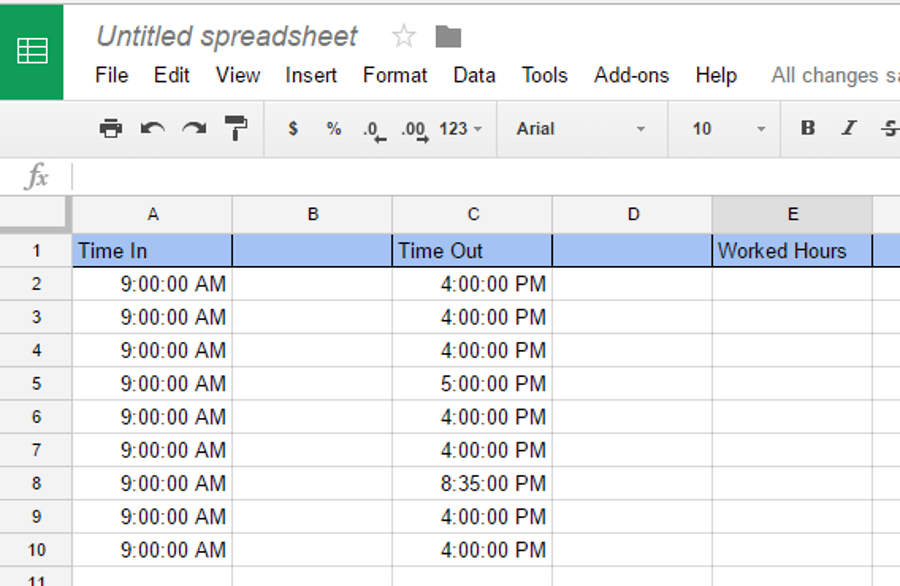Cum să copiați și să lipiți pe un Chromebook
Chromebookurile sunt computere portabile foarte versatile. Funcționează cu sistemul de operare Chrome, care este un sistem de operare ușor și, deși are funcții limitate în comparație cu macOS, Windows sau Linux, Chromebookul a devenit din ce în ce mai popular de-a lungul anilor. Chromebookurile nu folosesc mult spațiu de stocare, deoarece folosesc stocarea în cloud pentru cea mai mare parte a stocării fișierelor.

Chromebookurile sunt o alternativă accesibilă la Windows sau Mac. Dar, unele dintre tastele rapide și comenzile sunt diferite de cele pe care majoritatea le folosesc în Windows și macOS. Una dintre funcțiile cruciale ale oricărui sistem de operare este capacitatea de a copia și lipi rapid informații dintr-un loc în altul. În acest articol, vă vom arăta cum puteți să copiați și să lipiți pe un Chromebook în acest articol.
Să pătrundem.
Cum să copiați și să lipiți pe Chromebook
Există trei metode larg acceptate pentru a copia și a lipi date pe un Chromebook. Fiecare dintre ele are aceeași funcționalitate, așa că este doar o chestiune de a-ți da seama cu care te simți mai confortabil.
Taste rapide
Tastele rapide sunt ceea ce numim orice combinație de tastatură care are ca rezultat o acțiune pe computer. Combinația de tastaturi pe care le-ați folosi pentru a copia și lipi pe un Chromebook sunt:
Ctrl + C Când utilizați această combinație de taste rapide de la tastatură, acesta copiază textul evidențiat pe care îl selectați cu trackpad-ul.

Pentru a lipi textul pe care l-ați copiat, veți folosi tastele rapide Ctrl + V pe tastatura ta.
Utilizați browserul Chrome
Dacă doriți să copiați text, evidențiați-l cu trackpad-ul.

Apoi, mergeți în partea dreaptă sus a browserului Chrome la cele trei puncte și faceți clic pe el cu trackpad-ul. Apoi, mutați cursorul în jos la Copie și faceți clic pe el. Aceasta copiază textul pe care l-ați evidențiat.

Când sunteți gata să lipiți textul, navigați din nou la cele trei puncte din dreapta sus a browserului Chrome. Faceți clic pe cele trei puncte cu trackpad-ul, apoi navigați în jos la Pastă și faceți clic pe el.

Acesta va insera textul pe care l-ați copiat în destinația dorită. Dacă inserați accidental conținutul în locul greșit, pur și simplu utilizați Ctrl + X pentru a-l șterge și a-l re-lipi acolo unde trebuie.
Utilizați trackpad-ul
Este, de asemenea, ușor să utilizați trackpad-ul Chromebookului pentru a copia și a lipi. Mai întâi, evidențiați textul pe care trebuie să îl copiați.
Apoi, utilizați funcția de clic dreapta a Chromebookului pentru a accesa meniul drop-down. Dacă nu știți cum să faceți Click dreapta pe un Chromebook, aveți două opțiuni. În primul rând, puteți ține apăsat butonul Alt tasta de pe tastatură și, în același timp, faceți clic pe trackpad. În al doilea rând, puteți folosi două degete pentru a apăsa trackpad-ul.
Apoi, pe ecran apare un meniu de comenzi în caseta pop-up. Faceți clic pe trackpad-ul Chromebookului dvs Copie comanda, aceasta va copia selecția de text evidențiată.

Faceți clic în locul în care doriți să introduceți textul și utilizați-l pe cel preferat Click dreapta metoda de a accesa meniul. Apoi, doar selectați Pastă pentru a transfera textul pe pagina ta.

Aceste opțiuni vă permit să copiați și să inserați text pe Chromebook. Aveți trei opțiuni: puteți utiliza tastele rapide de pe tastatura Chromebookului, puteți utiliza meniul browserului Chrome sau puteți utiliza trackpad-ul Chromebookului împreună cu Alt cheie.
Copiați și inserați o imagine
Poate că trebuie să copiați și să lipiți o imagine, nu doar text. Acest lucru se poate face și pe un Chromebook. Pentru a copia și lipi o imagine, țineți cursorul deasupra imaginii, apoi apăsați tasta Alt tasta de pe tastatură. Apoi, faceți clic pe trackpad-ul dvs. de pe Chromebook în timp ce țineți în continuare butonul Alt Tasta în jos.
Pe ecranul Chromebookurilor va apărea o casetă cu diferite opțiuni. Mutați indicatorul unde scrie Copiază imaginea și faceți clic pe el cu trackpad-ul.

Pentru a lipi imaginea, accesați pagina sau documentul dvs. unde doriți să fie inserată. Acum, țineți apăsat butonul Alt tasta și apăsați pe trackpad-ul Chromebookului pentru a afișa meniul rapid și faceți clic pe Pastă pentru a vă plasa imaginea.


Asta e. Acum ați făcut și o copiere și lipire a unei imagini.
Funcțiile de copiere și inserare nu mai funcționează
Unii utilizatori au raportat că funcțiile lor de copiere și inserare nu mai funcționează. Ar putea exista mai multe motive pentru aceasta, de la o actualizare la o setare.
Primul lucru de încercat ar fi o altă metodă de copiere și inserare. Dacă tastele rapide nu funcționează, încercați metoda trackpad-ului și așa mai departe.
Apoi, puteți reseta setările sistemului dvs. la valorile implicite. Nu este complet nemaiauzit că ceva se destramă în setări, așa că acest lucru va readuce toate setările dvs. la valorile implicite.
- Deschideți browserul Chrome, atingeți meniul cu trei puncte verticale, selectați Setări, și alegeți Avansat.
- De aici, selectați opțiunea pentru Restaurați sau resetați setările.
- Alegeți opțiunea pentru Restabiliți setările la valorile implicite inițiales.

întrebări frecvente
Cum fac clic dreapta pe un Chromebook?
Obișnuirea cu funcționalitatea unui Chromebook poate fi destul de dificil dacă ați folosit anterior un Mac sau un PC. Deoarece trackpad-ul nu are un buton de „clic dreapta”, poate fi dificil să descoperi cum să faci clic dreapta. Din fericire, există două moduri de a face clic dreapta pe un Chromebook.
Puteți folosi Alt + Trackpad opțiunea, pur și simplu țineți apăsat Alt tasta și apoi faceți clic pe trackpad.
Sau puteți folosi două degete pentru a face clic pe trackpad. Este similar cu modul în care derulați pe Chromebook, dar acum apăsați pe trackpad.
Chromebookul are un instrument de tăiere?
Da. Dacă doriți să decupați o imagine și să o lipiți în altă parte, Chromebookul face și acest lucru foarte simplu. Folosind comanda rapidă de la tastatură Ctrl + Shift + tastă comutator fereastră. Cursorul se va schimba într-o cruce mică și vă va permite să decupați o imagine a conținutului pe care doriți să-l lipiți în altă parte sau să salvați ca imagine în nor.

Cum accesez Clipboard-ul pe un Chromebook?
Alte sisteme de operare au ceea ce se numește Clipboard. Ori de câte ori copiați ceva, acesta este stocat în clipboard-ul sistemului pentru un timp, astfel încât să îl puteți recupera.
Din păcate, un Chromebook nu are clipboard. Puteți copia și lipi doar un singur lucru la un moment dat. Sistemul de operare Chrome este un sistem de operare incredibil de ușor și de bază și arată cu adevărat când lipsesc funcții ca acesta.
Încheierea
Acum aveți cunoștințele de a copia și lipi text în trei moduri diferite în timp ce utilizați Chromebookul. Puteți folosi tastele rapide, browserul Chrome și trackpad-ul Chromebookurilor pentru a finaliza acest lucru.
Celălalt lucru pe care l-ați învățat este că puteți, de asemenea, să copiați și să lipiți imagini cu Chromebookul la fel de ușor. Deci, aveți toate informațiile de care aveți nevoie pentru a fi un maestru de copiere și inserare pe Chromebook.