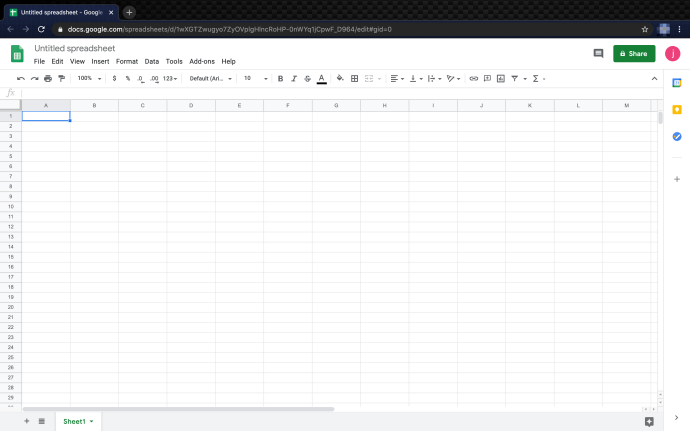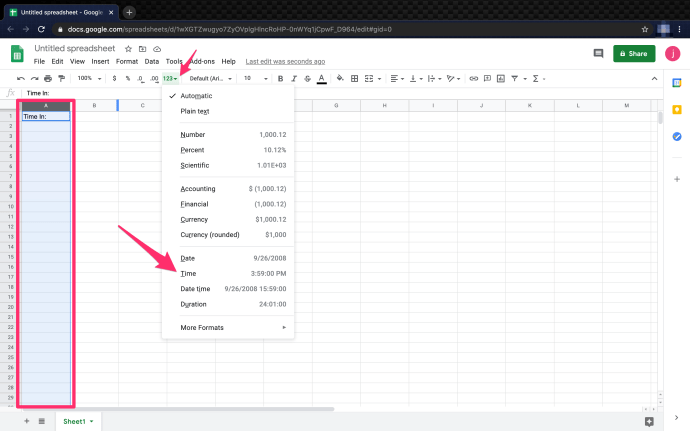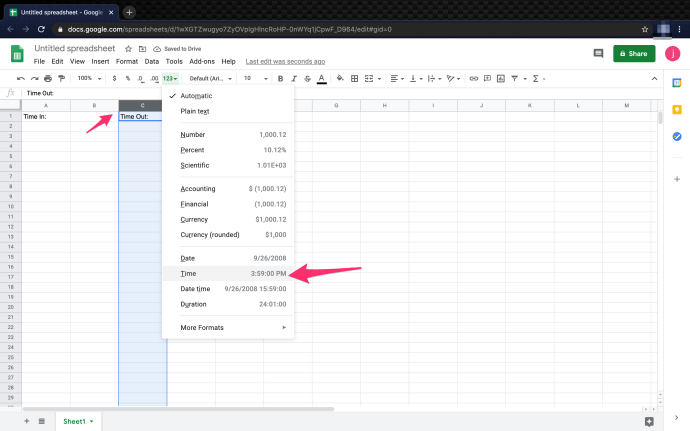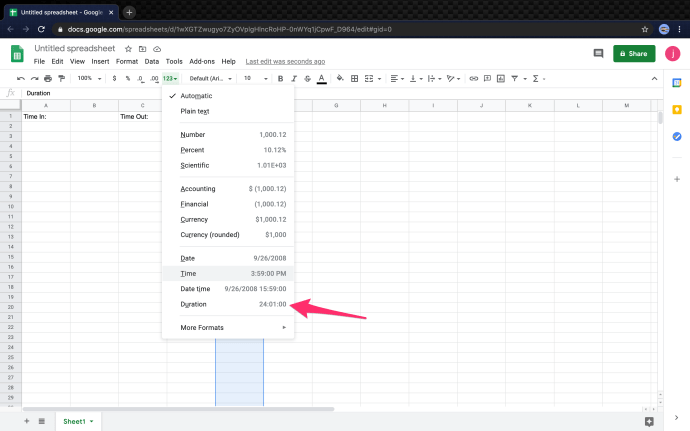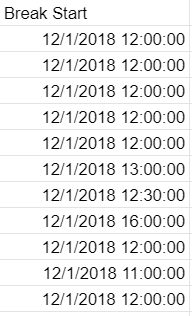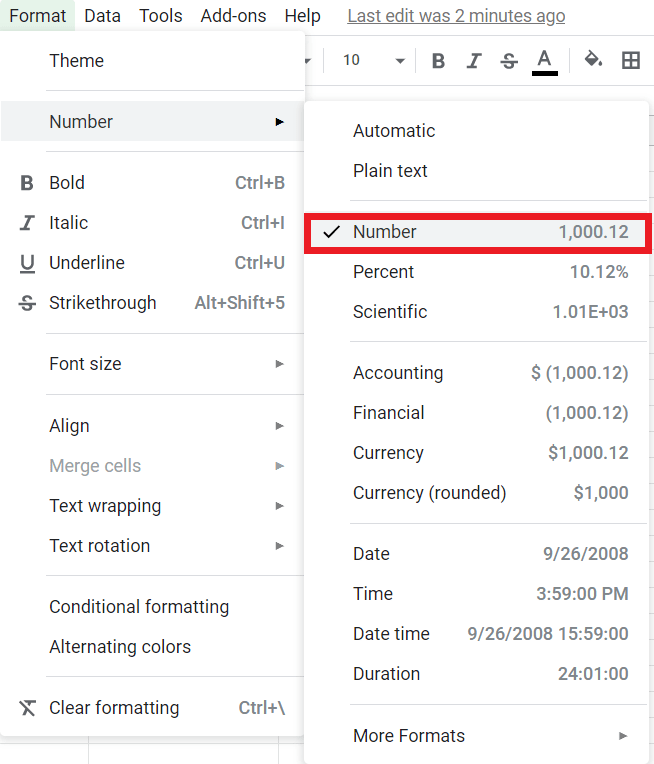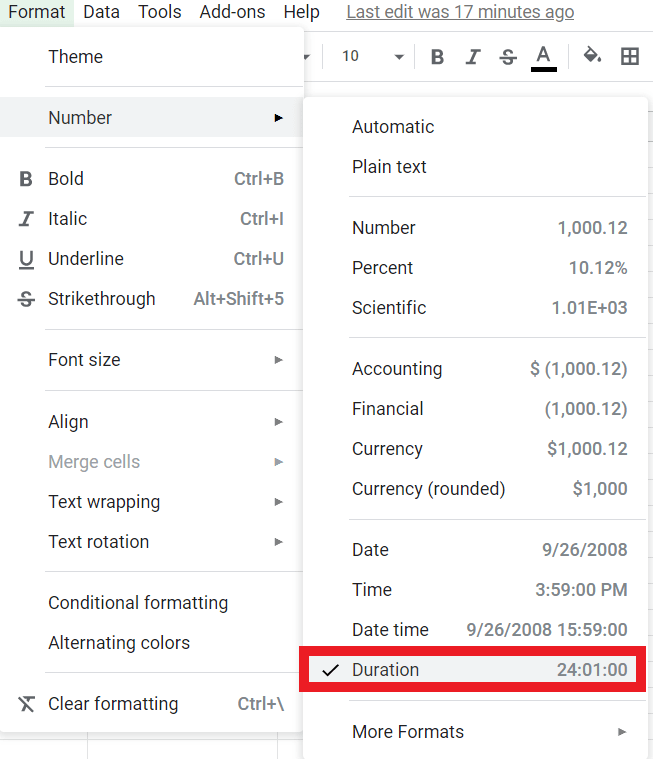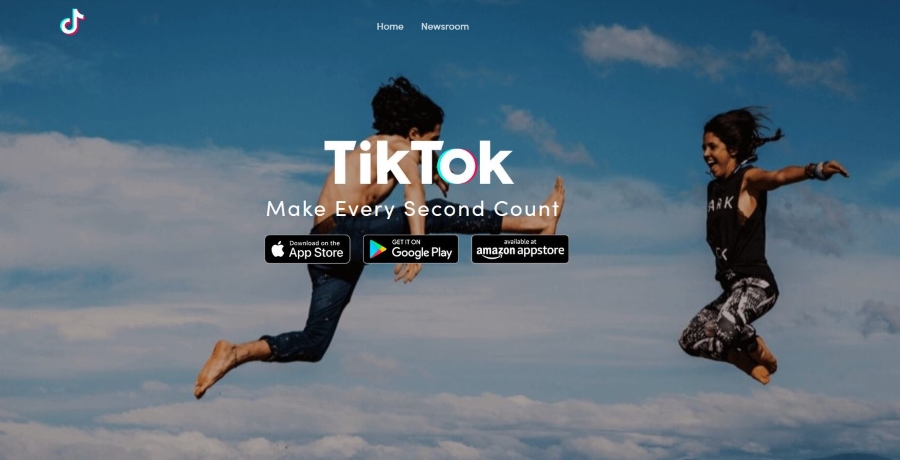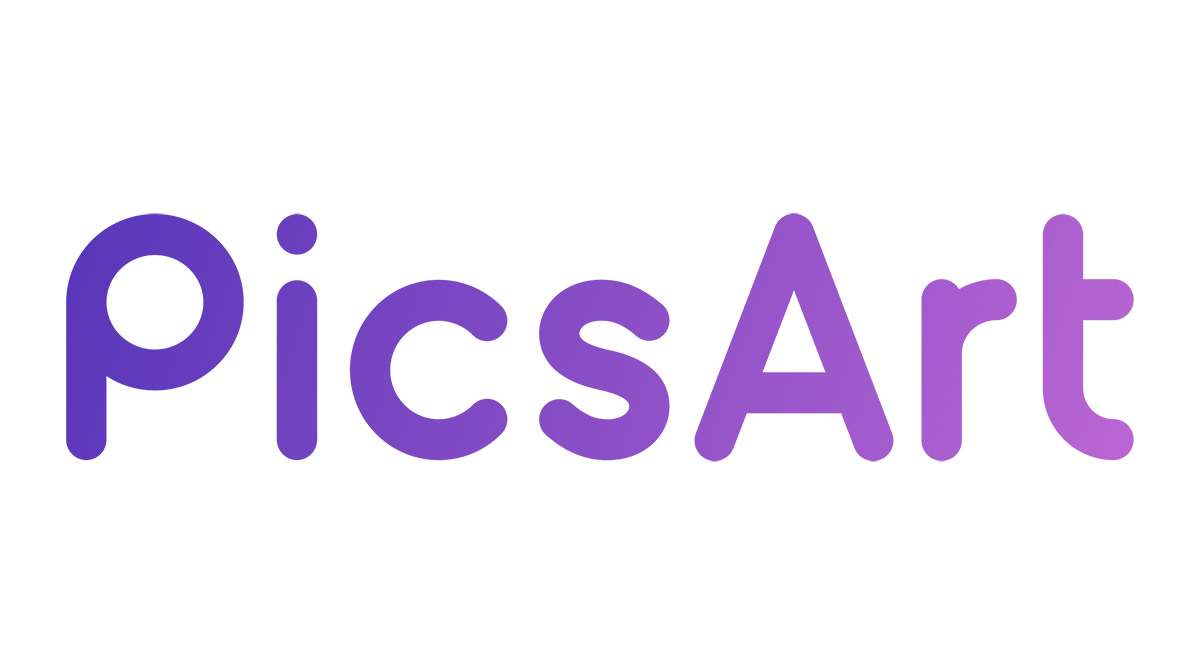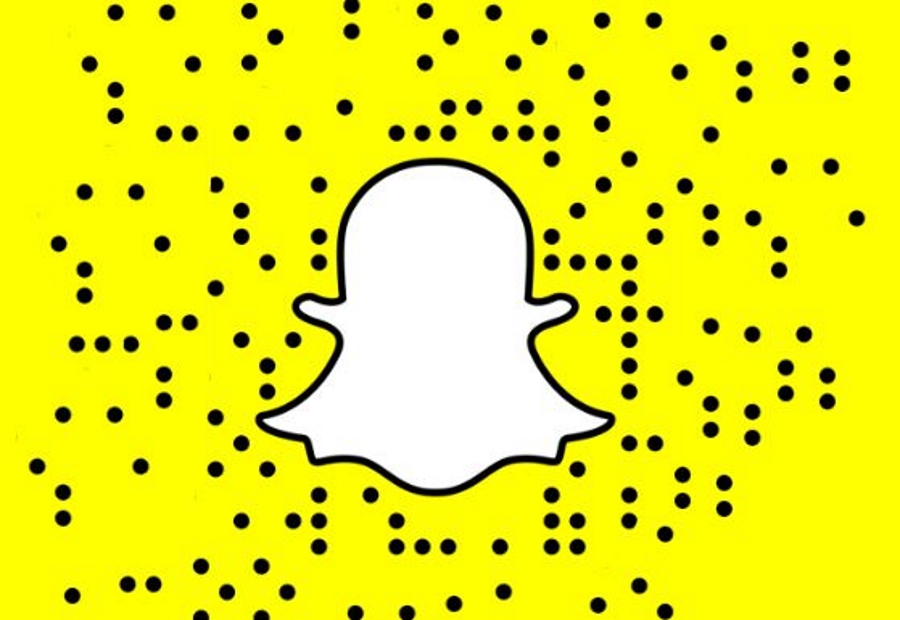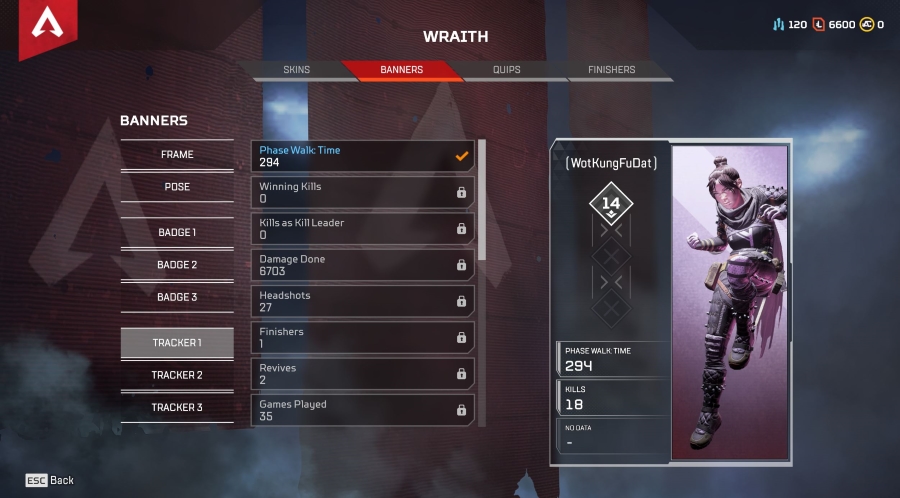Cum se calculează timpul în Foi de calcul Google
Indiferent dacă doriți să pregătiți o foaie de calcul financiară rapidă sau doriți să lucrați împreună cu un coleg la un document asemănător Excel, Google Sheets este o alternativă excelentă, bazată pe web și gratuită la Excel, o aplicație folosită de milioane de oameni din toată țara pentru a încărca date într-un document, a le vizualiza și a le partaja și pentru a folosi matematica pentru a urmări conținutul specific cu o foaie de calcul.
Unul dintre cele mai utile aspecte ale programelor de calcul este cât de flexibile sunt. O foaie de calcul poate servi ca bază de date, ca motor de calcul, ca platformă pe care să faci modelare statistică, ca editor de text, ca bibliotecă media, ca listă de activități și mai departe. Posibilitățile sunt aproape nesfârșite. O utilizare obișnuită pentru foile de calcul, inclusiv Foile de calcul Google, este pentru urmărirea timpului, cum ar fi programul orar al angajaților sau orele facturabile.
Dacă utilizați Foi de calcul Google pentru a urmări timpul în acest fel, atunci veți avea deseori nevoie să calculați diferența dintre două marcaje temporale, adică timpul care a trecut între două evenimente temporale. De exemplu, dacă cineva a intrat la ora 9:15 și apoi a ieșit la 16:30, a stat la ceas timp de 7 ore și 15 minute. Dacă trebuie să utilizați Foi de calcul pentru așa ceva, veți observa rapid că nu este creat pentru a gestiona astfel de sarcini.
Totuși, deși Google Sheets nu este conceput special pentru a gestiona funcții ca aceasta, este ușor să-l convingi să facă acest lucru cu puțină pregătire. În acest articol, vă voi arăta cum să calculați automat diferența dintre două marcaje de timp în Foi de calcul Google.
Pentru acest articol voi folosi un format de foaie de pontaj, care arată ora la care persoana a început să lucreze, timpul la care a plecat și o durată (calculată). Puteți vedea mai jos foaia de calcul pe care am folosit-o pentru acest exemplu:

Calcularea timpului în Foi de calcul Google
Măsurarea diferenței dintre două celule care conțin date de timp necesită ca Sheets să înțeleagă că datele din celule sunt date de timp. În caz contrar, diferența dintre 9:00 AM și 10:00 AM va calcula 100, mai degrabă decât 60 de minute sau o oră.
Pentru a face acest lucru, coloanele de timp trebuie formatate ca Ora, iar coloana de durată trebuie formatată ca Durată. Urmați pașii de mai jos pentru a configura foaia de calcul:
- Deschideți foaia dvs. Google.
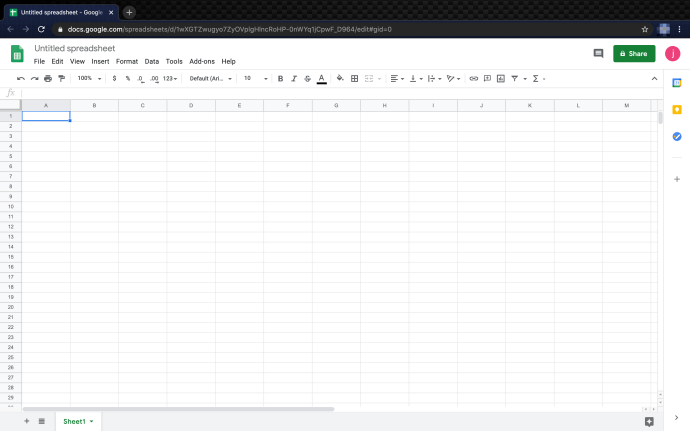
- Selectați prima coloană de timp (Time In) și faceți clic pe meniul drop-down formatul „123”, apoi selectați Timp ca format.
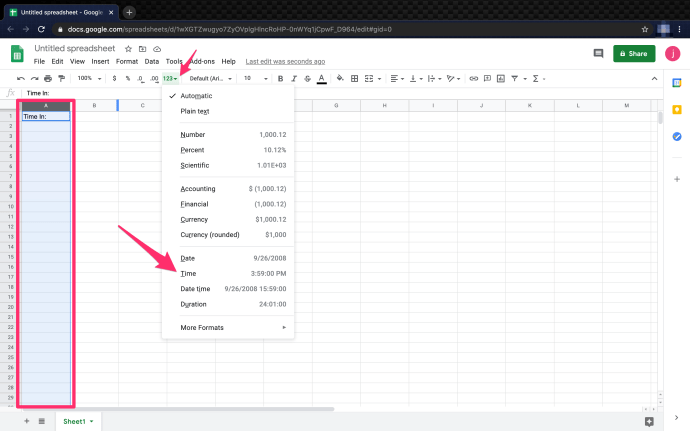
- Repetați pentru a doua coloană de timp (Time Out).
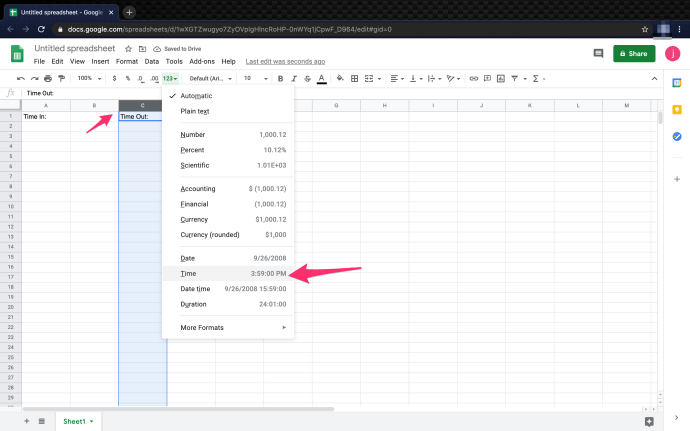
- Formatați coloana Ore lucrate ca Durată in acelasi fel.
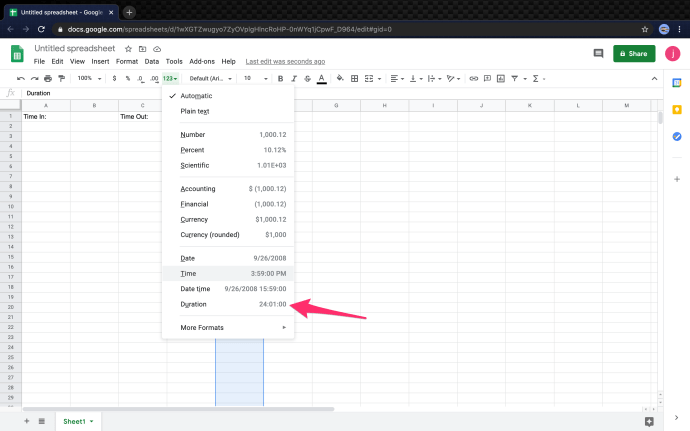
5. Acum coloanele sunt formatate corect pentru a calcula timpul scurs între două marcaje temporale înregistrate.

În exemplul nostru, Time In este în coloana A, începând cu A2, iar Time Out este în coloana C, începând cu C2. Orele de timp lucrate sunt în coloana E. Cu formatele setate corect, efectuarea calculului nu ar putea fi mai ușoară. Tot ce trebuie să faceți este să utilizați următoarea formulă: „=(C2-A2)”. Acest lucru vă va oferi timpul scurs între cele două celule și îl va afișa ca ore.
Puteți duce acest calcul mai departe, adăugând și date. Acest lucru este util dacă aveți ture de lucru care durează mai mult de 24 de ore sau care includ două zile într-un singur schimb. Pentru a face acest lucru, setați coloanele de timp de intrare și de expirare să aibă formatul de dată și oră.

Cam despre asta e. Urmând pașii enumerați mai sus și folosind formula furnizată, este incredibil de ușor să calculați timpul în Foi de calcul Google.
întrebări frecvente
Puteți face multe cu Foi de calcul Google, iată câteva dintre cele mai puse întrebări.
Cum adaugi pauze atunci când calculezi timpul?
Când calculați orele lucrate de angajați, este util să știți cum să adăugați pauze la foaia dvs. de pontaj. Există mai multe modalități de a adăuga o pauză de masă în orele lucrate de angajați, vom acoperi metoda de începere și sfârșit a pauzei.
- Creați Break Start Coloanează și adaugă toate pauzele în celule.
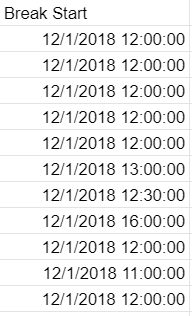
Puteți lăsa doar formatul coloanei pe automat, Google Sheets se va ocupa de restul.
2. Apoi, creați Break End Coloanează și lasă formatul pe automat.
3. Calculați orele pentru coloana Ore lucrate. Deci, E2 = (B2-A2) + (D2-C2). Adică (Break Start – Time Start) + (Time Out – Break End) = Ore lucrate pentru ziua respectivă. 
Calculați asta pentru fiecare rând, astfel încât dvs Ore lucrate Coloana arată așa.
Deci, E3 = (B3-A3) + (D3-C3), etc.
Cum convertiți minutele în fracții?
Când aveți de-a face cu incremente de timp, ar putea fi util să le puteți converti în fracții în loc de minute, adică 30 de minute = 1/2. Conversia minutelor în fracții este ușoară, există mai multe moduri de a realiza acest lucru.
- Creați o nouă celulă, K2 în acest exemplu și formatați-o Număr.
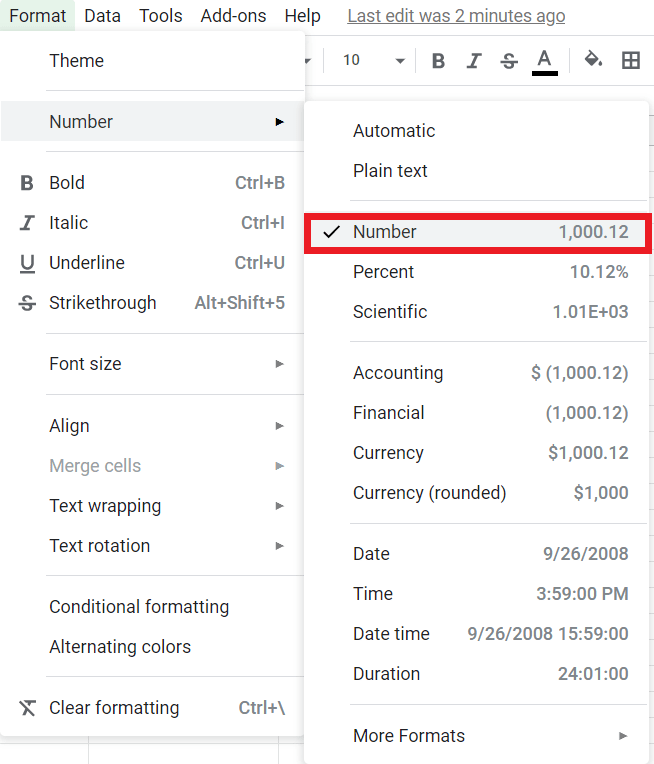
2. Setați formula la „= (E2) * 24‘.
Dacă ați urmat, totalul ar trebui să fie de 5,50 și va arăta cam așa.
Puteți aplica cu ușurință acest lucru la un grup sau o coloană de celule și le puteți converti în câteva secunde.
Cum afli cea mai scurtă perioadă de timp lucrat?
Dacă aveți nevoie să găsiți rapid cea mai mică cantitate de timp lucrat, atunci acest lucru ar trebui să vă ajute. Funcția MIN() este o funcție încorporată care vă permite să localizați rapid valoarea minimă într-o listă de numere.
- Creați o celulă nouă și setați-o la Durată, I2 în acest exemplu și atribuiți-i funcția ‘=MIN(E2:E12)‘.

Presupunând că ați urmat exemplul, the Min de ore lucrate Coloana ar trebui să fie 5:15:00.
Puteți aplica cu ușurință funcția MIN() sau MAX() la o coloană sau un grup de celule, încercați singur.
Cum se calculează numărul total de ore lucrate?
Dacă nu sunteți familiarizat cu programarea sau Excel, atunci unele dintre funcțiile încorporate pentru Foi de calcul Google pot părea ciudate. Din fericire, nu este nevoie de mult pentru a calcula numărul total de ore lucrate. În acest exemplu, vom calcula numărul total de ore lucrate de toți angajații într-o zi.
- Creați o celulă nouă și atribuiți-o ca Durată, în acest exemplu celula G13.
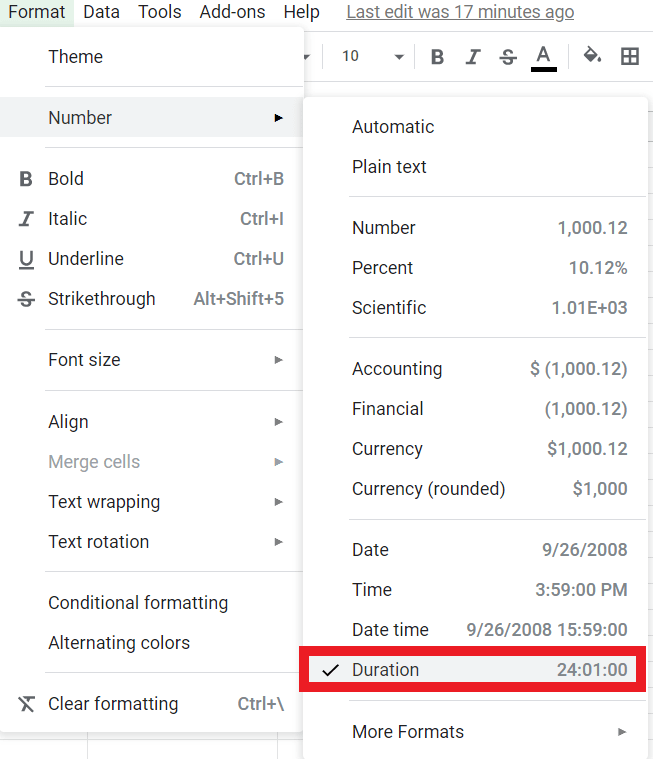
2. În Formula (fx)Bar: introduceți ‘=SUM(E2:E12)‘. Acest lucru vă va oferi numărul total de ore lucrate din celulele E2 până la E12. Aceasta este sintaxa standard pentru Excel și diferite limbaje de programare.
Totalul ar trebui să fie 67:20:00 și să arate astfel: 
Gânduri finale
Foi de calcul Google nu a fost conceput special pentru a fi folosit ca foaie de pontaj, dar poate fi configurat cu ușurință pentru a face exact asta. Această configurare simplă înseamnă că puteți urmări rapid și ușor orele lucrate. Când intervalele de timp depășesc 24 de ore, lucrurile devin puțin mai complicate, dar Foile de calcul pot reuși totuși prin schimbarea de la formatul oră la data.
Sper că ați găsit acest tutorial util. Dacă ați făcut-o, asigurați-vă că consultați mai multe articole TechJunkie pentru a găsi sfaturile și trucurile de care aveți nevoie pentru a profita la maximum de instrumentele și aplicațiile tehnologice preferate.
(Doriți să aflați vârsta unei persoane? Consultați tutorialul nostru despre cum să calculați vârsta de la o dată de naștere în Foi de calcul. Puteți citi și articolul nostru despre a afla câte zile au trecut între două date în Foi de calcul sau poate doriți să aflați cum pentru a afișa data de astăzi în Foi de calcul.)
Aveți alte sfaturi de urmărire a timpului pentru Foi de calcul Google? Povestește-ne mai jos despre ele!