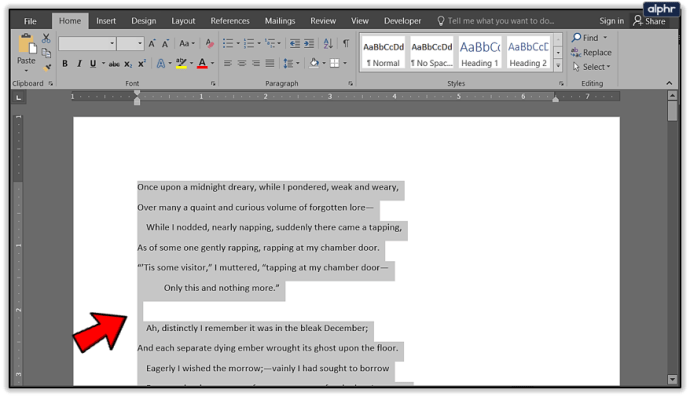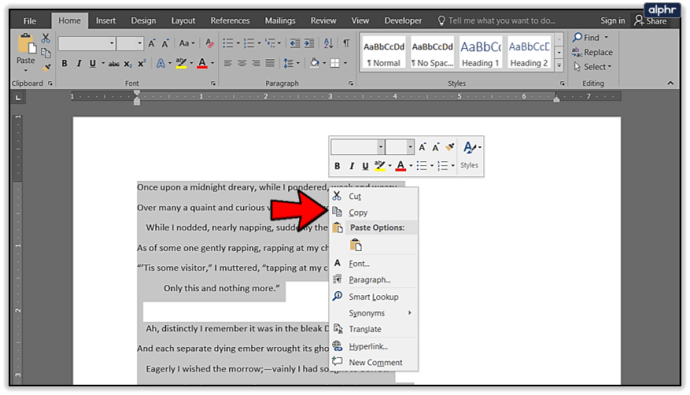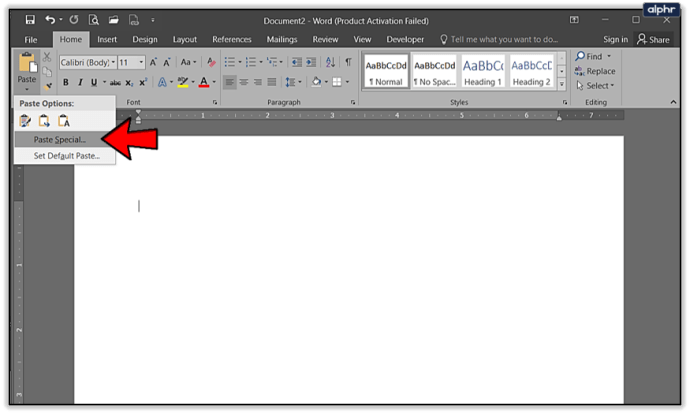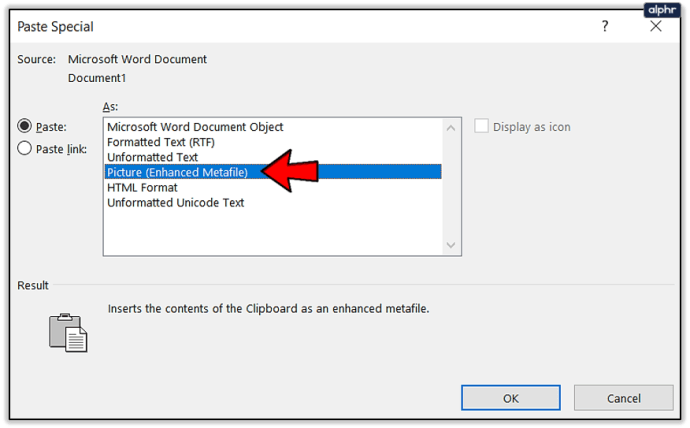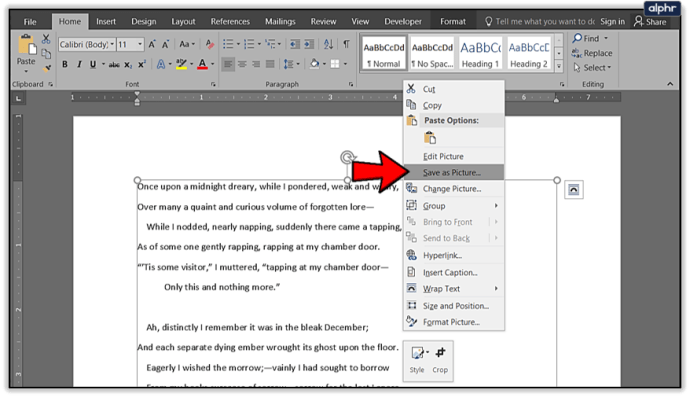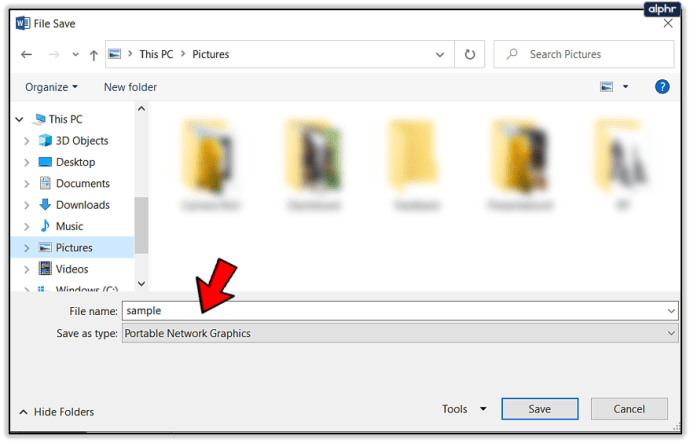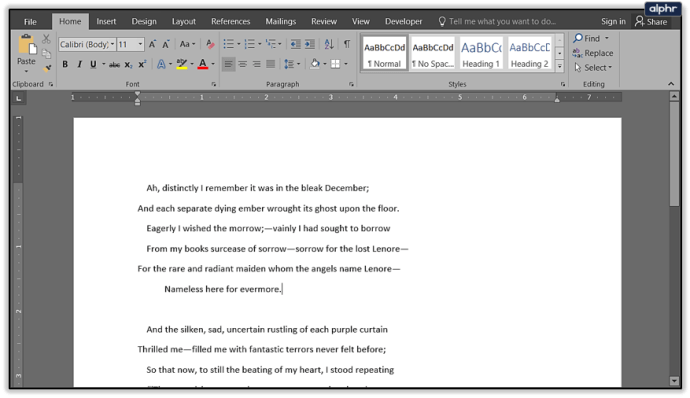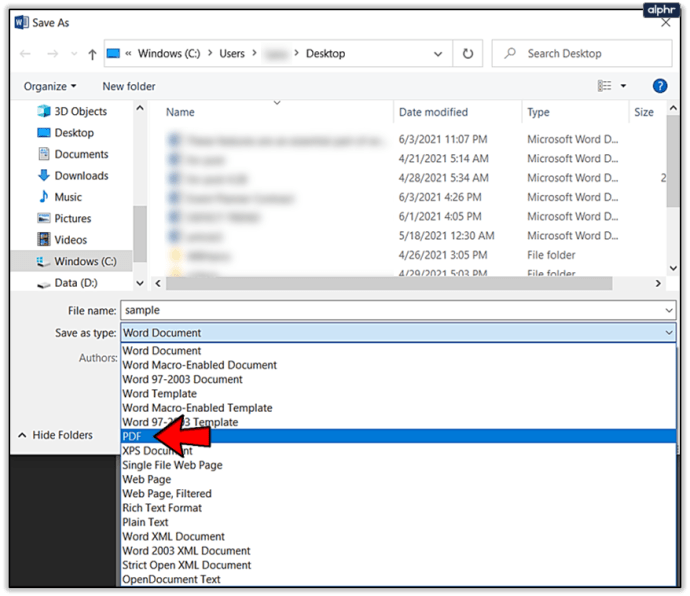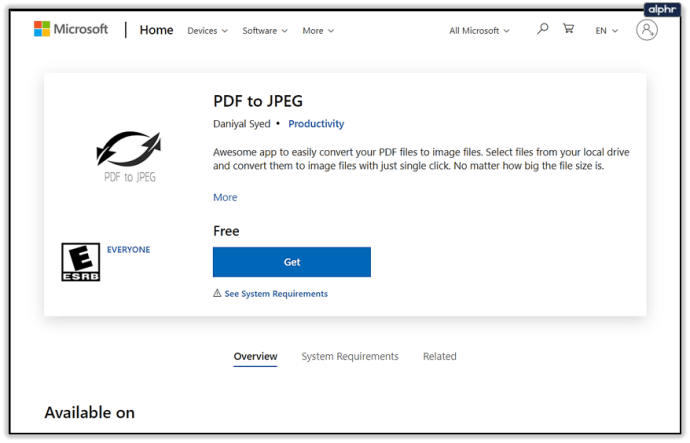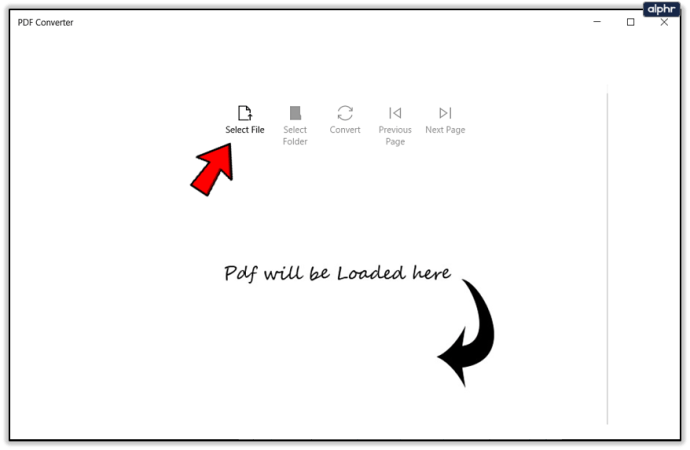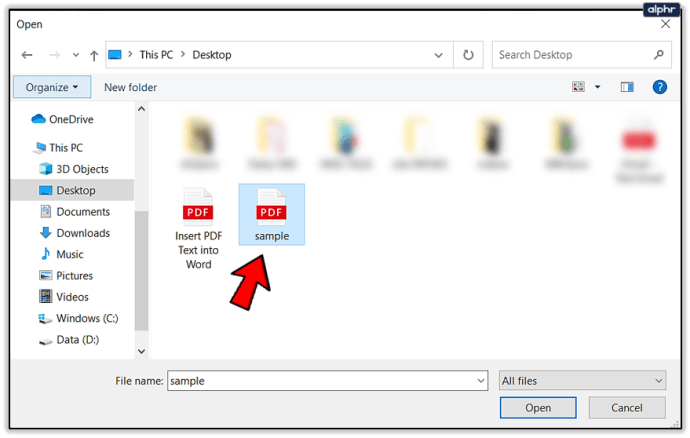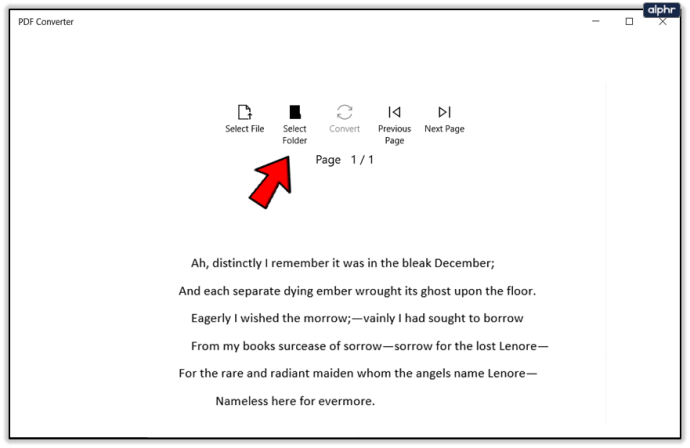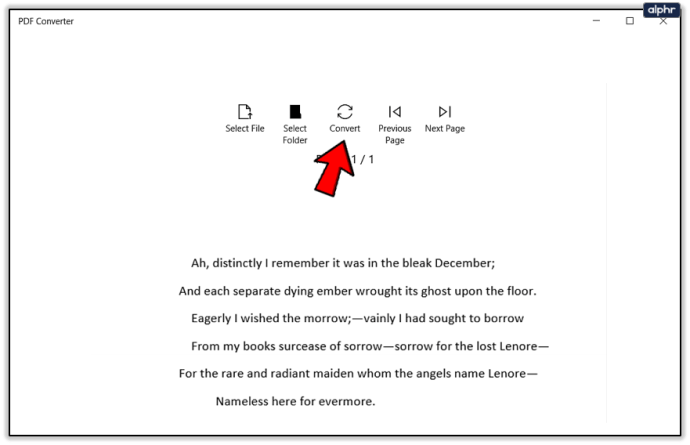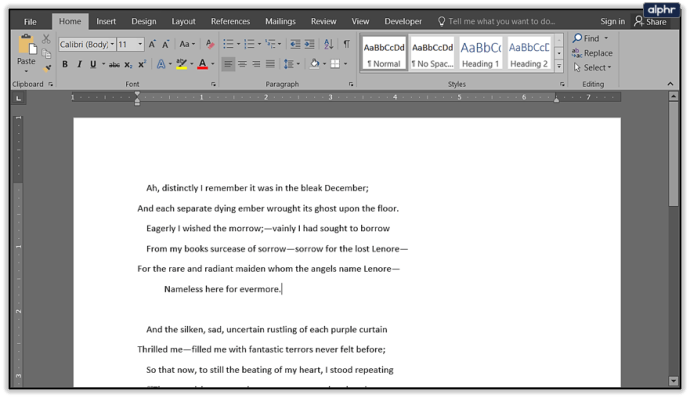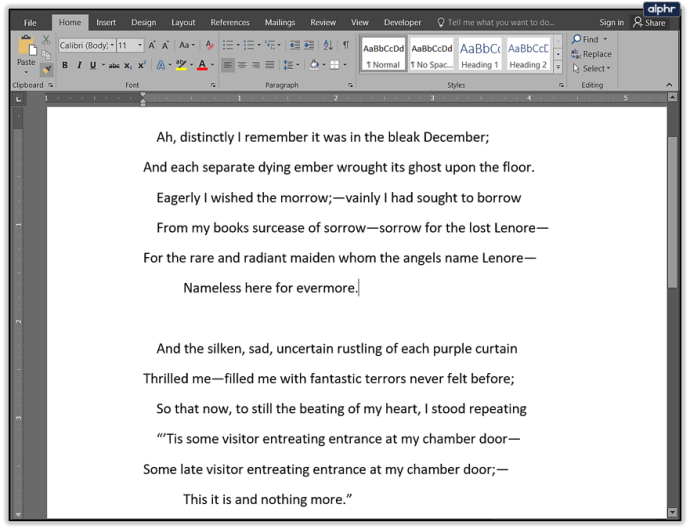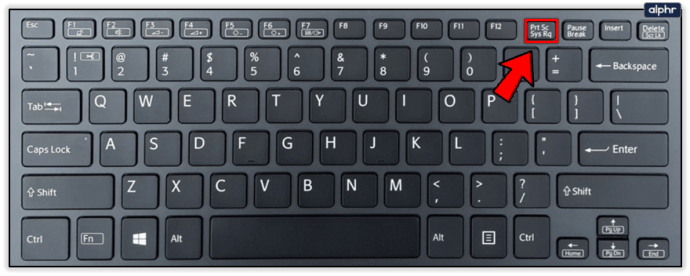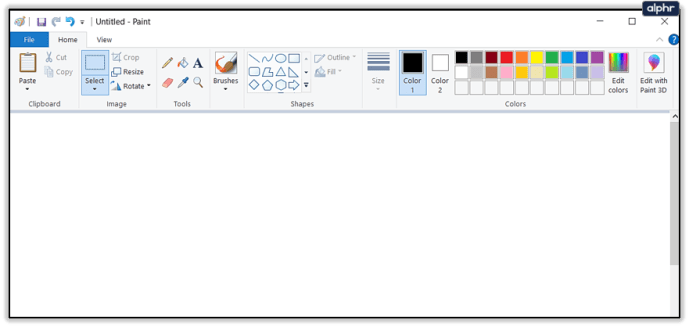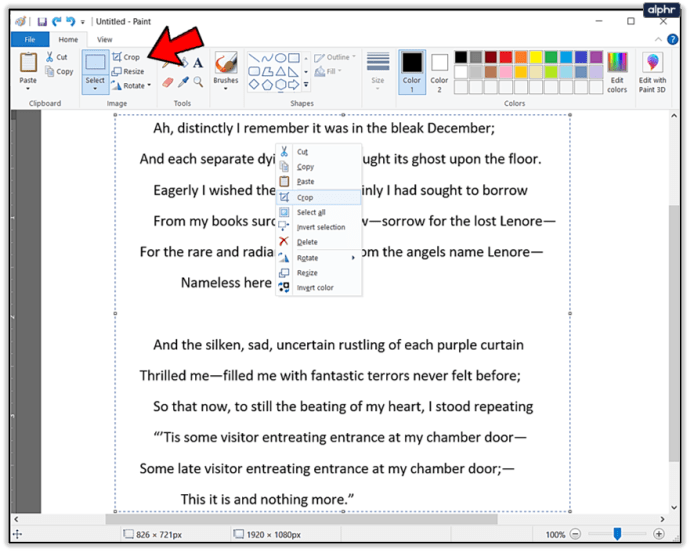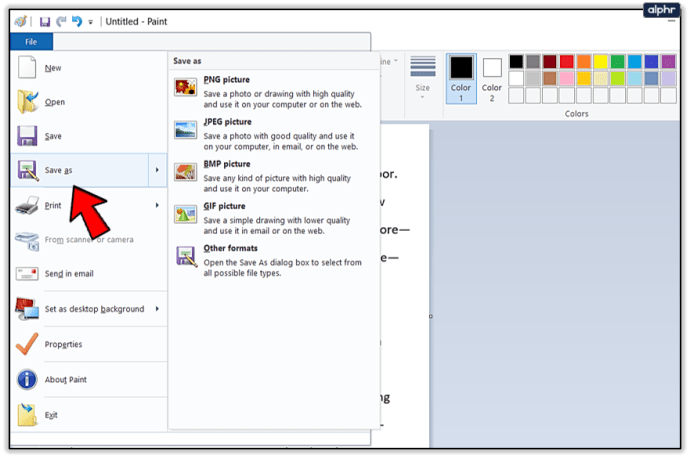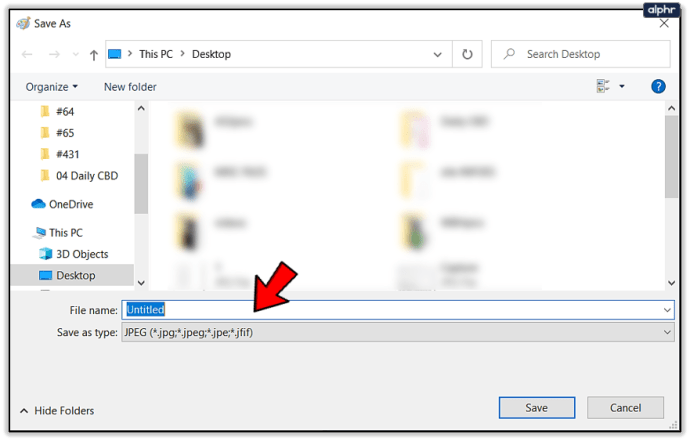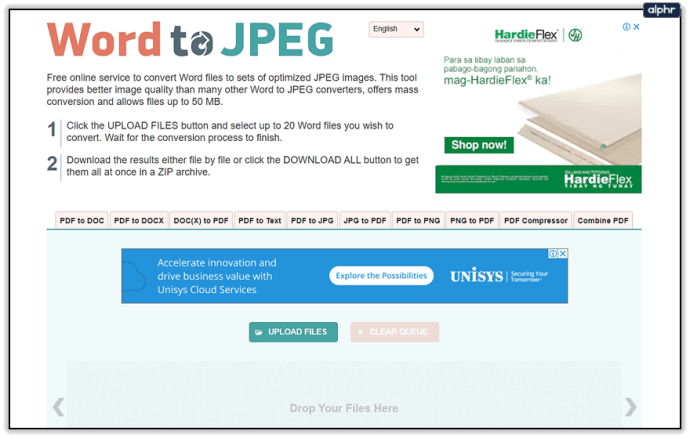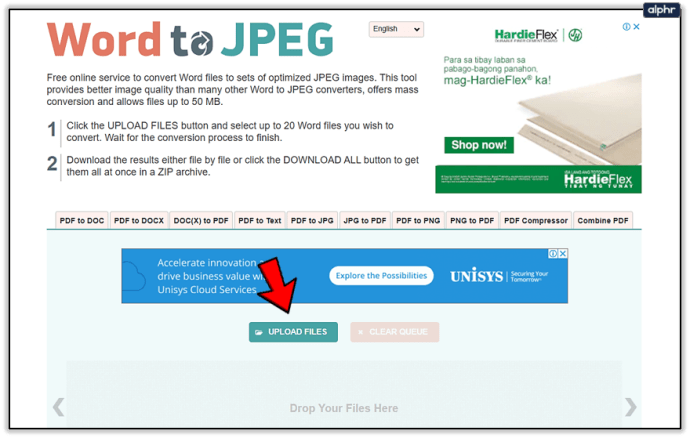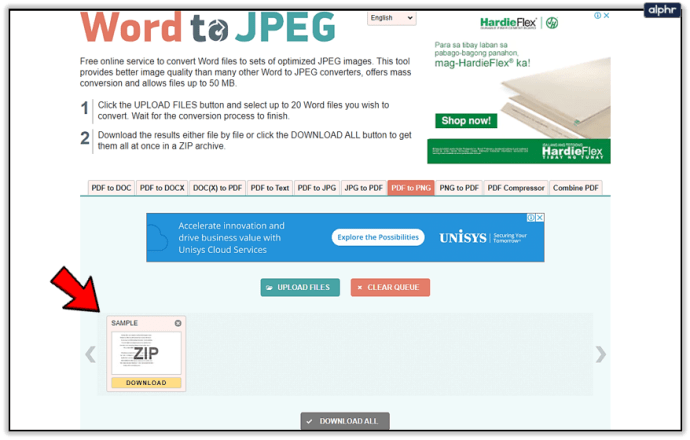Cum să convertiți un document Word într-o imagine JPG sau GIF
În timp ce documentele Microsoft Word sunt compatibile cu alte procesoare de text, uneori poate fi necesar să le salvați ca imagini JPG sau GIF. Deși nu vă puteți exporta documentul ca fișier imagine, există totuși mai multe moduri de a face acest lucru. Toate acestea sunt gratuite și simple, astfel încât să puteți utiliza orice este cel mai convenabil pentru dvs.

Conversia documentelor în imagini folosind Paste Special
Începând cu lansarea Office 2007, Word a adăugat funcția Paste Special, care poate fi folosită pentru a converti documente în png, jpg, gif și alte formate de imagine. Iată pașii:
- Deschideți documentul pe care doriți să îl salvați ca JPG sau GIF. Pentru a selecta întregul conținut, apăsați CTRL+A în Windows (sau Command-A pe un Mac). Alternativ, accesați meniul Editare și alegeți Selectați tot. Rețineți că această metodă va salva doar o singură pagină. Va trebui să parcurgeți acești pași pentru fiecare pagină separat.
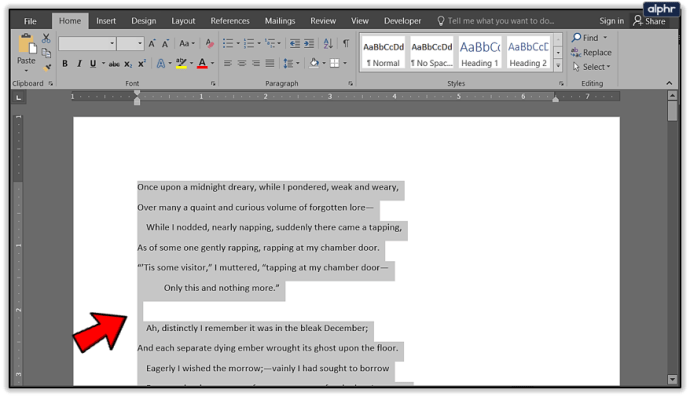
- Copiați selecția dvs. Pe un PC, utilizați CTRL+C (sau Command-C pe un Mac). Puteți, de asemenea, să faceți clic dreapta pe conținutul selectat și să alegeți Copiere sau să faceți clic pe pictograma Copiere din colțul din stânga sus în Word.
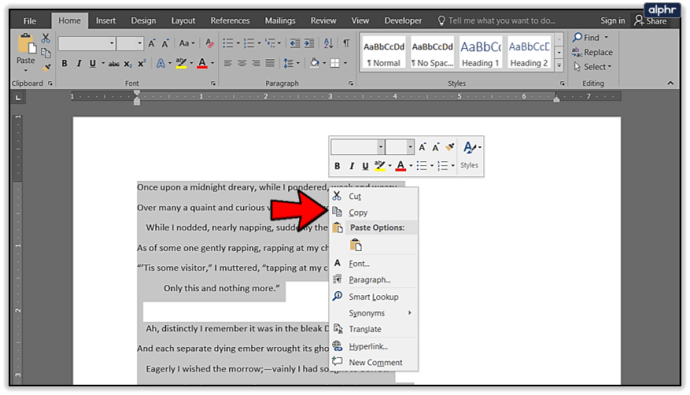
- Deschideți un document nou și selectați Lipire specială din meniul Lipire. De asemenea, puteți găsi Lipire specială în meniul Editare.
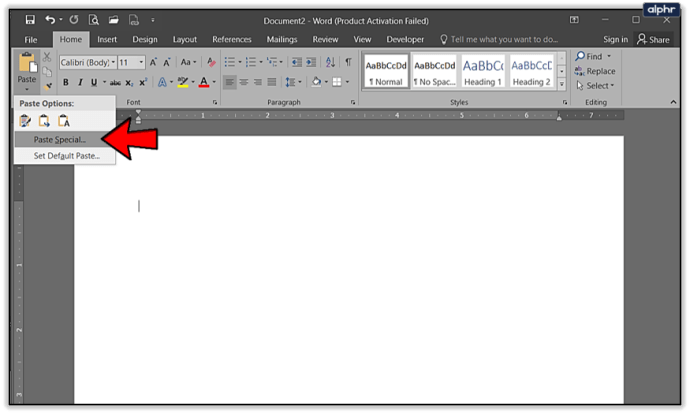
- Selectați Imagine (Metafișier îmbunătățit) și faceți clic pe OK. Imaginea unei singure pagini pe care ați selectat-o va fi lipită în document.
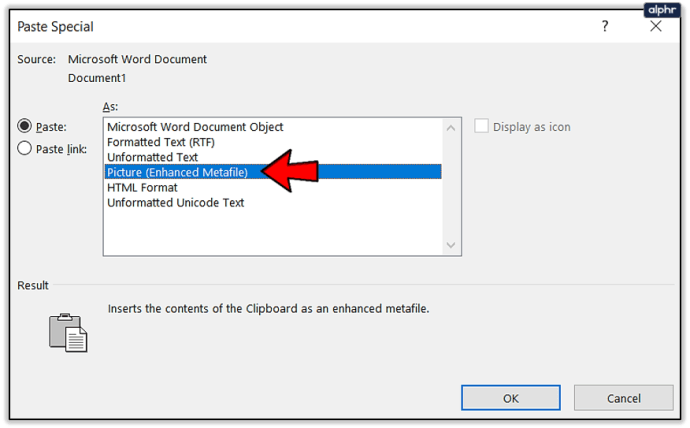
- Faceți clic dreapta pe conținut și alegeți Salvare ca imagine. Selectați formatul de imagine dorit, inclusiv JPG, GIF, PNG și alte câteva. Rezultatul final ar trebui să arate ca acest pasaj din „Corbul” de Edgar Allan Poe.
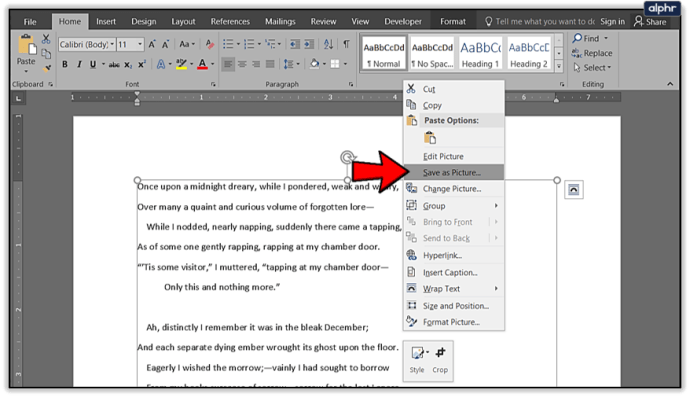
Dacă obțineți o imagine cu fundal negru, puteți încerca următoarele soluții:
- Salvați din nou imaginea, dar de data aceasta folosind alt format.
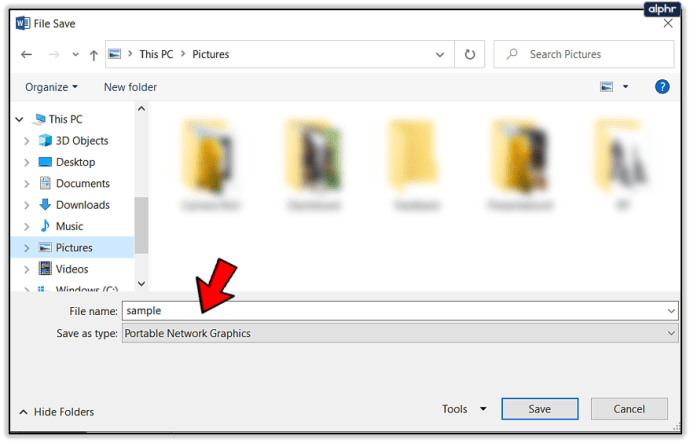
- Dacă aveți afișaje secundare, dezactivați-le înainte de a converti documentele.
Convertiți documentele Word în fișiere PDF
Cele mai recente versiuni de Microsoft Word vă vor permite să vă salvați documentele ca fișiere PDF, care sunt mai ușor de convertit în fișiere imagine.
Conversie pe Windows
- Deschideți documentul pe care doriți să îl convertiți în jpg.
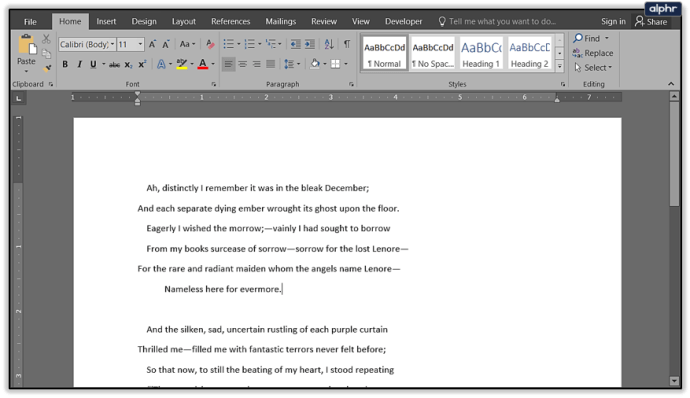
- Faceți clic pe File>Save As și salvați ca PDF.
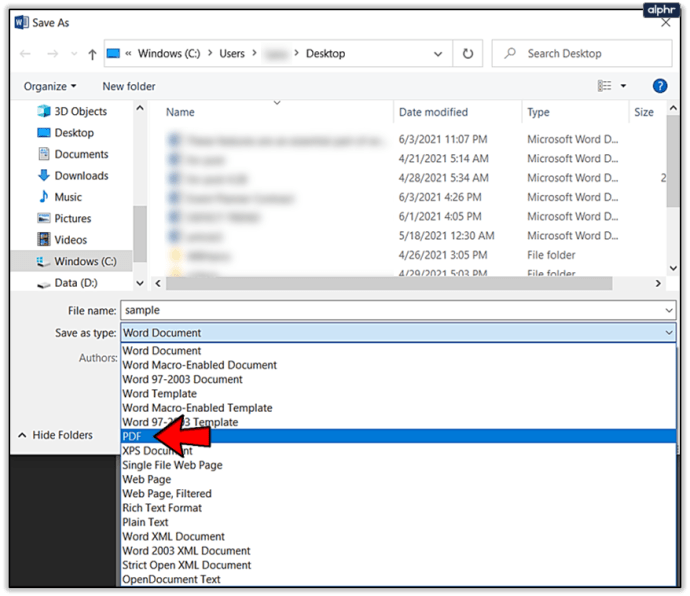
- Deschideți Microsoft Store și descărcați aplicația PDF în JPEG.
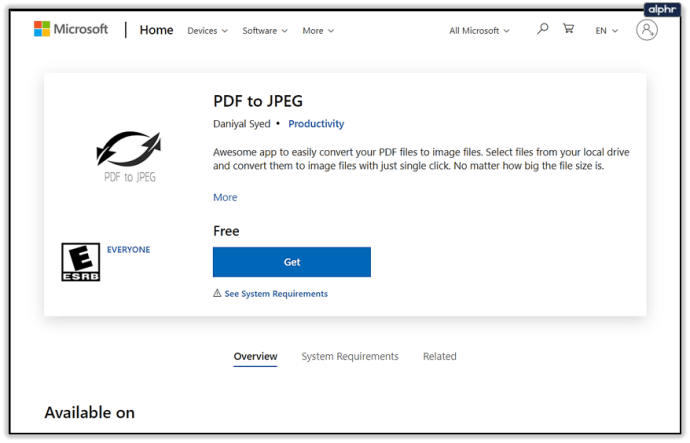
- Deschideți programul și faceți clic pe Selectați fișierul.
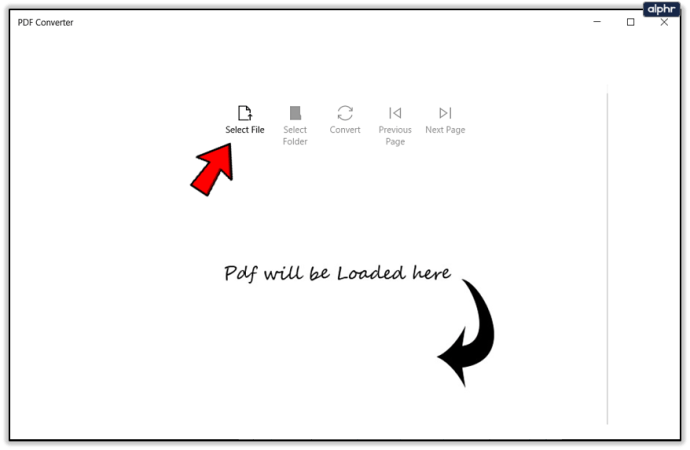
- Găsiți PDF-ul și selectați-l.
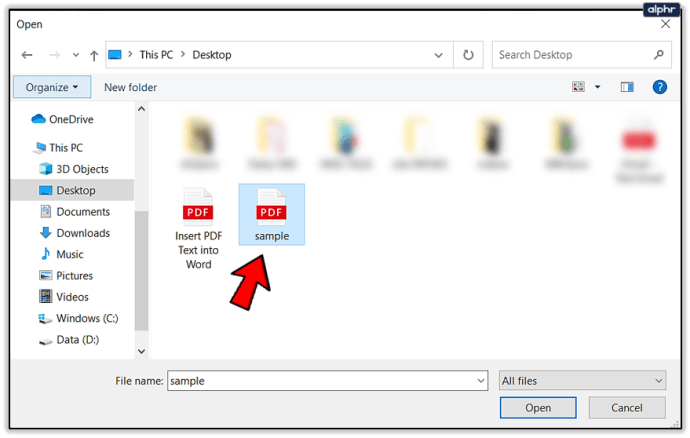
- Selectați unde să stocați noul fișier.
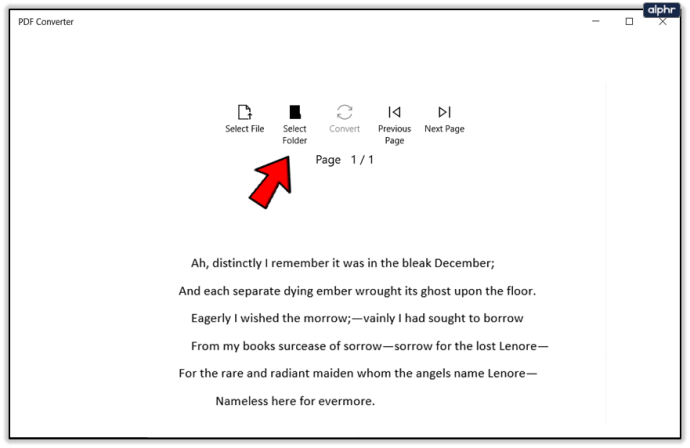
- Faceți clic pe Convert.
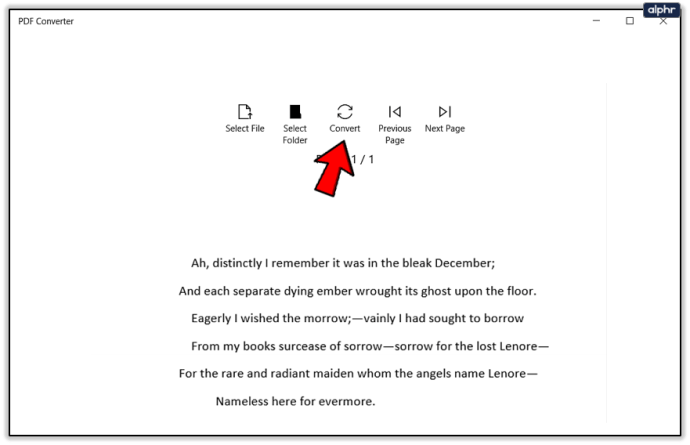
Rețineți că aplicația PDF în JPEG va converti mai multe pagini, ceea ce ar trebui să funcționeze mai bine dacă trebuie să convertiți un document lung în imagini. Limitarea este că nu există suport pentru salvarea în GIF sau în alte formate de imagine. De asemenea, nu puteți seta calitatea imaginilor.

Conversie pe Mac
- Deschideți documentul pe care doriți să îl convertiți în jpg sau gif.
- Accesați Fișier> Salvare ca și salvați ca PDF în Word. Ieșiți din aplicație.
- Faceți clic pe fișierul PDF, alegeți Deschide cu din meniu și selectați Previzualizare.
- Faceți clic pe Fișier și selectați Export din meniul drop-down.
- Faceți clic pe format și selectați pentru a salva documentul ca fișier JPEG.
- Folosiți glisorul pentru a alege calitatea JPEG.
- Faceți clic pe Salvare pentru a confirma conversia.
Utilizarea Vizualizatoare/Editoare de imagini
Puteți utiliza Microsoft Paint sau alte vizualizatoare și editoare de imagini pentru a salva documentele Word ca JPG sau GIF.
- Deschideți documentul pe care doriți să îl convertiți.
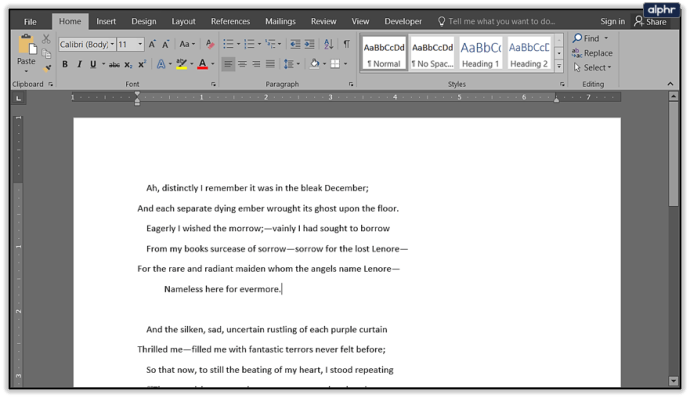
- Folosind un instrument de zoom, dimensionați documentul astfel încât să fie în întregime pe ecran.
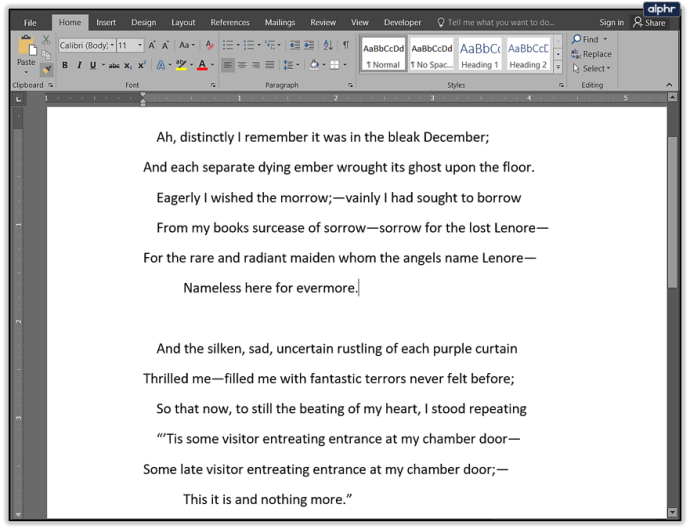
- Apăsați Imprimare ecran.
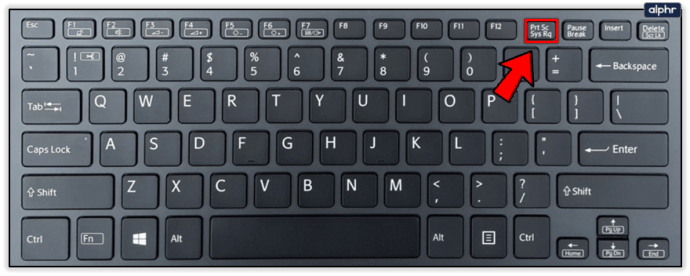
- Deschideți Microsoft Paint sau o aplicație similară, cum ar fi IrfanView sau FastStone Image Viewer.
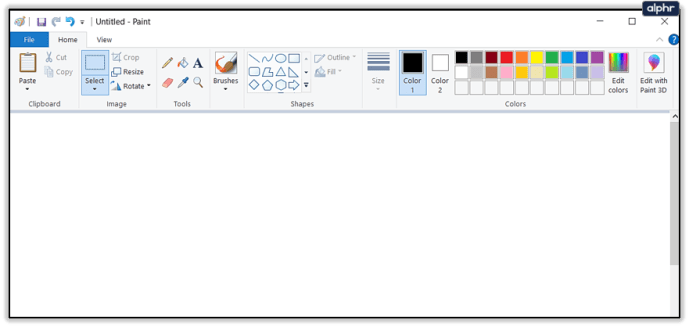
- Apăsați CTRL+V. Imaginea copiată va apărea pe ecran.

- Utilizați instrumentul de decupare pentru a elimina părțile nedorite ale capturii de ecran.
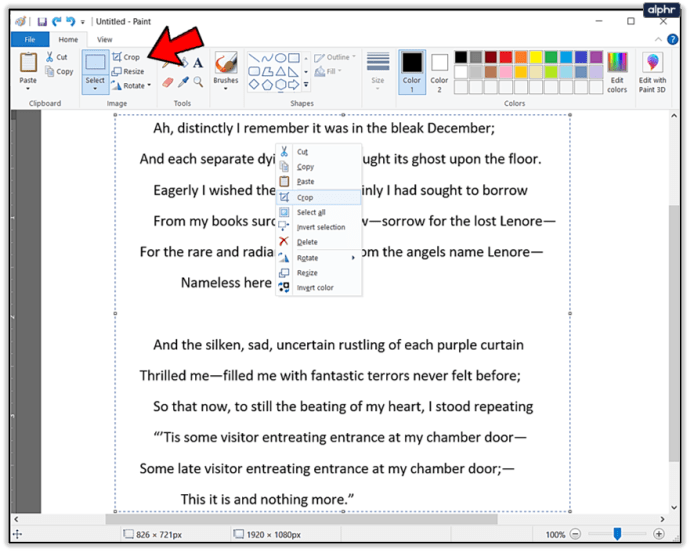
- Faceți clic pe Salvare ca și denumiți fișierul.
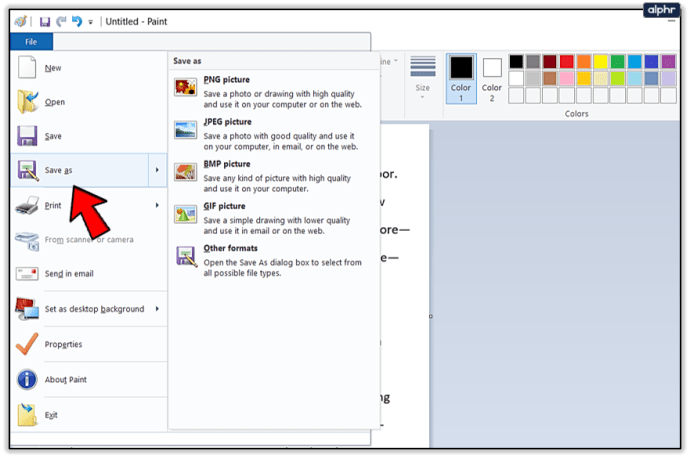
- Alegeți JPG sau GIF ca format.
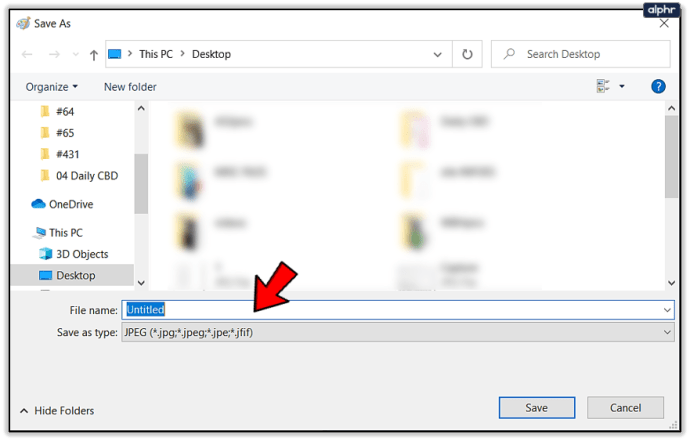
Utilizarea convertoarelor online
Principalul avantaj al convertoarelor online este că sunt simplu de utilizat și funcționează pe orice platformă, atâta timp cât aveți un browser modern.
- Accesați site-ul web Word în JPEG.
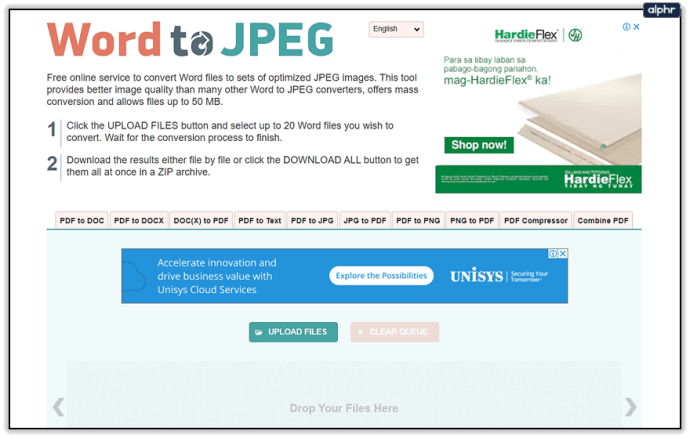
- Faceți clic pe Încărcați fișiere. Puteți alege până la 20 de documente Word de convertit. Dimensiunea totală a fișierului nu poate depăși 50 MB.
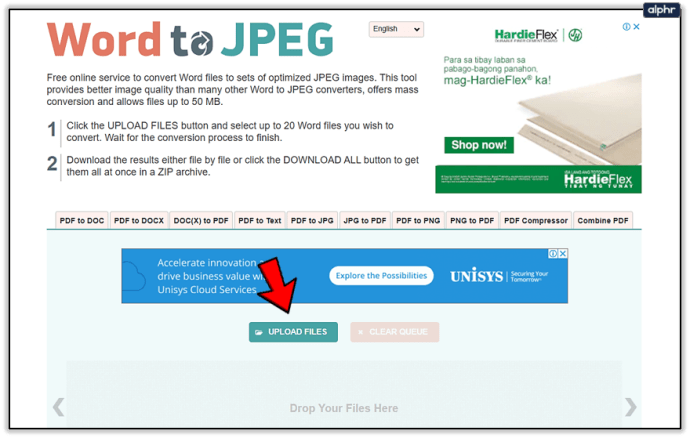
- După ce conversia s-a încheiat, descărcați fișierele JPG unul câte unul sau ca arhivă ZIP.
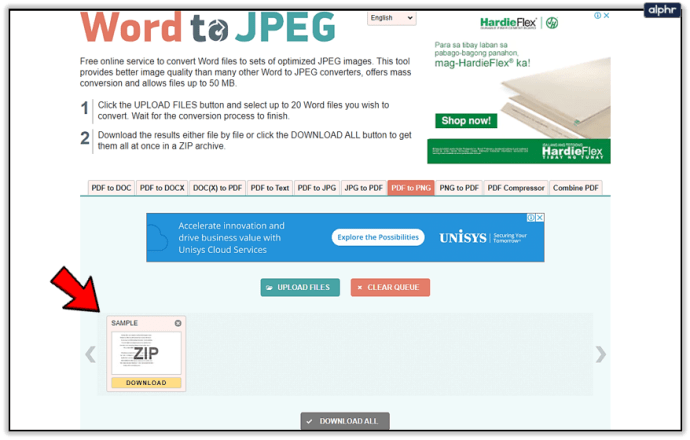
Conversia documentelor Word în imagini după cum preferați
Fiecare dintre abordările descrise are avantajele și dezavantajele sale. Dacă trebuie să convertiți o singură pagină în JPG sau GIF, folosind Print Screen și Microsoft Paint sau Paste Special este cel mai rapid mod de a face acest lucru.
Cu toate acestea, dacă lucrați cu mai multe pagini, există soluții mai bune. Se recomandă salvarea documentelor ca PDF înainte de a le converti folosind o aplicație terță parte pe Windows sau instrumentul de previzualizare. Alternativ, puteți apela la convertoare online.
Care dintre aceste metode de conversie se potrivește cel mai bine nevoilor dvs.? Cât de des trebuie să convertiți documentele Word în imagini? Împărtășește-ți gândurile în comentarii.