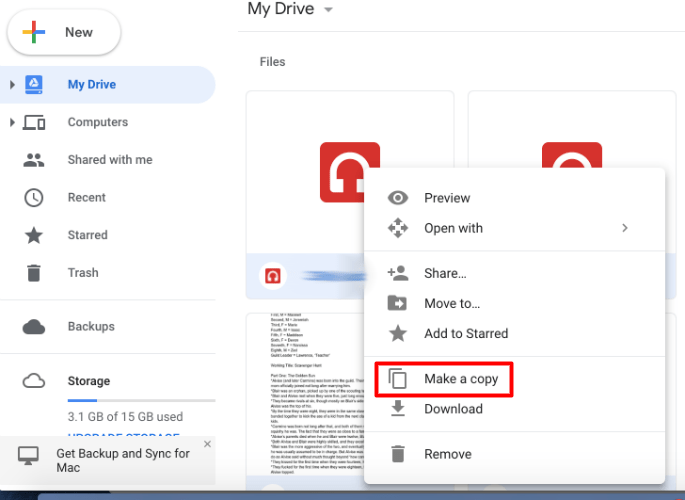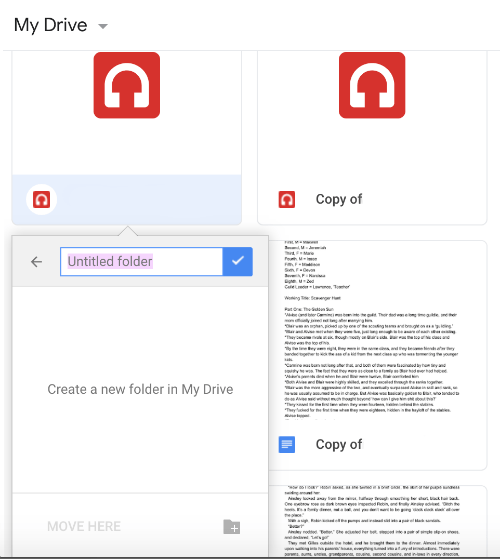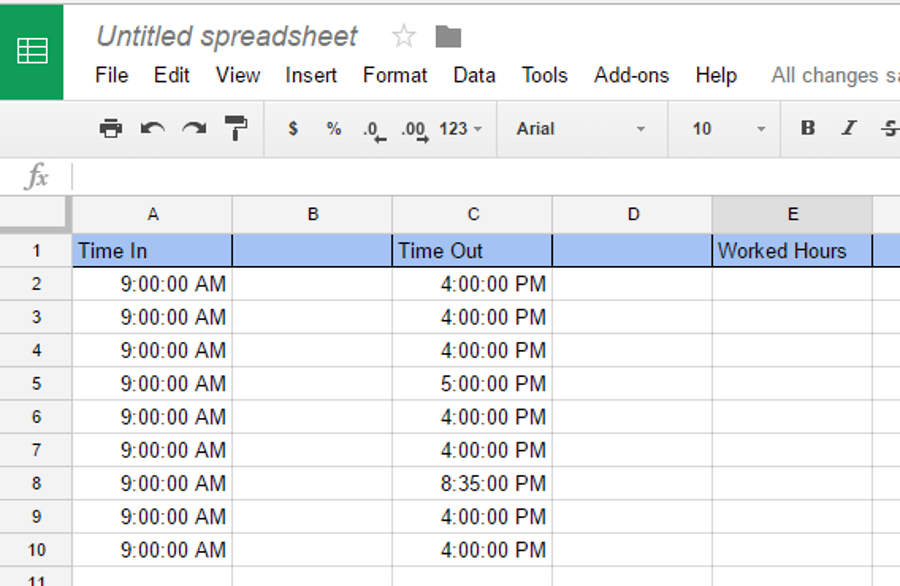Cum să duplicați/copiați un dosar în Google Drive
Google Drive ar putea fi unul dintre cele mai bune servicii de stocare în cloud, dar încă îi lipsesc câteva opțiuni notabile. Deși poți copia fișiere în Google Drive, nu există nicio opțiune în meniurile contextuale ale Google Drive pentru copiere sau duplicare, foldere. Deci, cum ar trebui să copiem folderele Google Drive?

Copiați mai multe fișiere într-un dosar nou Google Drive
După cum am menționat, Google Drive include un Fa o copie opțiune pentru fișiere. Ca atare, puteți copia în continuare toate fișierele dintr-un folder selectând acea opțiune. Acesta este modul în care puteți duplica un folder Google Drive cu Fa o copie opțiune.
- Primul, deschide-ți Google Drive stocare în cloud într-un browser.
- Deschideți un folder pentru a copia în Google Drive.

- Poti selectați rapid toate fișierele în acel folder apăsând butonul Ctrl + A tastă rapidă.
- Următorul, faceți clic dreapta pe oricare dintre fișierele selectate și Selectați Fa o copie pe meniul contextual.
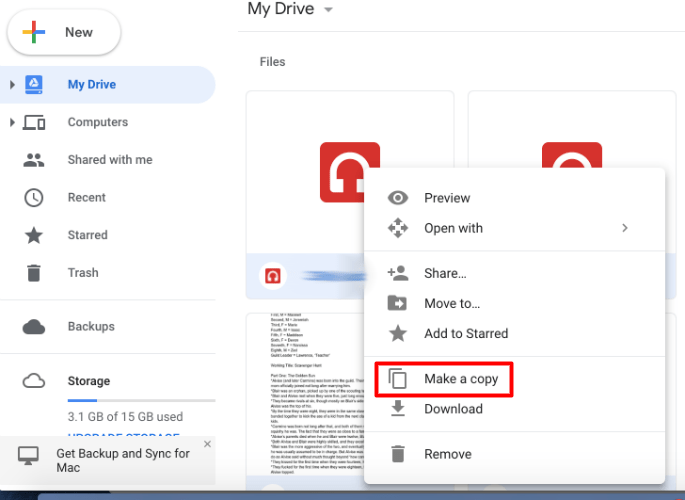
- Acum, copii noi ale fișierelor vor apărea în același folder cu „Copy of...” în titlurile fișierelor. Faceți clic dreapta pe unul dintre fișierele originale, care rămân selectate și clic Mutați la.
- Faceți clic pe pictograma gri a folderului cu un + pe el, în colțul din dreapta jos al meniului, la creați un folder nou. Introduceți un titlu pentru acesta.
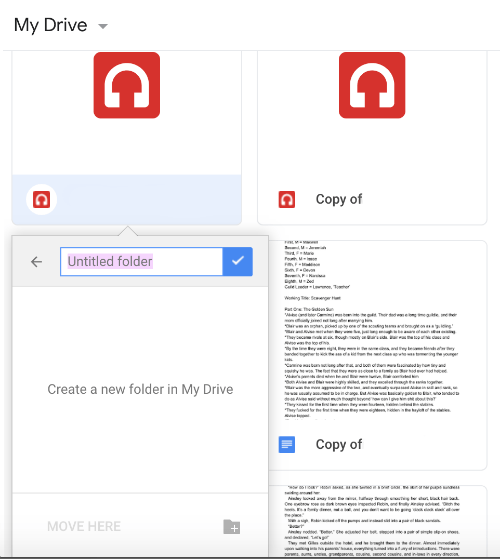
- Apasă pe Creeaza dosar buton pentru a adăuga dosarul la My Drive. Este bifa albă pe un fundal albastru, chiar lângă titlul noului folder.
- In cele din urma, apasă pe Mută-te aici buton pentru a muta fișierele originale în noul folder. Acest lucru vă va lăsa cu două foldere care includ exact același conținut.

Copiați folderele cu aplicația Backup și sincronizare
Alternativ, puteți copia folderele Google Drive adăugând software-ul Backup și sincronizare în Windows. Backup and Sync adaugă un dosar Google Drive la File Explorer. Software-ul sincronizează acel director, astfel încât să puteți deschide documentele salvate în GD din File Explorer și să salvați documentele direct în stocarea în cloud. Deoarece File Explorer include folderele GD, le puteți copia și cu acel manager de fișiere.
Mai întâi, adăugați Backup și sincronizare la Windows făcând clic pe Descarca butonul de pe această pagină a site-ului web. După ce sa descărcat, lansați programul de instalare Backup and Sync. Apoi, deschideți aplicația Backup & Sync; și selectați un cont Google cu care să vă conectați. Apoi puteți alege unele dosare pentru a face backup în Google Drive și selectați Sincronizați My Drive cu acest computer opțiune.
Deschideți File Explorer când Windows s-a sincronizat cu My Drive. Faceți clic pe folderul Google Drive pentru a-l deschide, apoi faceți clic dreapta pe un dosar GD pentru a copia. Selectează Copie opțiunea din meniul contextual. apasă pe Copiaza in butonul și selectați pentru a salva folderul copiat în Google Drive. Apoi, puteți deschide și acel folder copiat din fila browser a stocării în cloud.

Copiați folderele Google Drive cu aplicații web
Există, de asemenea, câteva aplicații web cu care puteți copia dosarele Google Drive. Copy Folder este o aplicație web care copiază folderele GD. Faceți clic pe acest hyperlink pentru a deschide aplicația Copiere folder.
Când deschideți pentru prima dată Copierea dosarului, va trebui să faceți clic pe Autoriza butonul, apoi apăsați butonul Examinați permisiunile butonul și selectați un cont Google. Dacă contul nu este listat, faceți clic Utilizați alt cont și conectați-vă. apasă pe Următorul și Permite butoane pentru a deschide fila afișată în instantaneul direct de mai jos.

apasă pe Selectați Folder buton pentru a deschide fereastra afișată direct mai jos. Alegeți un folder de copiat, și apasă pe Selectați buton. Apoi introduceți un titlu pentru folderul duplicat în caseta de text. apasă pe Copiere dosar buton pentru a duplica folderul ales în Google Drive.

Gsuitetips.com are, de asemenea, o aplicație web alternativă pentru copierea folderelor Google Drive. Faceți clic aici pentru a deschide pagina aplicației pe Gsuitetips.com. Apoi apăsați tasta Conectați-vă cu Google butonul pentru a selecta un cont Google Drive și a deschide aplicația web, așa cum se arată în instantaneul direct de mai jos.

apasă pe Faceți clic pentru a răsfoi Buton folder sursă pentru a selecta un folder GD de copiat. De asemenea, puteți apăsa tasta Faceți clic pentru a răsfoi butonul pentru folderul de destinație pentru a alege un director Google Drive în care să salveze folderul duplicat. Introduceți un titlu în caseta de text New folder name. Selectează Copiați fișierele casetă de selectare, faceți clic Previzualizare, și apăsați tasta Merge buton. După aceea, puteți face clic pe un hyperlink pentru a deschide noua copie a folderului în Google Drive.
Așa vă puteți copia dosarele Google Drive. Să sperăm că Google s-ar putea trezi într-o zi și să adauge o opțiune Copy Folder la GD. Până atunci, puteți copia folderele GD prin copierea tuturor fișierelor din ele sau prin utilizarea software-ului Backup and Sync și a aplicațiilor web de copiere a folderelor.