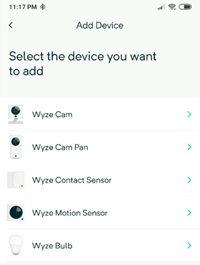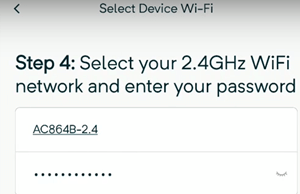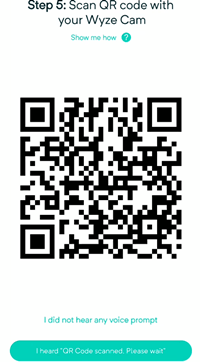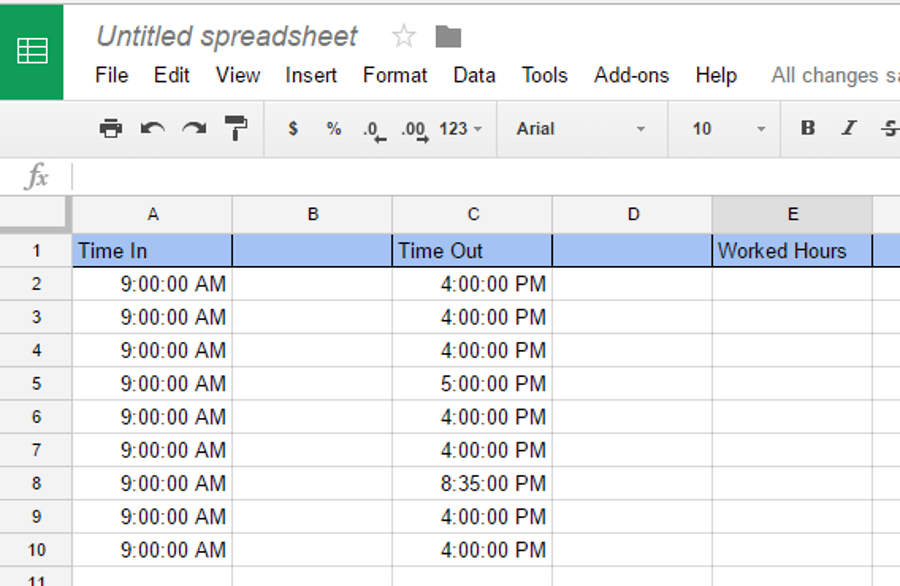Cum se conectează camera Wyze la noul WiFi
Deși dispozitivele Wyze Camera sunt grozave, unele instrucțiuni pentru configurarea lor nu sunt atât de clare. Conectarea unei camere Wyze la o nouă rețea Wi-Fi este una dintre acele zone gri. Nu există multe informații despre această problemă comună.

Când vă mutați sau schimbați ISP-ul, vă schimbați conexiunea Wi-Fi, iar Wyze ar fi trebuit să se gândească la asta la un moment dat. Cu toate acestea, acest proces nu este atât de complicat pe cât pare. Indiferent, este destul de neintuitiv și necesită mai mult timp decât ar trebui.
Citiți mai departe pentru a afla cum să vă conectați corect Camera Wyze la o nouă conexiune Wi-Fi.
Comutarea conexiunilor Wi-Fi pe camera dvs. Wyze
Cel mai bun mod de a conecta o cameră Wyze la o nouă rețea sau conexiune Wi-Fi este să tratați situația ca și cum ați configura o cameră Wyze nou-nouță. Nu ar trebui să ștergeți niciuna dintre setările anterioare sau să încercați să vă ajustați vechiul Wyze Cam. Deși veți folosi același dispozitiv, tratați-l ca pe unul nou atunci când configurați o nouă conexiune Wi-Fi.
Acest scenariu înseamnă că trebuie să urmați procesul standard de configurare pentru Wyze Cam. Dacă ai stabilit o conexiune cu camera foto cu mult timp în urmă sau ai uitat pașii, ai noroc.
Rețineți că o cameră Wyze necesită o sursă de alimentare (priză de curent sau port USB), o aplicație pentru smartphone din App Store sau Google Play Store și o conexiune la internet. Deoarece aveți deja o cameră Wyze, știți deja exercițiul și probabil că aveți deja aplicația.
Asigurați-vă că aplicația dvs. este actualizată și, dacă există actualizări de firmware disponibile, faceți și asta. În cele din urmă, să trecem mai departe cu configurarea Wi-Fi pentru camera dvs. Wyze. Iată ce trebuie făcut.
Pași pentru a conecta camerele Wyze la un nou Wi-Fi
- Lansați aplicația Wyze pe Android sau iPhone.
- Conectați-vă dacă nu ați setat aplicația să vă rețină.
- Conectați camera Wyze la portul USB sau la o priză. Așteptați până când clipește galben (aproximativ treizeci de secunde).
- Tine Înființat butonul din spatele camerei până când auziți mesajul automat „gata de conectare”.
- Reveniți la aplicația pentru telefon și faceți clic pe punctele de suspensie (trei puncte) din colțul din dreapta sus al ecranului. Apăsați pe Adăugați un produs și adăugați dispozitivul folosind numele corect (Wyze Cam, Pan, Senzor, Bulb).
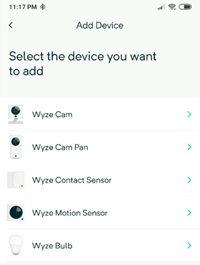
- Va apărea fereastra de configurare, urmați instrucțiunile și acordați-i timp dacă este necesar.
- Vi se va solicita să alegeți o rețea Wi-Fi de 2,4 GHz și să introduceți parola. Wyze Cams nu funcționează pe rețelele de 5 GHz, așa că rețineți asta. Conectați-vă la noul dvs. Wi-Fi folosind parola curentă.
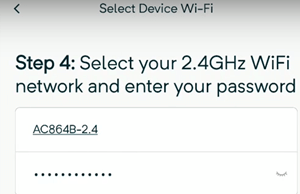
- Apoi, scanați codul QR din aplicație cu Wyze Cam. Când scanează codul QR, veți auzi o comandă vocală, „Scaner de coduri QR”. Atingeți pe Am auzit comanda vocală buton.
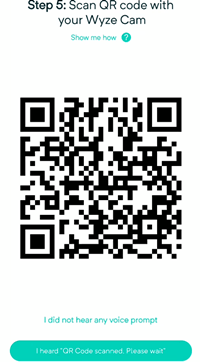
Acum puteți alege o nouă etichetă pentru Wyze Cam, folosind setările dispozitivului (pictograma roată) după ce ați selectat-o din lista de dispozitive. Doar atingeți numele și introduceți unul nou.
Dacă aveți mai multe camere Wyze pe care trebuie să vă conectați la o nouă rețea Wi-Fi, repetați acești pași pentru fiecare până când îi configurați pe toți. Puteți face personalizări suplimentare pe cont propriu, alegând detectarea mișcării și a sunetului etc.
Actualizarea firmware-ului pe o cameră Wyze
În funcție de dacă ați reușit să vă conectați dispozitivul la o rețea, modul de actualizare a firmware-ului va diferi. De aceea, le vom acoperi pe amândouă.
Actualizarea firmware-ului pe o cameră Wyze utilizând aplicația
Dacă ați reușit să vă conectați la rețeaua dvs. Wi-Fi, atunci urmați.
- Deschideți aplicația Wyze pe telefon și atingeți Camera Wyze.
- Acum, faceți clic pe Setări pictograma din dreapta sus a ecranului.
- Apoi, atingeți Informații dispozitiv.
- În cele din urmă, atingeți Versiunea softului și căutați opțiunea de upgrade.
- Dacă nu vedeți opțiunea de actualizare, atunci sunteți la zi și gata de plecare. Dacă o faci, atunci instalează-l.
Actualizarea manuală a firmware-ului unei camere Wyze
Din păcate, dacă nu sunteți conectat la internet pe camera dvs. Wyze, atunci va trebui să actualizați manual firmware-ul. Să începem.
- Accesați pagina Wyze Release Notes & Firmware și localizați firmware-ul pentru camera dvs. și descărcați-l.
- Dacă nu este deja, introduceți cardul microSD pentru camera dvs. în computer.
- Acum, extrageți fișierele în directorul rădăcină, primul folder, de pe cardul SD.
- Cu camera oprită, reintroduceți cardul microSD în cameră.
- Apoi, țineți apăsat butonul de configurare de pe cameră, conectați cablul USB și mențineți apăsat butonul de configurare până când lumina devine violet (Wyze Cam v3) sau albastră (Wyze Cam v2 și Wyze Cam Pan).
- Apoi, așteptați până la 4 minute pentru ca dispozitivul să repornească.
- Camera dvs. ar trebui să aibă acum firmware actualizat.
Bucurați-vă de noua configurație a camerei Wyze
Este regretabil că trebuie să treceți din nou prin întregul proces de instalare atunci când vă schimbați doar rețeaua Wi-Fi, dar din octombrie 2019, aceasta este singura dvs. opțiune.
Poate că în viitor, Wyze va introduce un nou sistem inovator care recunoaște o nouă rețea și vă permite să vă conectați la ea mai ușor. Până atunci, utilizați acest tutorial și veți putea trece la rețele noi pe câte camere doriți.