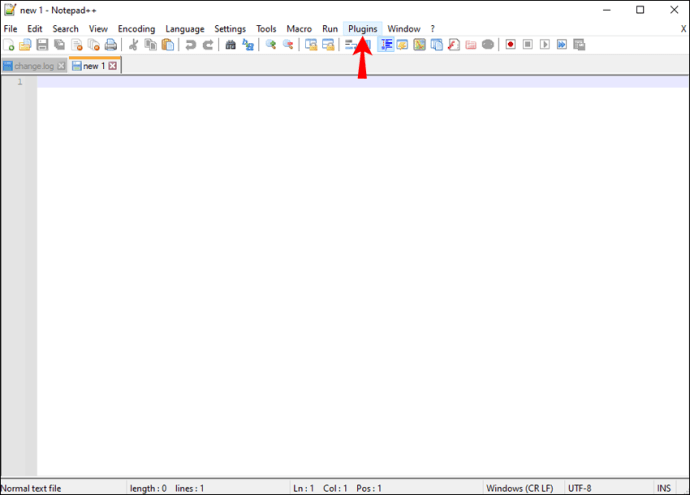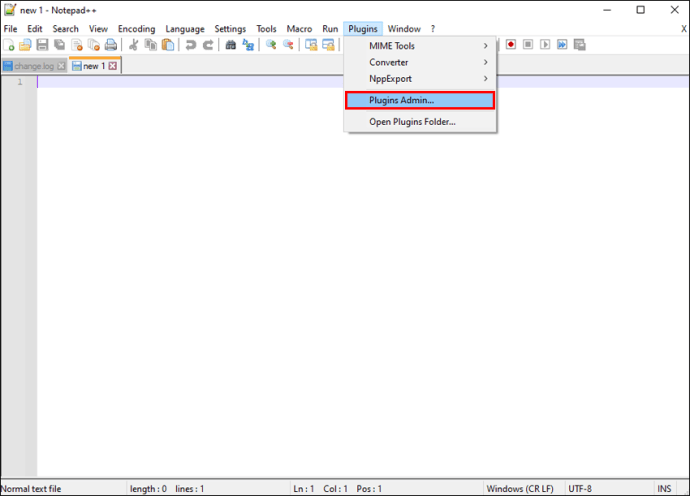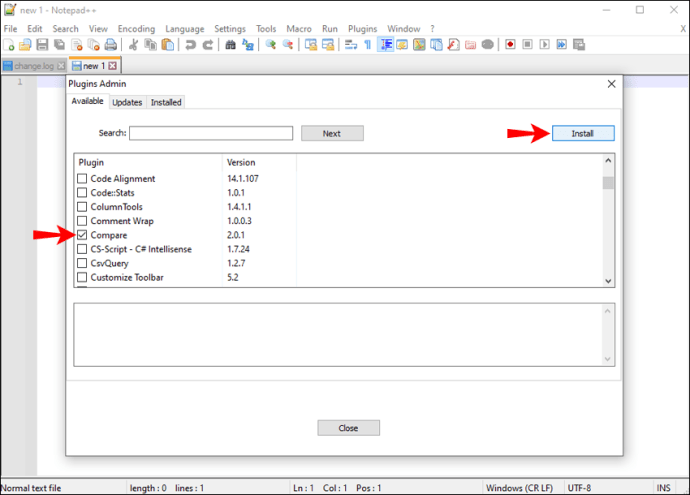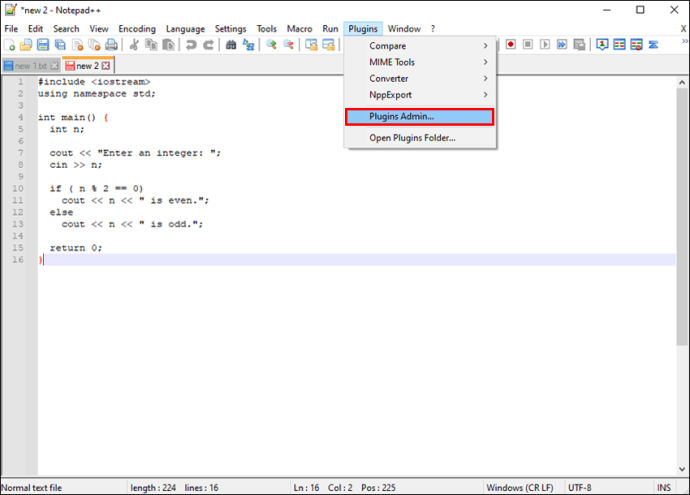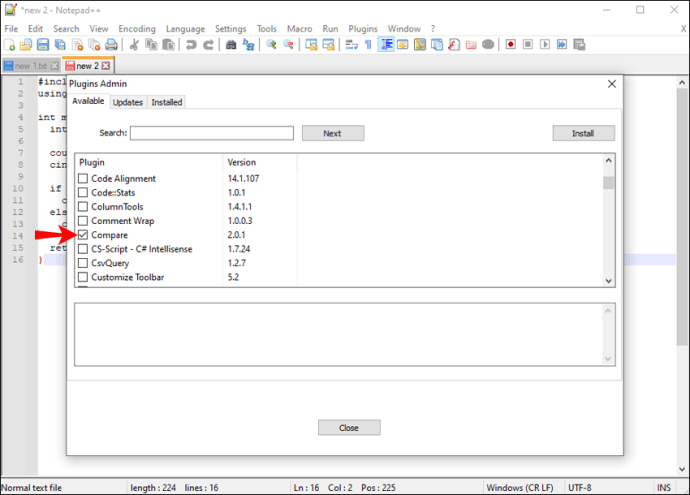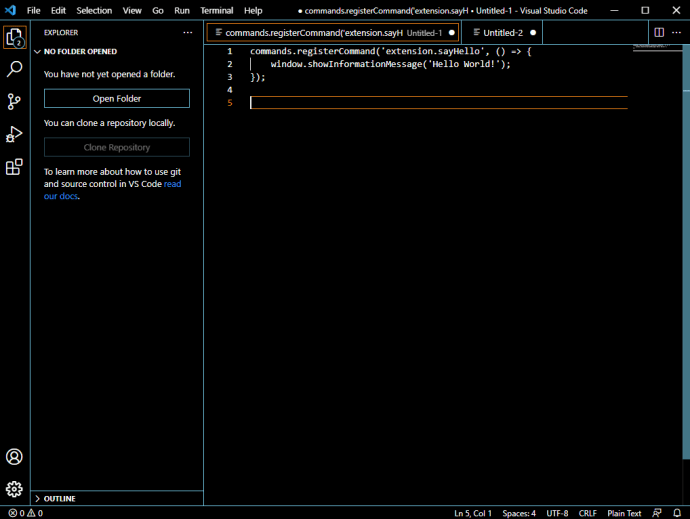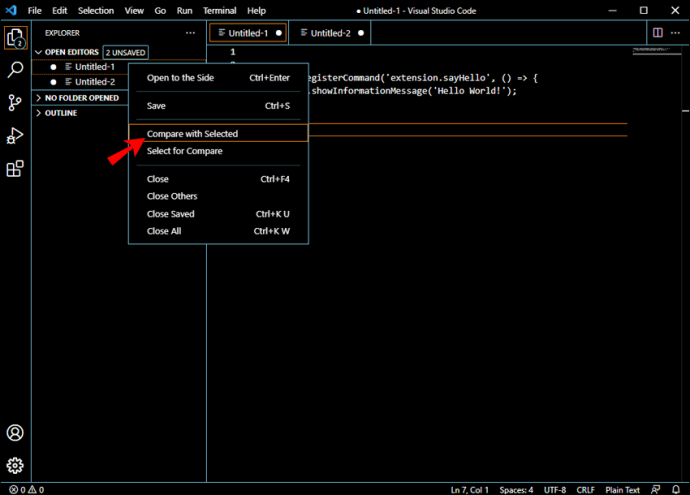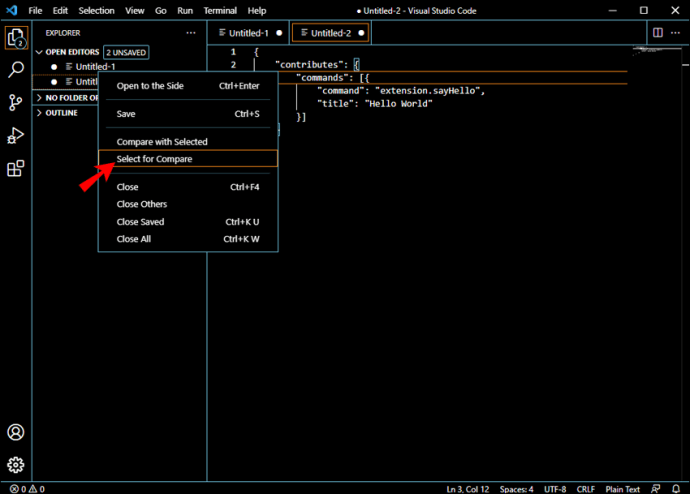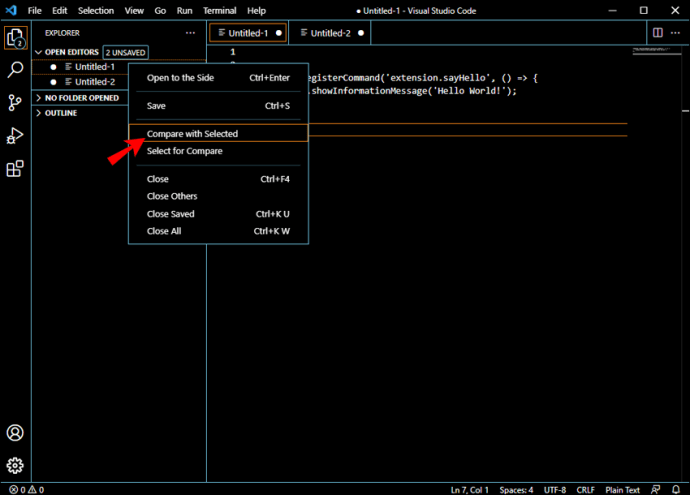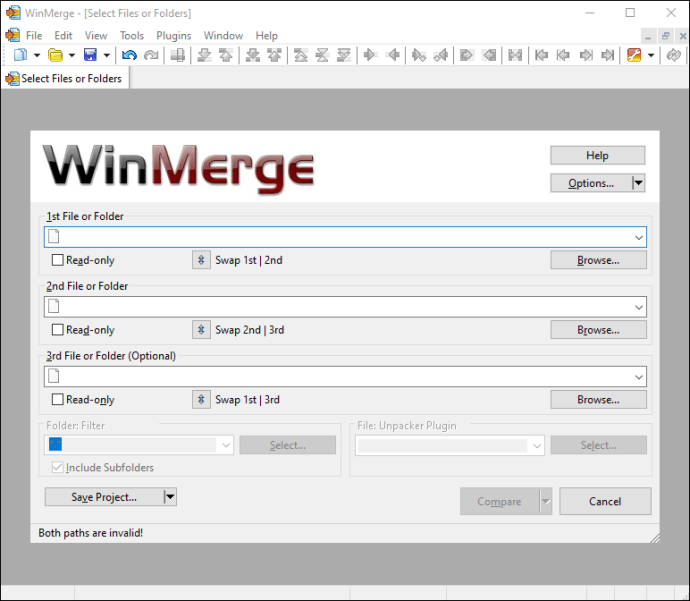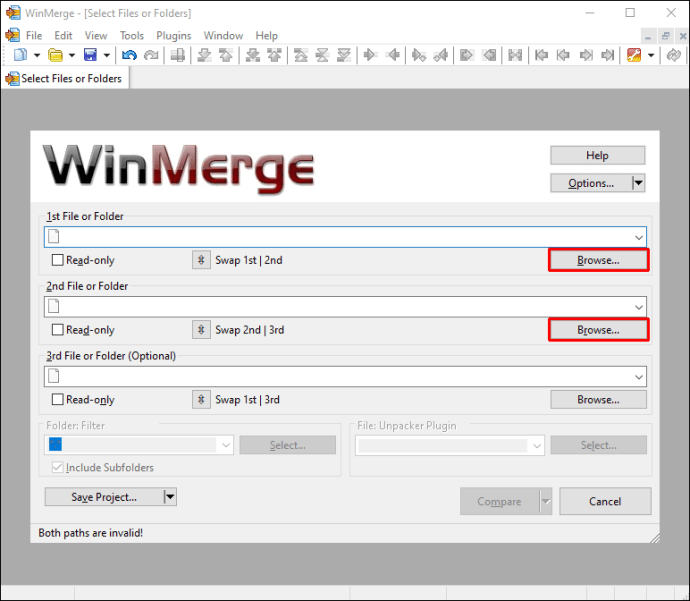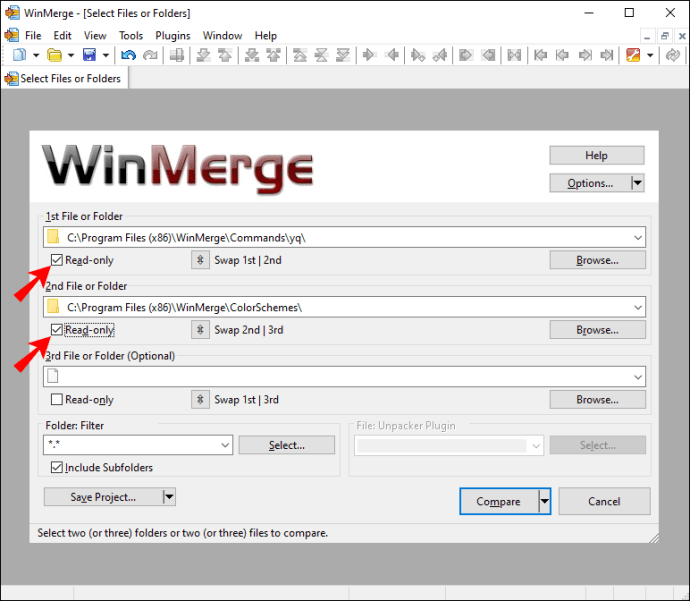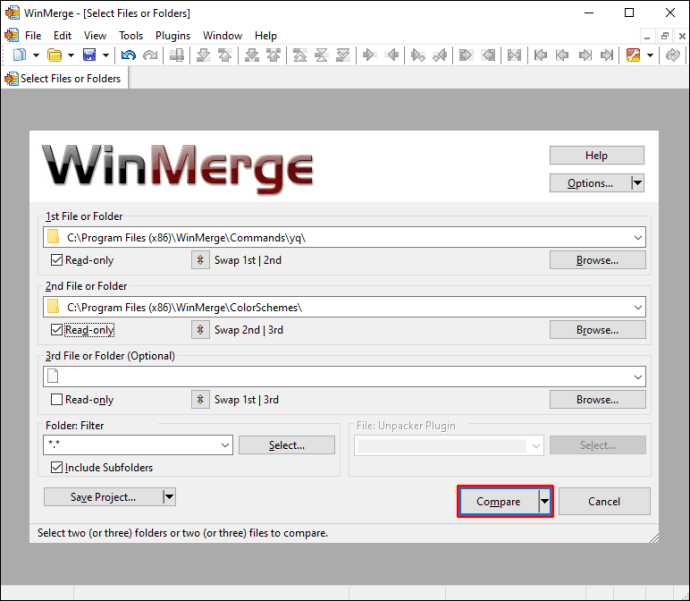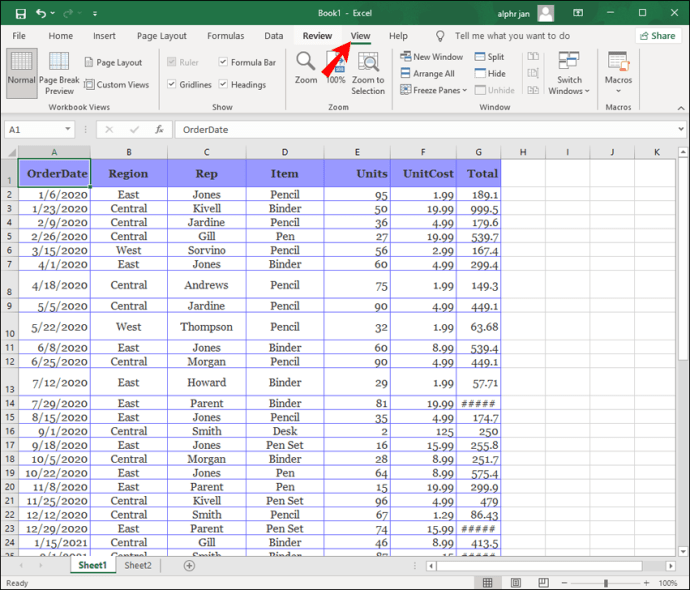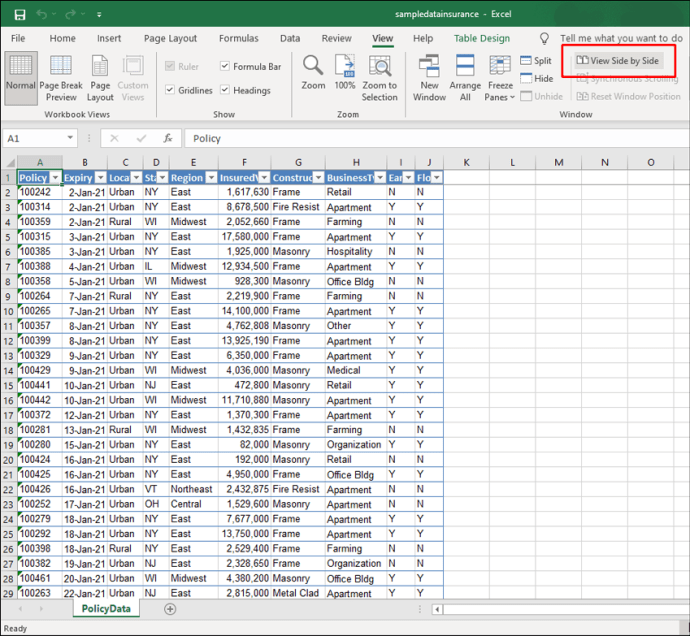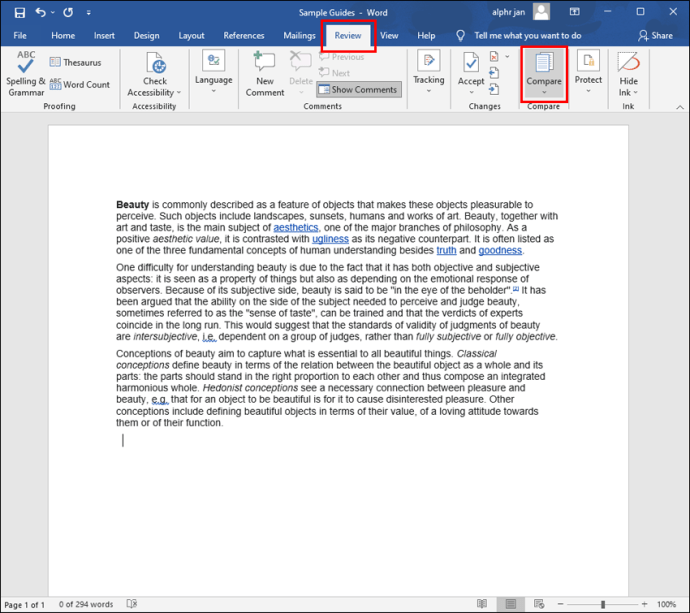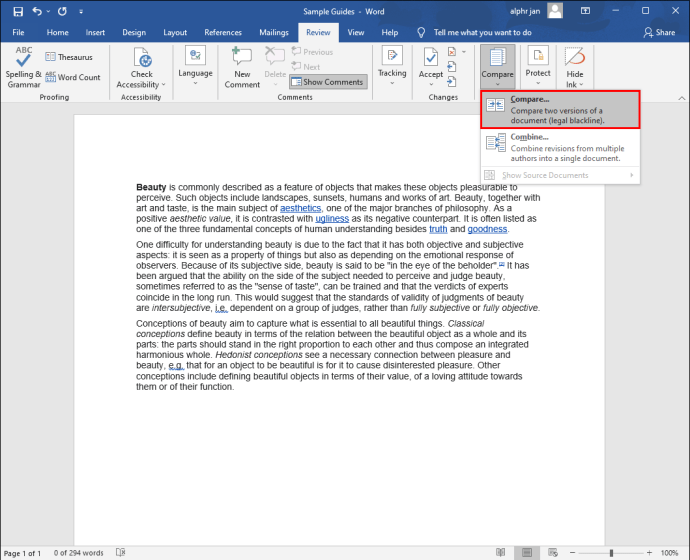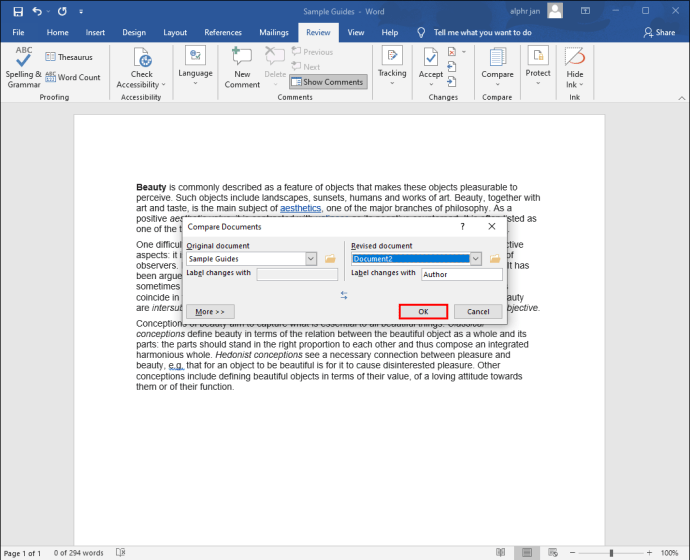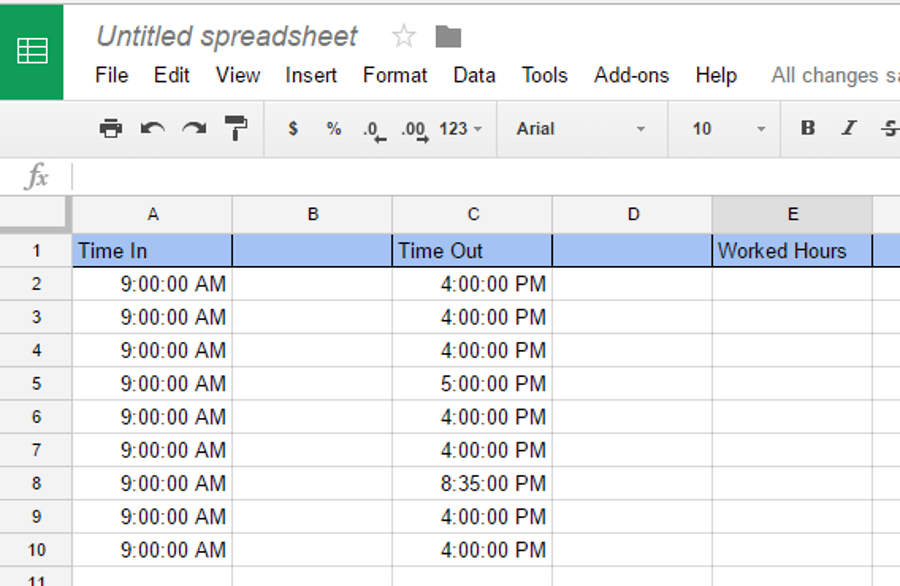Cum se compară fișierele
Dacă sunteți scriitor sau programator, probabil că aveți mai multe versiuni de lucru ale documentelor dvs. Compararea acestor fișiere vă permite să urmăriți modificările și să îmbinați diferențele dintre cele două versiuni ale aceluiași fișier.

De asemenea, uneori, copierea fișierelor poate duce la pierderea datelor, ceea ce vă obligă să faceți comparații și să vă asigurați că nimic nu a fost corupt.
Compararea fișierelor este posibilă în editoare de cod sursă, instrumente Microsoft Office și chiar între două directoare de fișiere. De obicei, puteți compara fișiere în sistemele de operare Windows, Mac și Linux în mai multe moduri. Vă vom ghida prin cele mai eficiente și practice soluții.
Cum se compară fișierele în Notepad++
Dacă scrieți cod în fiecare zi, probabil că ați avut șansa de a utiliza Notepad++. Este un editor de text și cod sursă compatibil cu sistemul de operare Windows.
Este un software complet gratuit care nici măcar nu necesită mult spațiu de stocare. Mulți programatori folosesc Notepad++ pentru a compara două fișiere, dar această caracteristică nu este încorporată implicit în editor.
Din fericire, tot ce trebuie să faceți este să instalați pluginul „Comparare”. Iată fiecare pas pe care trebuie să-l faceți pentru a compara două fișiere în Notepad++.
- Descărcați și instalați Notepad++ pe computerul dvs. Windows.
- Lansați Notepad++ și faceți clic pe opțiunea „Plugin-uri” din bara de instrumente principală din partea de sus.
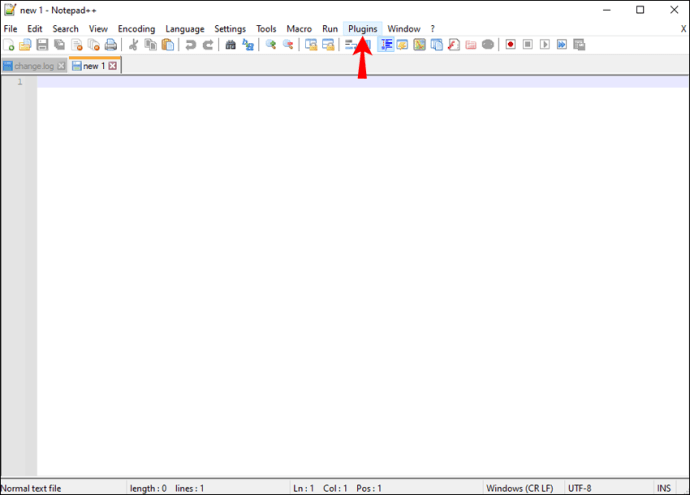
- Din meniul derulant, alegeți „Admin de pluginuri”.
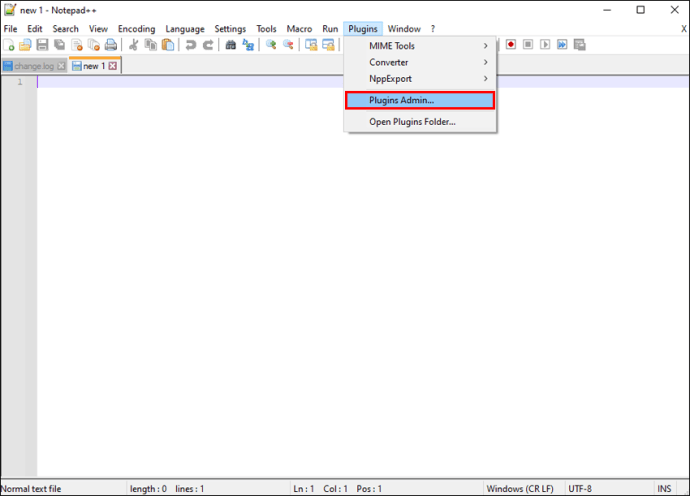
- Din lista de pluginuri, bifați opțiunea „Comparare” și apoi faceți clic pe butonul „Instalare”.
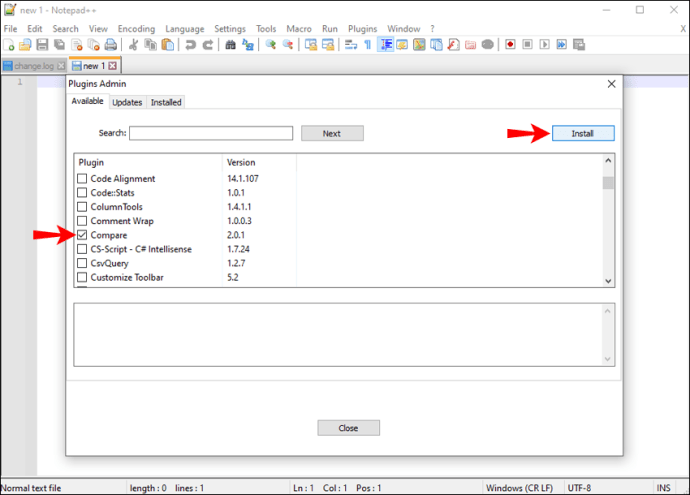
- Deschideți două fișiere în același timp și apoi accesați din nou opțiunea „Admin de pluginuri”.
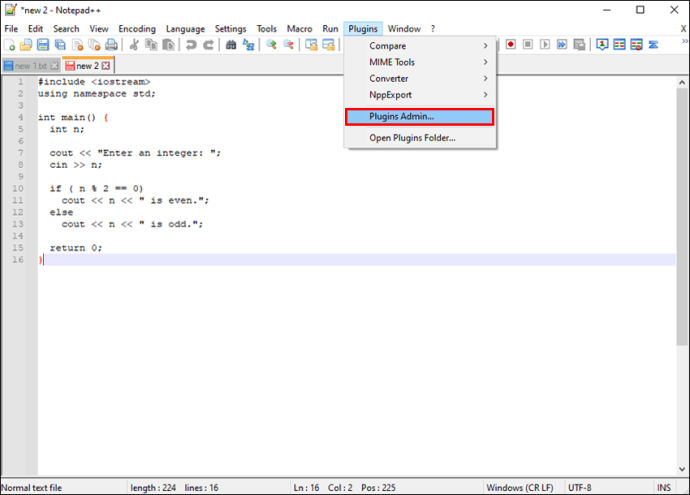
- Din meniul drop-down, selectați „Comparați”.
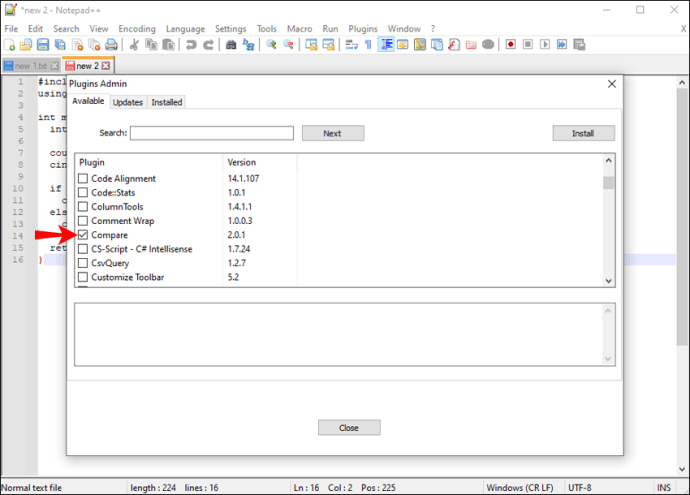
Notepad++ va arăta imediat orice diferență între cele două fișiere.
Orice linie de cod care este adăugată sau eliminată sau modificată în orice fel va fi evidențiată în Notepad++. Aceste diferențe vor fi coordonate de culoare, astfel încât utilizatorii să le poată urmări mai eficient.
Cum se compară fișierele în Visual Studio Code
Un alt editor de cod sursă popular pe care mulți dezvoltatori îl folosesc este Visual Studio Code. Este disponibil în Windows, macOS și Linux.
Acceptă nenumărate limbaje de programare și vă permite să editați, să construiți și să depanați cod. Dar îl puteți folosi și pentru a compara două fișiere și pentru a căuta diferențe. Iată cum funcționează:
- Dacă nu ați făcut deja acest lucru, descărcați și instalați Visual Studio Code pe computer.
- Lansați editorul și deschideți fișierele pe care trebuie să le comparați.
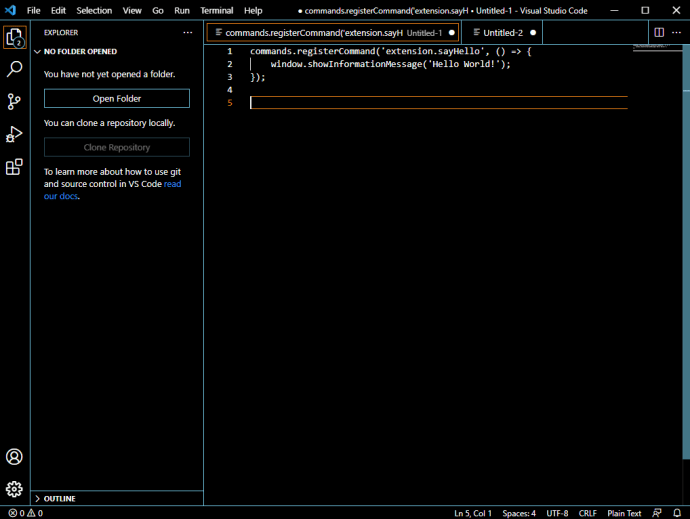
- Selectați-le pe amândouă și folosind tasta Shift de pe tastatură.
- Faceți clic dreapta pe fișiere și selectați „Comparați selectat” din meniu.
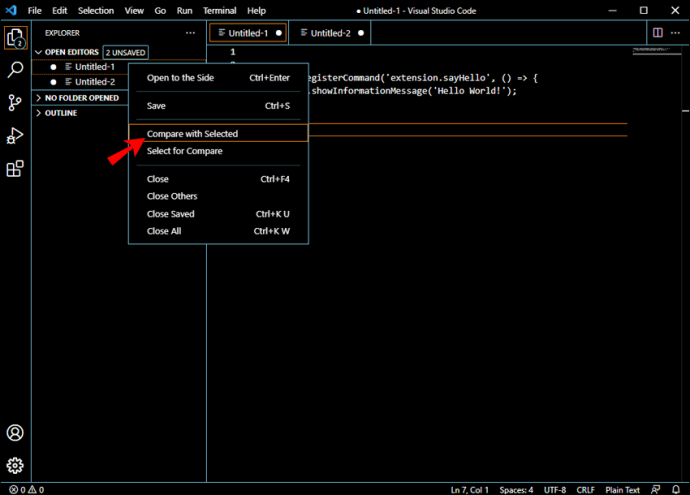
Aceasta este o modalitate de a compara fișiere în Visual Studio Code. Dar iată un alt mod în care poți proceda:
- Faceți clic dreapta pe primul fișier.
- Faceți clic pe „Selectați pentru comparare” din meniu.
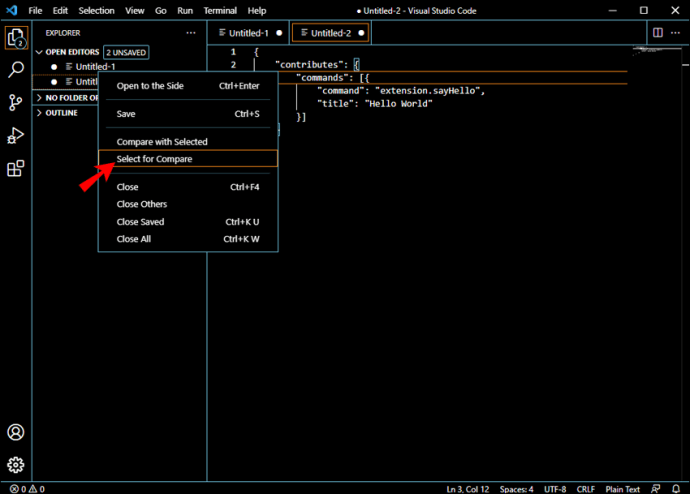
- Continuați să faceți clic dreapta pe al doilea fișier.
- Faceți clic pe „Comparați cu selectat.“
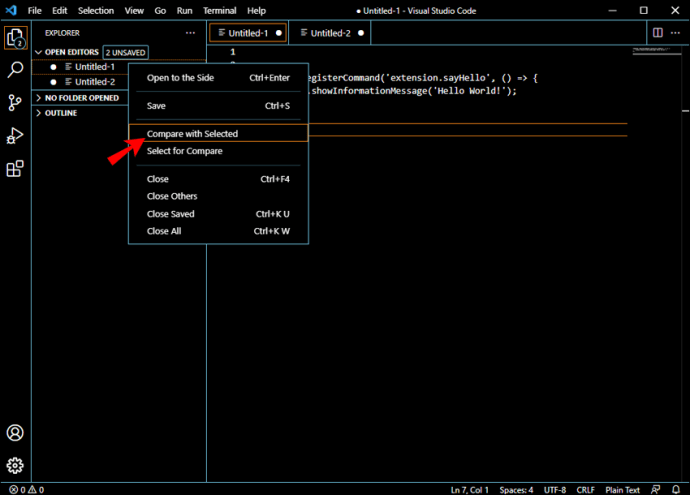
Ambele opțiuni sunt rapide, simple și oferă aceleași rezultate.
Cum se compară fișierele în două foldere
Pentru unele proiecte, va trebui să comparați conținutul a două foldere și chiar subdosare și nu doar două fișiere. A face acest lucru manual ar fi o muncă incredibil de consumatoare de timp și plictisitoare.
Din fericire, există comenzi rapide pe care le puteți lua. Dacă sunteți un utilizator Windows, probabil cea mai bună opțiune este instrumentul utilitar WinMerge. Aceasta este o aplicație complet sigură și gratuită și iată cum o puteți utiliza:
- Descărcați și instalați WinMerge pe computerul dvs. Windows.
- După finalizarea instalării, apăsați tasta CTRL + O de pe tastatură. Aceasta va deschide fereastra de comparare a folderelor.
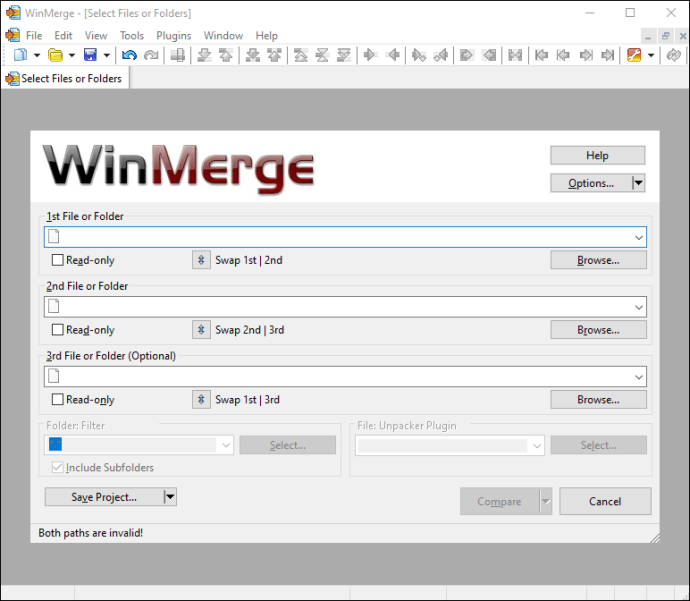
- Faceți clic pe „Răsfoiți” pentru a selecta primul folder și urmați același pas pentru al doilea dosar.
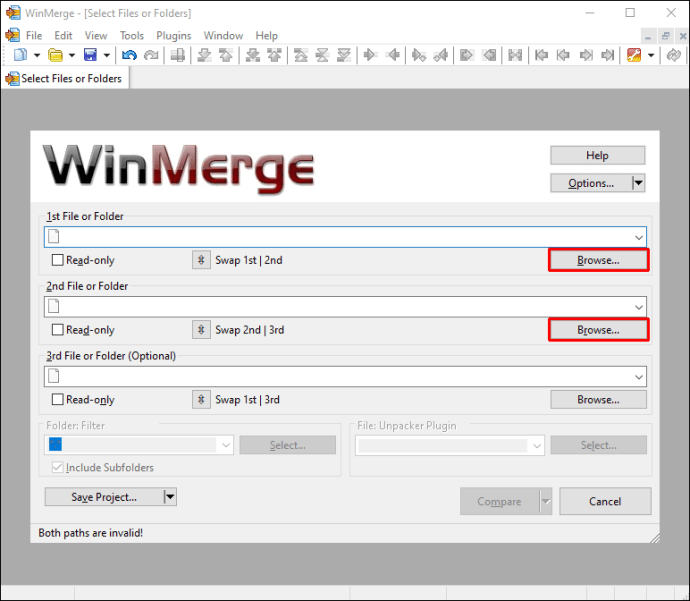
- Asigurați-vă că bifați caseta „Numai citire” de lângă ambele dosare.
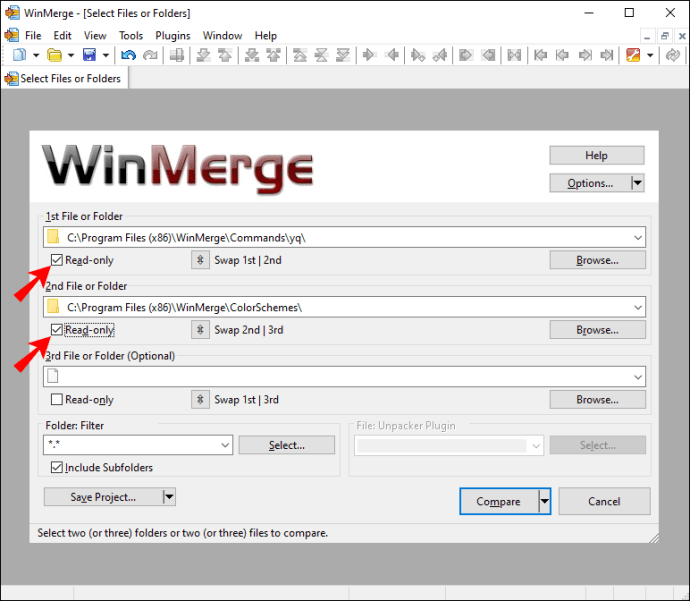
- Acum, faceți clic pe butonul „Comparare”.
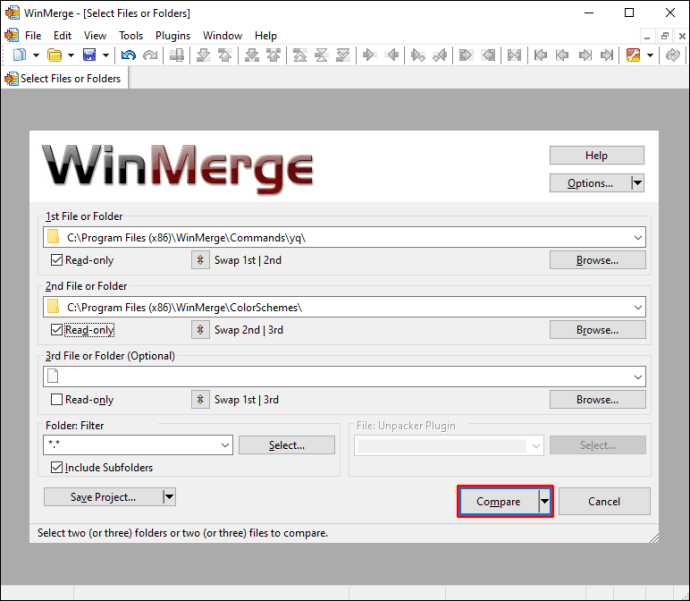
Procesul de comparare începe imediat. Dacă dimensiunile folderelor sunt relativ mici, nu va trebui să așteptați prea mult. Cu toate acestea, dacă directoarele pe care le comparați sunt destul de mari, va trebui să aveți răbdare.
WinMerge va afișa fișierele unice în alb și fișierele fără similarități în galben. Fișierele care se suprapun vor fi clasificate în gri. Puteți vedea aceste diferențe făcând clic dreapta pe fișiere.
Utilizatorii de Mac se pot baza pe Terminal pentru a compara două foldere. Este un instrument utilitar de linie de comandă folosit de dezvoltatori pentru a face modificări rapide și ușoare ale sistemului de operare. Iată cum îl puteți folosi:
- Accesați „Aplicații” și apoi „Utilități”.
- Utilizați comanda „cd” pentru a merge la directorul care conține folderele pe care doriți să le comparați.
- Când sunteți acolo, rulați următoarea comandă „
diff -rq folder1 folder2”.
Asta este tot ce trebuie să faci. Veți putea vedea diferențele rând cu linie atât în text, cât și în cod.
Cum se compară două fișiere Excel
Compararea a două fișiere Excel poate fi utilă atunci când aveți de-a face cu un set de date mic. Puteți utiliza instrumentul de comparare încorporat și puteți examina fișierele manual.
De exemplu, imaginați-vă că aveți două fișiere Excel care urmăresc inventarul din două luni diferite și trebuie să verificați valorile acestora. Iată cum puteți crea o prezentare generală convenabilă pentru o comparație mai ușoară:
- Lansați Excel și deschideți cele două fișiere pe care doriți să le comparați.
- Asigurați-vă că selectați foaia din fiecare fișier care va fi comparat.
- Accesați fila „Vizualizare” din bara de instrumente principală.
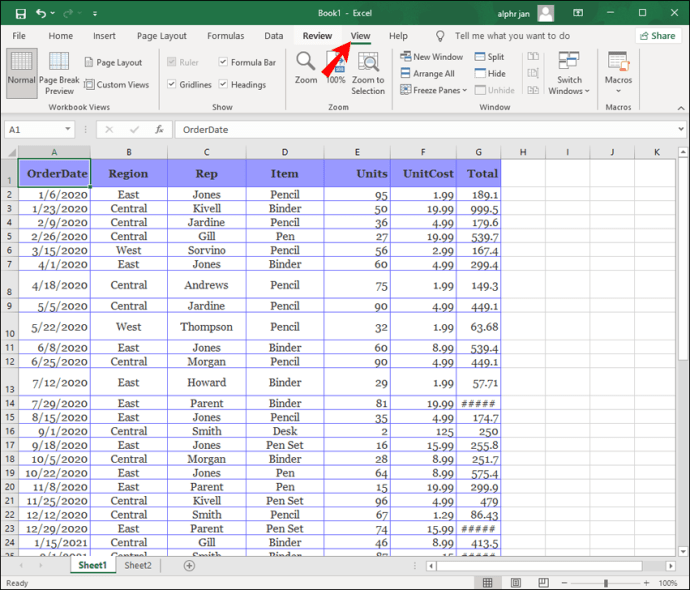
- În secțiunea „Windows”, selectați opțiunea „Vizualizare alăturat”.
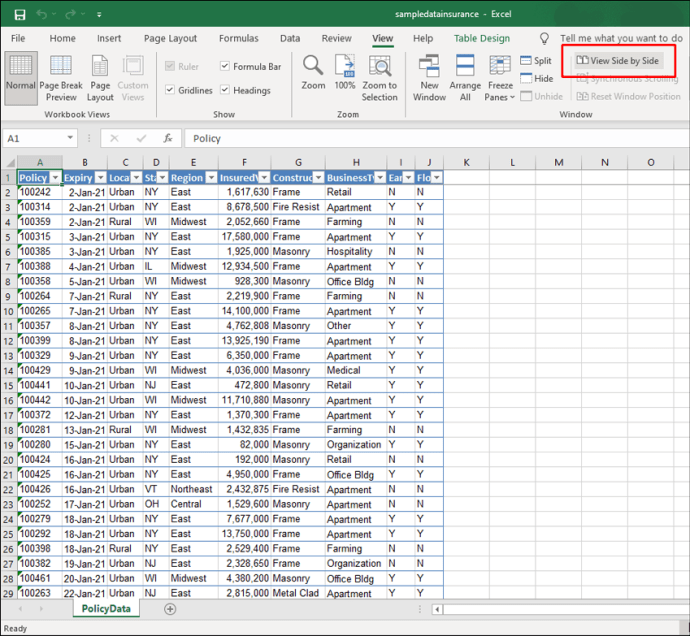
- Excel va aranja automat registrul de lucru pe orizontală și ambele fișiere vor fi vizibile.
Acum puteți compara și edita aceste fișiere manual.
Cu toate acestea, vă puteți baza și pe un instrument de comparare online terț. Consultați instrumentul XL Comparator dacă nu doriți să vă pierdeți timpul și aveți nevoie de un raport rapid de comparație.
Este o resursă gratuită care acceptă fișiere Excel de până la 5 MB. Tot ce trebuie să faceți este să încărcați două fișiere și să setați Comparatorul să caute date care se potrivesc sau diferite. Puteți descărca rezultatele și puteți compara asemănările sau diferențele evidențiate.
Deși această metodă poate fi valoroasă și super-rapidă, probabil că nu este cea mai bună strategie dacă aveți de-a face cu date sensibile.
Cum se compară două fișiere Word
Dacă scrierea este ceva ce faci în fiecare zi, compararea versiunilor anterioare și actuale ale documentelor Word ale fișierelor text poate fi esențială.
Uneori trebuie să îmbinați două documente împreună, dar mai întâi trebuie să examinați dacă există informații care se suprapun sau sunt repetitive.
Din fericire, în calitate de procesor de text Microsoft, Word are o funcție încorporată care vă poate ajuta să comparați două versiuni ale unui document.
Urmați pașii pentru a compara două versiuni ale unui document în Word:
- Deschideți orice versiune a documentului în Word.
- În fila „Revizuire”, accesați panglica „Comparare”.
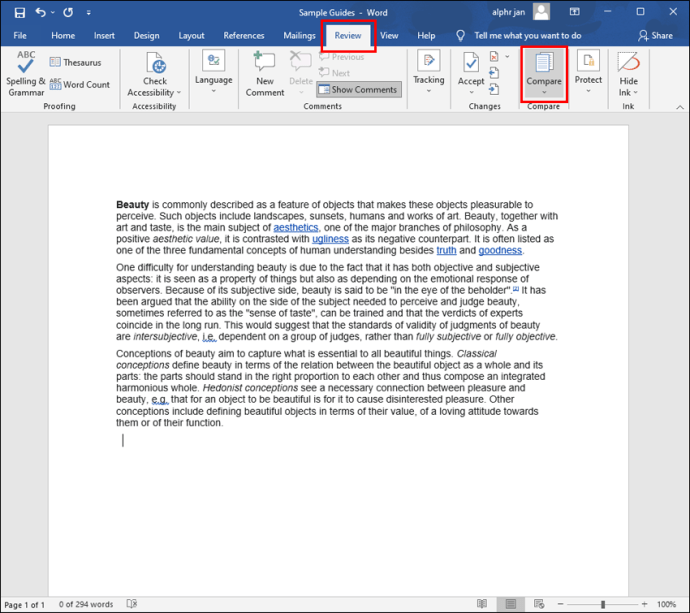
- Din meniul drop-down, selectați opțiunea „Comparare...”.
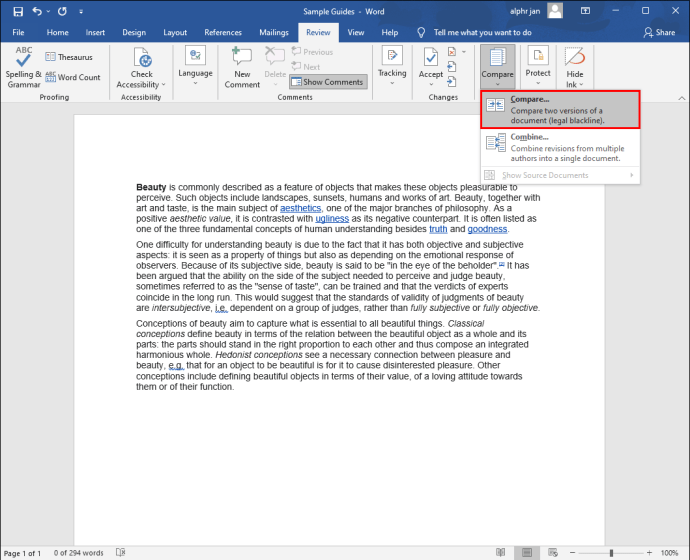
- Va apărea o nouă fereastră. Încărcați ambele versiuni ale documentului și faceți clic pe „OK”.
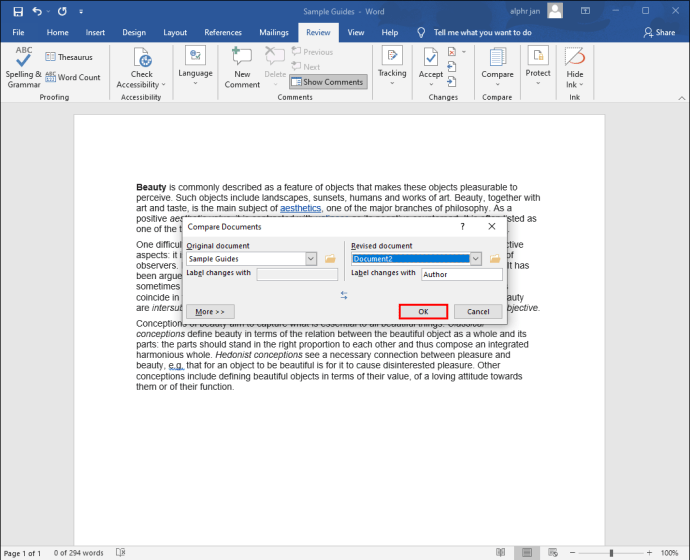
Dacă au fost urmărite modificări în documentul revizuit, panoul din partea stângă va lista toate revizuirile.
În partea dreaptă, veți vedea fișierul original stivuit deasupra celui revizuit. Pe măsură ce derulați textul, acestea se vor mișca simultan și vă vor permite să examinați diferențele.
Puteți accesa funcția „Combinare” și din panglica „Comparare”. Permite utilizatorilor să combine documente Word revizuite de la mai mulți autori.
Cum se compară fișierele în Linux
Scriitorii și programatorii care preferă să folosească Linux beneficiază și de compararea a două fișiere pentru a examina diferențele.
Există mai multe moduri în care puteți compara fișiere în Linux, inclusiv folosind editorul Visual Studio Code. Cu toate acestea, una dintre cele mai vechi și mai populare moduri de a compara text și cod este utilizarea comenzii „diff”.
Acest instrument de linie de comandă este ușor de utilizat și vine preinstalat pe majoritatea sistemelor Linux. Iată cum arată sintaxa din linia de comandă:
“diff [opțiuni] Fișier1 Fișier2”
În Linux, puteți utiliza și Kompare, o interfață grafică de utilizator, pentru a vedea diferențele dintre două fișiere.
Cum se compară fișierele în linia de comandă Windows 10
Utilizatorii Windows au opțiunea de a se baza pe instrumentul integrat de linie de comandă al sistemului de operare pentru a compara două fișiere. Este un proces simplu dacă știi exact ce să faci.
Cu toate acestea, pentru ca acest lucru să funcționeze corect, fișierele trebuie să fie în aceeași locație. Asigurați-vă că sunt în același dosar și urmați acești pași pentru a le compara:
- Accesați „Start” și căutați „Prompt de comandă”.
- Selectați opțiunea „Run ca administrator”.
- Copiați și lipiți următoarea comandă „
cd PATH\TO\FILES” și apăsați pe „Enter”. - Actualizați comanda cu locația fișierelor.
- Acum, introduceți următoarea comandă - „
fc numefișier1.txt nume fișier2.txt” – și apăsați „Enter”.
Asigurați-vă că scrieți numele corect al fișierului în loc de „filename1” și „filename2”.
Gestionarea cu succes a fișierelor dvs
Chiar dacă nu codificați sau nu scrieți în fiecare zi, poate fi necesar să comparați fișierele existente din când în când. Vestea bună este că multe instrumente grozave te pot ajuta să faci asta. Editorii de text și cod, cum ar fi Notepad++ și Visual Studio Code, sunt instrumente excelente care oferă rezultate imediate.
În plus, totul este coordonat în culori pentru o experiență mai bună pentru utilizator. Instrumentele Microsoft, cum ar fi Excel și Word, au instrumente de comparare integrate, dar vin cu limitări. Obțineți o imagine de ansamblu mai bună, dar trebuie totuși să observați diferențele singur.
Pentru a compara două foldere, veți avea nevoie de un instrument terță parte în Windows sau de cunoștințe de lucru despre Terminal în macOS. În cele din urmă, Linux oferă mai multe soluții, iar în Windows, puteți rula oricând un prompt de comandă pentru a compara două fișiere.
Care ar fi modalitatea ta preferată de a compara două fișiere? Anunțați-ne în secțiunea de comentarii de mai jos.