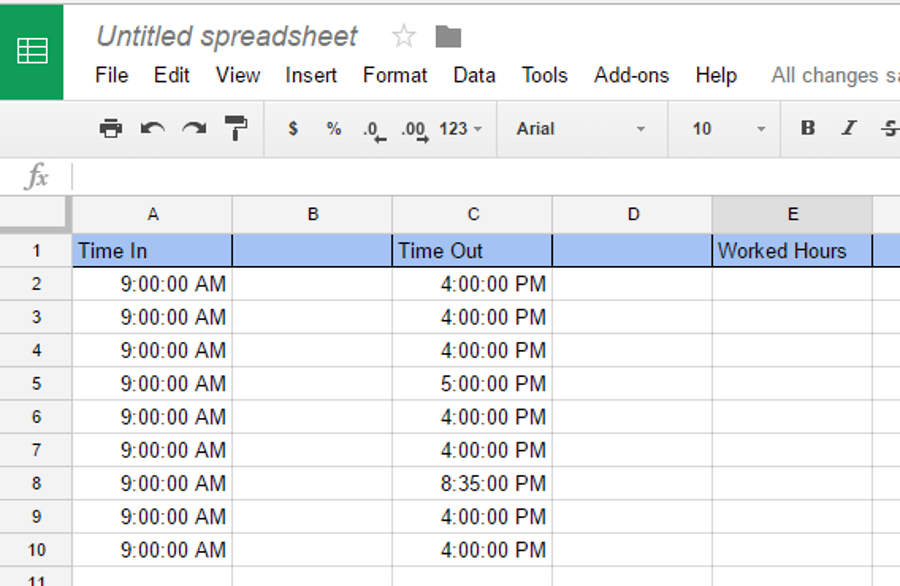Cum să ștergeți formatarea în Google Docs
Google Docs, concurentul online al Google pentru programe precum Microsoft Word și Apple's Pages, este un instrument puternic pentru crearea de documente și colaborarea cu alte persoane la schimbări. Cu acesta, puteți edita în mod cooperativ fișierele de procesare de text chiar în browser!
Una dintre caracteristicile mele preferate în Docs, totuși, este capacitatea sa de a șterge formatarea din text, așa că dacă vă întoarceți și vă dați seama că un citat pe care l-ați lipit are o grămadă de cuvinte cu caractere aldine, ați putea să le eliminați imediat, fără a fi nevoie să reintroduceți conținutul. Iată cum funcționează! Rețineți că folosesc macOS în capturile de ecran, dar pașii de bază funcționează pe orice altă platformă care poate accesa Docs.

Ștergeți formatarea în Google Docs
Pentru a începe, deschideți sau creați un document nou în Google Docs și inserați un text dintr-o sursă externă. Acesta poate fi de la Apple Mail, o pagină web sau aproape orice aplicație. Pentru acțiunile de copiere și inserare, puteți utiliza fie comenzile rapide de la tastatură (Command-C pentru a copia și Command-V pentru a lipi în macOS).

Acum, în multe cazuri, textul pe care l-ați lipit va avea formatarea sursă originală. Aceasta înseamnă că textul lipit nu se va potrivi cu formatarea fontului implicit al documentului și nici nu se va potrivi cu formatarea altor blocuri de text lipite dacă acestea provin din surse diferite.

Pot exista unele cazuri în care doriți să păstrați formatarea sursei inițiale și nu vă pasă să aveți fonturi, dimensiuni și stiluri inconsecvente în documentul dvs. În majoritatea cazurilor, totuși, probabil că doriți să evitați acest lucru și să păstrați lucrurile uniforme.
O soluție pentru aceasta este să utilizați Lipiți fără formatare opțiunea, găsită în Editați | × meniul din Google Docs sau folosind comanda rapidă de la tastatură Comandă-Shift-V (sau Control-Shift-V pentru alte sisteme de operare).

Aceasta preia textul din clipboard și lipește doar textul simplu fără nicio formatare.

Rețineți că acest element de meniu nu apare în toate browserele; „Lipiți fără formatare” lipsește în Documente din Safari, de exemplu, dar comanda rapidă a acesteia, Opțiune-Shift-Comandă-V, încă funcționează și face același lucru. (În Chrome pe Mac, acea comandă rapidă este listată ca Comandă-Shift-V, dar Opțiune-Comandă-Shift-V va funcționa și dacă vă place ușurința de a trebui să vă amintiți doar o comandă rapidă.)
The Lipiți fără formatare comanda este în regulă atunci când lipiți text nou în document. Dar dacă aveți deja un document existent plin de text și doriți să eliminați toată formatarea inconsecventă?

Cum să ștergeți toate formatările din Google Docs
Soluția aici este să folosiți Formatare clară opțiunea, situată în Format > Șterge formatarea elementul de meniu sau comanda rapidă a acestuia. Puteți utiliza, de asemenea, comanda rapidă Clear formating, care este Comandă-Bară inversă. Doar selectați o parte sau tot din documentul dvs. existent și utilizați fie opțiunea de meniu, fie comanda rapidă de la tastatură.

Toată formatarea textului selectat va fi imediat eliminată și veți rămâne cu text care se potrivește cu textul implicit Google Docs.

Acum, există câteva diferențe de luat în considerare aici. Când utilizați „Lipiți fără formatare”, Docs va elimina toate linkurile și imaginile și așa mai departe, așa cum am menționat. În plus, va potrivi conținutul lipit cu orice font pe care l-ați folosit în textul înconjurător, așa că, dacă ați fi trecut de la Arial la Comic Sans (pac), de exemplu, textul dvs. lipit s-ar potrivi cu stilul respectiv. „Formatare clară” nu face asta, totuși; va dezlipi textul de font, cu siguranță, dar nu îl va forța neapărat să se potrivească cu ceea ce este în jur. De asemenea, nu va elimina link-urile sau imaginile, așa că dacă asta este ceea ce doriți să faceți, planificați-vă din timp! Sau întoarceți-vă și copiați din nou textul și lăsați-l înapoi în utilizare Editare > Lipire fără formatare. Dar, în orice caz, asigurați-vă că vă atribuiți corect citatul și că aveți permisiunea de a-l folosi! Acesta este sfatul meu CYA pentru ziua de azi, oameni buni.