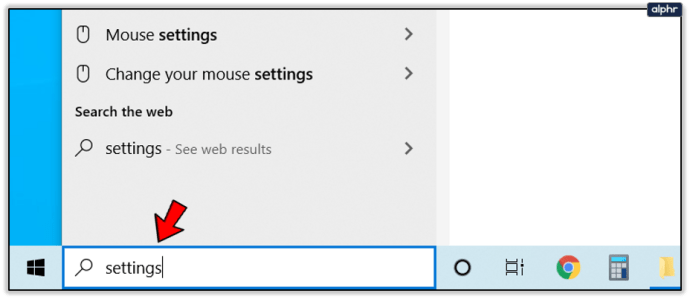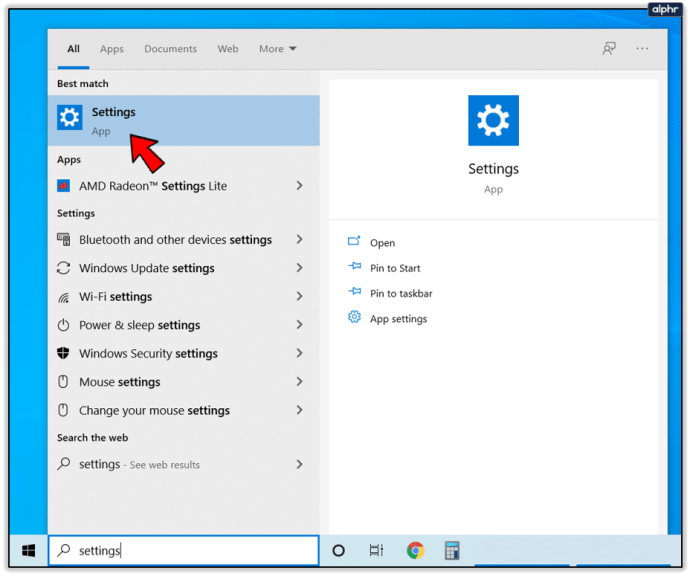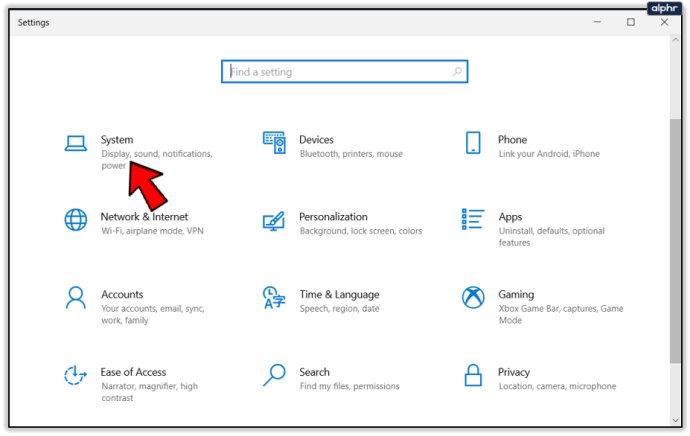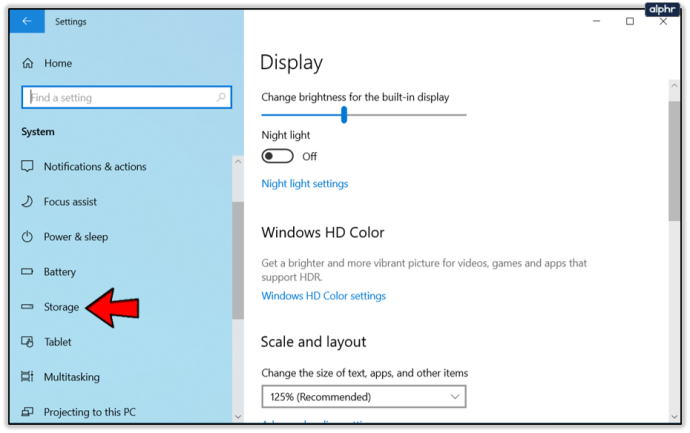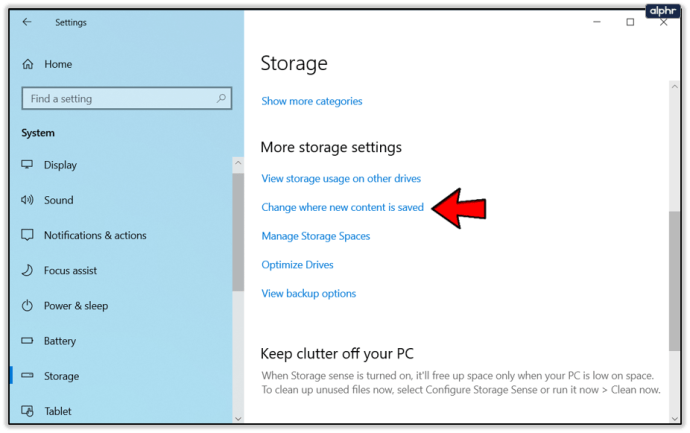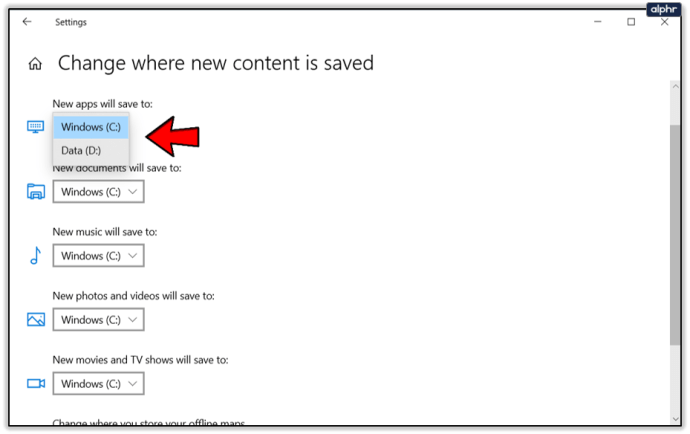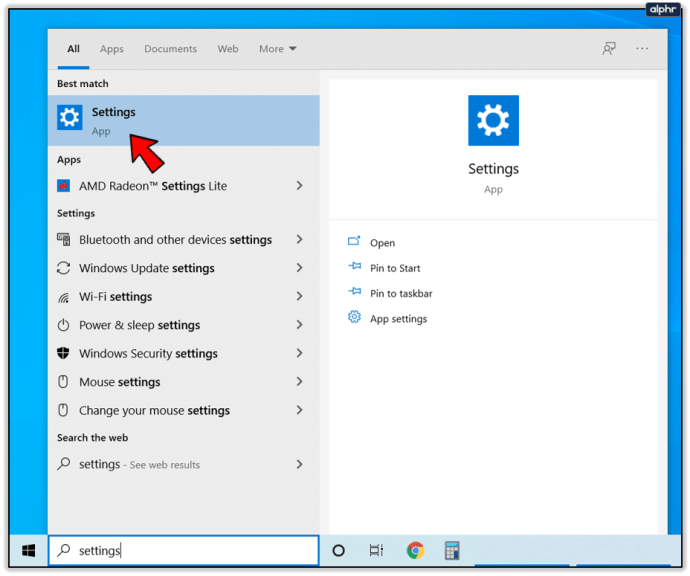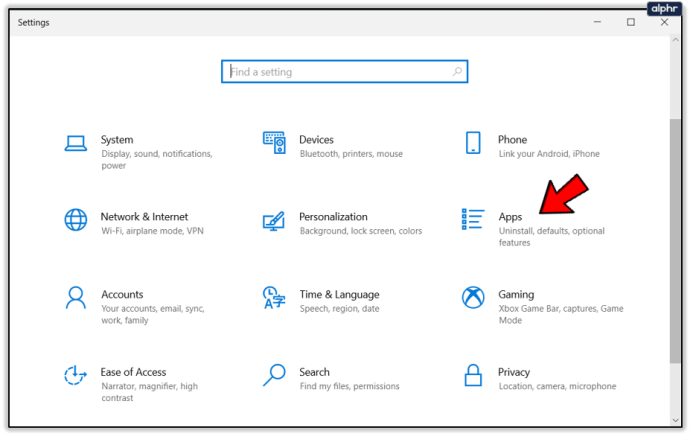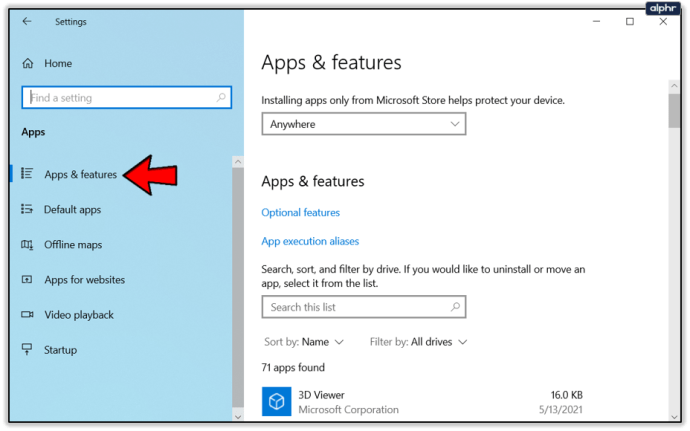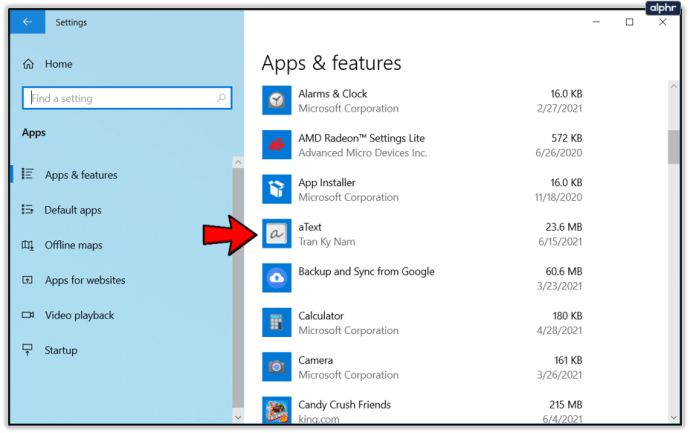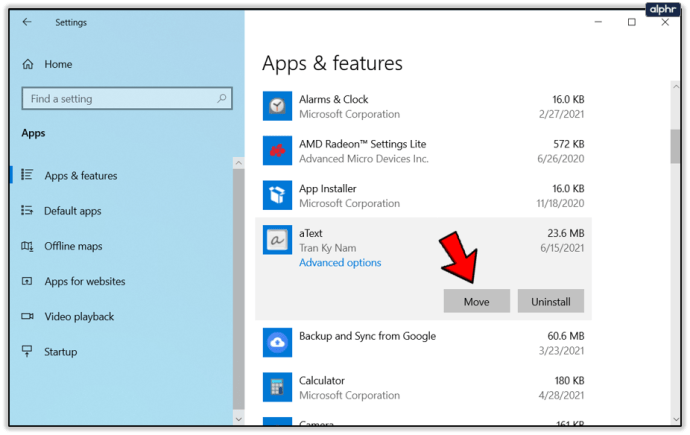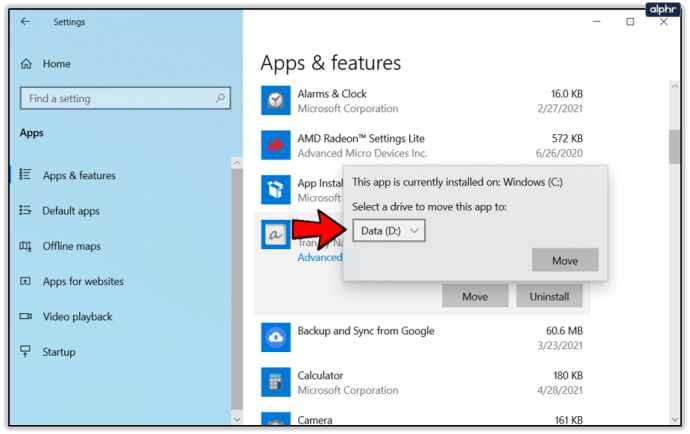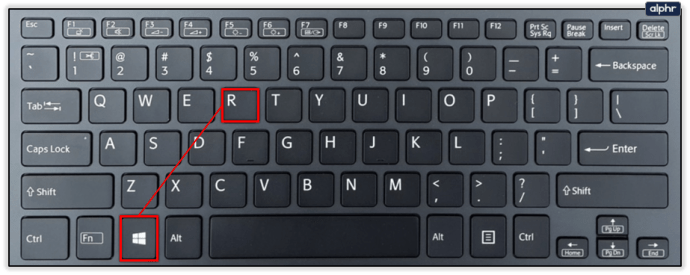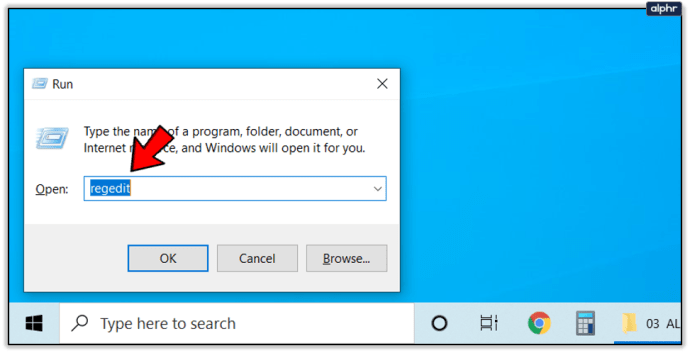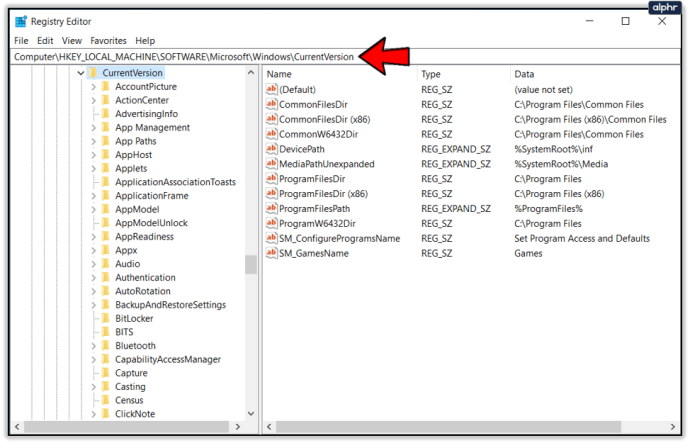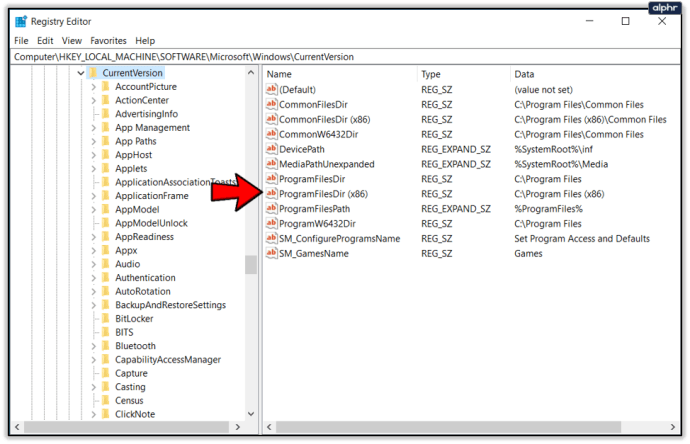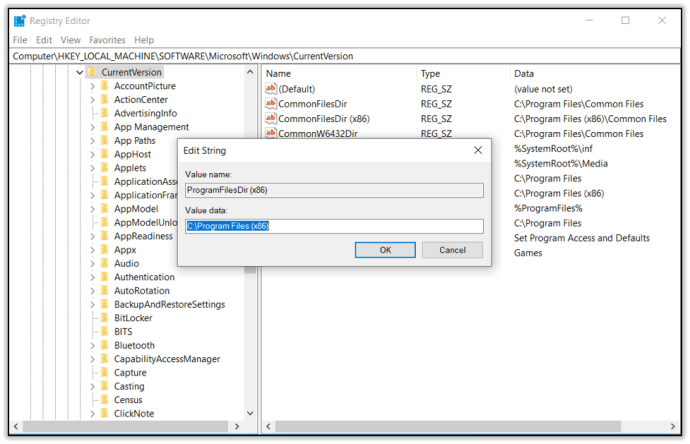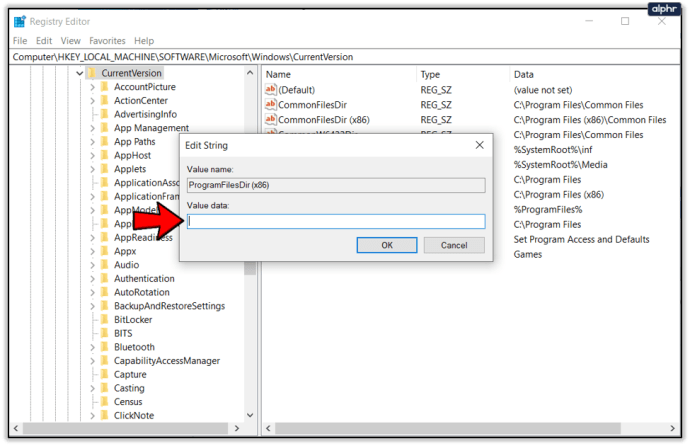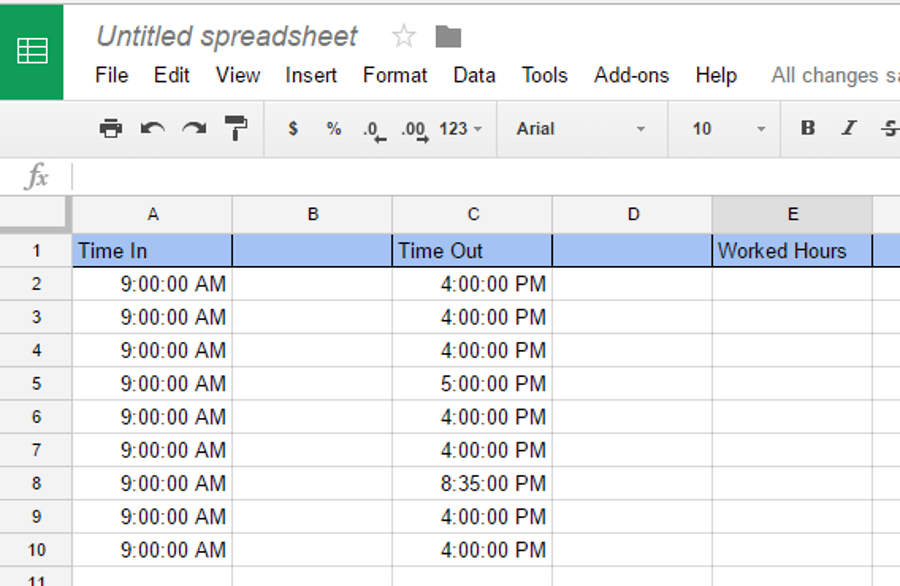Cum să schimbați locația folderului de instalare pentru aplicațiile Windows 10
În mod implicit, toate aplicațiile – inclusiv aplicațiile tradiționale Win32, precum și cele pe care le puteți obține din Magazin – vor ajunge pe hard diskul principal al computerului. Aceasta este de obicei unitatea „C:”. Schimbarea locațiilor acestor aplicații este ușoară și poate fi foarte utilă în unele cazuri.

Cel mai obișnuit motiv pentru a schimba unitatea de instalare implicită este că rămâneți fără spațiu de stocare, ceea ce este obișnuit mai ales pe laptopurile cu unități SSD. Aplicațiile neobișnuit de solicitante sunt cel mai bine instalate pe unități SSD, așa că poate doriți să setați cea mai rapidă unitate ca implicită pentru aplicații. Toate acestea sunt foarte ușor de făcut pe Windows 10.
Aplicații Windows Store
Aplicațiile Windows Store sunt construite complet diferit de aplicațiile Win32. În primul rând, modul în care sunt instalate și descărcate este mai asemănător cu utilizarea unui magazin de smartphone-uri. Microsoft a venit cu acest lucru pentru a sublinia designul receptiv al tabletelor și telefoanelor sale mobile. Dacă aceasta a fost o mișcare inteligentă sau nu, este discutabil, dar asigurarea că toate aplicațiile Windows Store sunt instalate într-un singur loc vă poate ajuta să utilizați mai bine spațiul de stocare.
Instalarea pe o unitate separată
Dacă Windows 10 a făcut un lucru mai ușor, acesta își modifică noile funcții. Deși nu au vrut să schimbe prea mult modul în care funcționează programele și aplicațiile tradiționale, noile funcții pe care le-au introdus sunt mult mai ușor de modificat. Schimbarea locației implicite de instalare a acestor aplicații este un exemplu excelent.
- Clic pe bara de căutare și tastați „Setări”.
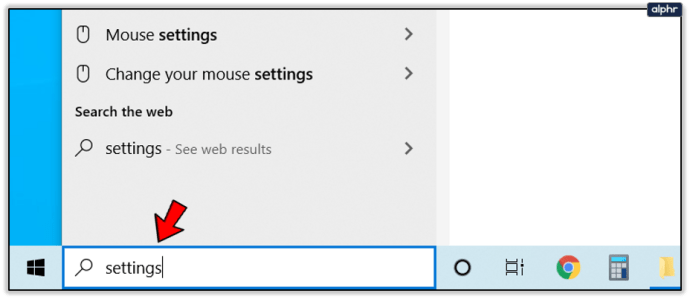
- Din rezultatele căutării, selectați Setări
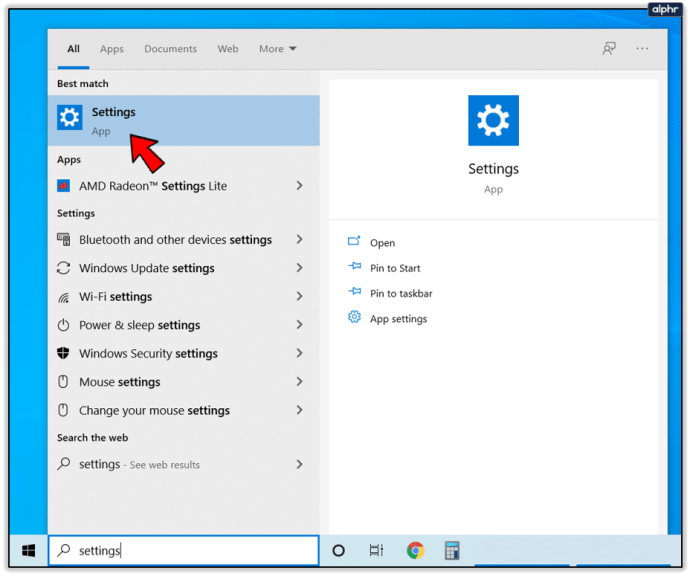
- Selectați Sistem din meniu.
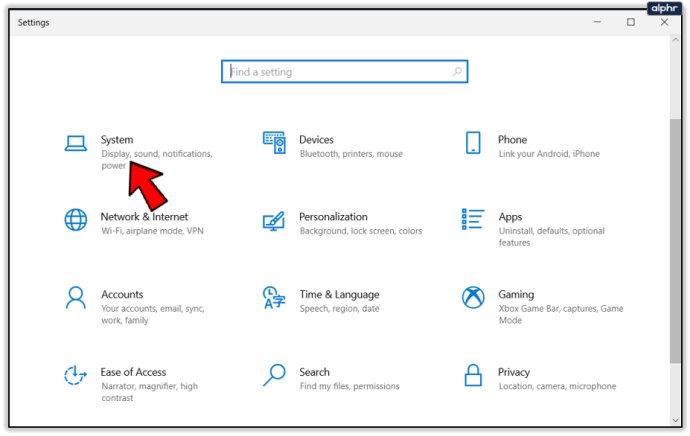
- În meniul din stânga, selectați Depozitare.
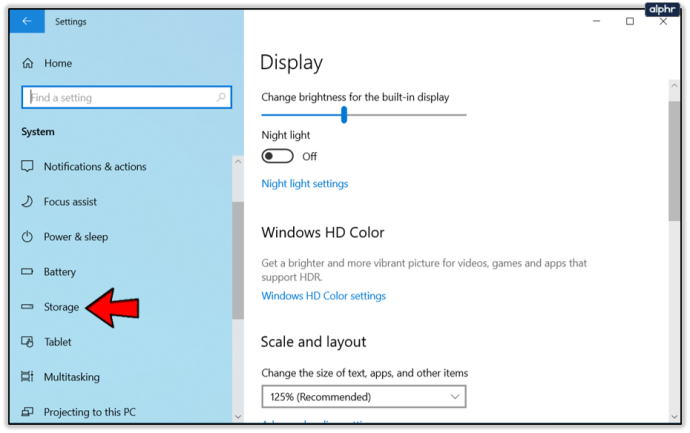
- Acum, sub Mai multe setări de stocare, faceți clic Schimbați locul în care este salvat conținutul nou.
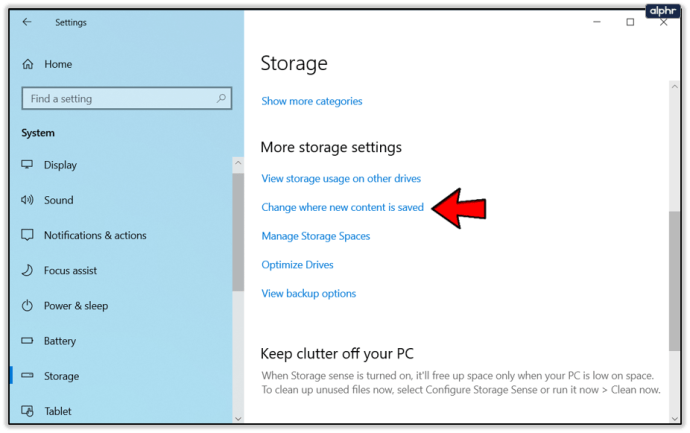
- Selectați noua locație implicită.
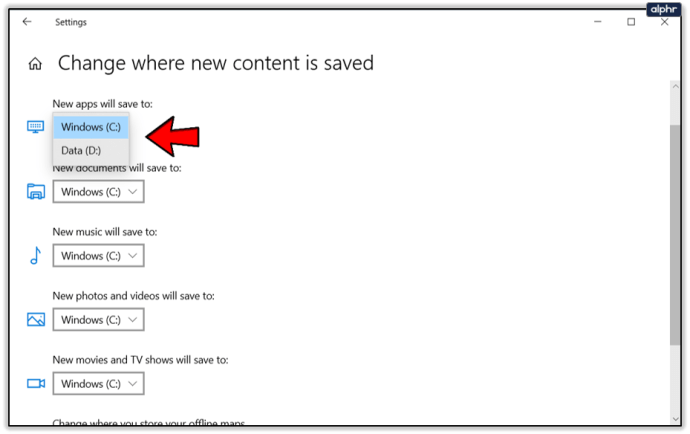
Fiecare aplicație pe care o descărcați din Magazinul Windows se va instala acum automat în noua locație implicită. Rețineți că puteți utiliza acest meniu și pentru a schimba locația în care sunt salvate alte tipuri de fișiere, cum ar fi documente, muzică, fotografii și videoclipuri, filme și programe TV etc.
Mutarea pe o altă unitate
Chiar dacă ați creat noua locație de instalare implicită, aplicațiile Windows pe care le-ați instalat anterior vor fi în continuare localizate pe unitatea dvs. principală. Nu trebuie să le dezinstalați și să le instalați din nou pentru a le muta pe o altă unitate. În schimb, puteți muta aplicațiile una câte una, lăsând unele pe unitatea principală dacă doriți.
- Deschis Setări.
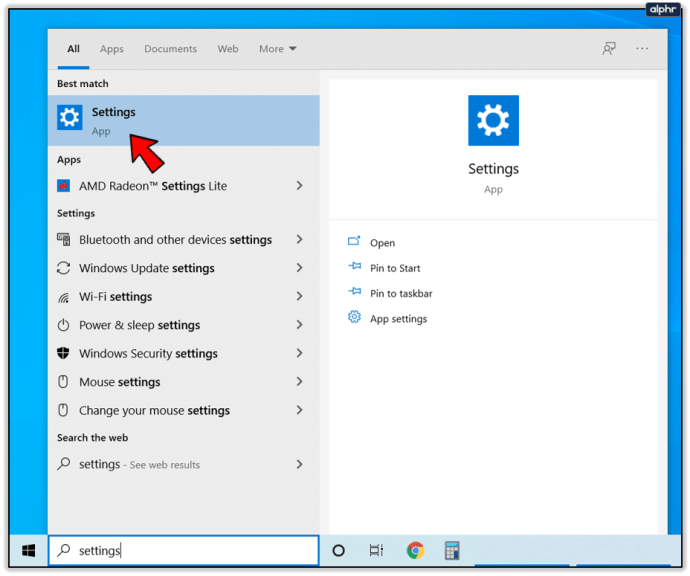
- Selectați Aplicații.
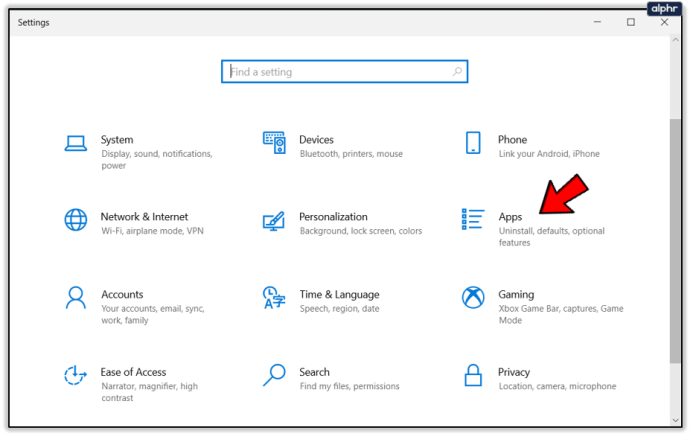
- Găsi Aplicații și funcții.
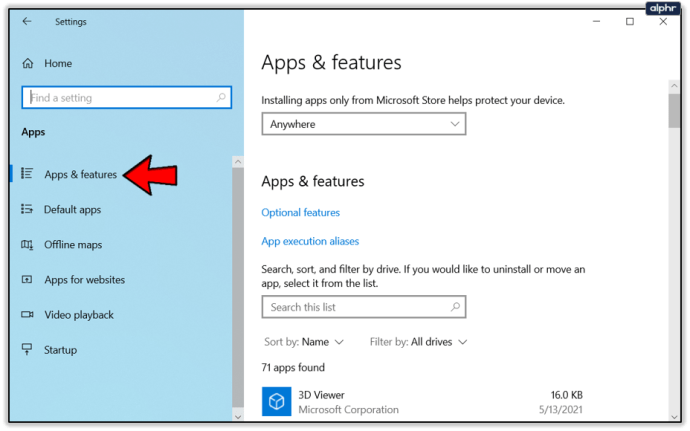
- Din lista de aplicații, selectați-o pe cea pe care doriți să o mutați într-o locație nouă.
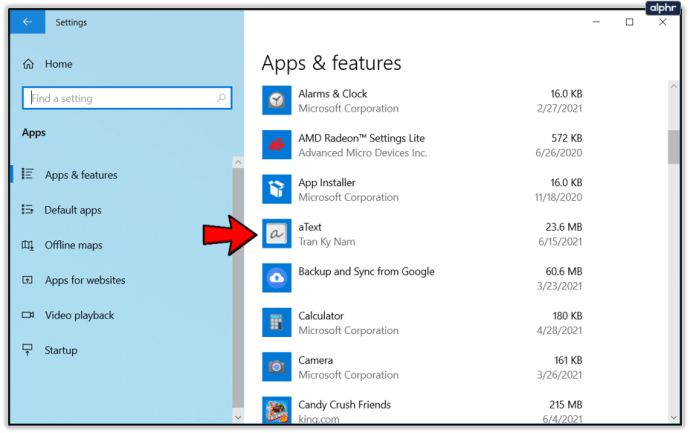
- Faceți clic pe aplicație și selectați Mutare.
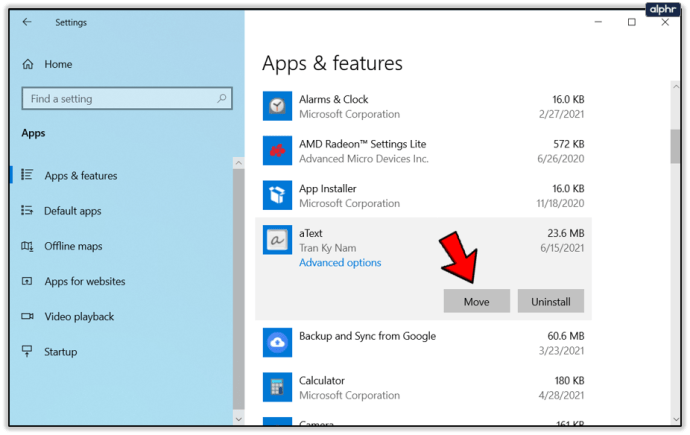
- Alegeți unitatea în care doriți să fie mutată aplicația
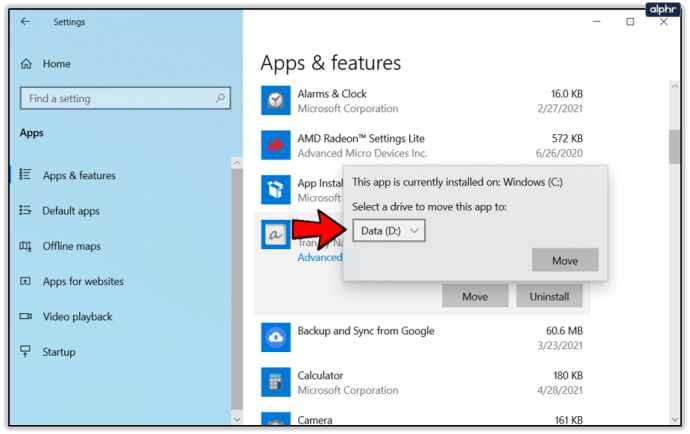
Rețineți că Aplicații și funcții lista afișează atât aplicațiile Windows Store, cât și Win32. Puteți muta doar aplicațiile Windows Store în acest fel. Dacă încercați să mutați o aplicație Win32, Mutare butonul va fi înlocuit cu Modifica.
Aplicații Win32
Aplicațiile mai tradiționale, familiare utilizatorilor Windows de un deceniu, pot fi, de asemenea, instalate într-o unitate separată. De fapt, atunci când Windows rulează o aplicație Win32, vă solicită să selectați folderul de instalare.
Cu aplicațiile Windows Store, puteți selecta doar unitatea pe care doriți să fie instalată o aplicație, în timp ce Win32 Install Wizard vă oferă să selectați locația exactă a fișierului. Aceasta înseamnă că puteți crea un dosar nou pentru noua aplicație și o puteți instala acolo.
Dar, spre deosebire de aplicațiile Windows Store, aplicațiile Win32 nu pot fi mutate pe o altă unitate. Singura modalitate de a face acest lucru este să dezinstalați și apoi să selectați un folder de destinație diferit la reinstalare. Acest lucru se datorează în mare parte faptului că modul în care sunt instalate aceste aplicații este complet diferit.
Schimbarea locației implicite
În loc să schimbați unitatea și locația de fiecare dată când încercați să instalați o aplicație Win32, puteți schimba locația implicită. Deși acest lucru vă permite să selectați și folderul de instalare implicit exact, spre deosebire de cazul aplicațiilor Windows Store, acest proces este puțin ușor de utilizat. Iată ce trebuie să faci:
- presa Câștigă + R pentru a aduce în discuție Alerga
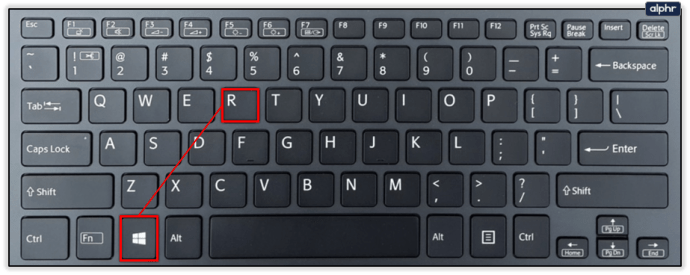
- Deschis Regedit prin tastarea cuvântului în Deschis:
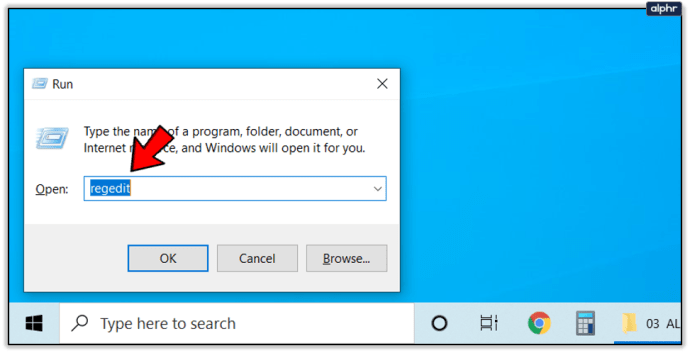
- Navigați la următoarele din lista din stânga: „HKEY_LOCAL_MACHINESOFTWAREMicrosoftWindowsCurrentVersion”
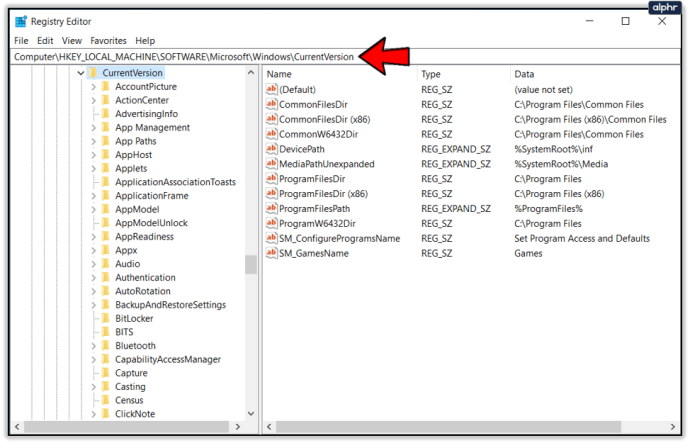
- În panoul din dreapta, deschideți valoarea ProgramFilesDir/ProgramFilesDir (x86), în funcție de faptul că Windows este pe 32 de biți sau pe 64 de biți.
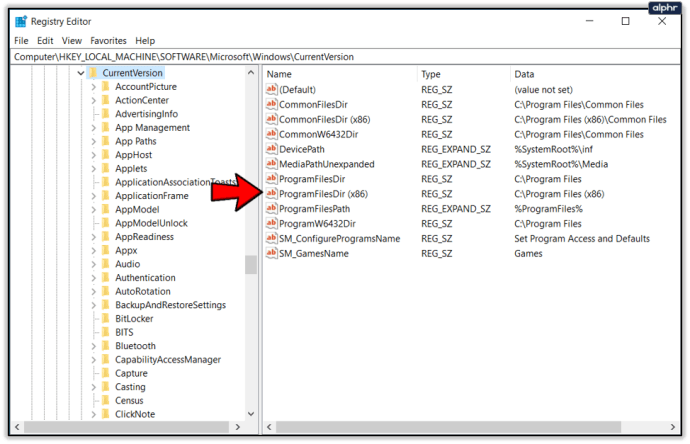
- După ce faceți dublu clic pe el, valoarea va deschide o casetă de editare.
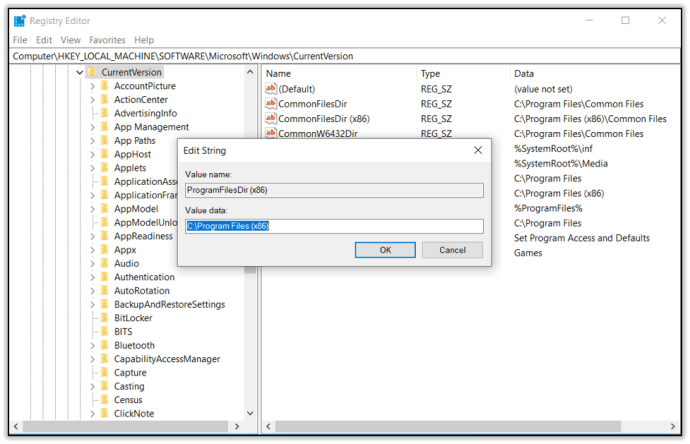
- Sub Date despre valoare: introduceți noua locație implicită dorită.
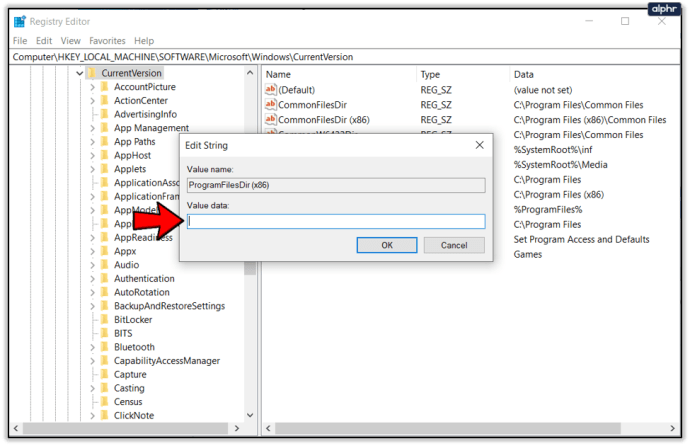
Ar trebui să vă instalați aplicațiile pe o unitate separată?
După cum probabil știți, utilizatorii Windows cunoscători de tehnologie tind să vă recomande să adăugați cel puțin o unitate pe computer. Acest lucru este util din două motive principale: mai multe posibilități de stocare și backup. Adică, adăugând o unitate, creșteți automat spațiul de pe computer și vă asigurați că există un hard disk pe care să faceți copii de rezervă.
Acestea fiind spuse, ar trebui să rețineți întotdeauna că instalarea aplicațiilor pe diferite unități se va adăuga doar la numărul de puncte de eșec de pe computer. Cu cât există mai multe variabile diferite pe un computer, cu atât sunt mai mari șansele ca o complicație sau o eroare să apară. Se recomandă să utilizați una dintre unitățile dvs. pentru aplicații (Windows Store și Win32) în timp ce o utilizați pe cealaltă pentru stocarea de lucruri precum filme, muzică, documente, fișiere - în esență, utilizați a doua unitate pentru tot ceea ce nu necesită instalare. .
Gestionarea stocării dvs
Este foarte important să învățați cum să vă gestionați corect spațiul de stocare, mai ales dacă nu aveți prea multe de făcut. Faceți un plan înainte de a decide unde doriți să instalați aplicațiile dvs. și asigurați-vă că știți unde este totul în cazul în care trebuie vreodată să începeți să utilizați stocarea externă.
Preferiți să utilizați Windows Store sau aplicațiile Win32? Cum vă gestionați spațiul de stocare? Folosiți un hard disk extern pentru backup? Spune-ne în comentarii.