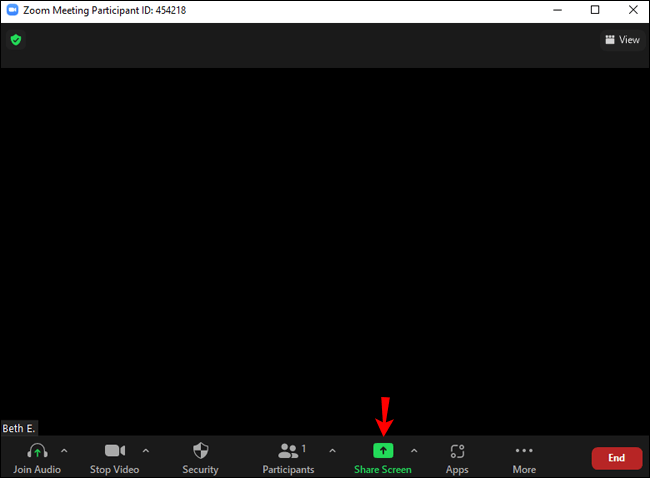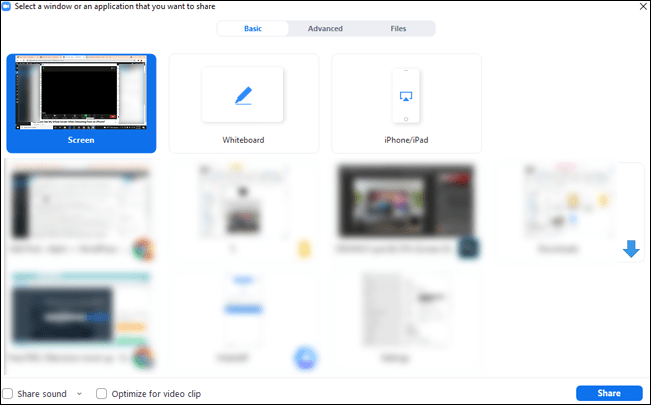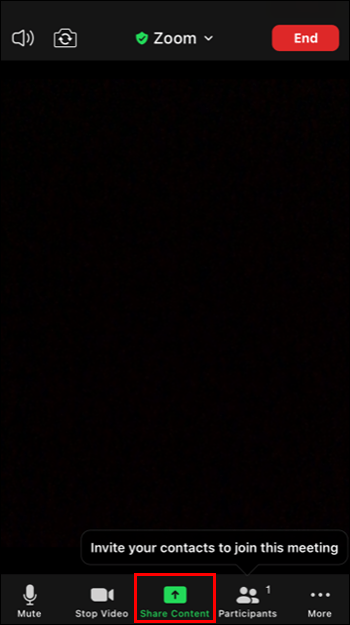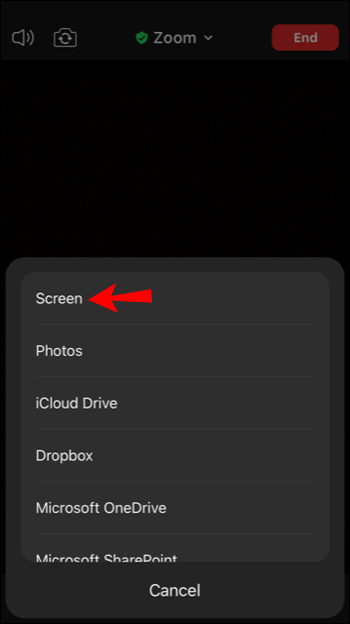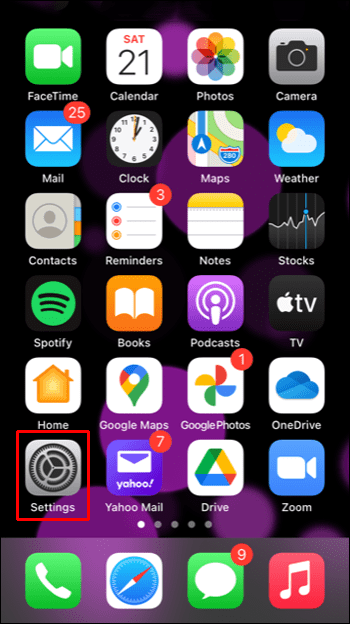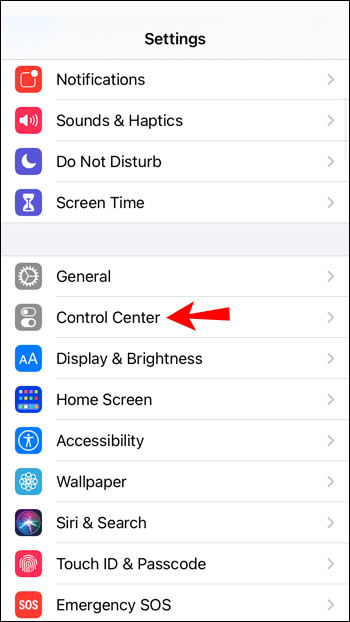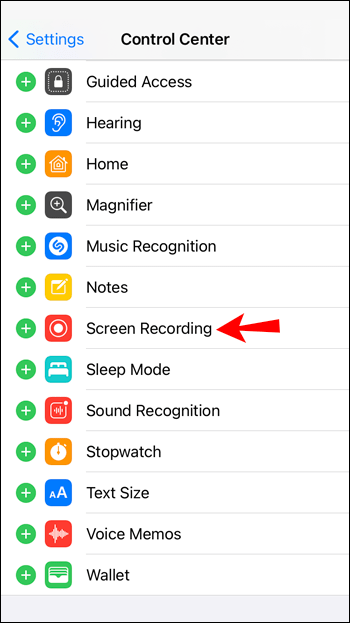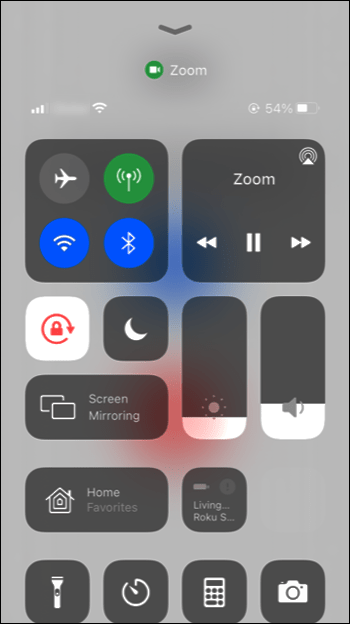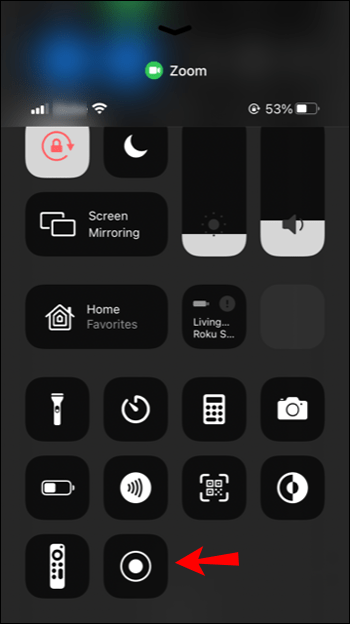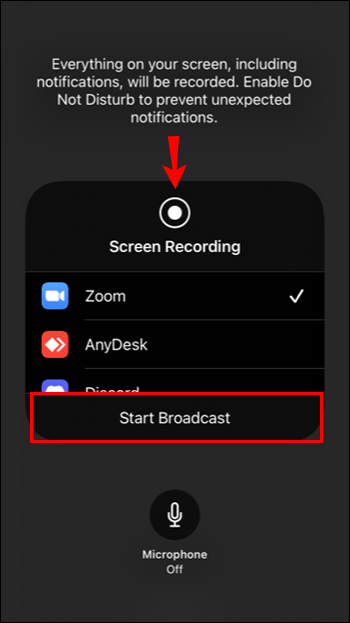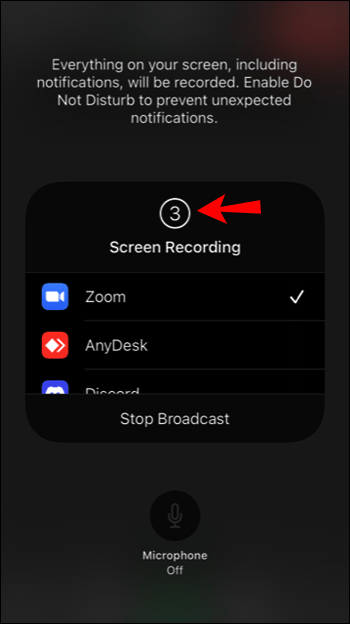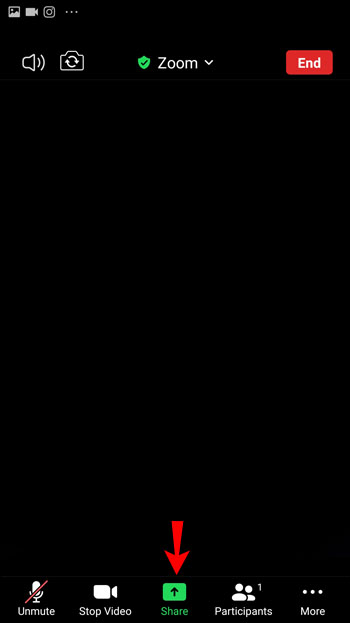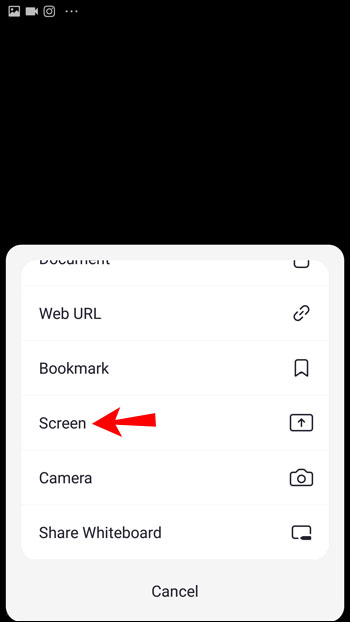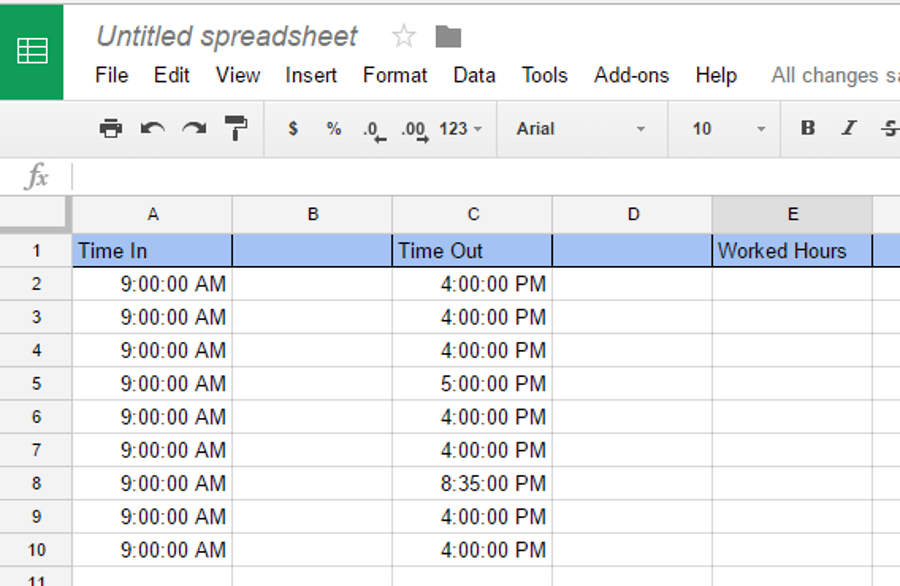Poate Zoom să-mi vadă întregul ecran atunci când transmiteți un apel în flux?
Indiferent dacă doriți să discutați cu cineva, să participați la o întâlnire sau să faceți o prezentare, Zoom este o platformă excelentă. Dar când sunteți într-un apel, s-ar putea să vă întrebați: „Pot participanții la Zoom să-mi vadă întregul ecran atunci când transmiteți un apel?”

Acesta este un punct de îngrijorare pentru mulți, deoarece, în cele mai multe cazuri, doriți să vă asigurați că nimeni nu poate vedea ce altceva este pe ecran, în afară de dvs. Dar uneori doriți ca ceilalți participanți la apel să vadă ceea ce vedeți pe ecran.
Dacă vă întrebați dacă alți participanți la Zoom vă pot vedea ecranul, nu căutați mai departe. În acest articol, vom discuta tot ce trebuie să știți despre partajarea ecranelor în Zoom.
Poate Zoom-ul să-mi vadă întregul ecran atunci când redați în flux de pe un computer?
Când vă alăturați unui apel Zoom de pe computer, ceilalți participanți nu vă pot vedea ecranul computerului în mod implicit. Ei văd doar ceea ce permiteți. Dacă aveți atât camera, cât și microfonul activate, ei vă vor vedea și vă vor auzi sunetul. Puteți alege să activați unul dintre cele două sau să le dezactivați pe ambele. Același lucru este valabil și atunci când ești gazda unui apel Zoom.
Dar în orice moment al întâlnirii, gazda sau alți participanți la apel pot partaja întregul ecran. Dacă aleg să partajeze întregul ecran, toată lumea din apel îl va vedea. Acest lucru este util în special pentru întâlniri de afaceri, prezentări sau prelegeri.
Dar doar pentru că unul dintre participanți și-a partajat ecranul, nu înseamnă că toată lumea îl poate vedea acum și pe al tău. Ecranul dvs. rămâne privat până când decideți să activați opțiunea de partajare a ecranului pe propriul dispozitiv și nimeni altcineva nu o poate face în locul dvs.
Dacă doriți ca alți participanți la un apel să vă vadă întregul ecran și utilizați un computer, urmați pașii de mai jos:
- În timpul unui apel, atingeți butonul „Partajare ecran” din partea de jos a ecranului.
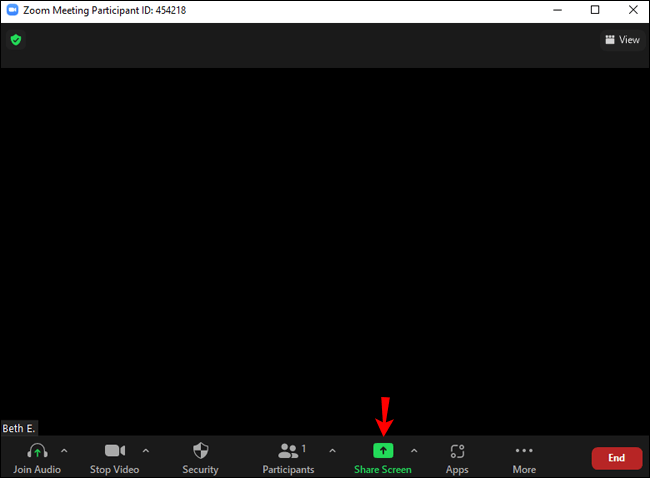
- Va apărea o fereastră pop-up cu diferite opțiuni. Alegeți să partajați întregul ecran.
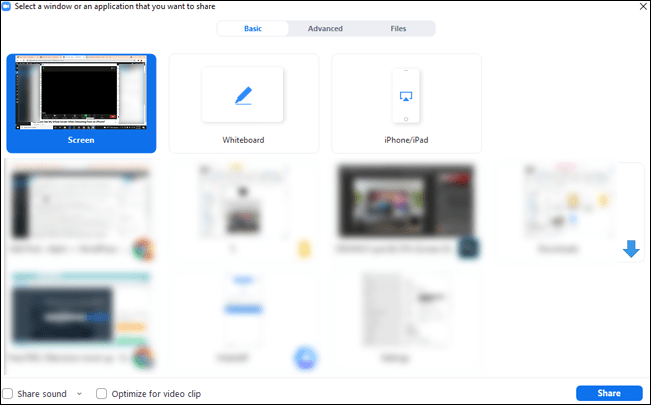
- Zoom-ul va comuta automat la ecran complet. Puteți ieși din acesta oricând apăsând tasta Esc de pe tastatură sau apăsând butonul „Ieșire pe tot ecranul”.
Odată ce 80% dintre participanții la un apel primesc ecranul partajat, veți vedea o notificare care spune că partajați ecranul. Mesajul va rămâne în partea de sus a ecranului până când nu îl mai partajați.
Când partajați întregul ecran, nu uitați că toată lumea îl poate vedea, inclusiv mesajele și notificările pe care le primiți. Dacă doriți să preveniți acest lucru, optați pentru alte opțiuni de partajare a ecranului, cum ar fi partajarea unei anumite aplicații.
De asemenea, este important să rețineți că, deși puteți partaja întregul ecran cu alții, aceștia nu au control asupra acestuia. Aceasta înseamnă că alți participanți nu vă pot accesa aplicațiile, mesajele și dosarele doar pentru că le-ați partajat ecranul. Participanții pot vedea doar ceea ce le arătați.
Poate Zoom-ul să-mi vadă întregul ecran atunci când redați în flux de pe un iPhone?
Dacă utilizați Zoom de pe un iPhone și vă îngrijorează că toată lumea vă poate vedea ecranul, veți fi bucuroși să știți că, dacă nu activați partajarea ecranului, nu este cazul. În mod normal, dacă sunteți într-un apel, alți participanți vă pot vedea doar video și/sau audio, în funcție de setările dvs. Dacă doriți, puteți să le dezactivați pe ambele și să ascultați sau să vizualizați doar conversația.
Zoom vă protejează confidențialitatea, ceea ce înseamnă că nimeni nu poate activa opțiunea de partajare a ecranului, în afară de dvs., nici măcar gazda apelului. În plus, dacă unul dintre participanți își partajează ecranul, ecranul dvs. nu va fi partajat automat.
Când doriți să partajați întregul ecran de pe un iPhone și sunteți într-un apel, urmați acești pași pentru a face acest lucru:
- În timpul apelului, atingeți „Partajați conținut”.
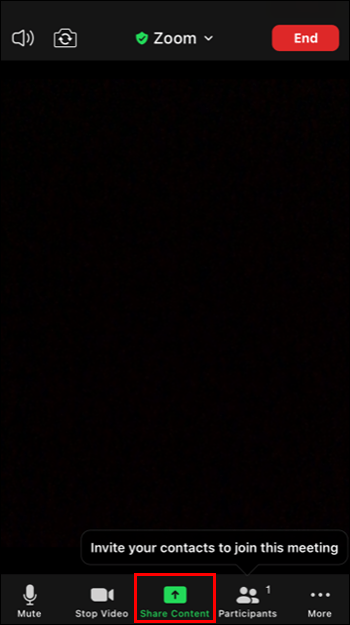
- Pe ecran vor apărea mai multe opțiuni. Atingeți „Ecran” pentru a partaja întregul afișaj.
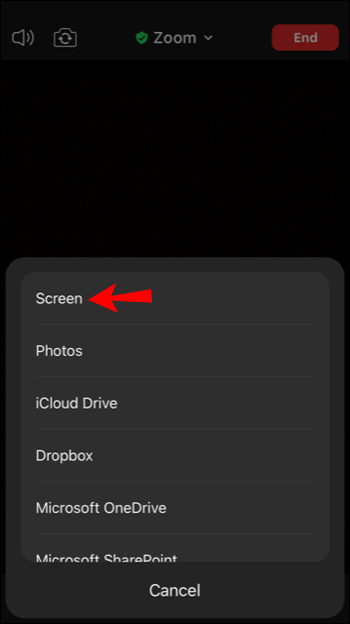
Dacă nu ați partajat ecranul înainte, va trebui să-l configurați în setările dvs.:
- Deschideți aplicația Setări.
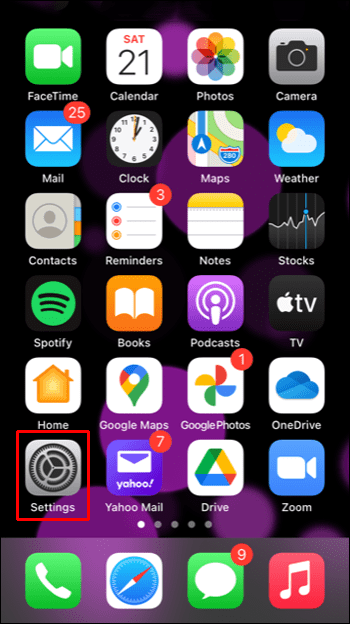
- Atingeți „Centrul de control”, apoi atingeți „Personalizați comenzile”.
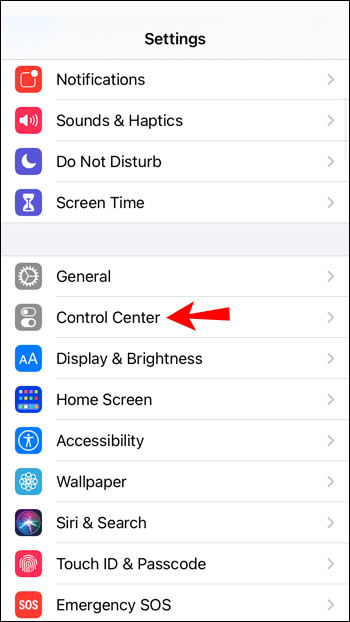
- Atingeți semnul plus pentru a adăuga „Înregistrare ecran”.
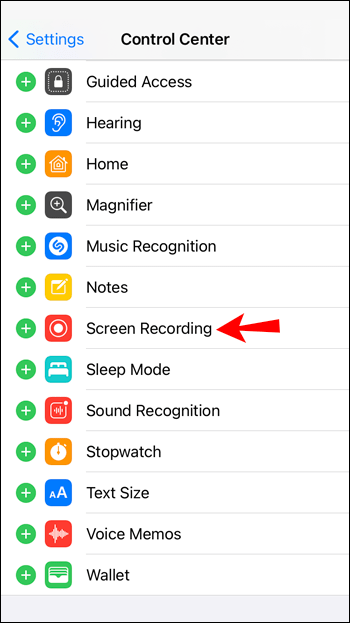
- Atingeți bara roșie și reveniți la Zoom.
- Glisați spre stânga pentru a accesa instrucțiunile pentru difuzarea către Zoom.
- Glisați în sus pentru a accesa centrul de control.
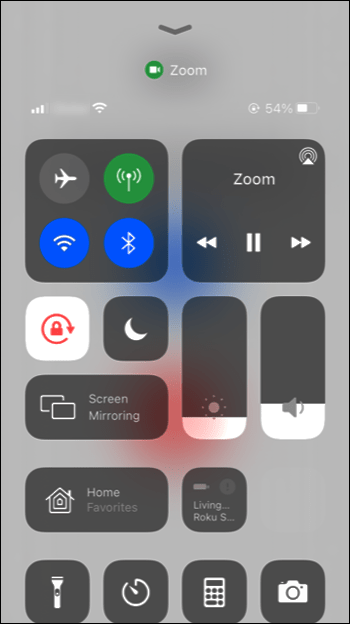
- Apăsați și mențineți apăsat butonul de înregistrare.
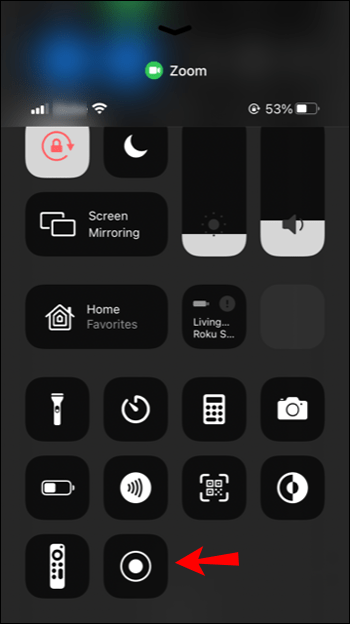
- Atingeți „Mărire”, apoi atingeți „Începe difuzarea”.
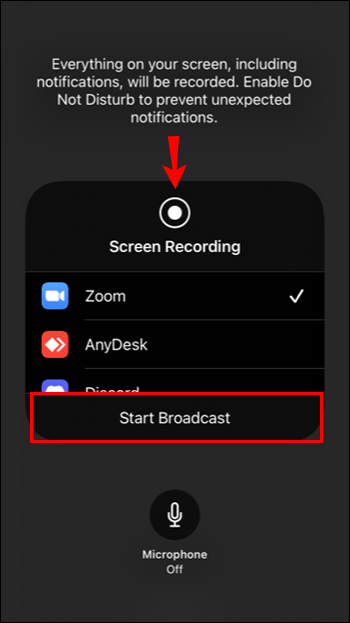
- Ecranul dvs. va fi partajat în apel după numărarea de trei.
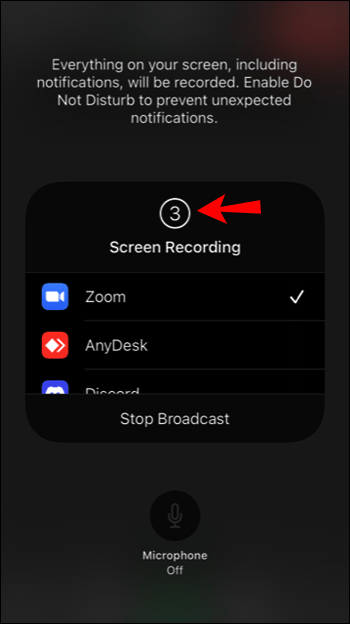
Ori de câte ori doriți să opriți partajarea ecranului, atingeți bara roșie din partea de sus.
Rețineți că fiecare participant la apel va putea vedea notificările pe care le primiți. Puteți preveni acest lucru alegând o altă opțiune de partajare, cum ar fi Google Drive, Dropbox, Fotografii etc. Indiferent de ceea ce decideți să partajați, nu trebuie să vă faceți griji că alții vă vor accesa iPhone-ul. Partajarea ecranului înseamnă că ceilalți îl pot vedea doar, dar nu îl pot controla.
Poate Zoom să-mi vadă întregul ecran atunci când redați în flux de pe un dispozitiv Android?
Zoom este disponibil și ca aplicație mobilă pentru utilizatorii de Android. Dacă îți place să-l folosești, dar nu ești sigur dacă aplicația are acces la întregul ecran, poți fi liniștit știind că nu are. Și anume, atunci când sunteți într-un apel Zoom, ceilalți vă pot vedea doar video sau audio sau ambele. Puteți oricând să le personalizați activând ambele sau pe niciuna.
Activarea sau dezactivarea partajării ecranului depinde întotdeauna de dvs. Dacă unul dintre participanți își partajează ecranul, ecranul dvs. nu va fi partajat automat.
Dacă doriți să partajați ecranul de pe dispozitivul dvs. Android, urmați pașii de mai jos:
- În timpul apelului, atingeți „Partajați”.
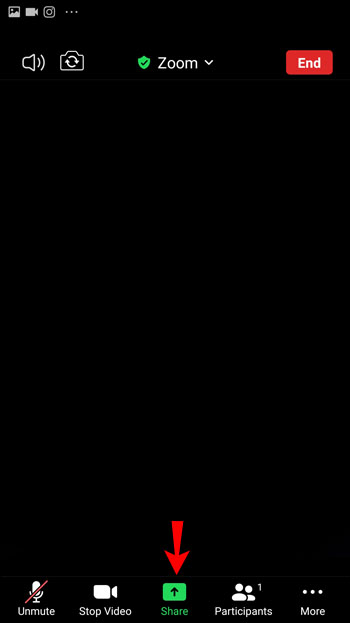
- Veți vedea că apar diferite opțiuni de partajare. Atingeți „Ecran”.
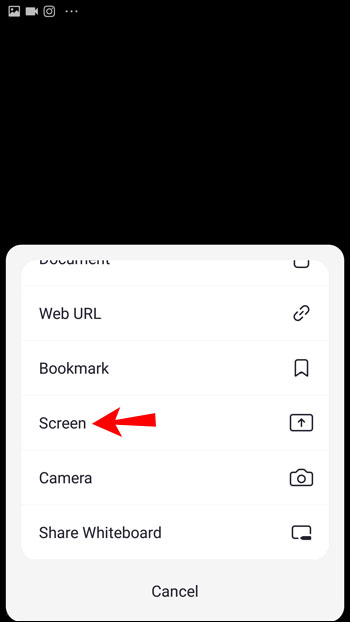
- Va apărea un mesaj pop-up care vă va cere să permiteți accesul Zoom la diferite funcții. Atinge „Permite”.
- Atinge „Începe acum”.

Atingeți „Opriți partajarea” ori de câte ori doriți să dezactivați partajarea. Vă recomandăm să activați opțiunea „Nu deranja” înainte de a vă partaja ecranul cu alții. În acest fel, nimeni nu poate vizualiza notificările pe care le puteți primi și vă puteți partaja ecranul fără întreruperi.
Dacă vă întrebați dacă alți participanți vă accesează telefonul, veți fi bucuroși să aflați că partajarea unui ecran înseamnă că aceștia îl pot vizualiza doar. Alte persoane din apel nu vă pot accesa sau controla dispozitivul.
Poate Zoom-ul să-mi vadă întregul ecran atunci când redați în flux de pe un iPad?
Dacă dețineți un iPad și doriți să utilizați Zoom, dar vă întrebați dacă aplicația are acces automat la întregul ecran, ar trebui să știți că nu. Indiferent dacă găzduiți un apel sau sunteți un participant, Zoom nu vă poate partaja automat ecranul cu alții.
Zoom vă permite să personalizați dacă alții vă pot vedea sau auzi. Puteți chiar să dezactivați ambele funcții și să vizualizați sau să ascultați doar apelul. Când decideți că doriți să partajați întregul ecran, puteți activa opțiunea din meniu. Opțiunea este utilă atunci când doriți să afișați ceva pe iPad participanților.
Dacă doriți să aflați cum să vă partajați întregul ecran de pe un iPad, urmați pașii de mai jos:
- În timpul apelului, atingeți „Partajați conținut”.
- Veți vedea diferite opțiuni pe ecran. Atingeți „Ecran” pentru a partaja întregul afișaj.
Dacă este prima dată când partajați un ecran în Zoom, va trebui să îl configurați în setările dvs.:
- Accesați setările dvs.
- Atingeți „Centrul de control” și selectați „Personalizați comenzile”.
- Atingeți semnul plus pentru a adăuga „Înregistrare ecran”.
- Atingeți bara roșie și reveniți la Zoom.
- Glisați spre stânga pentru a accesa instrucțiunile „Transmite la zoom”.
- Accesați centrul de control glisând în sus.
- Selectați și mențineți apăsat butonul de înregistrare.
- Atingeți „Mărire”, apoi atingeți „Începe difuzarea”.
- După numărul de trei, veți începe să vă partajați ecranul.
Când îți partajezi ecranul, este important să știi că alți participanți nu au niciun control asupra iPad-ului tău. Aceștia vă pot vizualiza ecranul numai fără posibilitatea de a accesa dispozitivul dvs. Când ați terminat de partajat ecranul, atingeți bara roșie, apoi atingeți „Opriți”.
Controlați ce văd alții când vă partajează ecranul
Zoom nu vă poate partaja niciodată ecranul fără permisiunea dvs., indiferent de platforma pe care o utilizați. Numai tu poți activa această opțiune. Când partajați întregul ecran cu alții, rețineți că aceștia pot vedea totul, inclusiv notificările pe care le primiți. Dacă doriți să preveniți acest lucru, activați opțiunea „Nu deranja” pe dispozitiv sau alegeți o altă opțiune de partajare.
Folosiți des opțiunea de partajare a ecranului în Zoom? Optați pentru partajarea întregului ecran? Spune-ne în secțiunea de comentarii de mai jos.