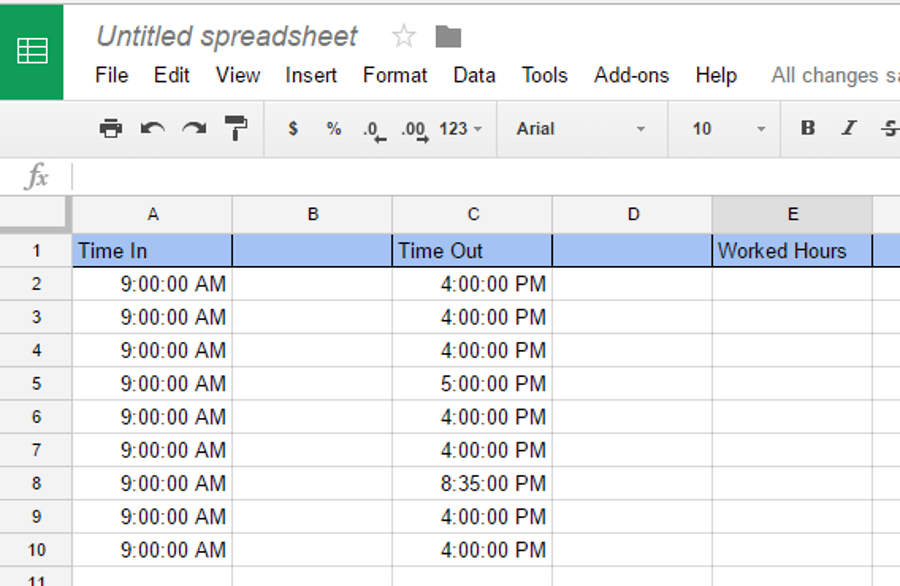Cum să faci o captură de ecran pe un Mac: Captură-ți ecranul pe un MacBook sau pe un desktop Apple
Dacă folosiți computerul Apple pentru tranzacții, livrări sau chestiuni financiare, realizarea de capturi de ecran este o abilitate importantă de învățat. Fie că este vorba de a păstra dovezile formularelor și de date dacă aveți o conexiune la internet dusă, sau dacă este doar pentru a vă acoperi spatele, a ști cum să faceți capturi de ecran pe Mac este util atât la locul de muncă, cât și în viața de zi cu zi.

Spre deosebire de PC-urile cu Windows, MacBook-urile și desktopurile Apple nu au un buton dedicat pentru imprimare pentru ecran, dar este de fapt destul de ușor să faci capturi de ecran pe un Mac odată ce știi cum. Vă interesează să vă capturați ecranul sau ferestrele pe computerul dvs. desktop MacBook sau Apple?
În acest articol, vom aborda cum să faceți capturi de ecran pe un Mac.
Cum să faci capturi de ecran pe un Apple Mac
Este posibil să nu existe un buton dedicat pe tastatura Mac-ului dvs. pentru capturi de ecran, dar asta nu înseamnă că este deosebit de greu de făcut. De fapt, realizarea de capturi de ecran pe un Mac este simplă și este, de asemenea, posibil să faceți fotografii ale întregului desktop, ferestre selectate sau chiar o zonă aleasă de utilizator. Iată cum să o faci:
Cum să faci o captură de ecran a întregului desktop pe un Mac
- Dacă doriți să faceți o fotografie a întregului desktop, asigurați-vă mai întâi că desktopul afișează exact ceea ce doriți să capturați, apoi faceți următoarele.
- Țineți apăsat Comanda cheie, împreună cu Schimb si numarul 3 cheie (enumerate ca Shift-Comandă (⌘)-3) pe pagina oficială de asistență.
- Dacă ați făcut-o corect, veți auzi zgomotul unui obturator - și asta înseamnă că a fost făcută o captură de ecran.
- Sistemul de operare Apple salvează în mod implicit capturi de ecran pe desktop și, de asemenea, le ștampilă. Dacă totul a funcționat corect, veți găsi capturile de ecran pe desktop în format .png.
- Dacă preferați să salvați captura de ecran în Clipboard în loc de desktop, adăugați Control la combinațiile de taste de mai sus. Deci, apăsați Control, Schimb, Comanda si numarul 3 în același timp.
Cum să faci o captură de ecran a unui meniu pe un Mac
- De data aceasta, țineți apăsat butonul Comanda cheie și Schimb, iar de data aceasta apăsați numărul 4 cheie.
- Dacă ați făcut-o corect, veți vedea pictograma mouse-ului transformându-se într-un indicator în cruce.
- După ce aveți indicatorul în cruce, este timpul să selectați zona pe care doriți să o capturați. Pentru a face asta, trebuie doar să faceți clic și să trageți peste zona dorită, deși țineți apăsat butonul Schimb, Opțiune sau Bara de spațiu va schimba modul în care funcționează instrumentul de selecție.
- După ce ați selectat zona dorită, eliberați mouse-ul sau trackpad-ul și veți auzi același zgomot de declanșare ca înainte.
- Apoi, veți putea găsi selecția dvs. salvată pe desktop, încă o dată în format .png.
Cum să faci o captură de ecran a unei ferestre pe un Mac
- Pentru a face o captură de ecran a unei ferestre, trebuie mai întâi să țineți apăsat Comanda + Schimb + 4.
- Odată ce ați terminat, cursorul dvs. ar trebui să treacă pe cruce, ca și cum ați fi pe cale să selectați o zonă a ecranului de capturat. În schimb, apăsați pe bara de spațiu, iar crucea se va transforma într-o pictogramă pentru cameră.
- Puteți apoi să îndreptați cursorul peste orice fereastră, iar dacă faceți clic pe ea, conținutul ferestrei va fi salvat.
- Ca și în cazul tuturor celorlalte capturi de ecran, Mac-ul tău va salva imaginile rezultate pe desktop într-un format .png – și chiar le va marca temporal pentru tine.
Cum să faci o captură de ecran a unei zone selectate pe un Mac
- Faceți clic pe titlul unui meniu pentru a vedea lista de conținut.
- presa Shift + Comandă + 4 iar indicatorul se va schimba într-o cruce.
- Trageți pentru a selecta meniul sau zona pe care doriți să o capturați.
- Eliberați butonul mouse-ului sau trackpad-ului și zona din interiorul casetei selectate va fi luată ca o captură de ecran. Pentru a anula, apăsați tasta Evadare (esc) înainte de a elibera butonul.
- Găsiți captura de ecran ca fișier .png pe desktop.
Capturi de ecran și Mac
Realizarea de capturi de ecran pe un Mac este ușoară. Indiferent de nevoile dvs. de captură de ecran, Mac are o tastă rapidă încorporată pentru aceasta. Cu câteva combinații simple de taste, veți avea o captură de ecran de calitate pentru documentele sau înregistrările dvs.
Împărtășiți-vă gândurile și experiențele pe MacBook-uri și desktop-uri mai jos.