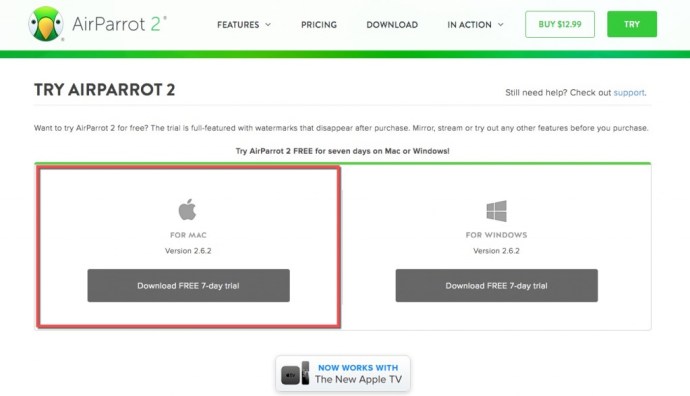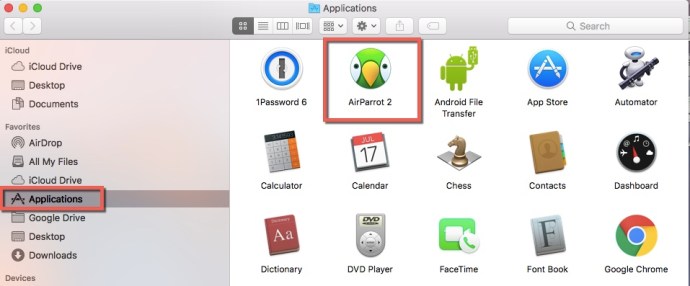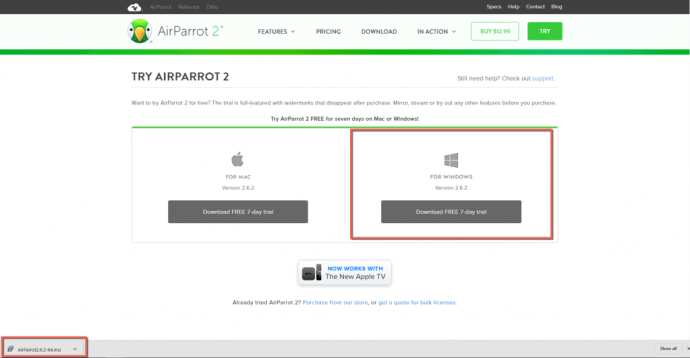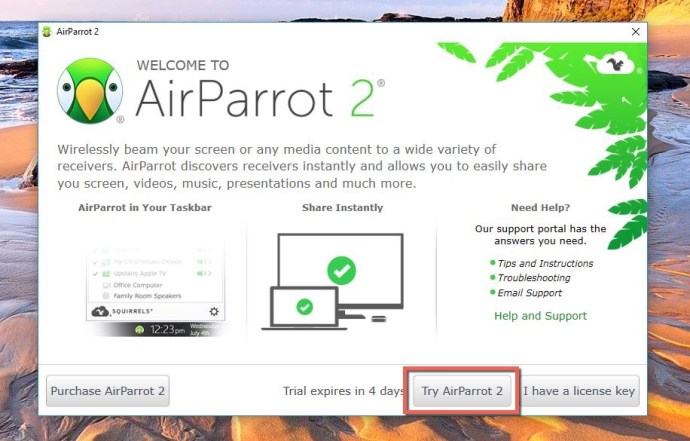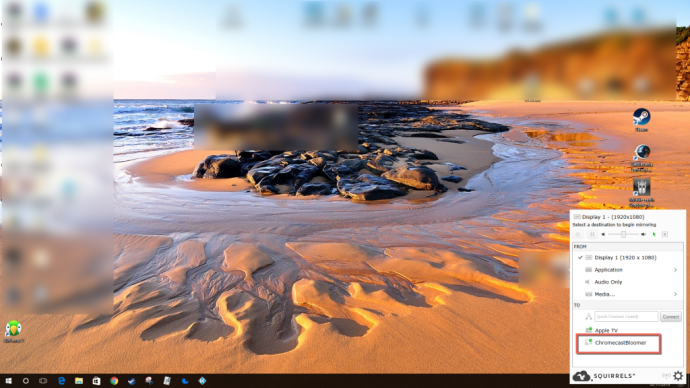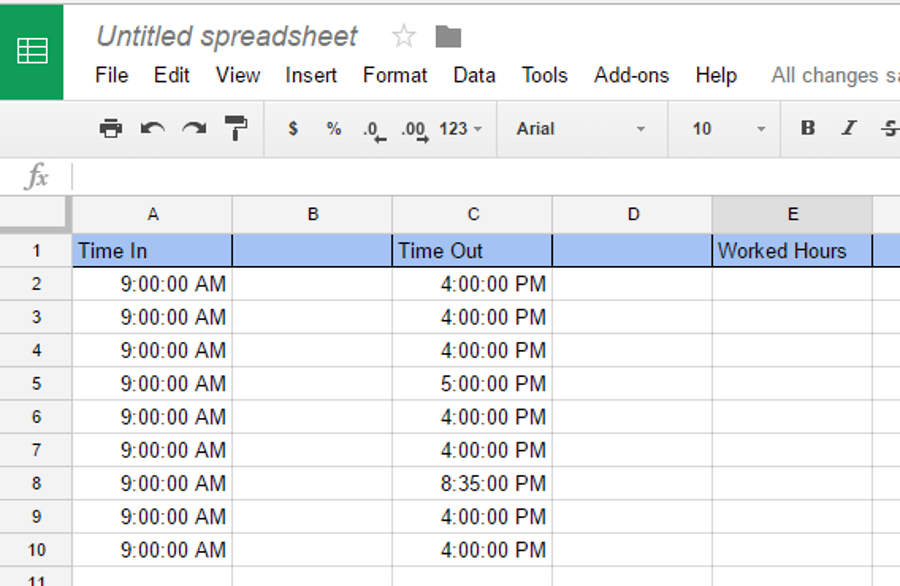Cum să utilizați Airplay cu Chromecast - Tot ce trebuie să știți
În această zi, este destul de comun ca oamenii să aibă tot felul de dispozitive. De la laptopuri la desktop-uri la smartphone-uri la tablete la smartwatch-uri și chiar case inteligente, nu este neobișnuit ca oamenii să aibă mai multă tehnologie decât pot enumera cu ușurință. Deci ai crede că toate aceste dispozitive ar fi puțin mai compatibile între ele, pentru a mulțumi consumatorul.
Și totuși, ca toate gadgeturile tale să funcționeze împreună așa cum vrei tu, poate fi o durere de cap mult mai mare decât ar trebui să fie uneori. Nu trebuie să fie, totuși. Iată un exemplu: în calitate de utilizator Mac, cum vă extindeți desktopul sau cum folosiți Airplay prin dispozitivul Google Chromecast? Acest articol va analiza o modalitate destul de simplă de a face această configurare să funcționeze chiar acum.
În mod normal, un Mac nu vă permite să proiectați (oglindiți) întregul desktop sau o filă de browser Google Chrome cu un dispozitiv Chromecast – oricum nu în mod nativ. Veți avea nevoie de o altă aplicație pentru a face ca acele părți să joace împreună.
AirParrot 2 este o aplicație care vă va permite să oglindiți sau să extindeți desktopul Mac pe Chromecast. De asemenea, vă va permite să utilizați Airplay direct prin Chromecast. Puteți oferi gratuit AirParrot 2 un test de șapte zile. După aceea, dacă decideți să achiziționați aplicația, este doar 12,99 USD și este complet wireless, deci nu aveți nevoie de niciun echipament suplimentar pentru a o face să funcționeze. Cu cea mai recentă actualizare a sa în septembrie 2017, este încă destul de actualizat.
Nu numai că AirParrot 2 vă permite să vă extindeți desktopul, ci și să partajați o singură aplicație pe orice dispozitiv la care este conectat Chromecastul, unde puteți asculta melodiile audio redate pe Mac sau puteți proiecta fișiere media direct de pe Mac pe Chromecast. dispozitiv.
Considerăm că este o investiție utilă, mai ales dacă doriți să extindeți afișajul Mac sau AirPlay direct pe dispozitivul Chromecast.
Ce este AirPlay?
AirPlay este o funcție Apple care permite utilizatorilor să transmită rapid ecranul curent pe alt dispozitiv. Această funcție este incredibil de utilă pentru vizualizarea conținutului pe un ecran mai mare.

Nu doar pentru vizualizarea conținutului, ci și pentru ascultarea muzicii și pentru partajarea conținutului cu alții, această funcție este nativă pentru toate dispozitivele Apple. Puteți utiliza AirPlay de la Apple cu orice alt dispozitiv compatibil.
Chromecast este similar cu AirPlay, cu excepția faptului că este un dispozitiv Google. Din păcate, cele două nu sunt compatibile în mod deschis unul cu celălalt. Dar este în regulă, pentru că putem folosi în continuare AirPlay cu un dispozitiv Chromecast.
AirPlay pe Chromecast de pe Mac-ul dvs

De ce să nu dai o șansă AirParrot 2? Îl puteți folosi gratuit timp de șapte zile, așa că mergeți pe site, descărcați-l și vedeți dacă vă place cum funcționează. Este compatibil cu Mac OS X 10.7.5 și versiuni ulterioare. Nu este doar pentru Mac, de asemenea, puteți obține AirParrot 2 pe computerul Windows sau pe Chromebook. Vom trece peste asta mai jos, așa că continuați să citiți.
Pe lângă Chromecast, va funcționa și cu Apple TV (cu aplicația AirParrot la distanță, 7,99 USD în plus pe dispozitivele iOS), televizoare inteligente, alte computere din casă și difuzoare. Destul de misto, nu?
Iată cum să-l rulați pe Mac:
- Pe site-ul web AirParrot 2, descărcați aplicația pentru Mac.
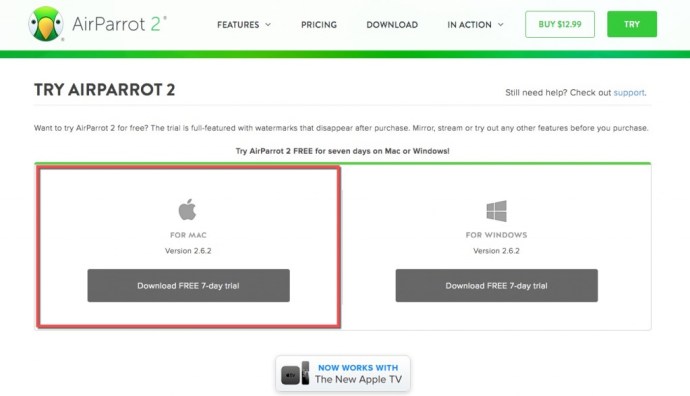
- După ce descărcarea s-a terminat pe Mac, rulați AirParrot 2 dmg.
- Apoi, trageți aplicația AirParrot 2 în folderul aplicației afișat pe afișaj. Aceasta instalează aplicația în folderul Aplicații.
- Accesați Aplicații și localizați AirParrot 2.
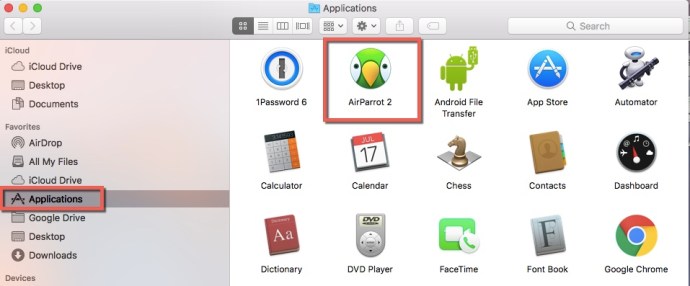
- În cele din urmă, aprindeți-l. Veți vedea pictograma chipului mic de papagal în bara de meniu din partea de sus a ecranului Mac.

- Când aplicația este în uz, fața papagalului își schimbă culoarea de la negru la verde.
Acum vă puteți extinde desktopul Mac sau puteți utiliza AirPlay cu Google Chromecast pentru a vă extinde utilizarea dispozitivului Google Chromecast și mai mult decât înainte. Și poți face totul pentru mult mai puțin decât achiziționând un Apple TV nou-nouț.
Dacă utilizați versiunea de încercare gratuită, veți observa un anunț despre a vă bucura de versiunea de încercare din când în când. Vă oferă adresa site-ului web și vă încurajează să obțineți versiunea completă a AirParrot 2. În afară de aceasta, totuși, obțineți funcțiile complete ale AirParrot 2 cu versiunea de încercare gratuită.
În ceea ce privește compatibilitatea imediată fără a fi nevoie să faceți o investiție semnificativă, am descoperit că AirParrot 2 este cel mai bun partener pentru Google Chromecast. Odată ce perioada de probă a expirat, cu siguranță merită să achiziționați această aplicație – este o idee simplă în ceea ce ne privește.
Windows și Chromecast sau AirPlay
Pentru Windows, AirParrot este compatibil cu Vista, 7, 8.x și 10, dar nu și RT. Pentru ca acesta să funcționeze, urmați aceiași pași de bază pentru a obține aplicația AirParrot 2 pentru Windows ca și pentru Mac. Mai întâi, navigați la site-ul web AirParrot 2. După ce ați aterizat pe pagina de descărcare Windows AirParrot 2, în partea dreaptă sus, faceți clic pe butonul verde „ÎNCERCAȚI”. Odată descărcat, puteți utiliza AirParrot 2 gratuit pentru o perioadă de probă de șapte zile.
- Pe pagina următoare, veți face clic pe versiunea „pentru Windows”. Pe ecran va apărea o casetă derulantă. Selectați 32 sau 64 de biți, în funcție de versiunea sistemului de operare Windows pe care o utilizați. Fișierul MSI va fi apoi descărcat în browser.
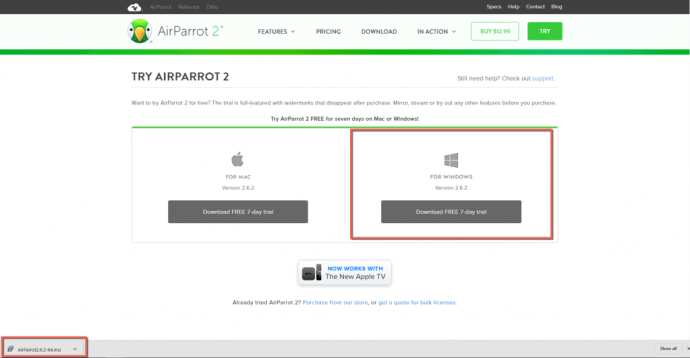
- După ce fișierul AirParrot 2 este descărcat, faceți dublu clic pe el și acceptați EULA. Apoi, faceți clic pe butonul Instalare.
- Permiteți aplicației AirParrot să facă modificări pe dispozitiv și faceți clic pe butonul „Da”. De acolo, se instalează ca orice alt program. Vrăjitorul de instalare va rula și, când este finalizat, faceți clic pe butonul „Terminare”.
- Pictograma aplicației AirParrot 2 ar trebui să fie afișată acum pe desktopul Windows. Faceți dublu clic pe el pentru a porni aplicația. Apoi, faceți clic pe butonul „Încercați AirParrot 2”.
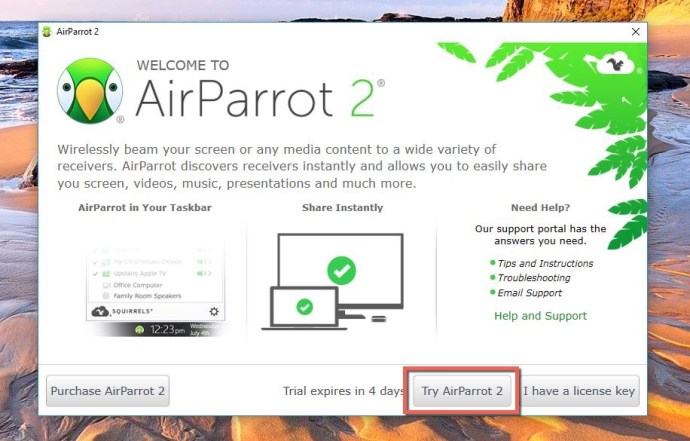
- Veți vedea interfața de utilizator AirParrot 2 care apare cu o notificare din zona barei de activități Windows. Faceți clic pe chipul mic de papagal verde. Google Chromecast-ul dvs. ar trebui să apară acum în zona „Către”. Alegeți ce doriți să faceți în secțiunea „De la” de mai sus. Apoi, selectați numele Chromecastului din listă și sunteți în afaceri.
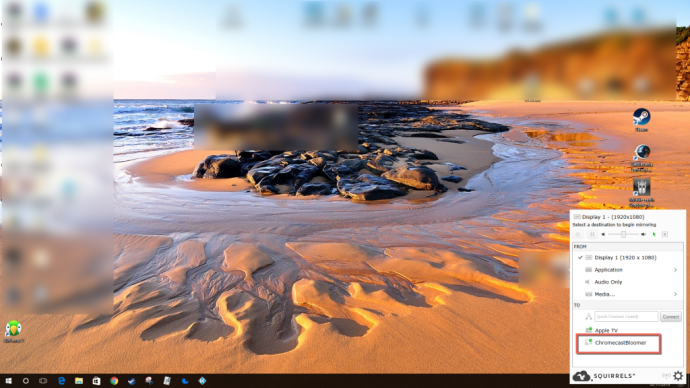
Capacitatea de a extinde desktopul de pe computerul Windows este încă în lucru, dar va veni în curând. Ceea ce pot face AirParrot 2 și Windows în prezent este să oglindească (AirPlay) afișajul pe Chromecast, să partajeze doar o aplicație prin dispozitivul Chromecast, să reda audio prin Chromecast și să partajeze fișiere acolo unde este conectat Chromecastul.
Dacă doriți să controlați AirParrot 2 fără mâini cu computerul Windows și Apple TV, trebuie să aveți un iPhone, iPod touch sau iPad cu iOS 8 sau o versiune ulterioară. Va trebui să cumpărați și să instalați aplicația la distanță AirParrot, care costă 7,99 USD. Acest lucru vă va permite să utilizați aplicația de la distanță pentru a controla AirParrot 2 pe computer.
Cu toate acestea, puteți utiliza Airplay de pe computerul Windows pe Apple TV așa cum ați face cu instrucțiunile Chromecast pe care vi le-am furnizat.
După ce ați asociat aplicația AirParrot Remote cu aplicația AirParrot 2 de pe computer, veți avea control total asupra computerului fără a fi nevoie să vă aflați în fața acestuia.
În determinarea finală, AirParrot 2 este aplicația însoțitoare perfectă de utilizat cu dispozitivul Google Chromecast, Apple TV sau computerele Mac și Windows. Când doriți să oglindiți sau să extindeți desktopul, să ascultați melodii, să afișați câteva fotografii sau să lăsați pe altcineva să vadă un fișier de pe computer prin Google Chromecast sau Apple TV folosind AirPlay, acest lucru vă permite să o faceți fără nicio bătaie de cap.
Nu veți mai avea nevoie de alte hack-uri și trucuri – aplicația AirParrot 2 face treaba pentru dvs. AirParrot 2 pentru Google Chromecast, Apple TV, Mac și Windows este o descoperire în a face lucrurile să funcționeze doar împreună.
întrebări frecvente
Este AirPlay compatibil cu Chromecast?
Din păcate, nu direct. Veți avea nevoie de ajutorul unui serviciu terță parte pentru a proiecta dispozitivul dvs. Apple pe un dispozitiv Chromecast.
Trebuie să folosesc AirParrot 2?
În funcție de conținutul pe care încercați să-l transmiteți în flux, puteți ocoli AirParrot 2 cu totul. De exemplu, dacă aveți opțiunea de a utiliza browserul Google Chrome, puteți proiecta rapid și ușor ecranul pe dispozitivul Chromecast de pe dispozitivul Mac.