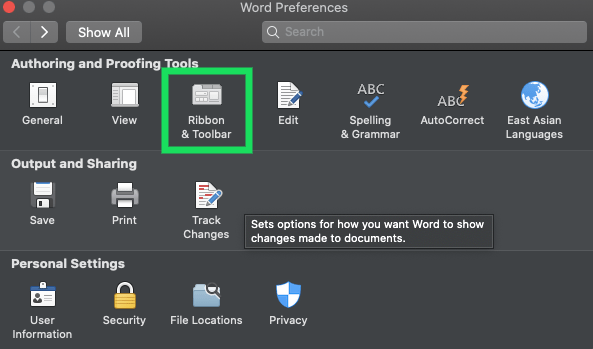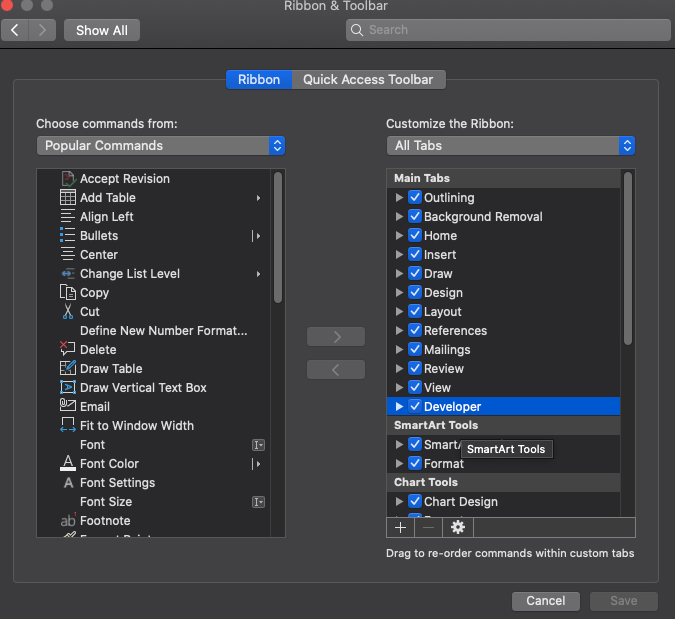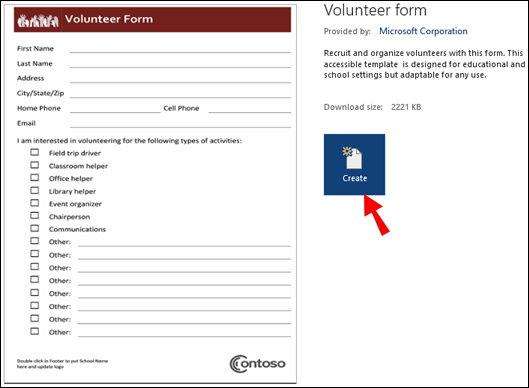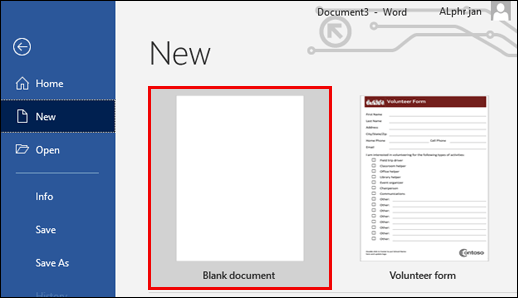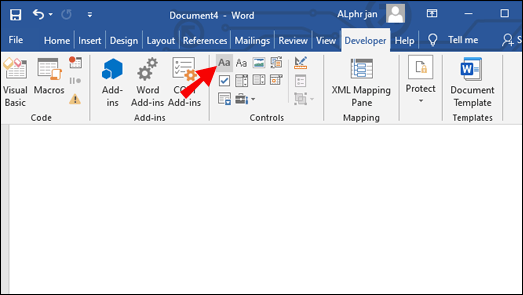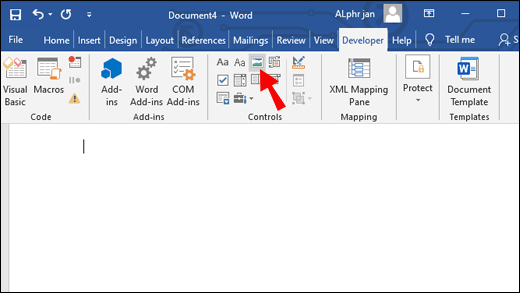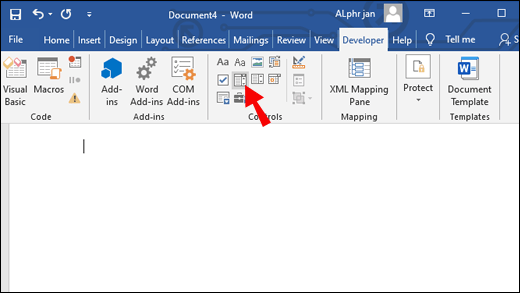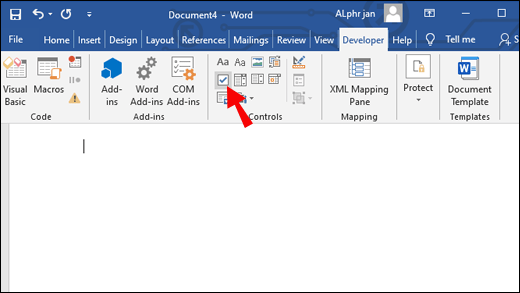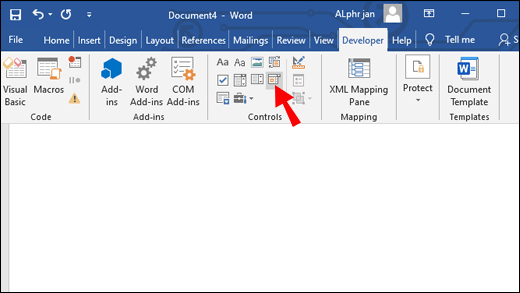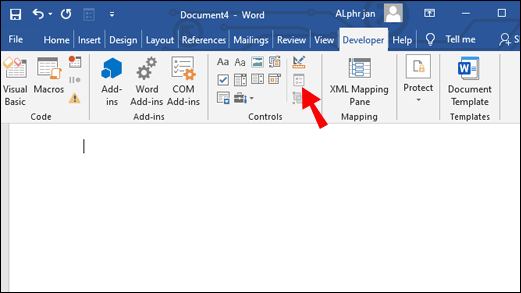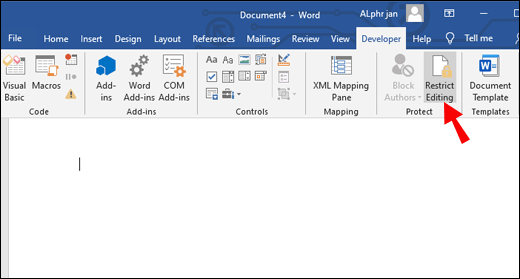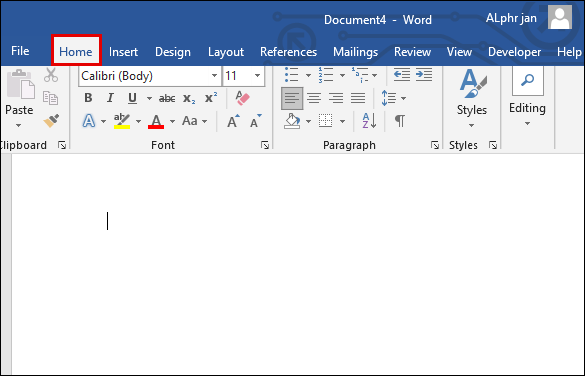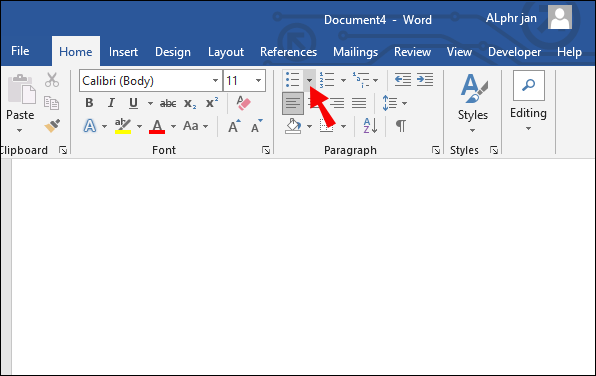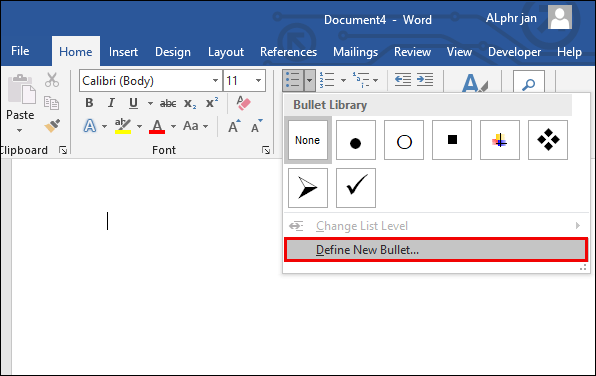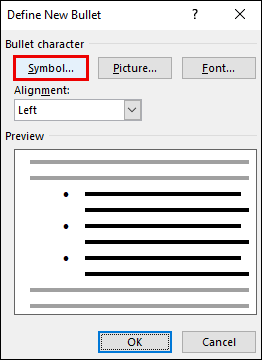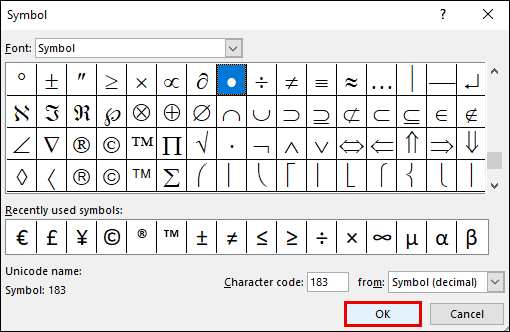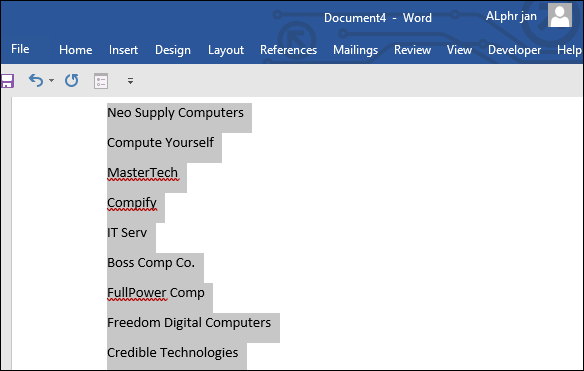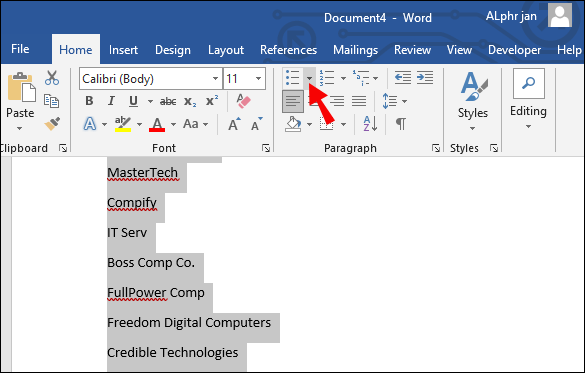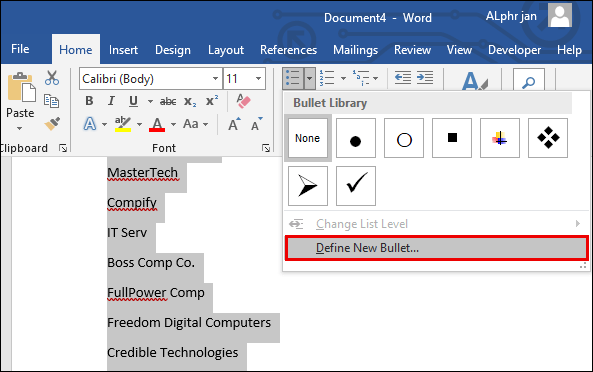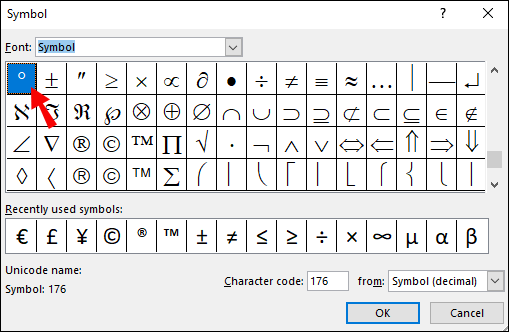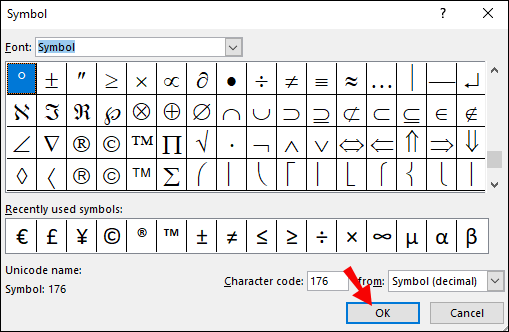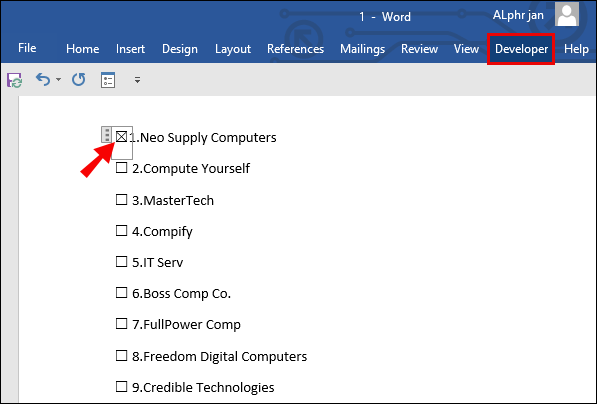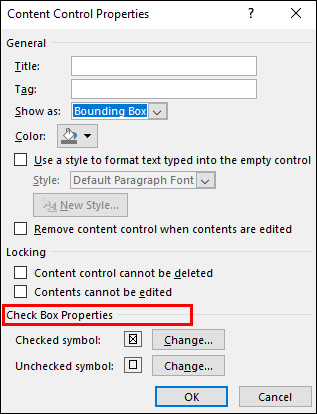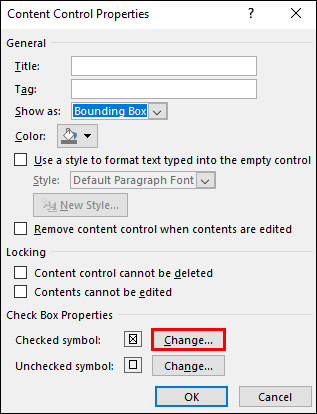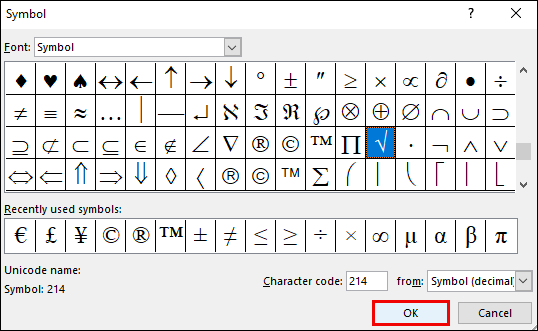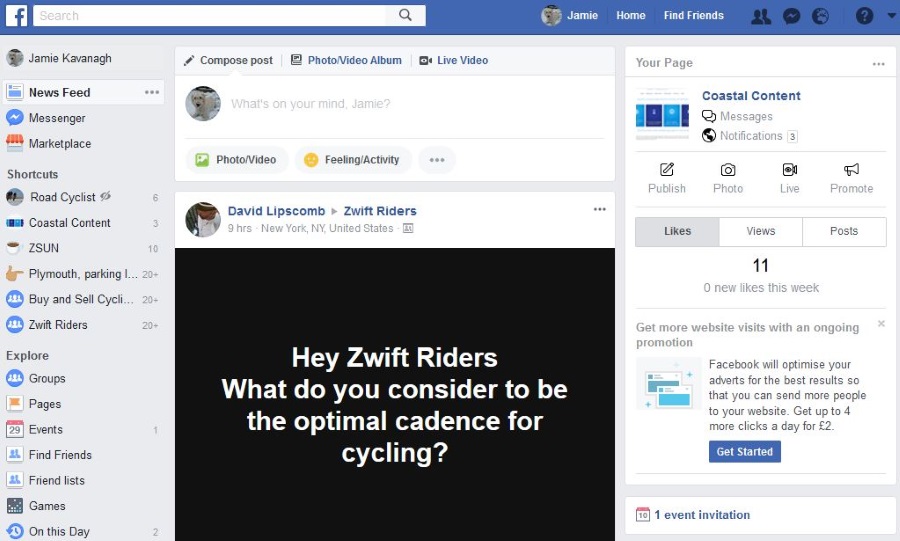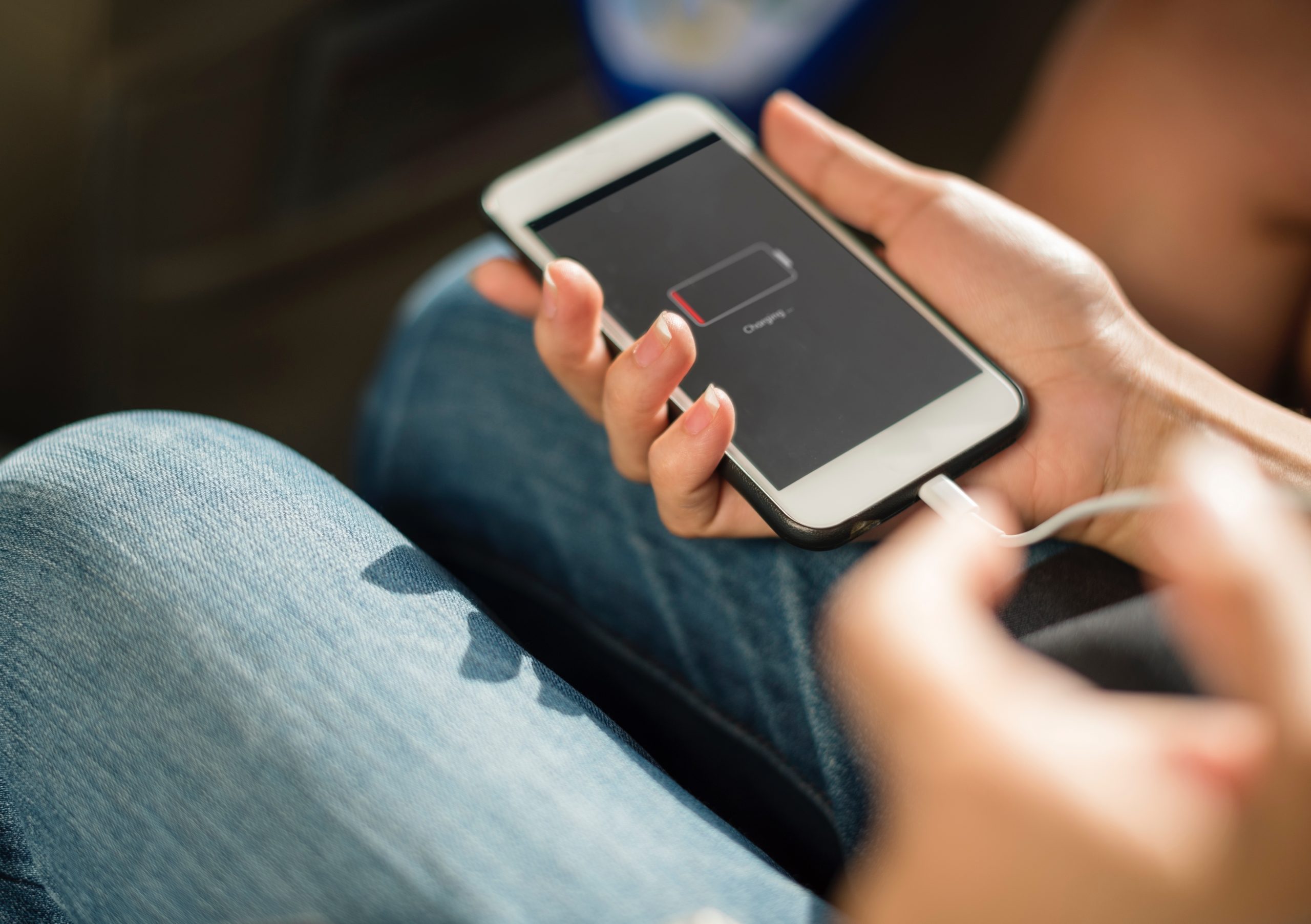Cum se creează o listă de verificare în Microsoft Word
Listele de verificare și formularele care se pot completa pot fi extrem de utile pentru muncă, educație și alte scopuri. Cu toate acestea, numărul de funcții din Microsoft Word poate complica uneori căutarea unui anumit buton. Dacă sunteți confuz cu privire la cum să creați o listă de verificare în Word, citiți mai departe pentru a o afla.

În acest ghid, vom explica cum să creați liste de verificare și formulare care pot fi completate în Word. În plus, vom oferi instrucțiuni despre schimbarea simbolurilor utilizate pentru a marca casetele de selectare și vom răspunde la unele dintre cele mai frecvente întrebări legate de listele de verificare în Word.
Cum se creează o listă de verificare în Word?
Pentru a crea o listă de verificare în Word, urmați pașii de mai jos:
- Mai întâi, asigurați-vă că este afișată fila „Dezvoltator”. Pentru a-l activa, navigați la fila „Fișier”, apoi faceți clic pe „Opțiuni”, „Personalizați panglica” și bifați caseta de selectare de lângă „Dezvoltator”.

- Introduceți lista într-un document.

- Navigați la fila „Dezvoltator” și faceți clic pe „Controlul conținutului casetei de selectare”, care poate fi găsit în prima linie.

- Lipiți casetele de selectare în fața fiecărei linii.

- Faceți clic pe o casetă de selectare pentru a o marca sau demarca.

Cum se creează o listă de verificare în Word pe Windows 10?
Dacă sunteți utilizator Windows 10, aflați mai jos cum să creați o listă de verificare în Microsoft Word:
- Mai întâi, asigurați-vă că este afișată fila „Dezvoltator”. Pentru a o activa, navigați la fila „Fișier”, apoi faceți clic pe „Opțiuni”, „Personalizați panglica” și bifați caseta de selectare de lângă „Dezvoltator”.

- Introduceți lista într-un document.

- Navigați la fila „Dezvoltator” și faceți clic pe „Check Box Content Control”, care poate fi găsit în prima linie.

- Lipiți casetele de selectare în fața fiecărei linii.

- Faceți clic pe o casetă de selectare pentru a o marca sau demarca.

Cum se creează o listă de verificare în Word pe Mac?
Instrucțiunile pentru crearea unei liste de verificare în Word pe Mac sunt ușor diferite de cele pentru Windows. Urmați pașii de mai jos:
- Deschideți documentul Word și faceți clic pe „Word” în colțul din dreapta sus al Mac-ului. Apoi, faceți clic pe „Preferințe”.
- Apoi, alegeți „Ribbon & Toolbar”.
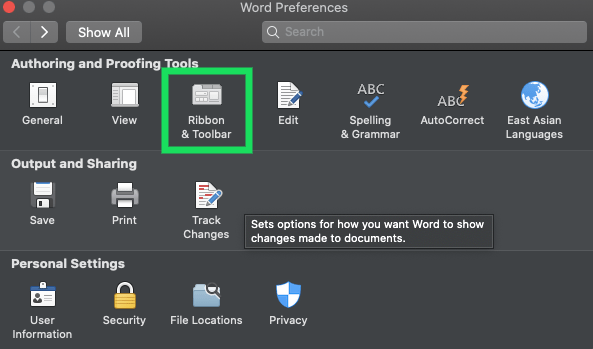
- Faceți clic pe „Dezvoltator” și faceți clic pe „Salvați”.
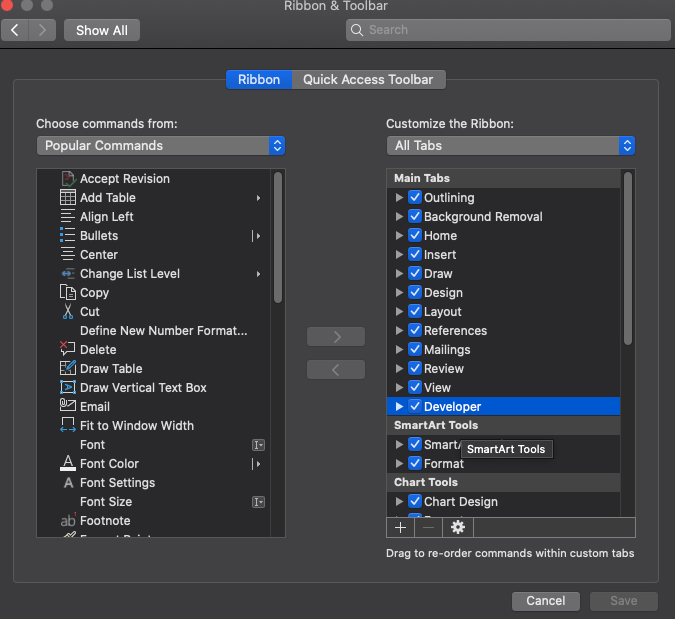
- Introduceți lista într-un document.
- Mutați cursorul la începutul oricărei linii.
- Navigați la fila „Dezvoltator” și faceți clic pe „Casuta de selectare”.
- Copiați caseta de selectare și inserați-o în fața fiecărei rânduri a listei dvs.
Cum se creează o casetă de selectare în Word?
Pentru a crea o casetă de selectare în Word, urmați instrucțiunile de mai jos:
- Mai întâi, asigurați-vă că este afișată fila „Dezvoltator”. Pentru a o activa, navigați la fila „Fișier”, apoi faceți clic pe „Opțiuni”, „Personalizați panglica” și bifați caseta de selectare de lângă „Dezvoltator”.

- Introduceți lista într-un document.

- Navigați la fila „Dezvoltator” și faceți clic pe „Controlul conținutului casetei de selectare”, care poate fi găsit în prima linie.

- Lipiți casetele de selectare în fața fiecărei linii.

- Faceți clic pe o casetă de selectare pentru a o marca sau demarca.

Cum se creează formulare care se pot completa cu Microsoft Word?
Word permite crearea de formulare care pot include, dar nu se limitează la, liste de verificare. Iată cum să faci un astfel de formular pe Windows:
- Activați fila „Dezvoltator”.

- Opțional, puteți selecta un șablon pentru a economisi timp. Pentru a face acest lucru, selectați „Nou” din fila „Fișier”. Introduceți „Formulare” în caseta „Căutare șabloane online” și apăsați tasta „Enter”. Selectați formularul pe care îl preferați dintre cele disponibile, apoi faceți clic pe „Creați” sau „Descărcați”.
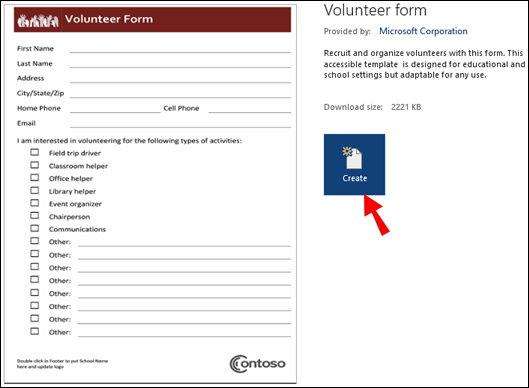
- Pentru a crea un formular personalizat, faceți clic pe „Nou” din fila „Fișier”, apoi faceți clic pe „Document necompletat”.
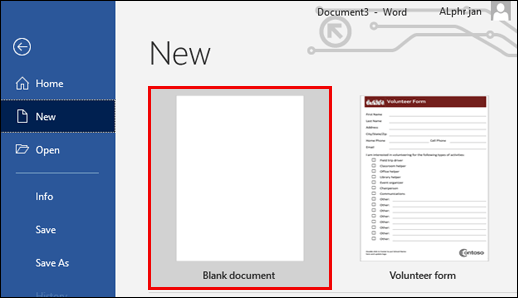
- Dacă doriți să limitați ceea ce adaugă alți utilizatori în formular, utilizați opțiunea „Control text simplu”. Pentru a-l găsi, deschideți fila „Dezvoltator” și faceți clic pe „Control conținut text îmbogățit”.
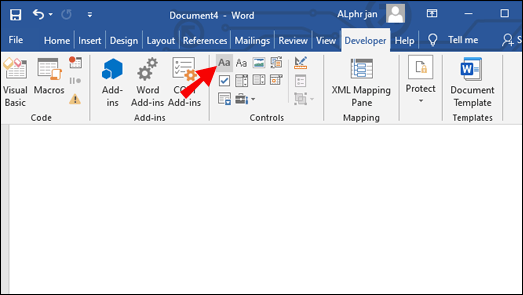
- Pentru a gestiona imaginile din formular, faceți clic pe „Controlul conținutului imaginii” din fila „Dezvoltator”.
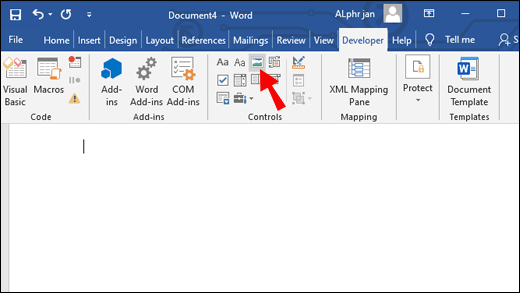
- Pentru a adăuga o listă sau o casetă combinată la formular, selectați „Combo Box Content Control” sau „Drop-down List Content Control” din fila „Developer”, apoi urmați instrucțiunile de pe ecran pentru a crea o listă.
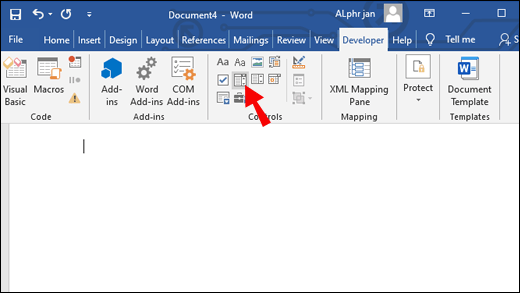
- Pentru a adăuga o casetă de selectare în formular, selectați „Controlul conținutului casetei de selectare” din fila „dezvoltator”.
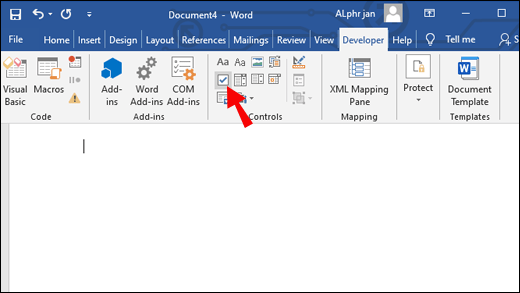
- Dacă doriți să adăugați un selector de date, navigați la fila „Dezvoltator” și faceți clic pe „Controlul conținutului selectorului de date”.
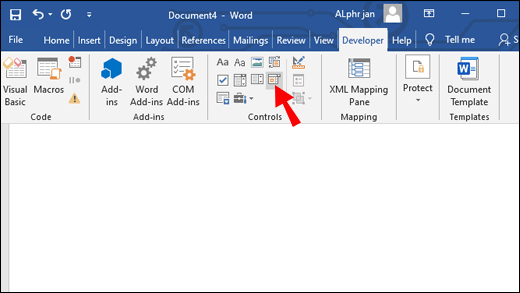
- Pentru a gestiona setările de control al conținutului, evidențiați controlul de conținut pe care doriți să îl modificați și faceți clic pe „Proprietăți” în fila „Dezvoltator”.
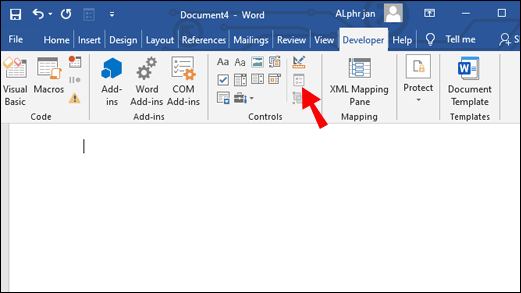
- Puteți restricționa alți utilizatori să editeze formularul. Pentru a face acest lucru, faceți clic pe „Restricționați editarea” situat în fila „Dezvoltator”. Selectați restricțiile, apoi confirmați făcând clic pe „Da, începeți să impuneți protecția”.
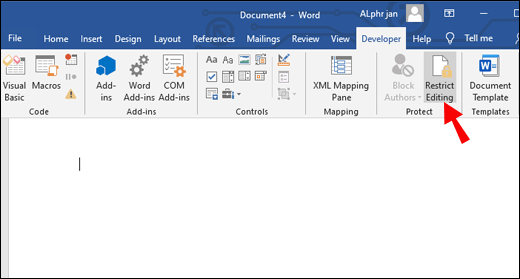
Cum se creează o listă de verificare în Microsoft Word pentru imprimare?
Dacă trebuie să creați o listă de verificare care va fi tipărită, nu trebuie să activați fila „Dezvoltator” și să lipiți casetele de selectare separat pe fiecare linie. Iată cum să creați o listă de verificare pentru o imprimare mai ușoară:
- Deschideți un document în Word și navigați la fila „Acasă”.
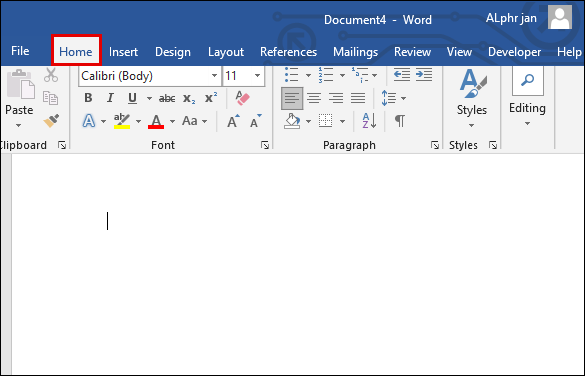
- Faceți clic pe săgeata de lângă pictograma listei marcatori.
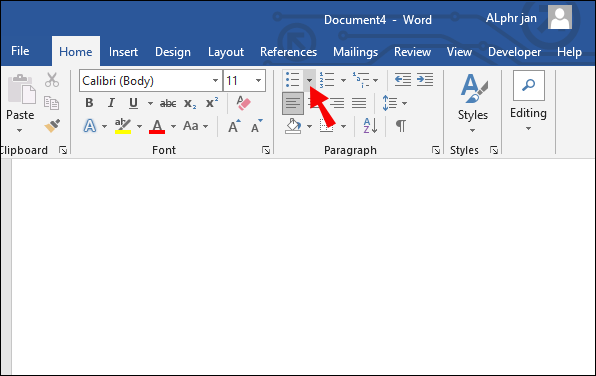
- Selectați „Define New Bullet” din meniul drop-down.
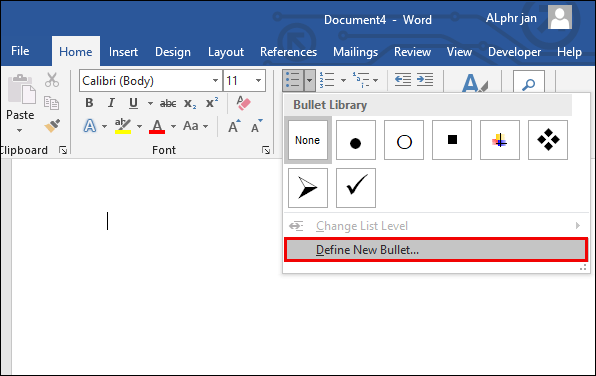
- Faceți clic pe „Simbol”, apoi găsiți și faceți clic pe marcatorul în formă de casetă.
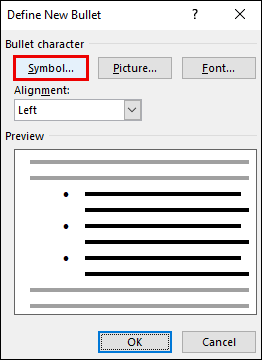
- Confirmați făcând clic pe „Ok” și introduceți lista dvs.
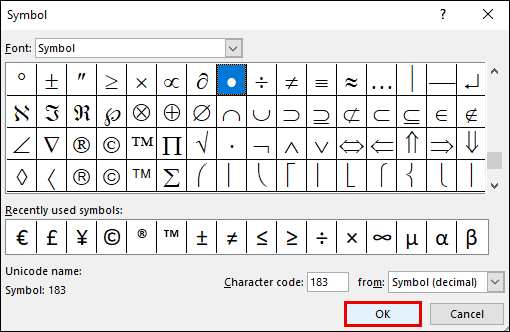
Dacă utilizați Word pe Mac, urmați pașii de mai jos pentru a crea o listă de verificare numai pentru imprimare:
- Evidențiați întreaga listă.
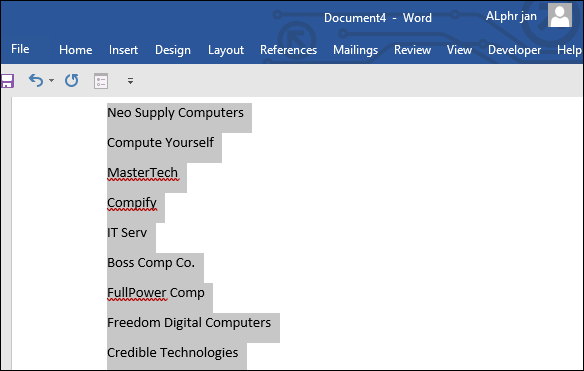
- Navigați la fila „Acasă” și faceți clic pe pictograma săgeată de lângă pictograma listei marcatori.
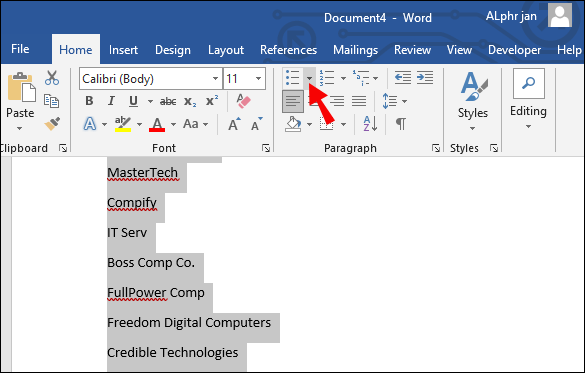
- Din meniul drop-down, selectați „Define New Bullet”.
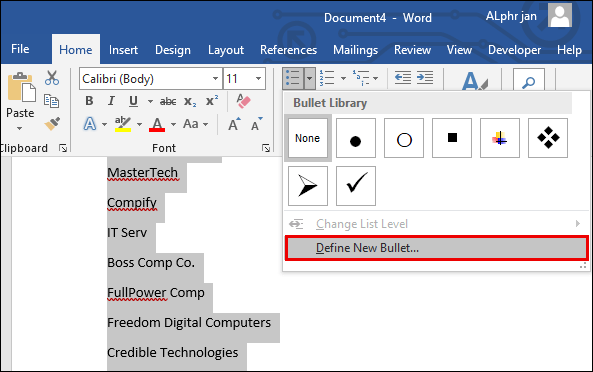
- Faceți clic pe „Bullet” și selectați simbolul pe care îl preferați, apoi faceți clic pe el.
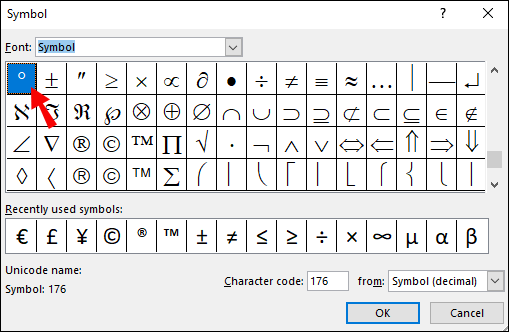
- Confirmați făcând clic pe „Ok” de două ori.
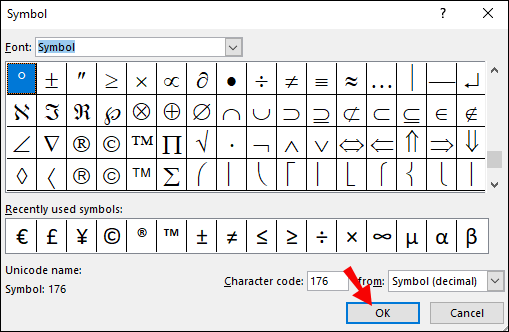
Cum să modificați simbolurile folosite pentru a marca lista de verificare într-un formular în Microsoft Word?
În mod implicit, simbolul casetei de selectare din Microsoft Word este un „X”. Dacă doriți să îl schimbați cu o bifă sau alt simbol, urmați pașii de mai jos:
- Mai întâi, asigurați-vă că este afișată fila „Dezvoltator”. Pentru a-l activa, navigați la fila „Fișier”, apoi faceți clic pe „Opțiuni”, „Personalizați panglica” și bifați caseta de selectare de lângă „Dezvoltator”.

- Introduceți lista într-un document.

- Navigați la fila „Dezvoltator” și faceți clic pe „Controlul conținutului casetei de selectare”, care poate fi găsit în prima linie.

- Lipiți casetele de selectare în fața fiecărei linii.

- Faceți clic pe una dintre casetele de selectare și navigați la fila „Dezvoltator”.
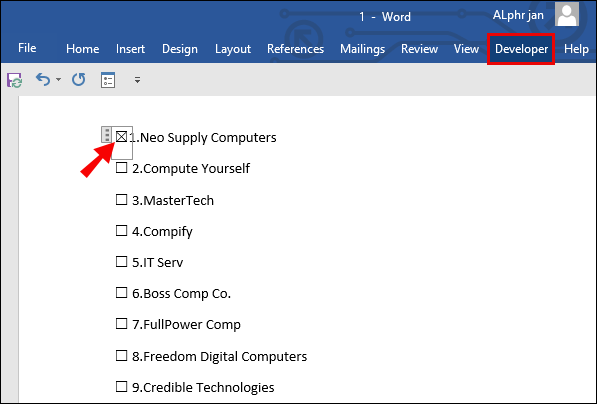
- Faceți clic pe „Proprietăți” și găsiți caseta „Proprietăți pentru controlul conținutului”.
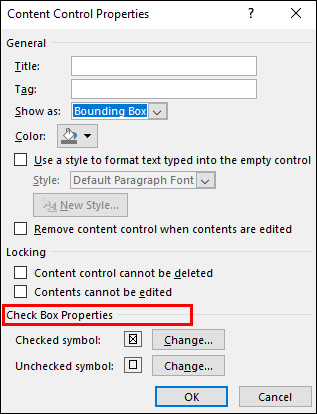
- Faceți clic pe „Modificați” lângă „Simbolul bifat”.
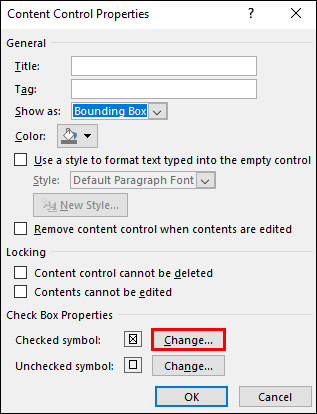
- Alegeți simbolul care vă place și faceți clic pe el, apoi confirmați făcând clic pe „Ok”.
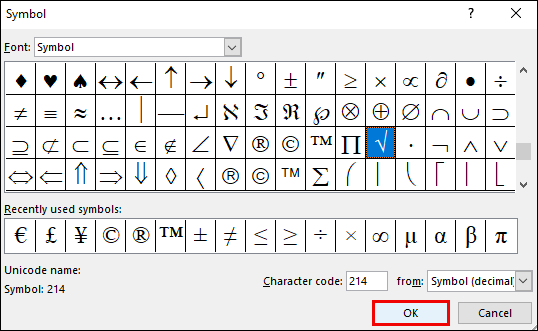
- Repetați pentru fiecare casetă de selectare.
întrebări frecvente
Citiți această secțiune pentru a afla mai multe despre listele de verificare și formularele care pot fi completate în Microsoft Word.
Puteți face o listă de verificare în Microsoft Word?
Da, Microsoft Word permite utilizatorilor să creeze liste de verificare. Cu toate acestea, dacă trebuie să faceți o listă de verificare digitală, va trebui să lipiți pentru a adăuga casete de selectare manual la fiecare rând. Pentru a face acest lucru, navigați la fila „Dezvoltator” și selectați „Controlul conținutului casetei de selectare”.
Copiați și lipiți casetele de selectare din fața fiecărei rânduri a listei dvs. Dacă faceți o listă de verificare pentru imprimare, puteți adăuga automat un simbol pătrat gol lângă fiecare articol din listă. Nu poate fi bifat în Word, dar atunci când este tipărit, va arăta ca o casetă de selectare.
Cum adaugi o casetă de selectare care poate fi completată în Word?
Pentru a crea o listă de verificare care poate fi completată în Word, trebuie să adăugați manual fiecare casetă de selectare. Suntem de acord că nu are prea mult sens, mai ales atunci când trebuie să creați o listă de verificare lungă. Cu toate acestea, dacă încercați să creați pur și simplu o listă cu marcatori cu un simbol de casetă de selectare în fața fiecărei linii, nu veți putea marca casetele.
Astfel, pentru a adăuga o casetă de selectare care poate fi completată, navigați la fila „Dezvoltator” și faceți clic pe „Controlul conținutului casetei de selectare”. Apoi, copiați casetele de selectare și lipiți una în fața fiecărei linii.
Muncește inteligent
Sperăm că, cu ajutorul acestui ghid, acum puteți crea liste de verificare și formulare care pot fi completate în Microsoft Word cu ușurință. Realizarea unei liste de verificare pentru tipărirea în Word necesită mult mai puțin timp decât crearea unei liste de verificare digitală, dar iată un truc de viață - odată ce ați creat prima listă de verificare, utilizați-o ca șablon pentru listele de verificare următoare.
Opțional, puteți naviga online pentru a găsi șabloane de liste de verificare Word cu diferite modele, care nu numai că vă vor economisi timp, dar vă vor face și documentul mai atrăgător.
Ați mai creat liste de verificare în Word? Împărtășește-ți experiențele în secțiunea de comentarii de mai jos.