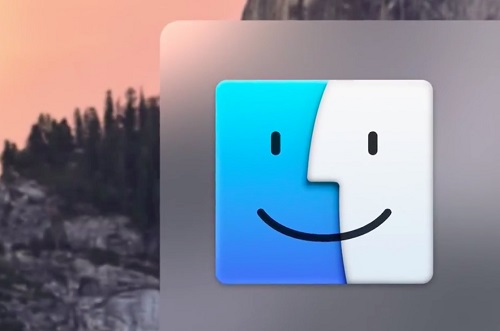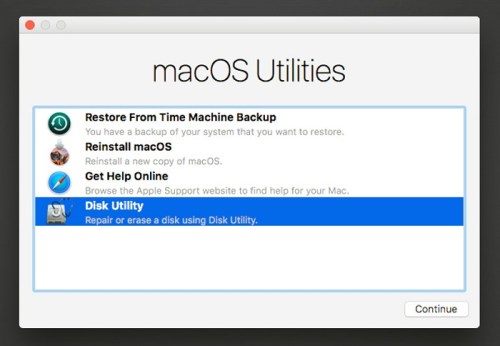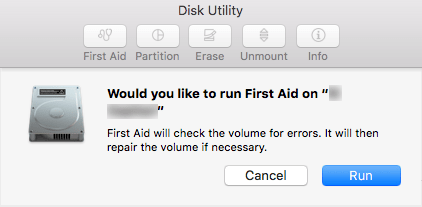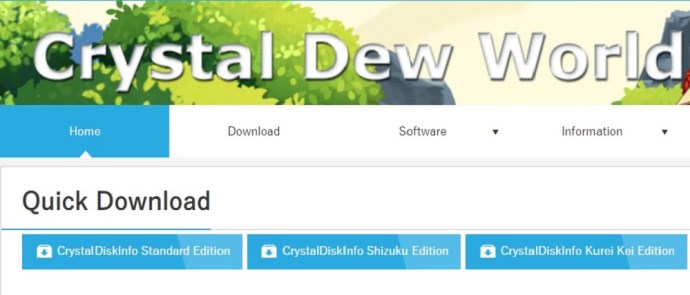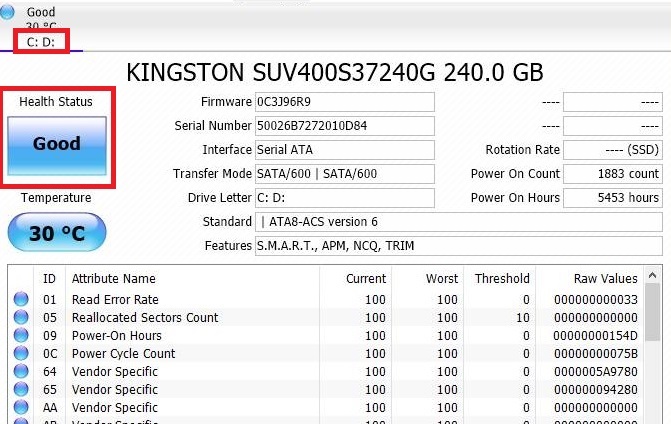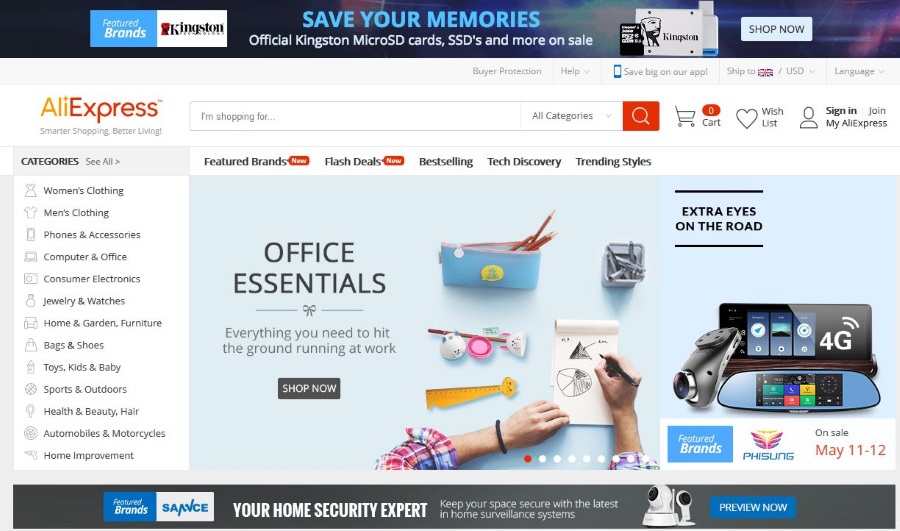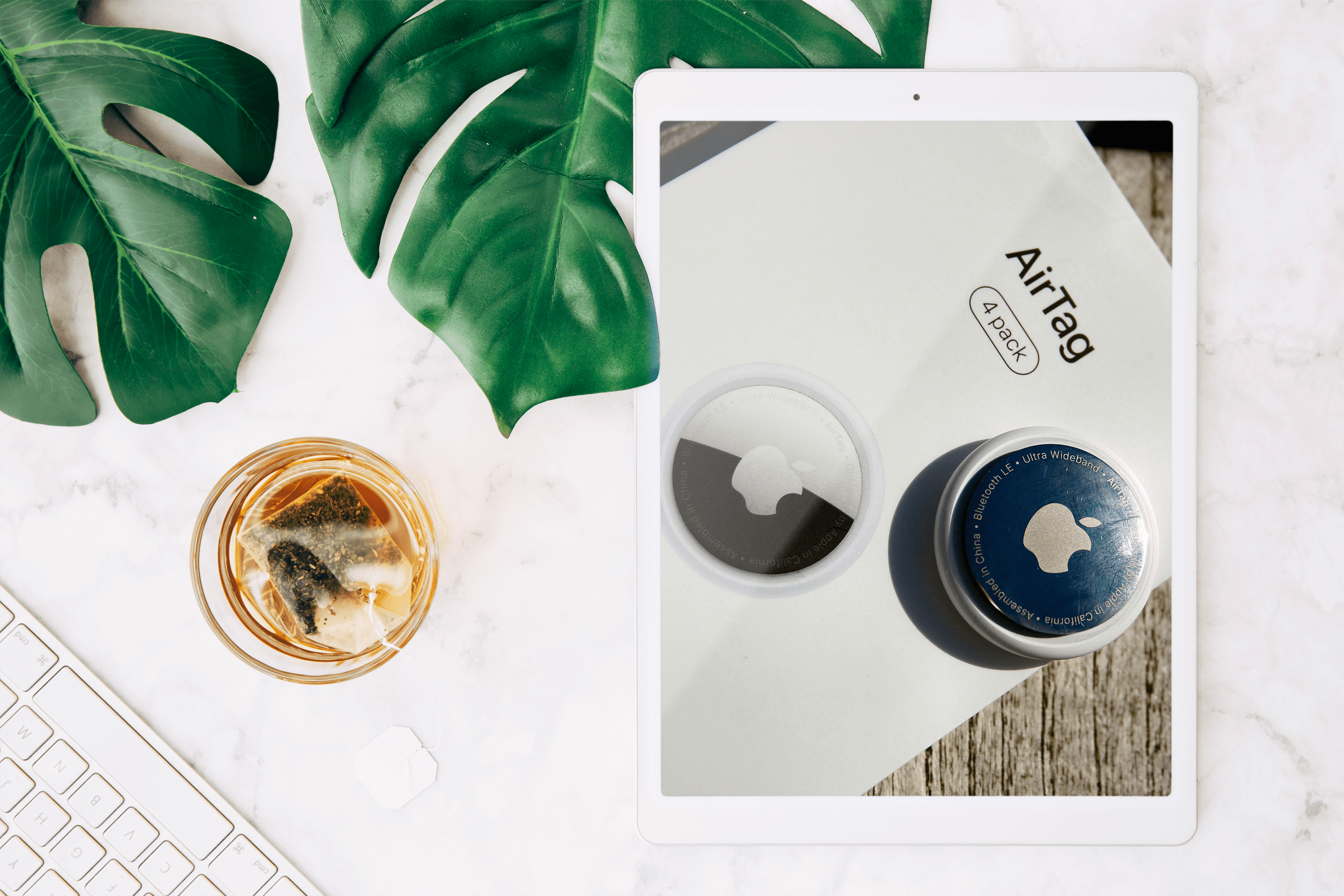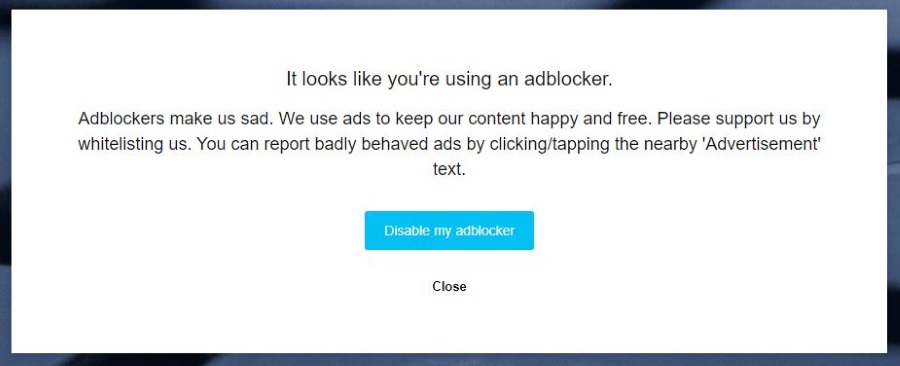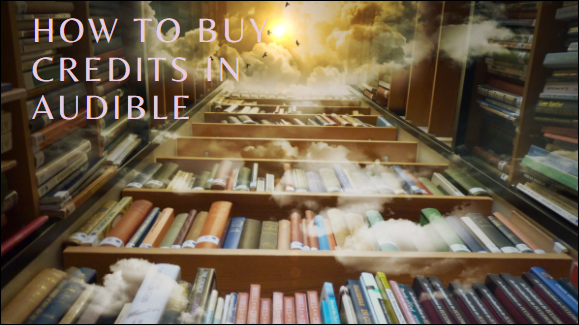Cum să verificați starea SSD-ului dvs
Astăzi este obișnuit să vezi computere desktop și laptopuri cu unități SSD în loc de hard disk. SSD-urile sunt în creștere în popularitate, deoarece sunt mai rezistente la deteriorarea fizică și funcționează silențios și mai lin. Ele sunt, de asemenea, mai rapide pentru a vă pune în funcțiune sistemul.
În ultimii ani, SSD-urile au devenit mult mai accesibile consumatorilor obișnuiți. Au performanțe generale grozave, dar durata lor de viață este mai scurtă decât hard disk-urile obișnuite. Chiar dacă probabil vei înlocui întregul computer înainte ca SSD-ul tău să nu mai funcționeze, este bine să ții evidența sănătății acestuia.
În funcție de sistemul și dispozitivul dvs., există diferite moduri de a verifica starea SSD-ului dvs. În acest articol, ne vom uita la unele dintre aceste metode.
Verificarea sănătății SSD pe Mac
Dacă ai un Mac și vrei să vezi dacă SSD-ul tău funcționează bine, ai noroc. Apple a implementat o aplicație care poate verifica starea unității fără complicații. Iată cum:
- Faceți clic pe pictograma „Finder”. Este pictograma chip albastru-alb din secțiunea din stânga jos a spațiului de lucru al Mac-ului. Acest lucru vă ajută să navigați mai ușor prin baza de date.
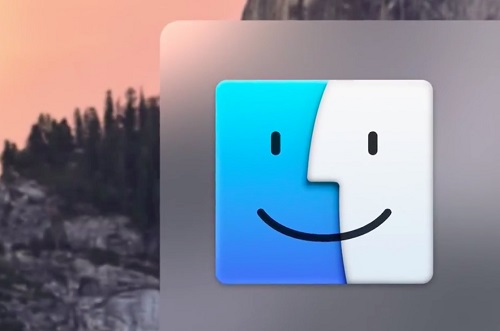
- Găsiți „Aplicații” în partea stângă și intrați.
- Introduceți folderul „Utilități”. Este folderul albastru cu o cheie și o șurubelniță pe el.
- Apoi accesați „Utilitar disc”. Pictograma arată ca un stetoscop care verifică pe un hard disk. Acest meniu conține toate instrumentele de care aveți nevoie pentru a gestiona hard disk-urile pe care le aveți pe dispozitiv.
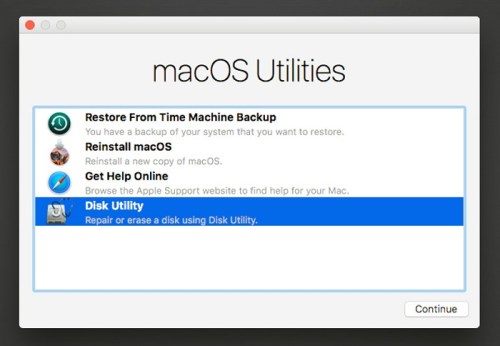
- Găsiți SSD-ul în partea stângă. Dacă aveți mai multe unități, va trebui să o găsiți pe cea potrivită.
- Când se deschide fereastra, faceți clic pe „Primul ajutor” în partea de sus. Pictograma arată ca un stetoscop (de data aceasta fără unitate). Va apărea o fereastră pop-up care vă întreabă dacă doriți să continuați cu primul ajutor. În partea din dreapta jos, faceți clic pe „Run”. Dacă efectuați o verificare a discului de pornire, nu veți putea intra în alte aplicații până la finalizarea lucrărilor.
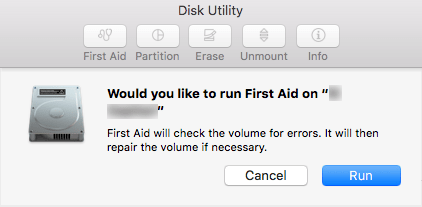
- Când se termină verificarea, faceți clic pe „Afișați detalii”. Dacă există probleme nerezolvate cu SSD-ul dvs., această aplicație vă va anunța.
- Dacă există erori, aplicația va oferi să le repare. Dacă nu există, înseamnă că drive-ul tău este complet sănătos și că nu ai de ce să-ți faci griji pentru moment.
Verificarea sănătății SSD pe Windows
Din păcate, Windows nu are o aplicație încorporată care să vă arate un raport detaliat al stării SSD-ului dvs., dar există o mulțime de software terță parte grozav pe care le puteți găsi online. Această secțiune vă va arăta cum să instalați și să utilizați un astfel de program.
- Accesați site-ul web oficial al CrystalDiskInfo, una dintre cele mai populare aplicații de întreținere a unității.
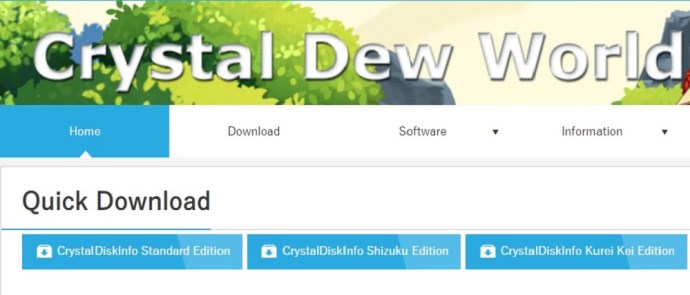
- Utilizați butonul Descărcare rapidă pentru a obține ediția standard a software-ului.
- Odată ce descărcarea este terminată, mergeți la locația de descărcare și găsiți fișierul de configurare. Ar trebui să fie numit „CrystalDiskInfo[versiune curentă].exe”.
- Faceți clic pe fișierul de configurare și, dacă programul vă întreabă, permiteți-i să facă modificări pe computer.
- Acceptați acordul de licență, configurați locația dorită pentru a instala aplicația și apăsați Următorul. Opțional, puteți verifica opțiunea „Creare Desktop Shortcut” pentru a găsi programul mai ușor.
- Odată ce aplicația este instalată cu succes și o lansați, va apărea o fereastră care arată diverse detalii despre unitatea dvs. Aceste detalii includ totul, de la informații standard (număr de serie, firmware etc.) până la modificări dinamice (temperatura, sectoare defectuoase, timpul de pornire etc.).
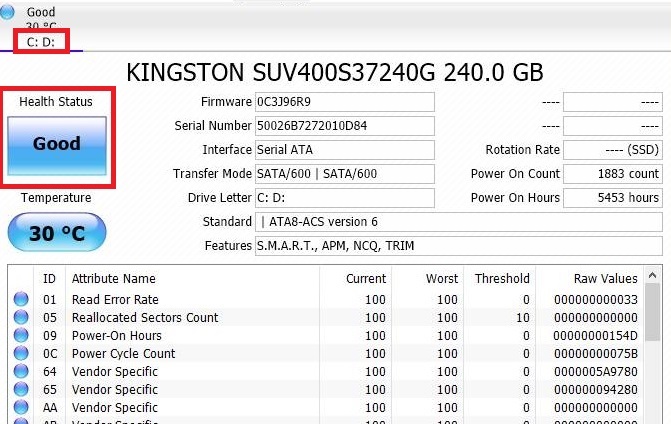
- Selectați o unitate pe care doriți să o verificați. Toate unitățile sunt deasupra. Dacă doriți să verificați starea lor de sănătate, puteți vedea bara „Stare de sănătate”. Dacă este etichetat „Bine” cu un scor de 100%, înseamnă că drive-ul tău este complet sănătos!
Puteți găsi online multe alte aplicații terță parte pentru sănătatea SSD-ului. Toate sunt ușor de instalat și funcționează într-un mod similar. Unele dintre cele mai populare alegeri includ:
- Smartmontools
- Hard Disk Sentinel
- Caseta de instrumente Intel Solid State Drive
- SSD gata
Ai grijă de SSD-ul tău
Unitățile SSD vor fi mai durabile în viitor. Cu noile tehnologii și tehnici de îngrijire, acestea vor dura mult mai mult decât înainte. Dacă le verificați frecvent folosind aplicații de întreținere a unității, le puteți prelungi și mai mult durata de viață. Prin urmare, asigurați-vă că inspectați în mod regulat starea de sănătate a SSD-ului dvs. și remediați orice probleme pe care le puteți găsi.