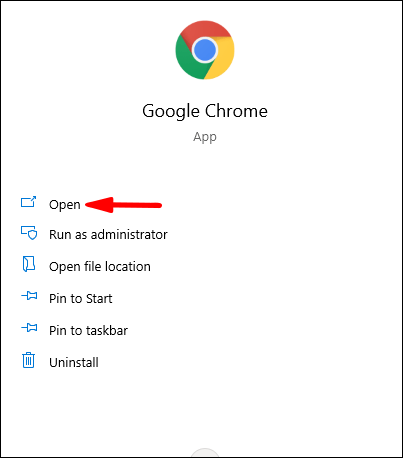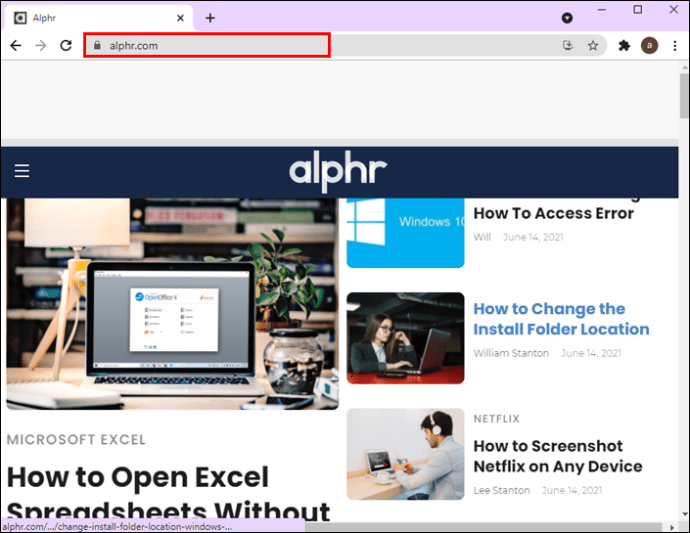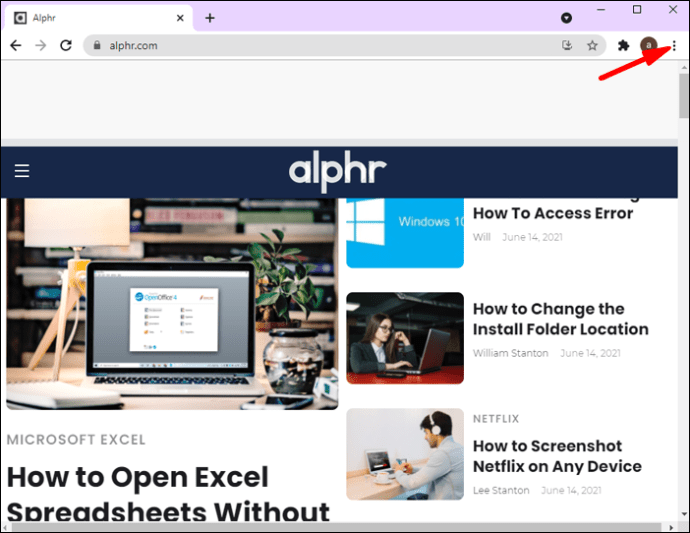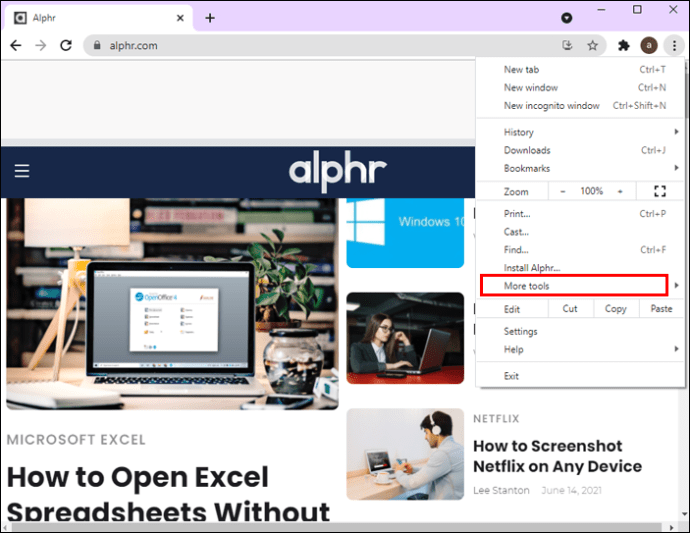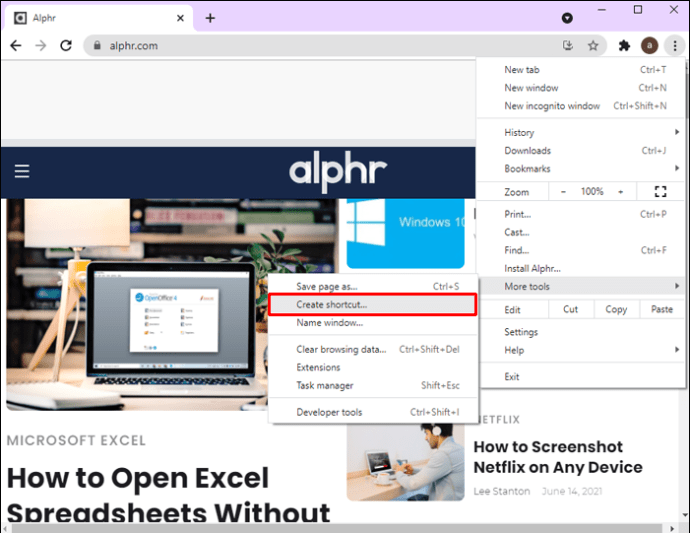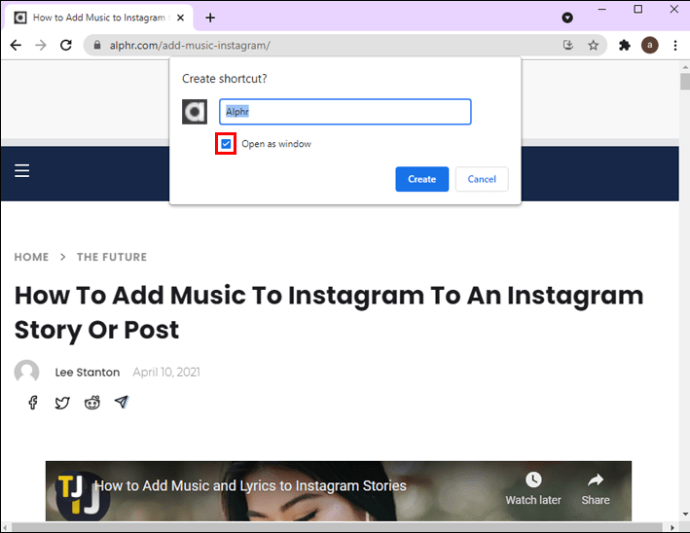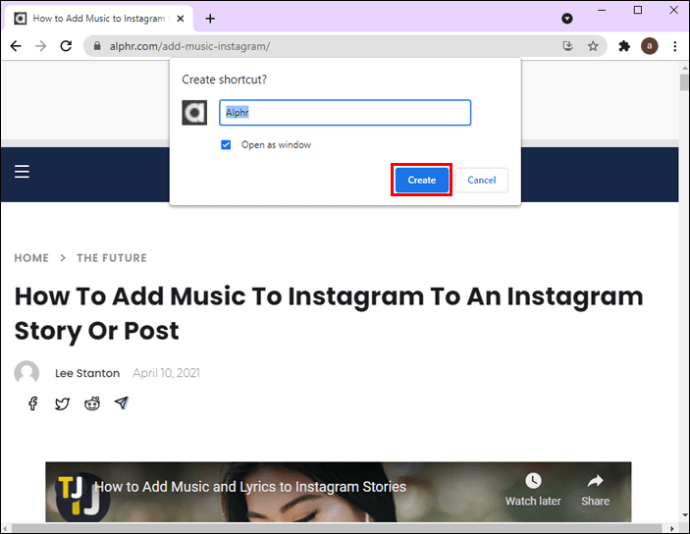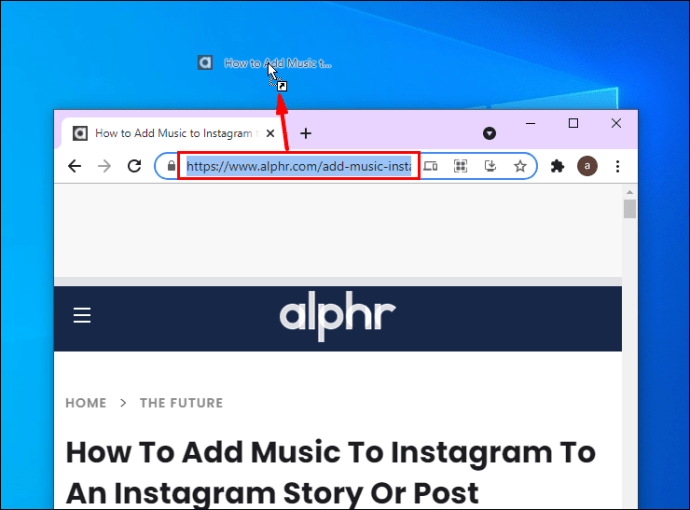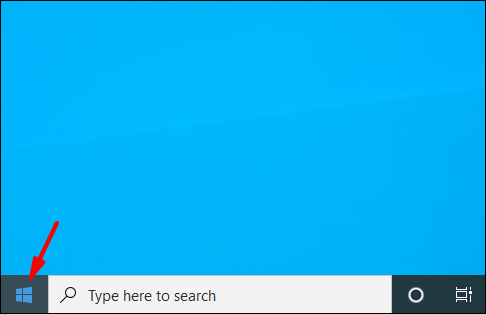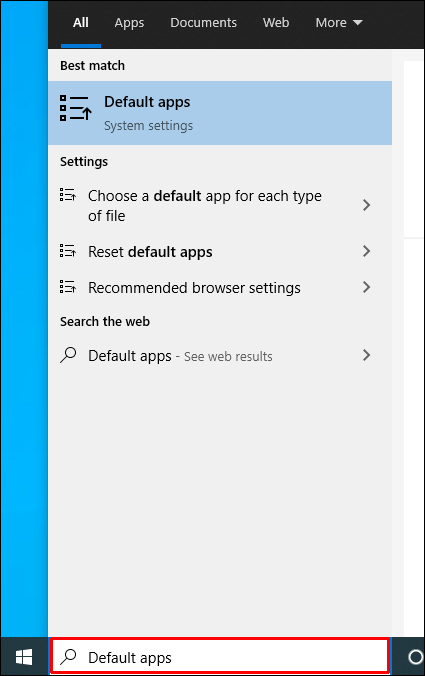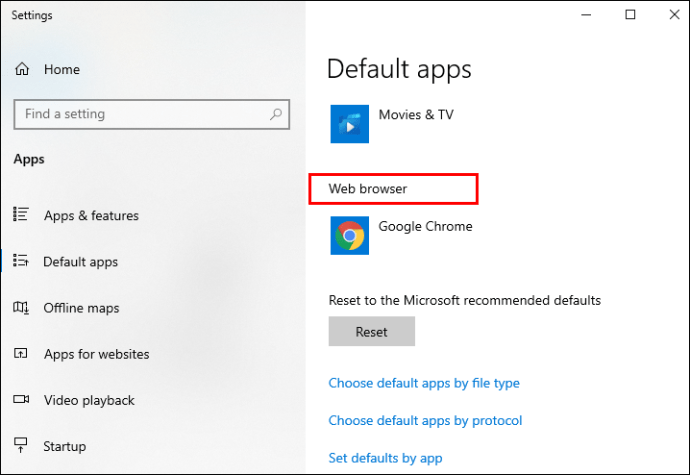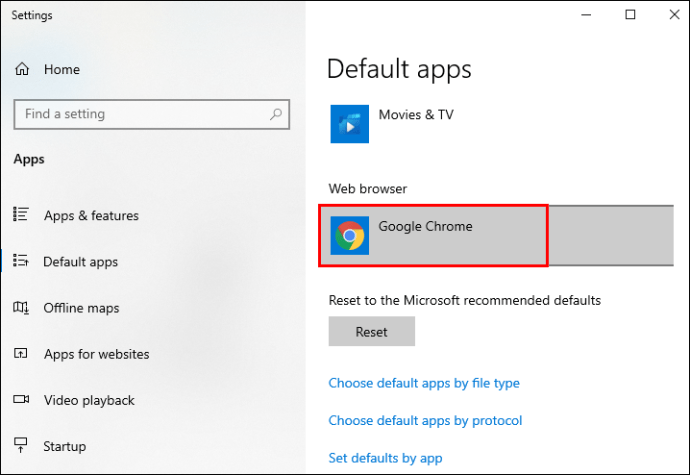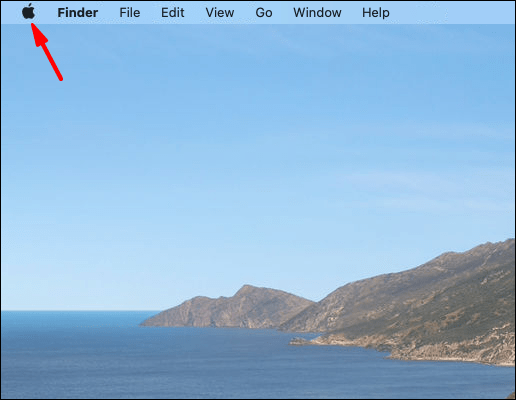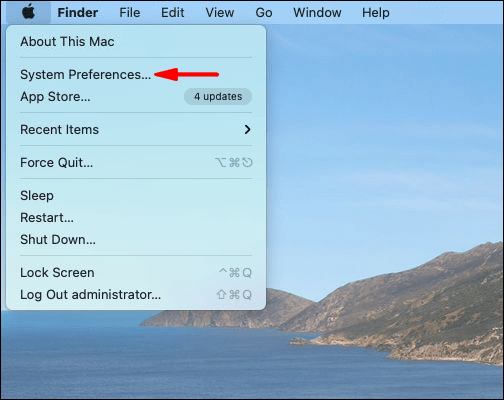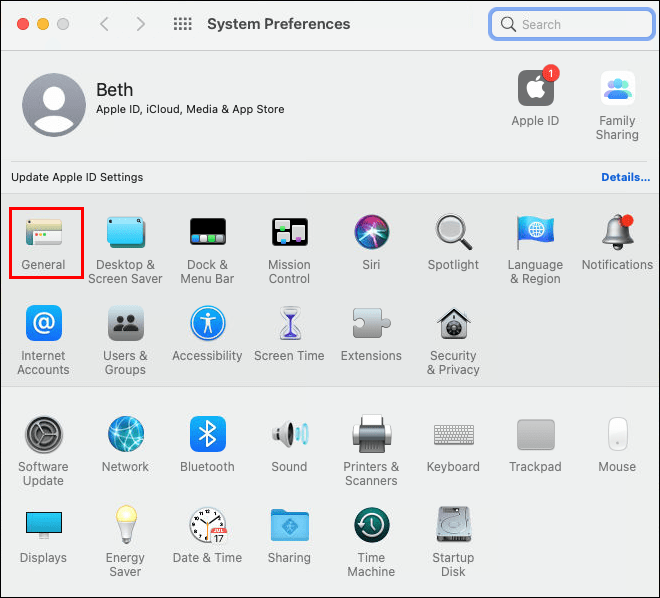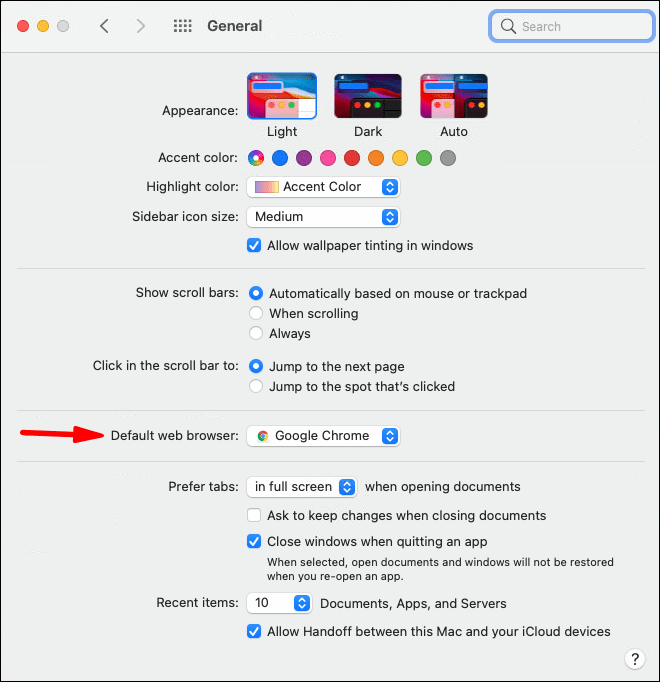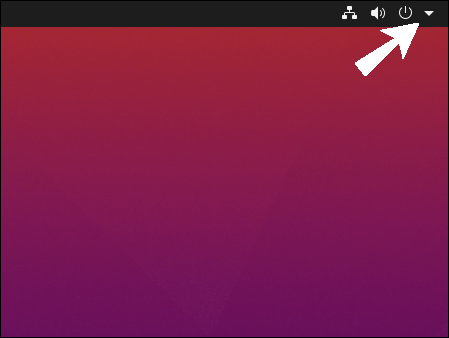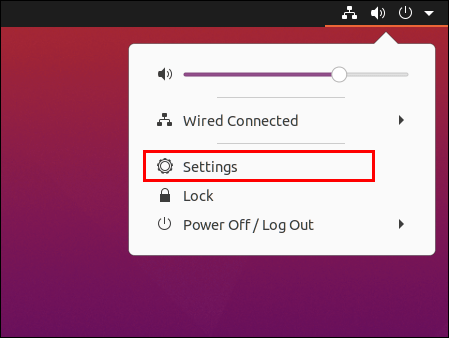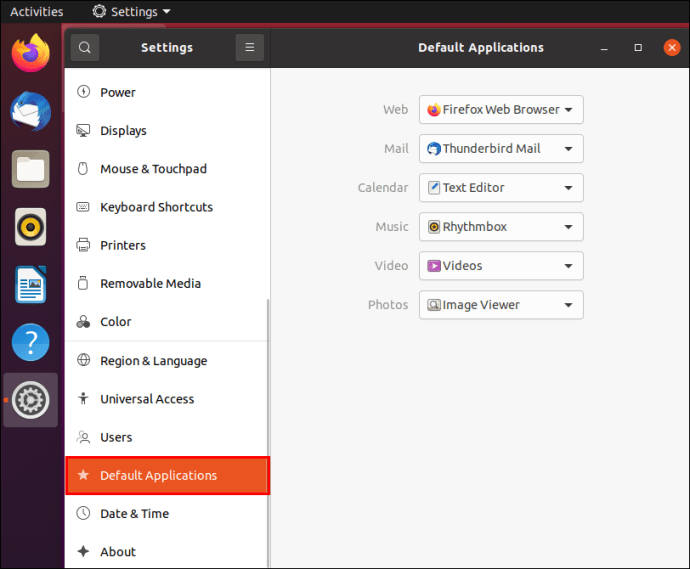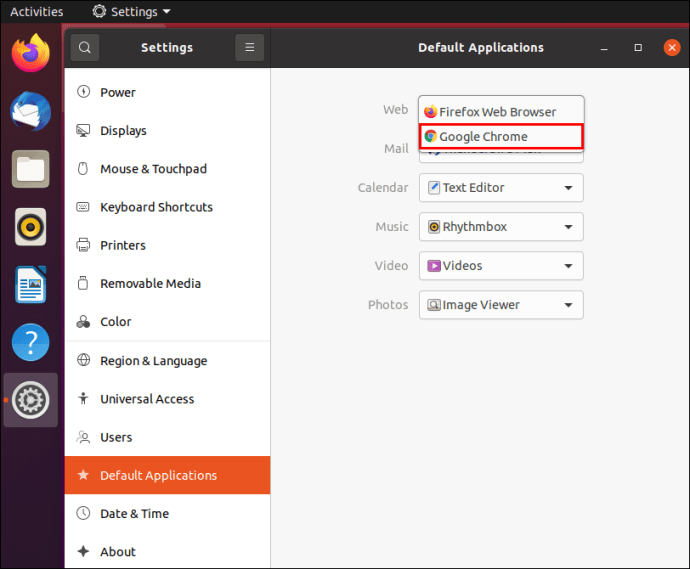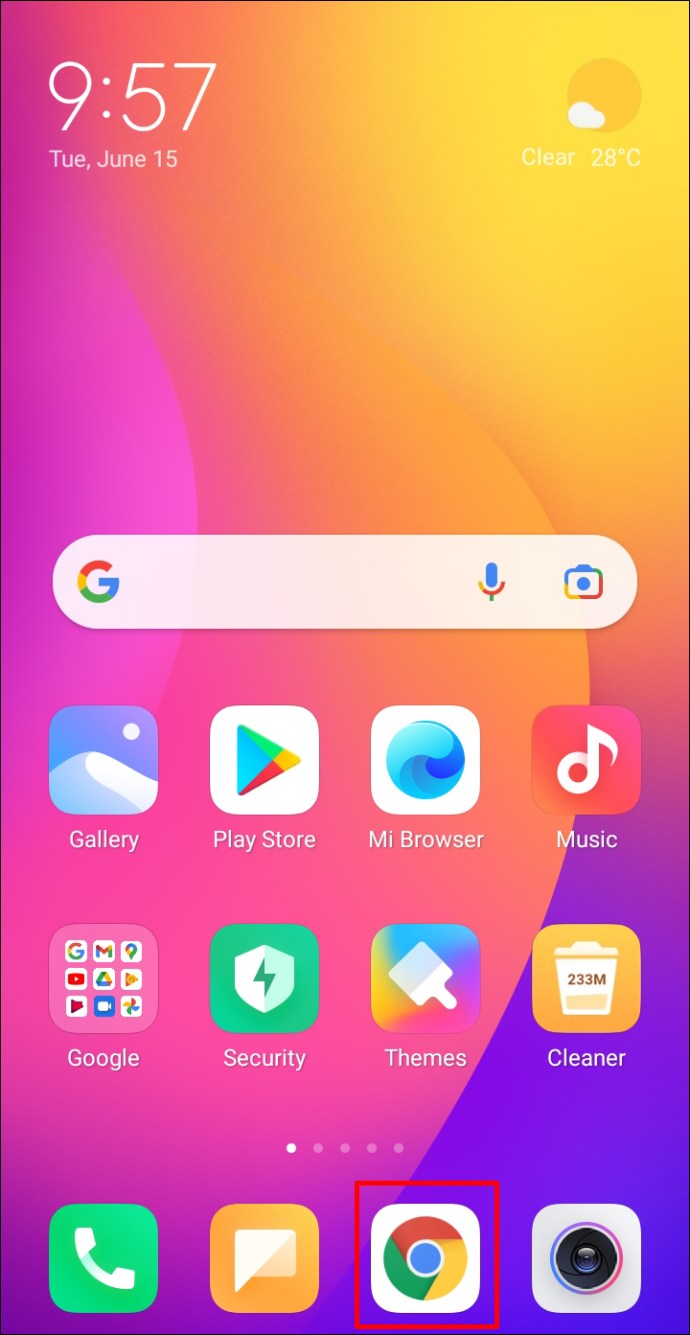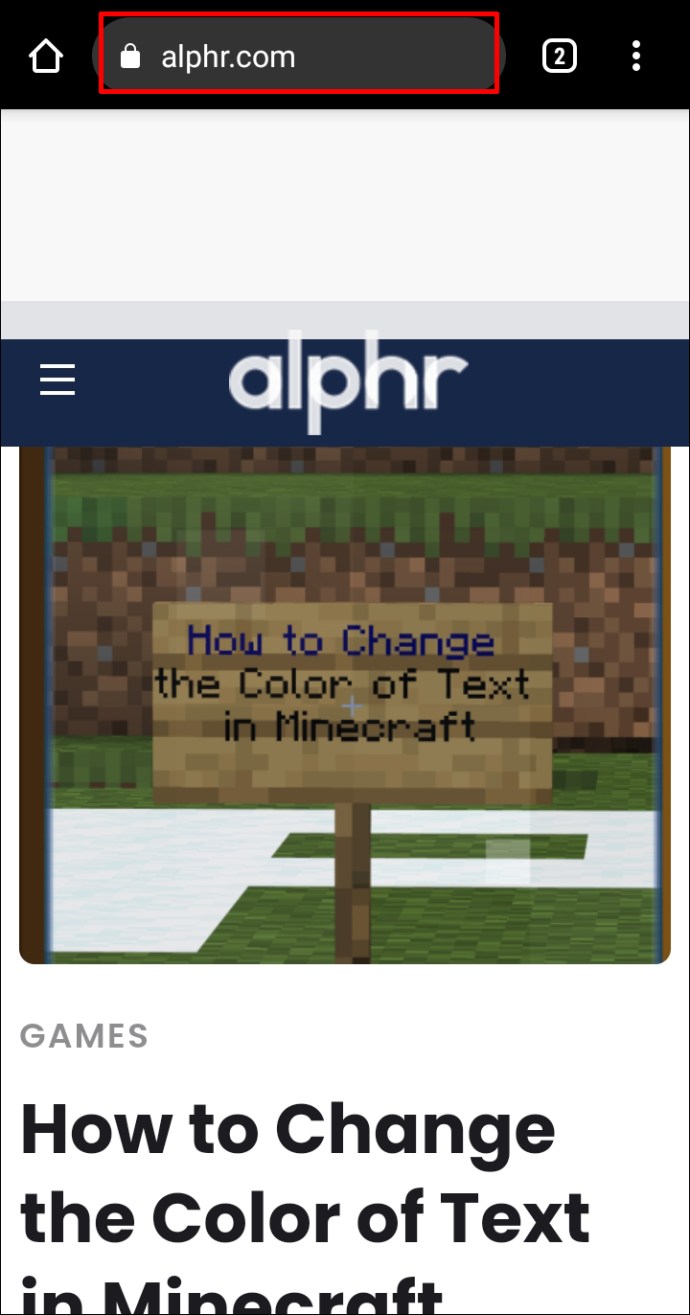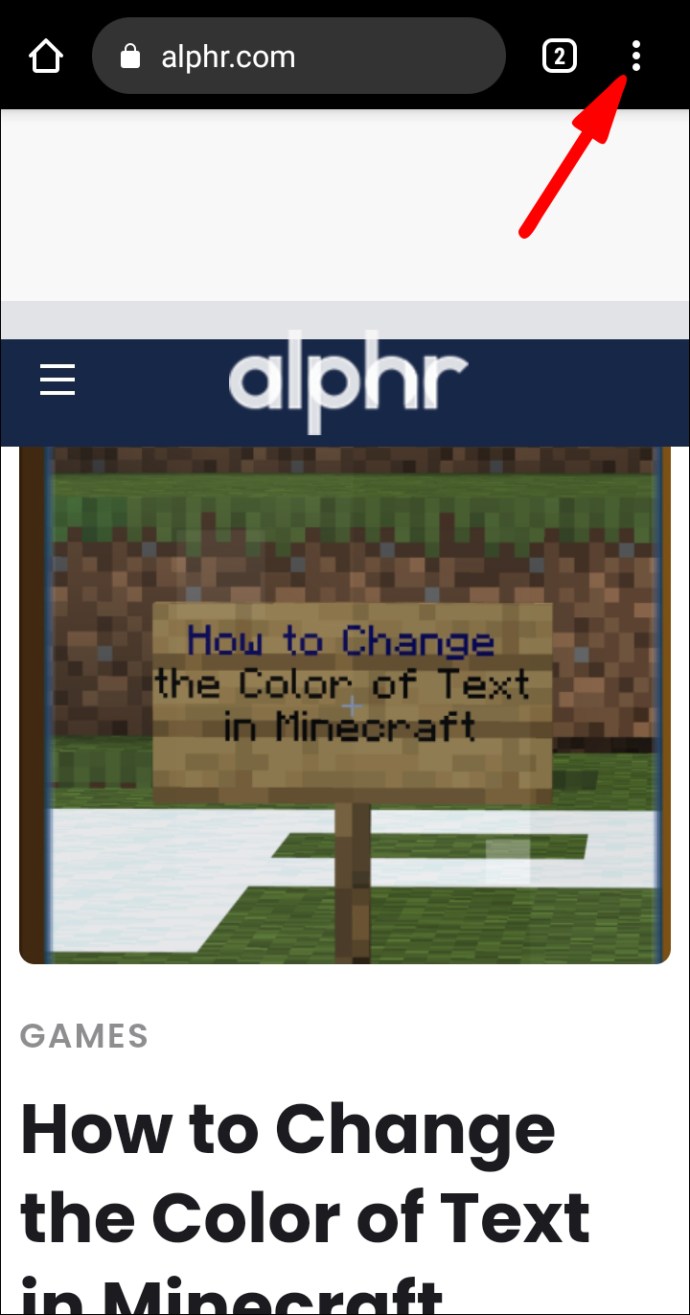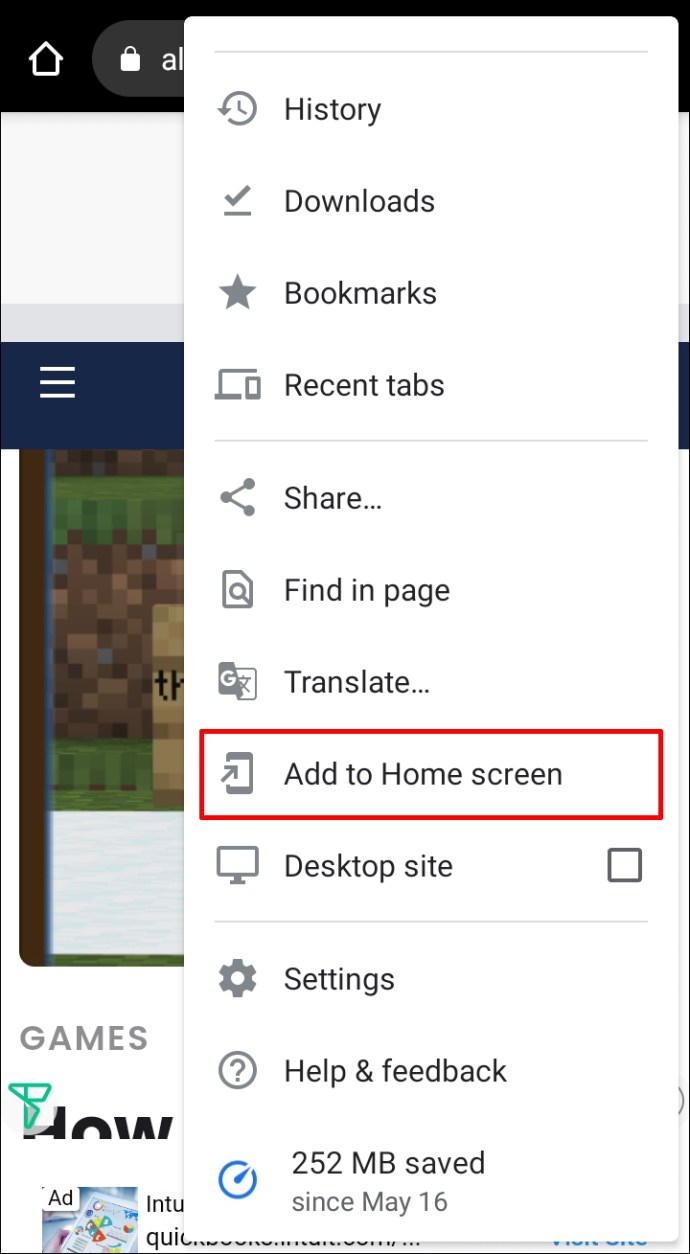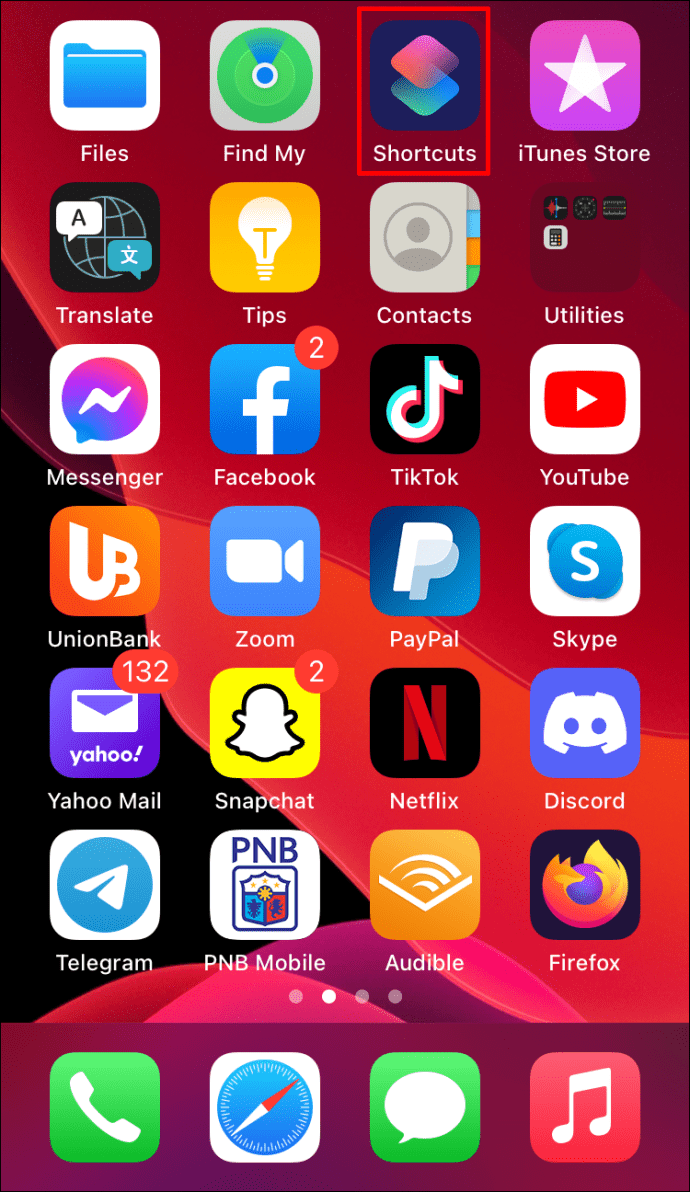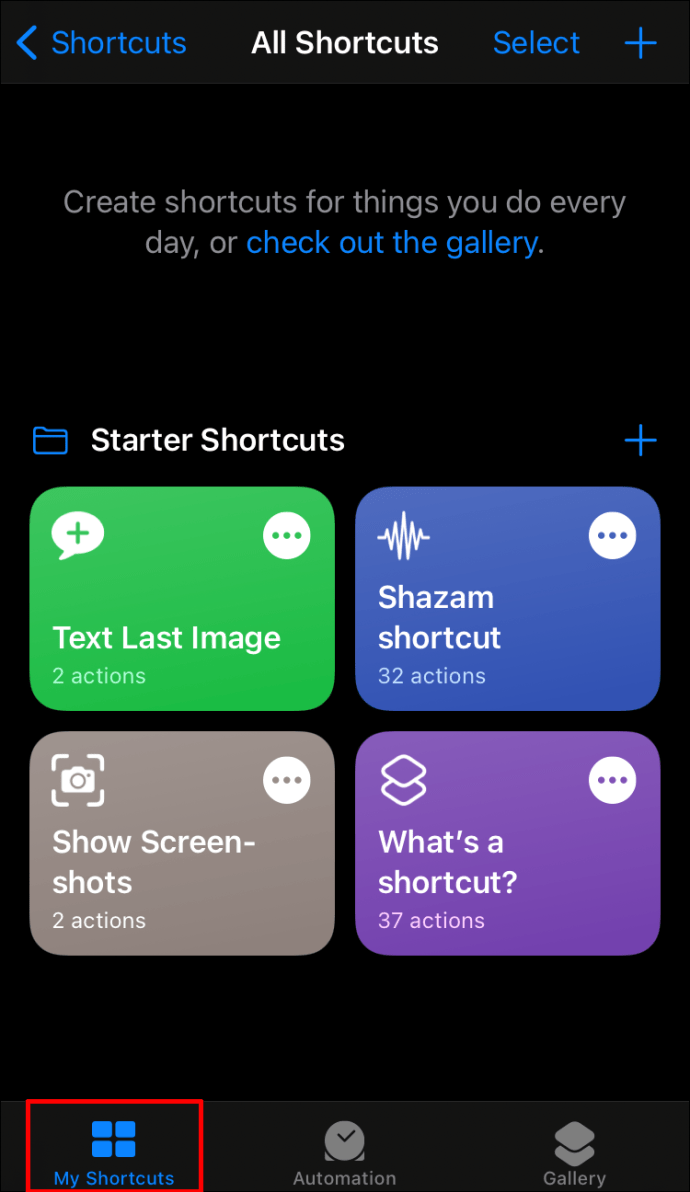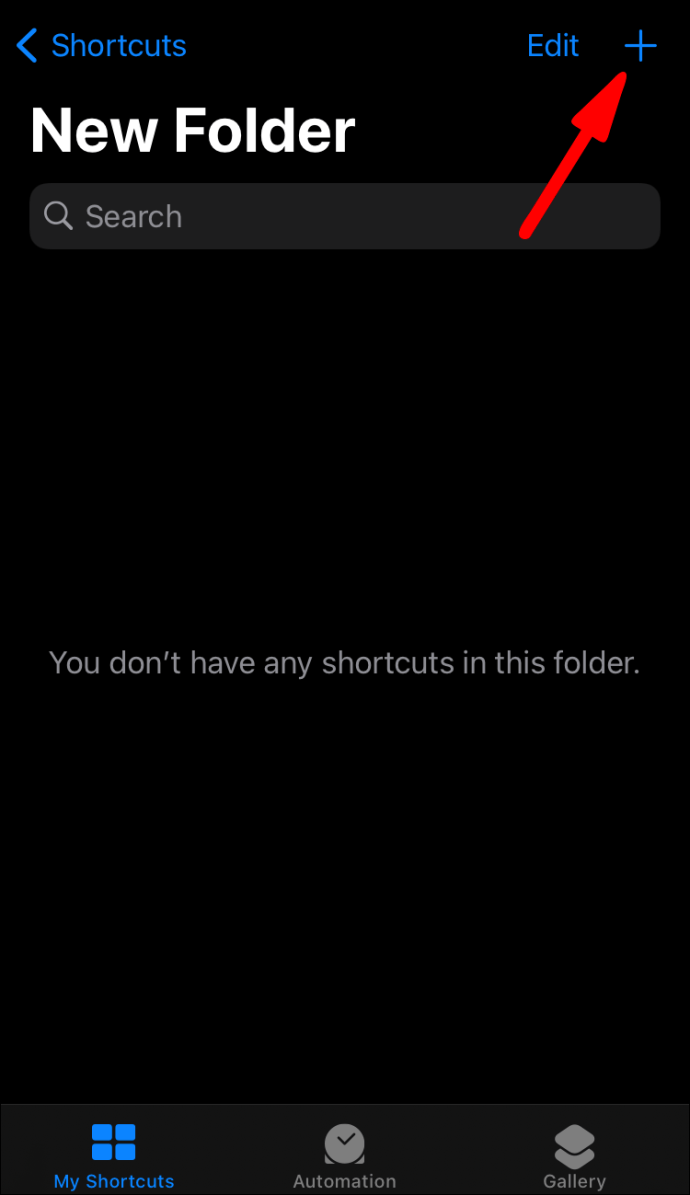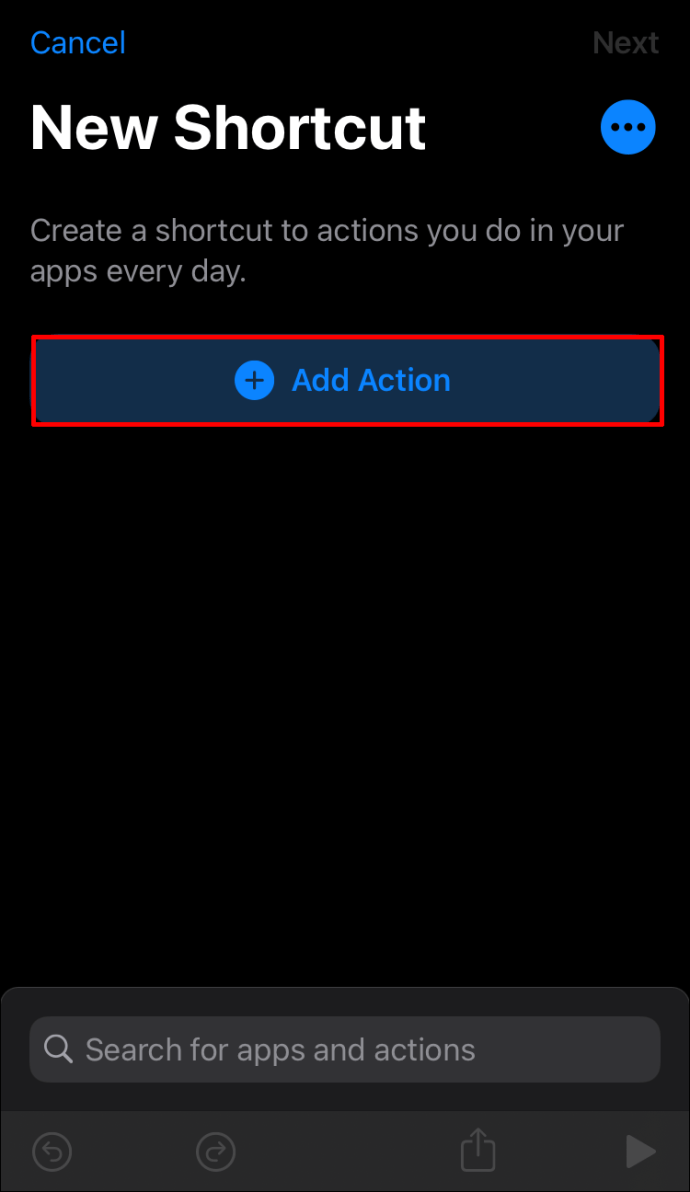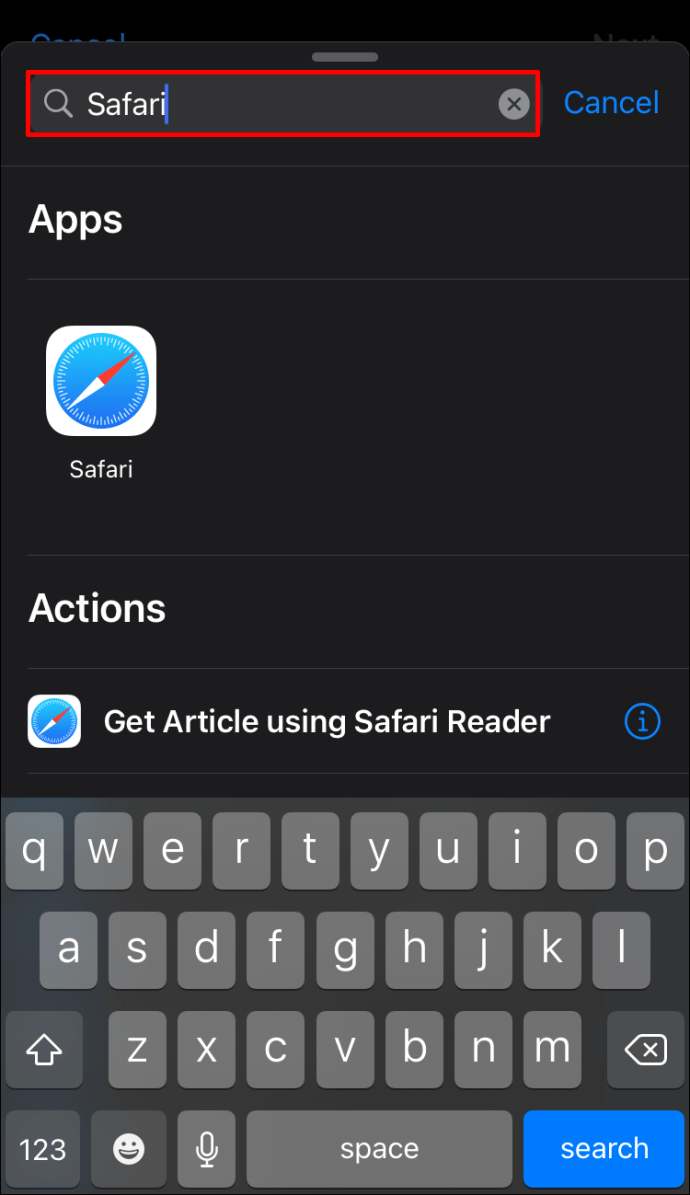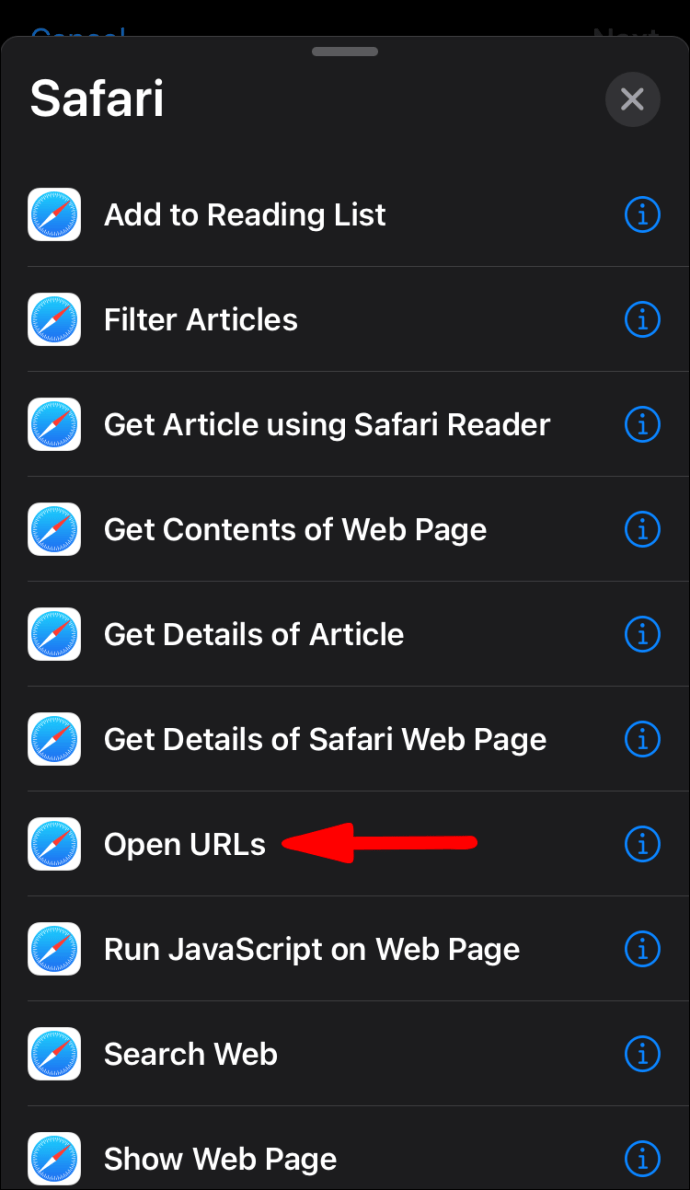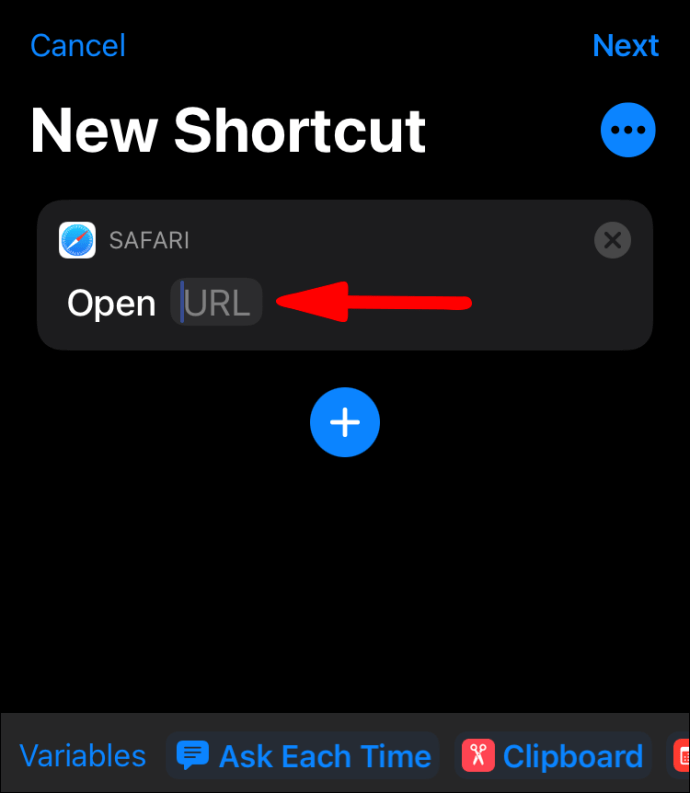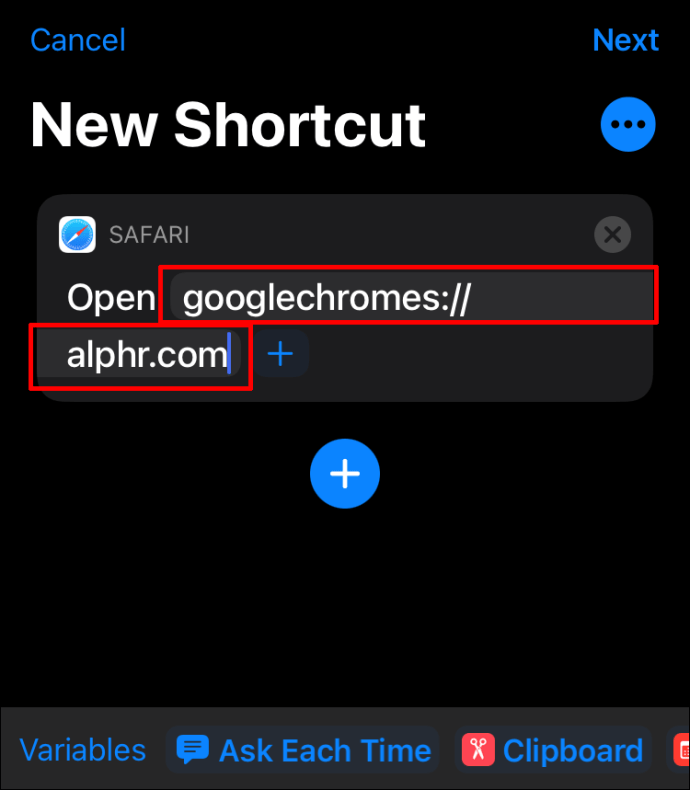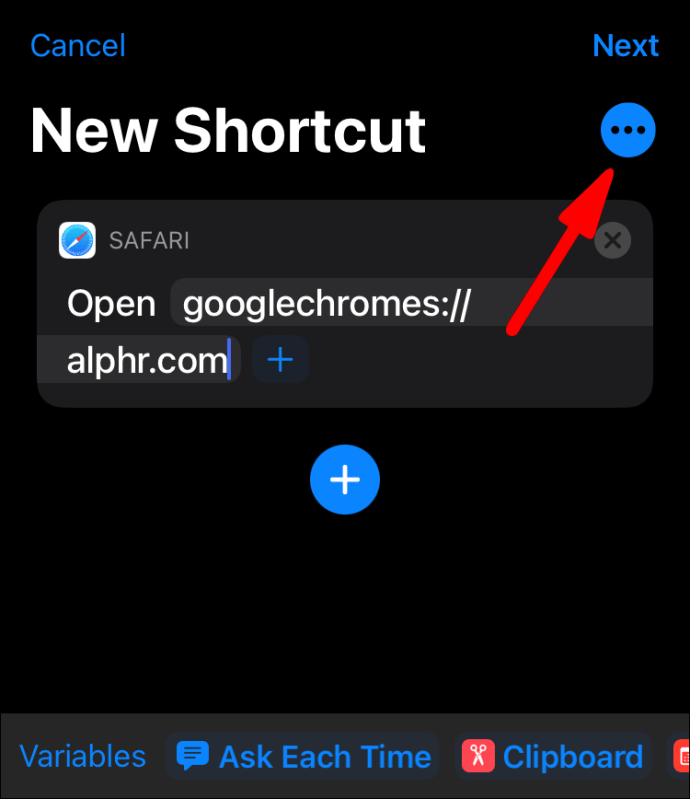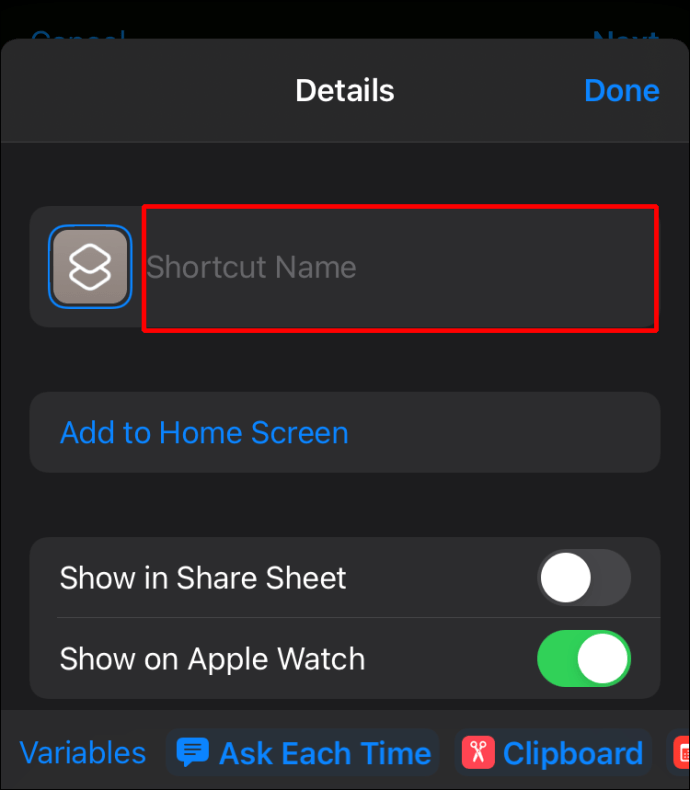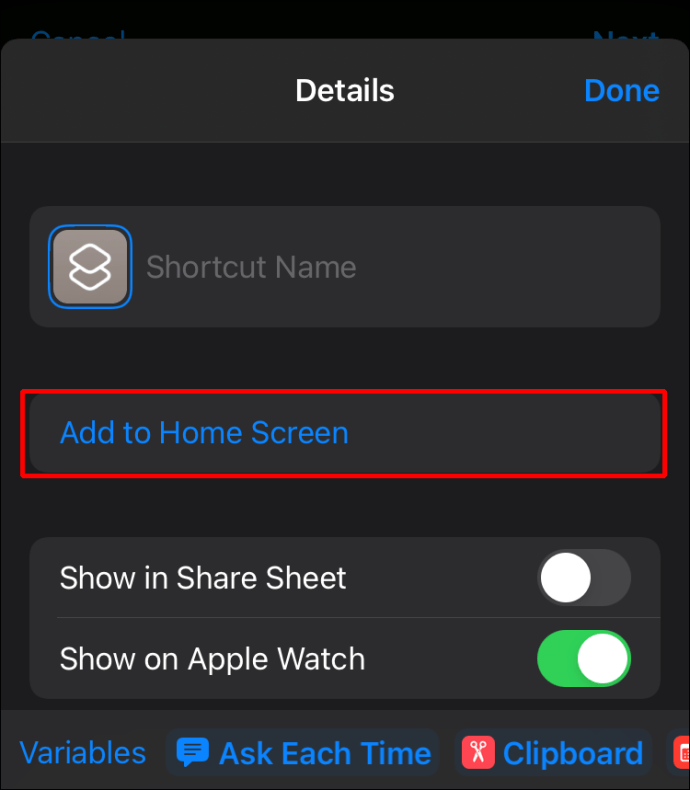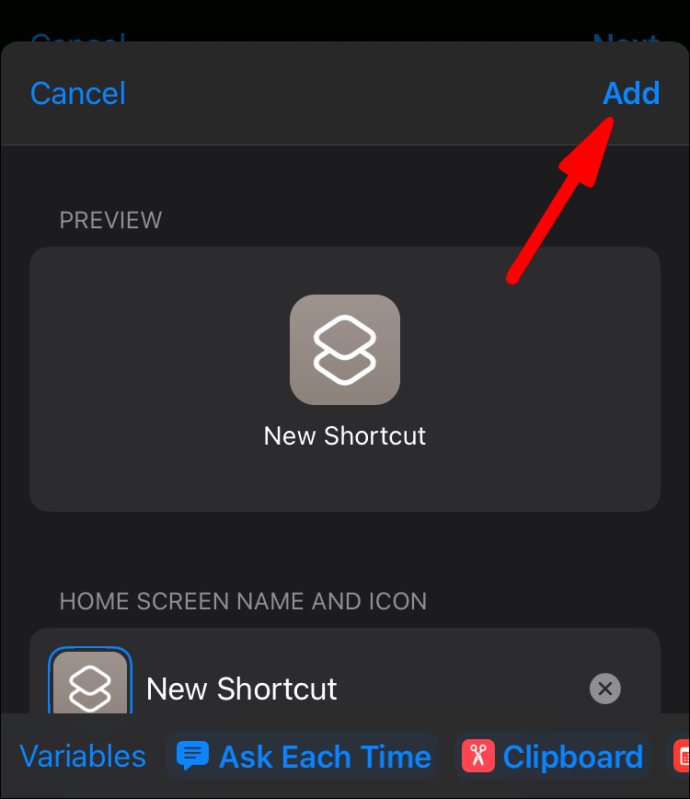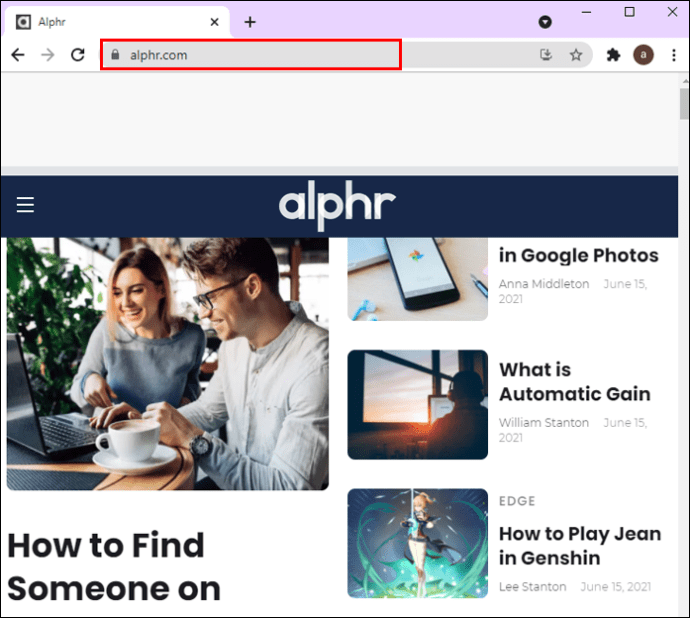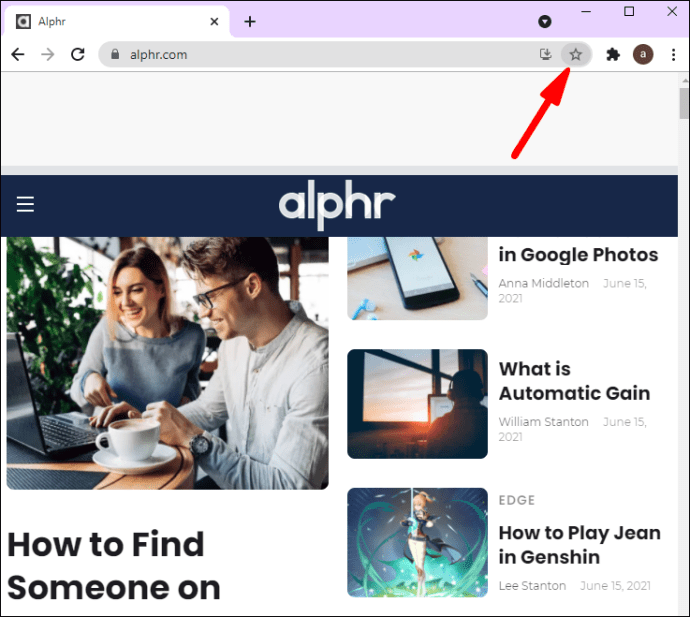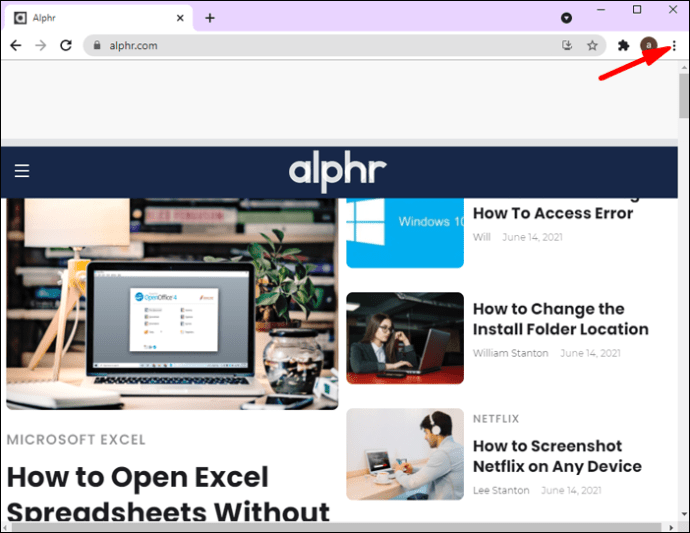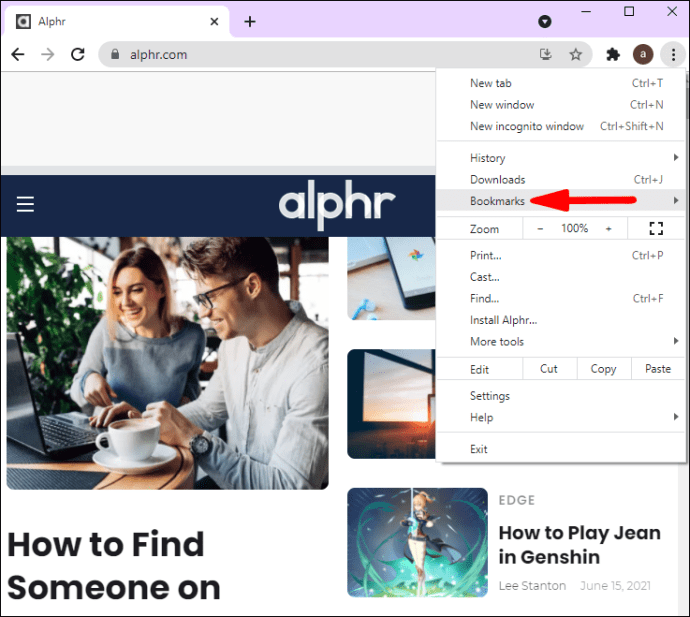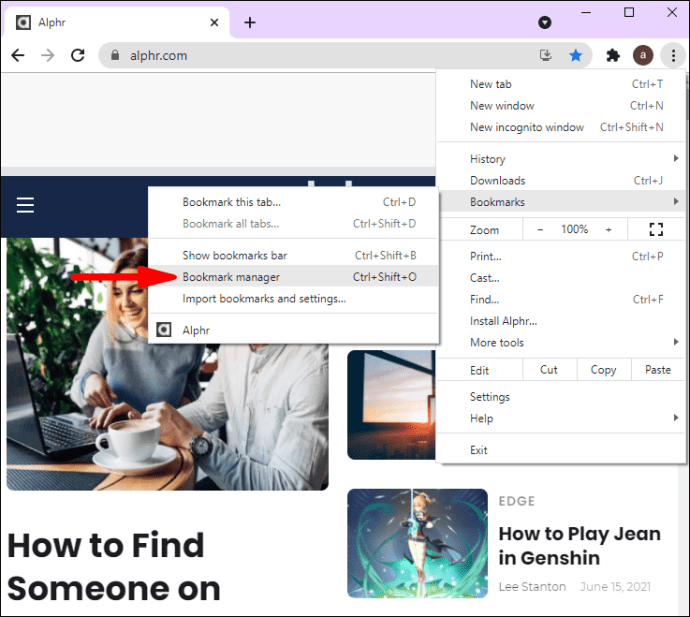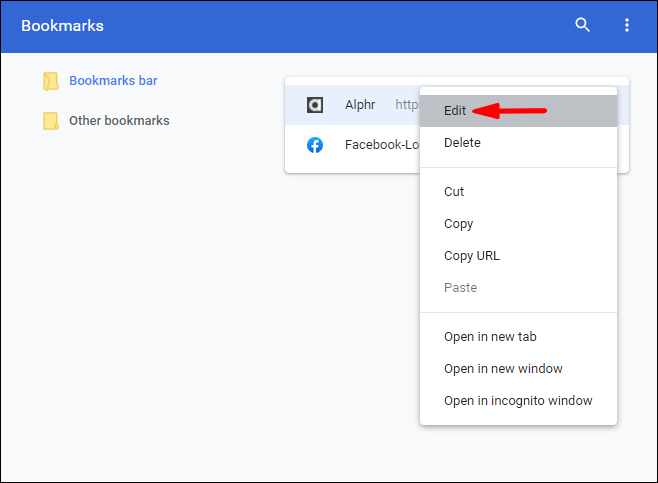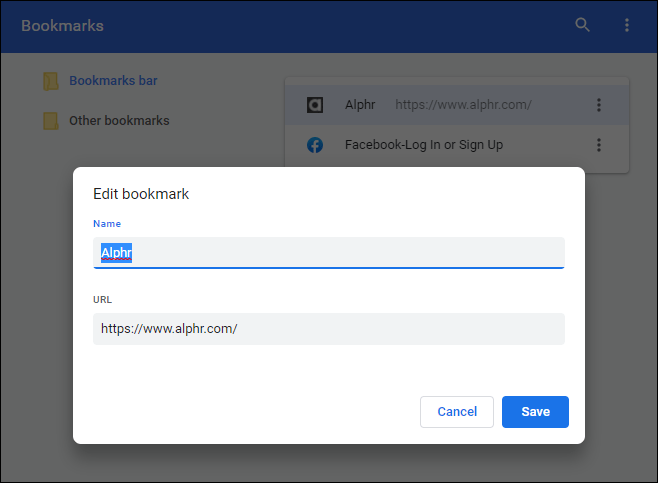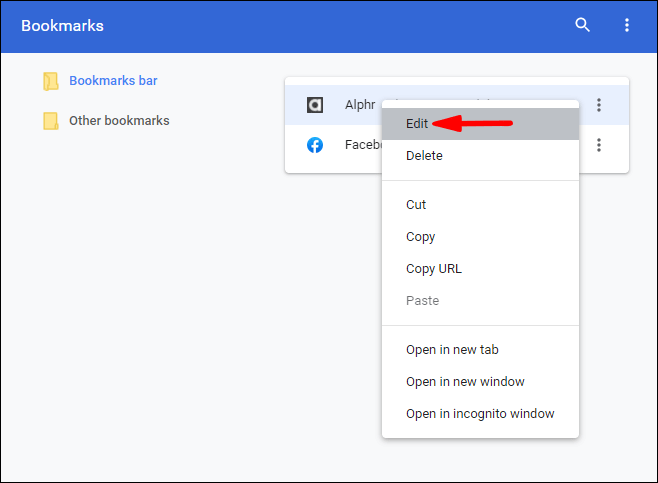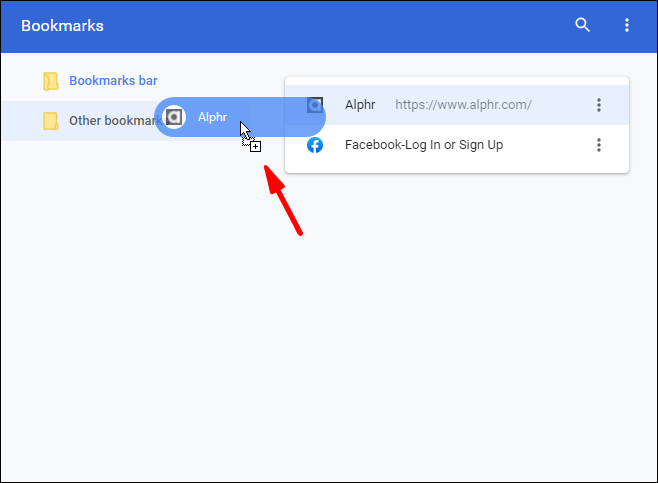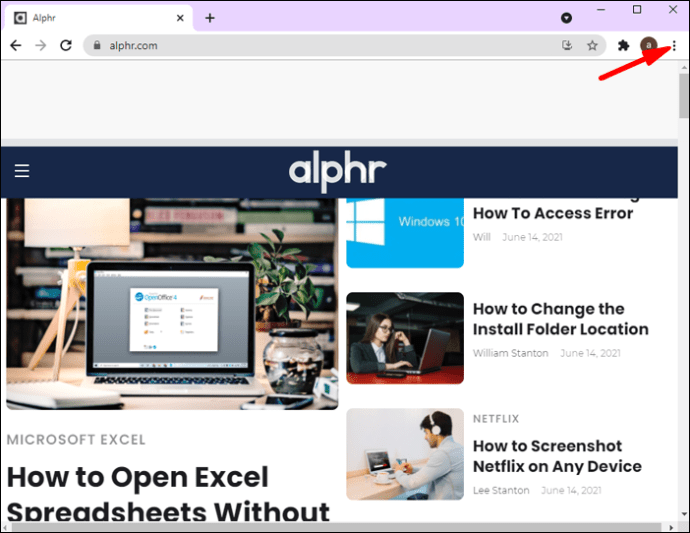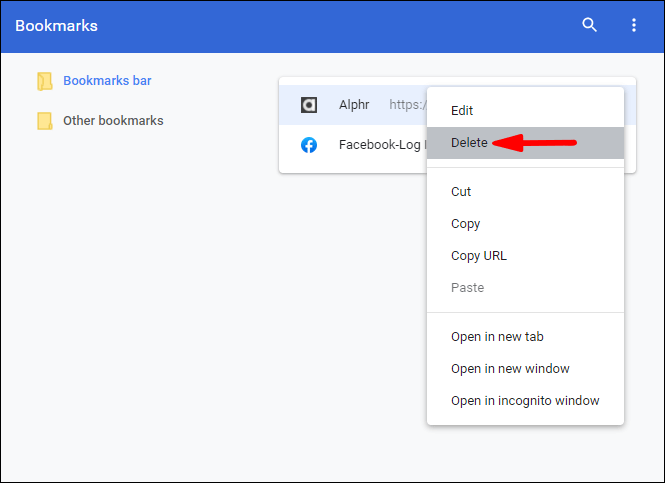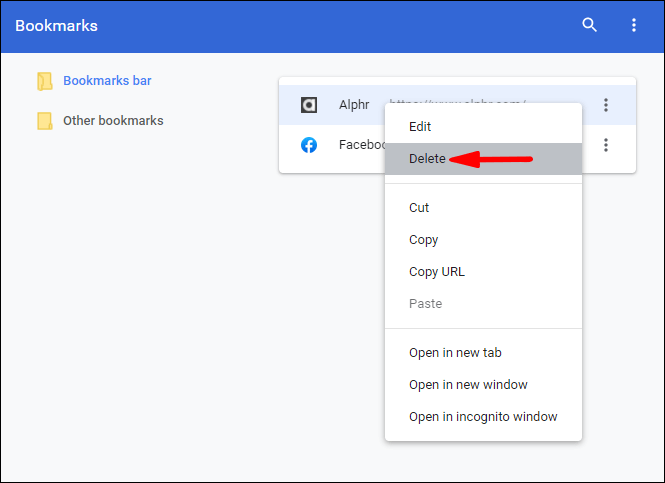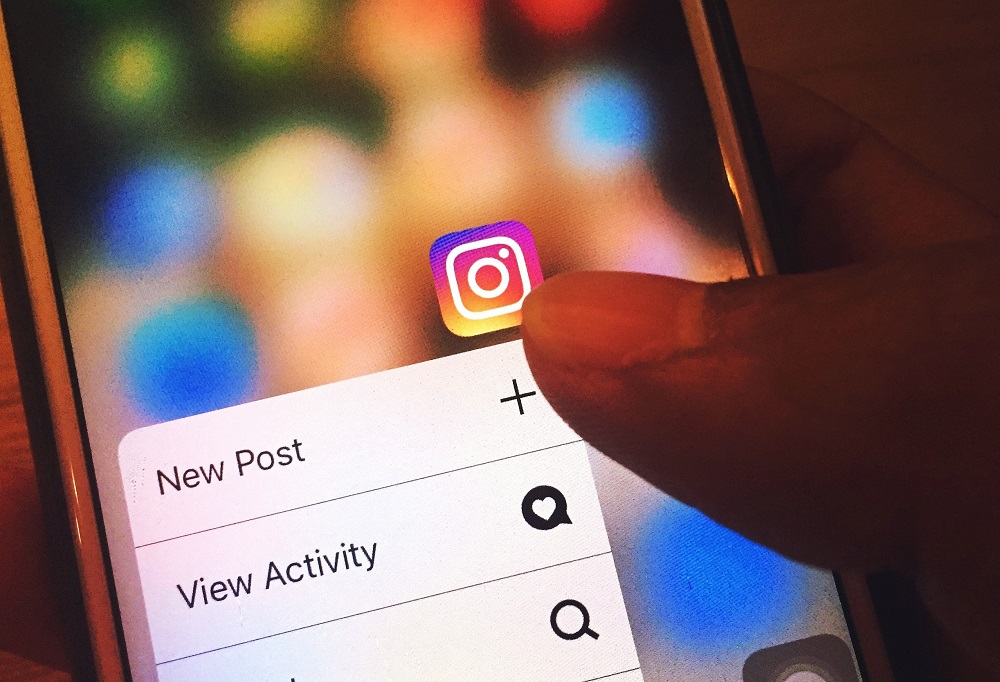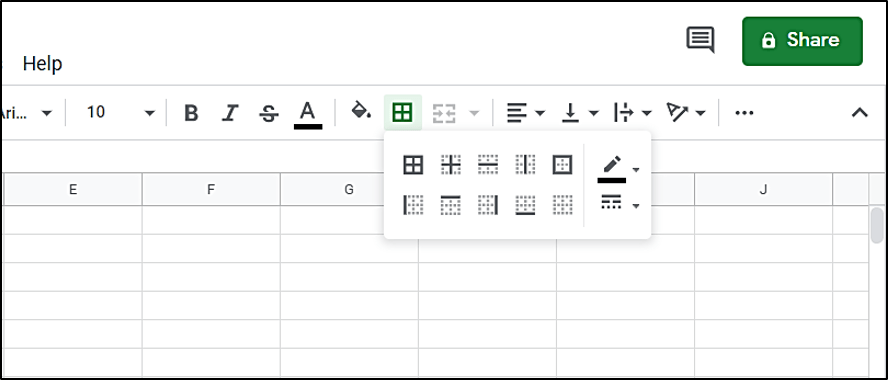Cum se creează o comandă rapidă Chrome
Toată lumea are un site preferat. Fie că este vorba de redarea muzicii, citirea știrilor sau vizionarea videoclipurilor amuzante, site-ul tău preferat devine o parte din rutina ta. Deci, de ce să nu economisiți timp și să creați o comandă rapidă care vă va duce la linkul dvs. preferat în doar câteva clicuri? Continuați să citiți acest articol și veți învăța cum să creați o comandă rapidă Chrome.

Cum se creează o comandă rapidă la Google Chrome?
Înainte de a crea comenzi rapide pentru diferite site-uri web în Google Chrome, să discutăm despre crearea unei comenzi rapide pentru Chrome însuși. Google Chrome este unul dintre cele mai populare browsere astăzi și, deoarece este disponibil pe diferite sisteme de operare, mulți oameni îl folosesc ca browser implicit. Deci, să vedem cum puteți adăuga o comandă rapidă Chrome pe desktop în Windows, Mac și Linux.
- Asigurați-vă că aveți Google Chrome instalat. Puteți verifica acest lucru dacă accesați bara de căutare și căutați Google Chrome. Dacă nu îl aveți instalat, îl puteți descărca aici: //www.google.com/chrome/.
- După ce l-ați instalat, găsiți pictograma pe computer și trageți-o pe desktop.
- Dacă sunteți un utilizator Mac, puteți adăuga, de asemenea, pictograma Chrome în aplicația de andocare. Dacă dețineți un Windows, îl puteți adăuga în bara de activități. Ambele sunt în partea de jos a ecranului.
Asta e! Acum aveți acces ușor la browserul dvs. Google Chrome.
Cum se creează o comandă rapidă Chrome?
Există diferite moduri în care puteți crea comenzi rapide Chrome. Puteți adăuga comanda rapidă pe desktop, folder sau bara de activități. În funcție de preferințele tale, poți alege varianta care se potrivește cel mai bine nevoilor tale.
Cum se creează o comandă rapidă Chrome pe desktop?
Puteți alege să adăugați o comandă rapidă a site-ului web pe desktop. Există două moduri în care puteți gestiona comanda rapidă de pe desktop. Făcând clic pe pictograma comenzii rapide, puteți deschide pagina web într-o fereastră separată fără file și meniuri suplimentare sau o puteți deschide ca o filă separată. Dacă doriți să adăugați o comandă rapidă a site-ului web pe desktop folosind Google Chrome, urmați acești pași:
- Deschide Google Chrome.
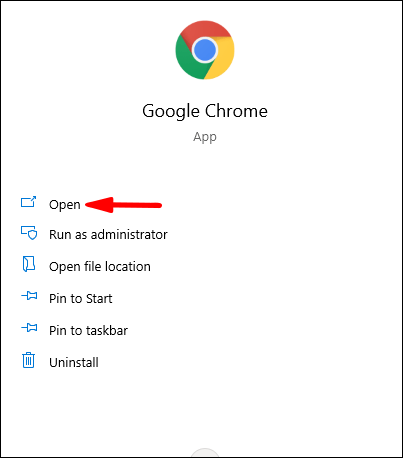
- Accesați site-ul web pentru care doriți să creați o comandă rapidă.
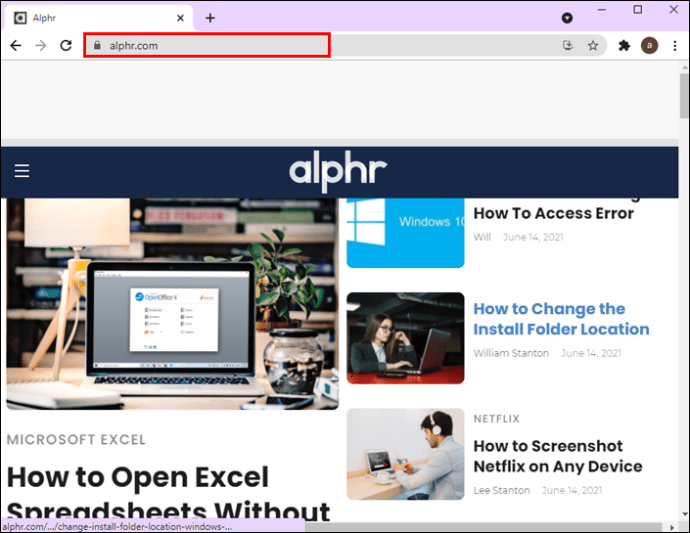
- Accesați pictograma cu trei puncte (Personalizați și controlați Google Chrome) situată în colțul din dreapta sus.
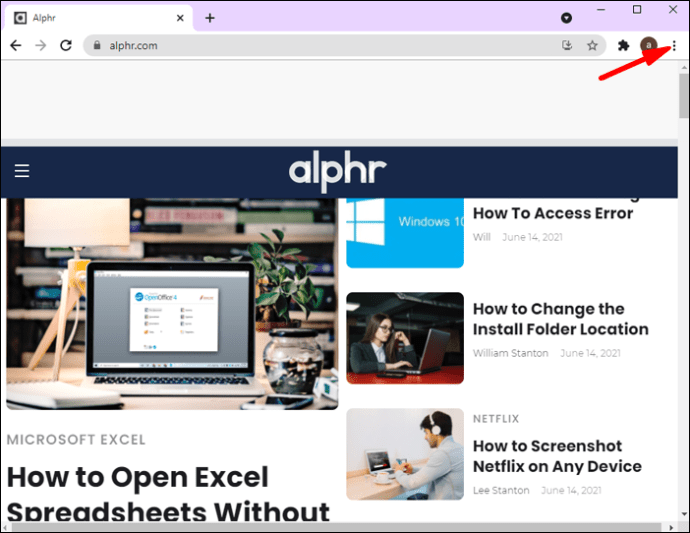
- Atingeți „Mai multe instrumente”.
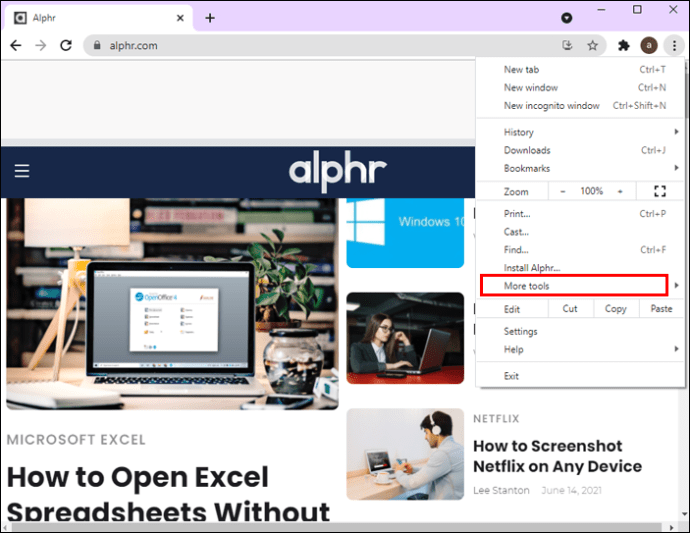
- Atingeți „Creați o comandă rapidă”.
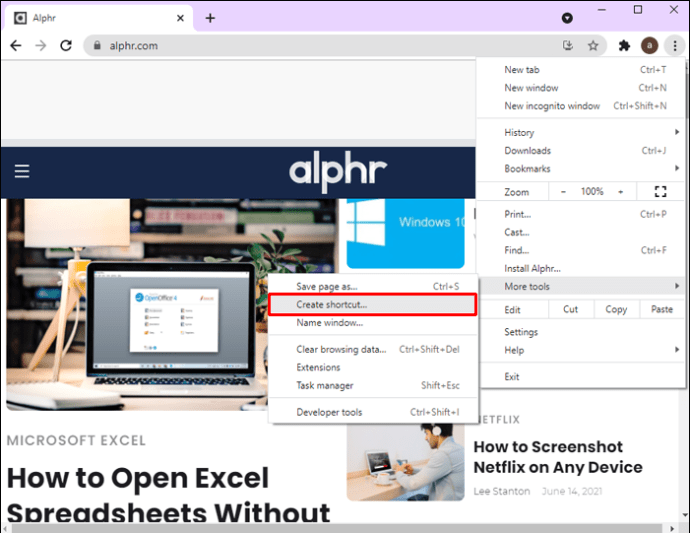
- Specificați titlul paginii web.
- Veți vedea o casetă de selectare numită „Deschide ca fereastră”. Dacă doriți să deschideți pagina web ca o fereastră separată, fără file suplimentare, bifați caseta de selectare. Dacă doriți să o deschideți ca o filă separată, lăsați caseta de selectare nemarcată.
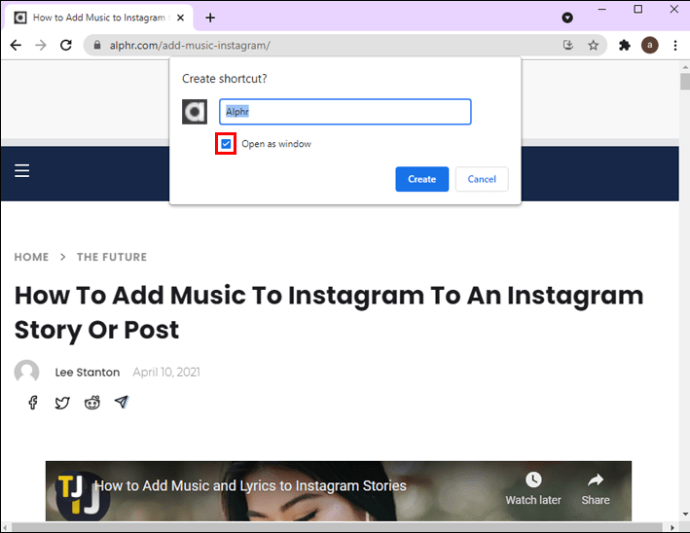
- Atingeți „Creați”.
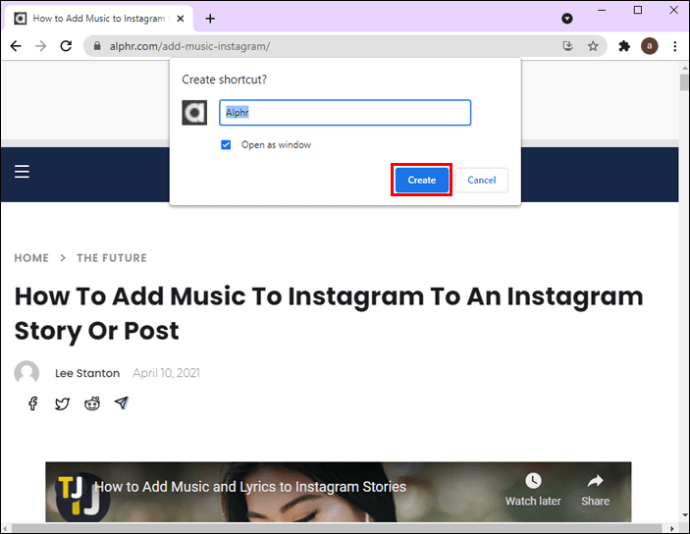
- Dacă sunteți un utilizator Mac, veți vedea o fereastră pop-up după ce faceți clic pe „Creați”. Când apare, selectați pictograma și trageți-o pe desktop.
Aceasta va crea automat o comandă rapidă a paginii web pe desktop. Făcând clic pe pictogramă, veți fi transferat pe pagină fără a fi nevoie să deschideți separat Google Chrome.
Cum se creează o comandă rapidă pe desktop cu URL?
De asemenea, puteți crea o comandă rapidă de pe desktop către site-ul dvs. preferat folosind adresa URL a paginii web. Iată cum puteți face acest lucru:
- Deschide Google Chrome.
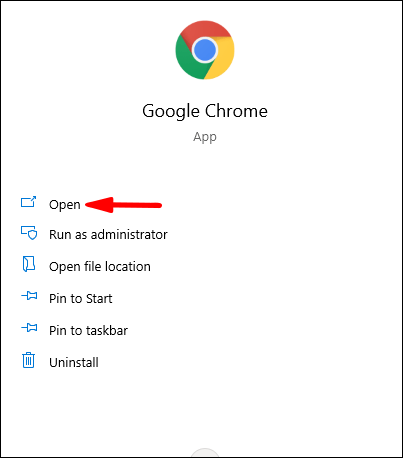
- Accesați site-ul web pentru care doriți să faceți o comandă rapidă.
- Selectați adresa URL a site-ului web.
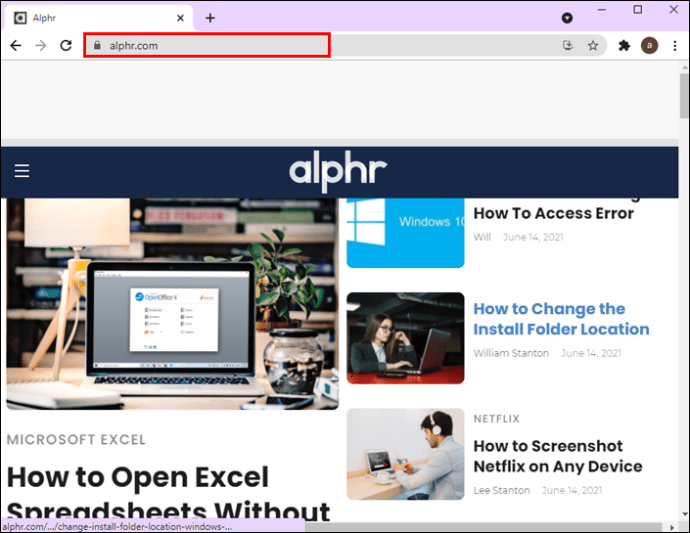
- Trageți adresa URL din browser pe desktop pentru a crea o comandă rapidă. De asemenea, puteți utiliza pictograma din stânga adresei URL.
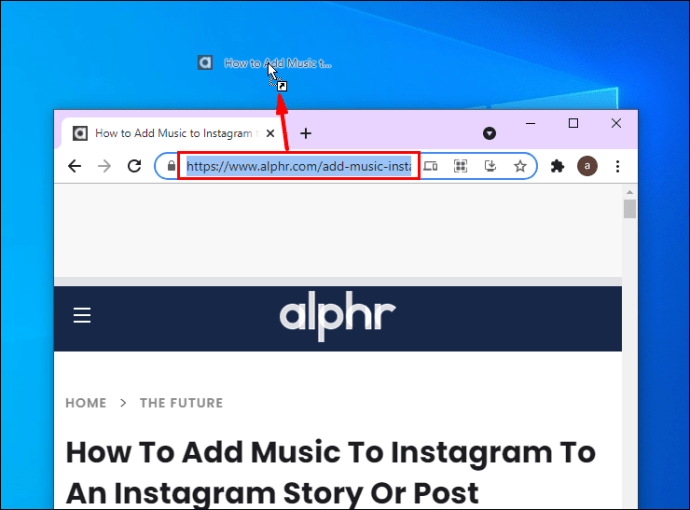
- Această pictogramă va avea o pictogramă și un nume generic. Dacă doriți să o schimbați, faceți clic dreapta pe pictogramă.

Este important să rețineți că această metodă de creare a comenzilor rapide de pe desktop se va aplica browserului dvs. implicit. Deci, dacă deschideți un site web în Google Chrome, dar browserul dvs. implicit este Microsoft Edge, comanda rapidă va fi creată pentru Microsoft Edge. Dacă s-a întâmplat acest lucru, asigurați-vă că schimbați browserul implicit pe computer.
Schimbarea browserului implicit de pe computer
Windows
- Deschideți meniul Start.
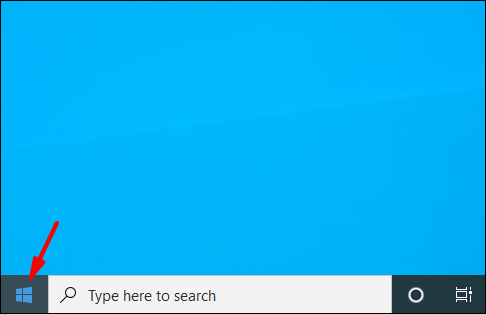
- Începeți să tastați „Aplicații implicite” și deschideți-l.
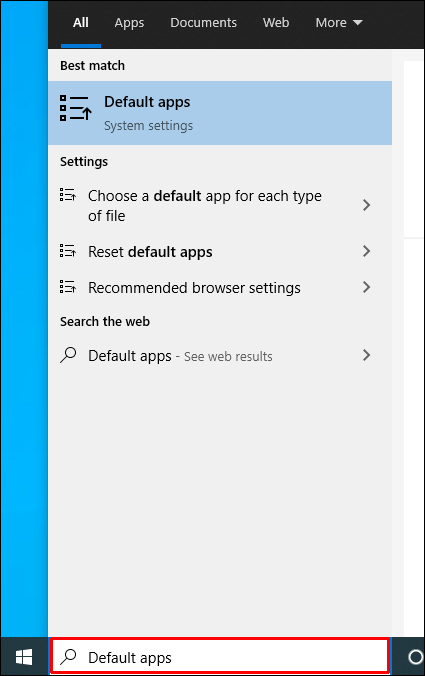
- Derulați în jos la „browser web”.
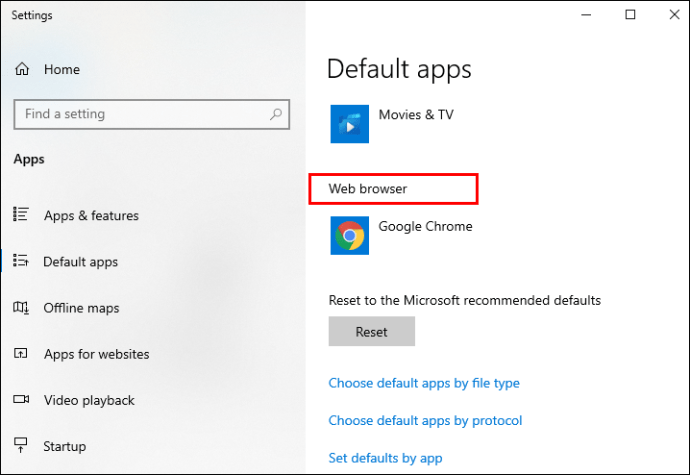
- Selectați browserul care doriți să fie implicit; în acest caz, este Google Chrome.
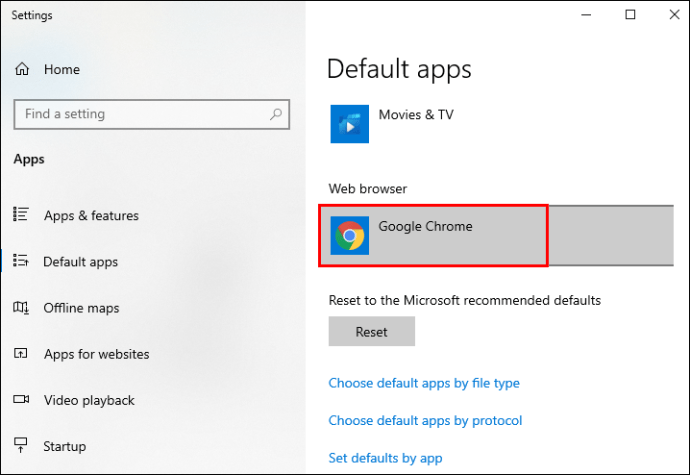
Mac
- Atingeți pictograma Apple din colțul din stânga sus.
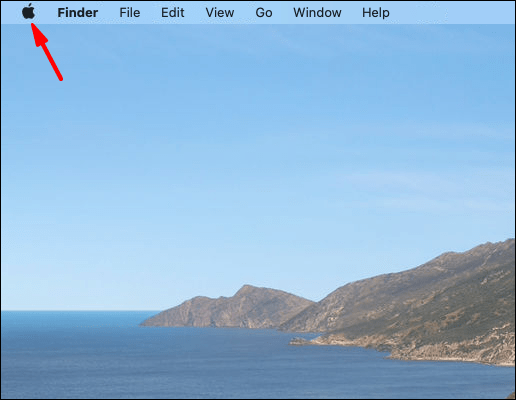
- Atingeți „Preferințe de sistem”.
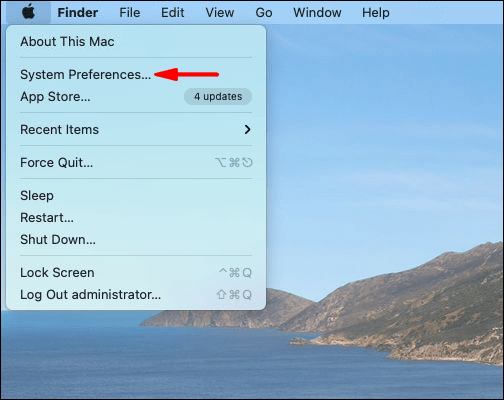
- Atingeți „General”.
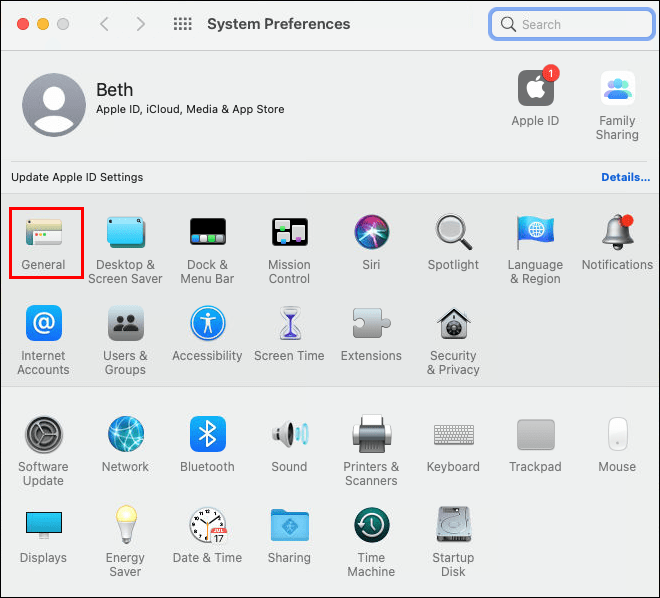
- Sub „Browser web implicit”, selectați browserul care doriți să fie implicit; în acest caz, este Google Chrome.
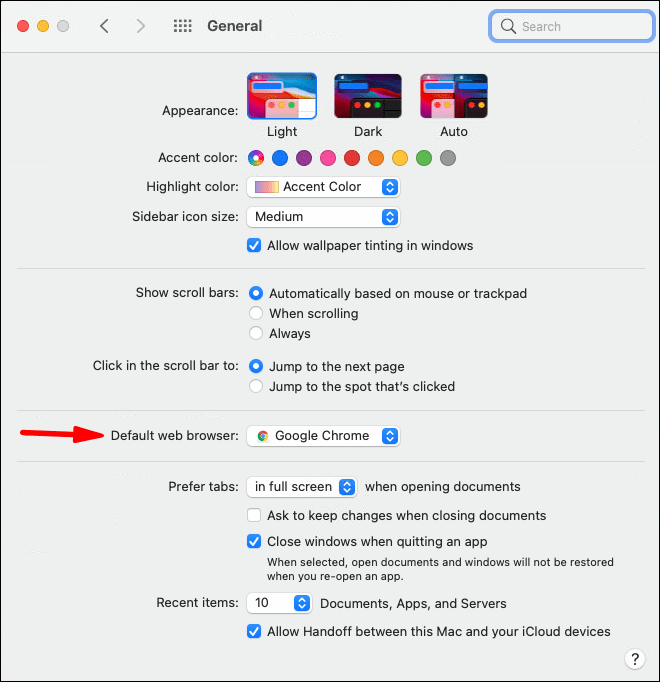
Linux
- Atingeți pictograma Cog sau săgeata îndreptată în jos în colțul din dreapta sus.
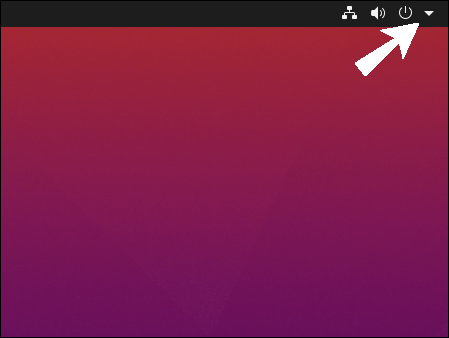
- Atingeți „Setări de sistem”.
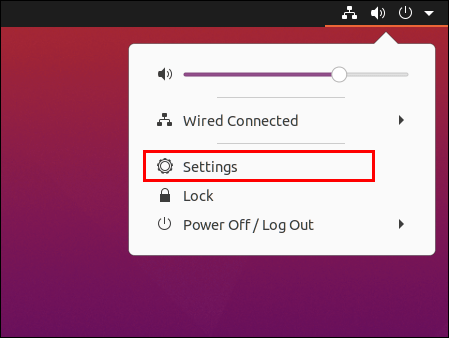
- Derulați în jos și atingeți meniul „Detalii”.
- Atingeți „Aplicații implicite”.
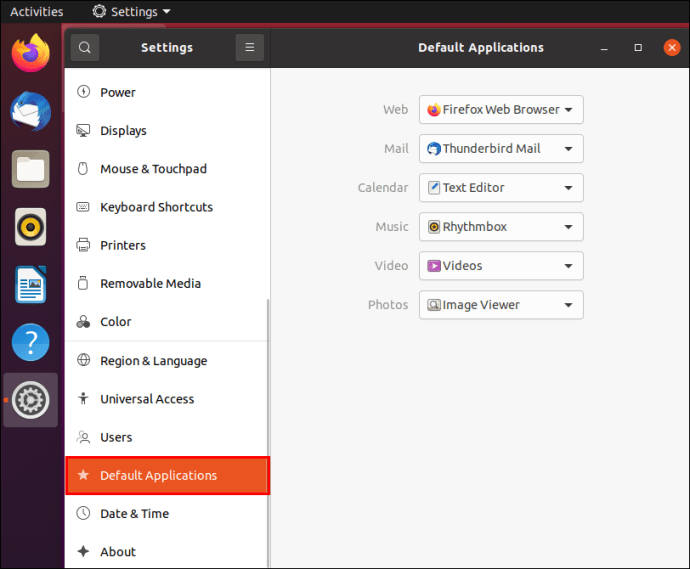
- Selectați browserul care doriți să fie implicit; în acest caz, este Google Chrome.
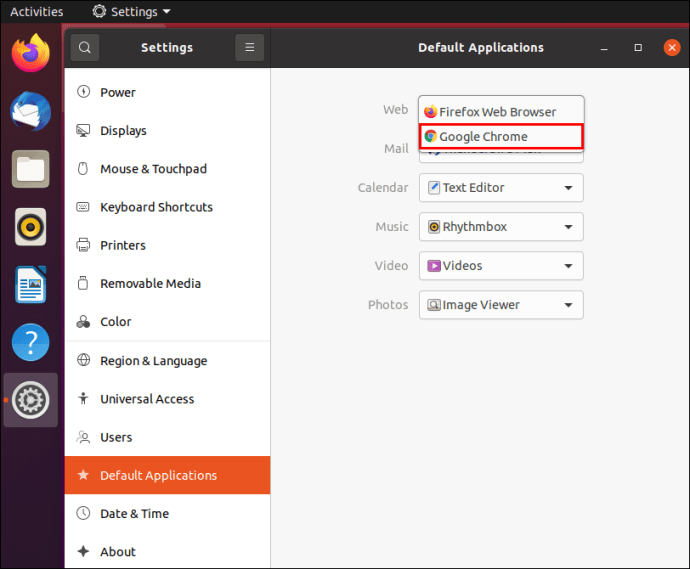
Cum se creează o comandă rapidă pe site în foldere folosind Google Chrome?
Pe lângă adăugarea unei comenzi rapide către site-urile web preferate pe desktop, le puteți adăuga într-un anumit folder. Pentru a face acest lucru, urmați acești pași:
- Deschide Google Chrome.
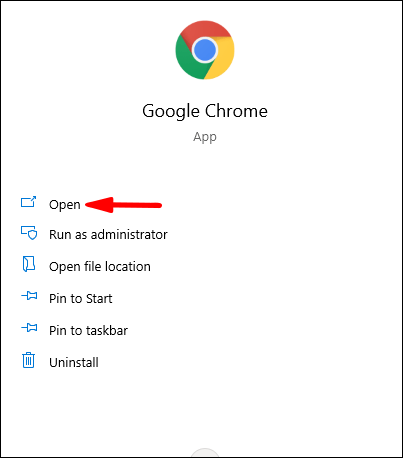
- Accesați site-ul web pentru care doriți să creați o comandă rapidă.
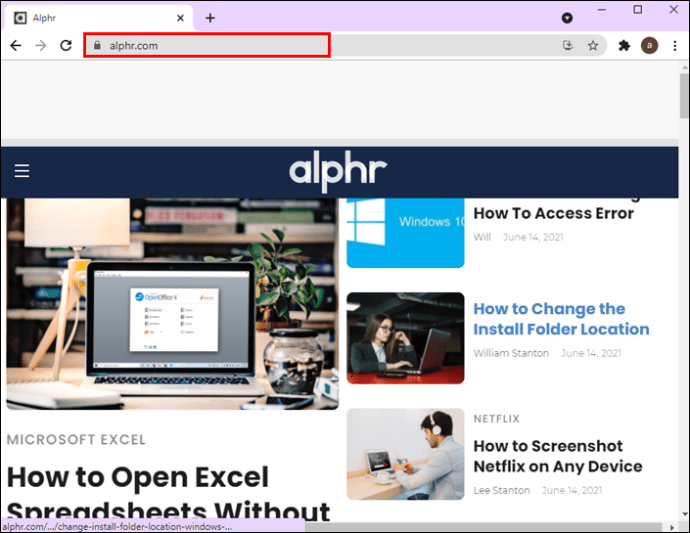
- Selectați linkul și trageți-l într-un dosar la alegere.
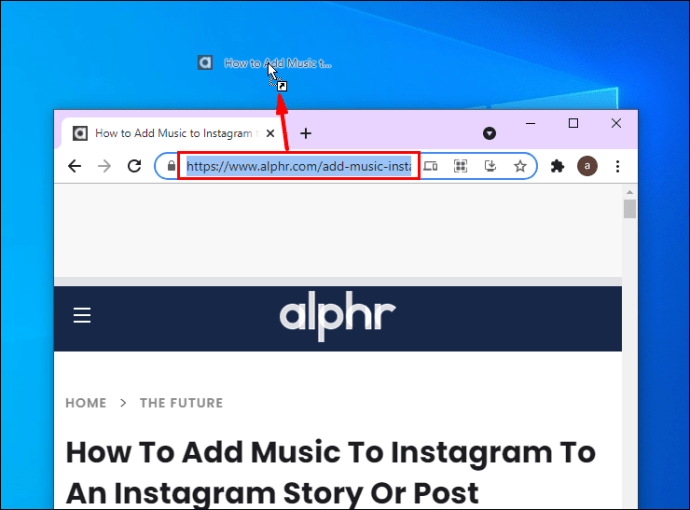
Cum se creează comenzi rapide Chrome pe telefoane?
Android
Dacă dețineți un telefon Android, puteți adăuga o comandă rapidă la site-ul dvs. preferat pe ecranul de pornire. În acest fel, veți avea acces ușor la un site web fără a deschide mai întâi browserul Chrome.
- Deschide Google Chrome pe telefonul tău.
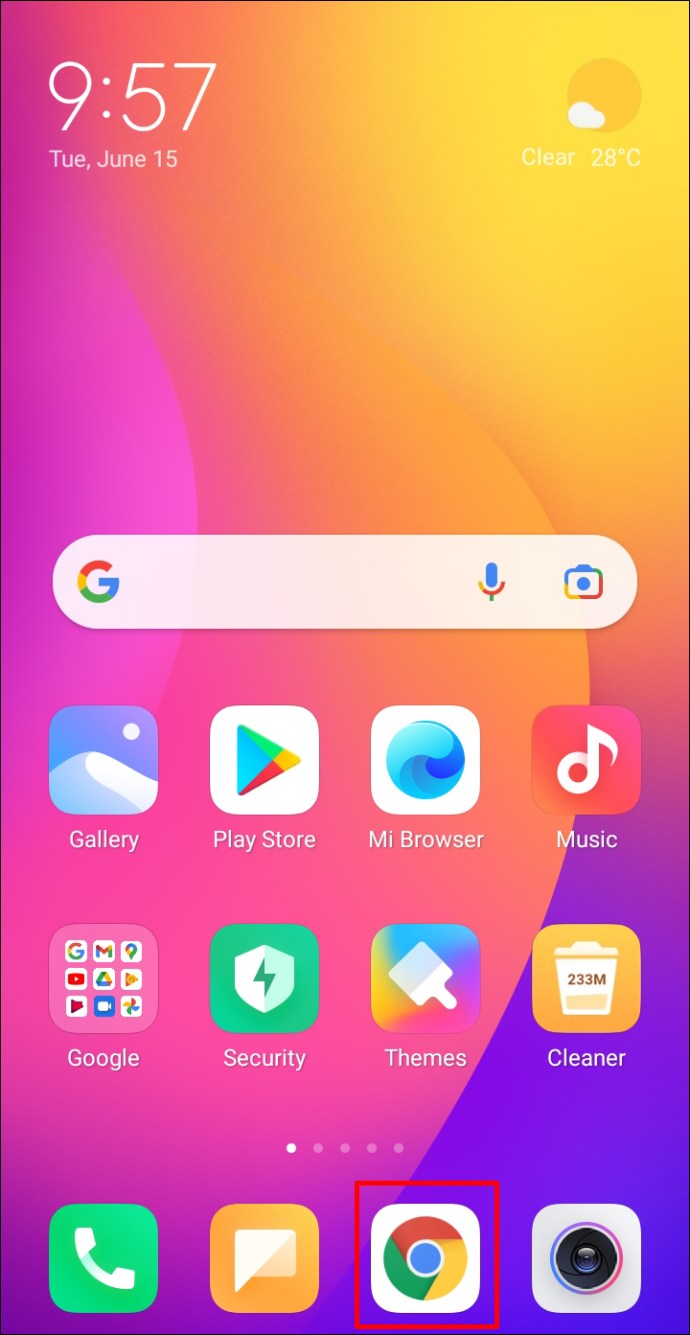
- Accesați site-ul web pentru care doriți să creați o comandă rapidă.
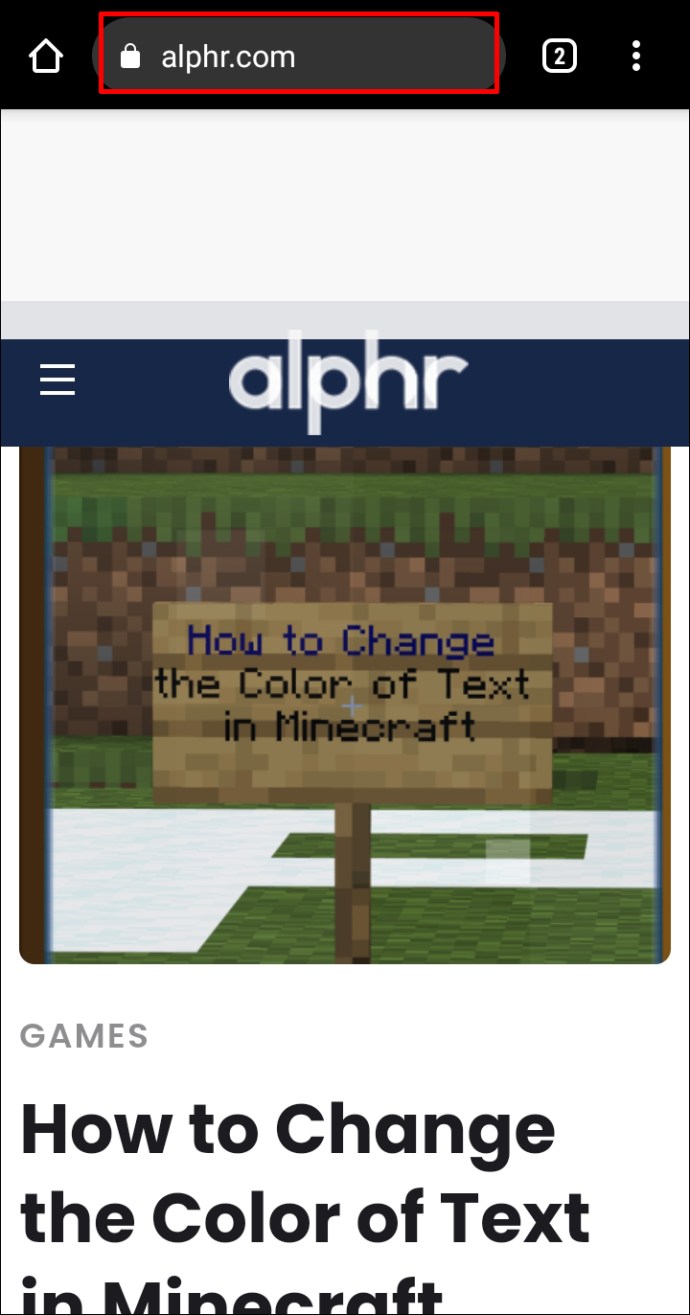
- Atinge pictograma cu trei puncte din colțul din dreapta sus.
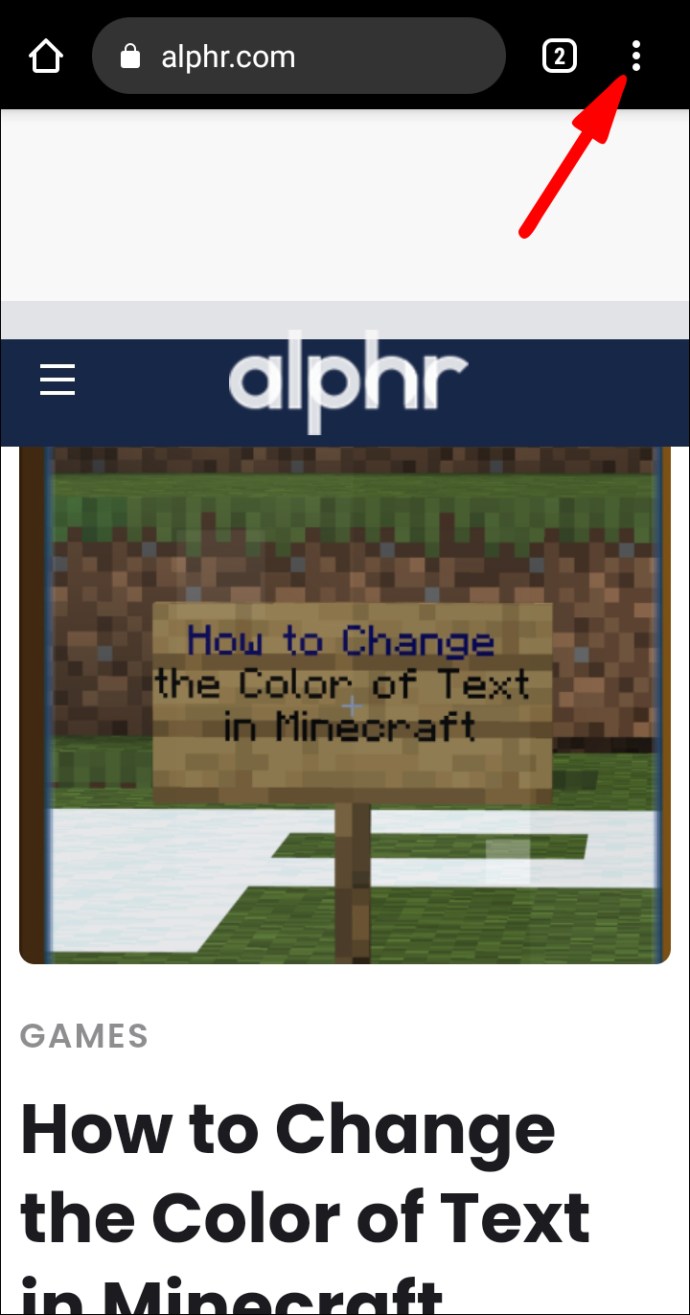
- Atingeți „Adăugați la ecranul de pornire”.
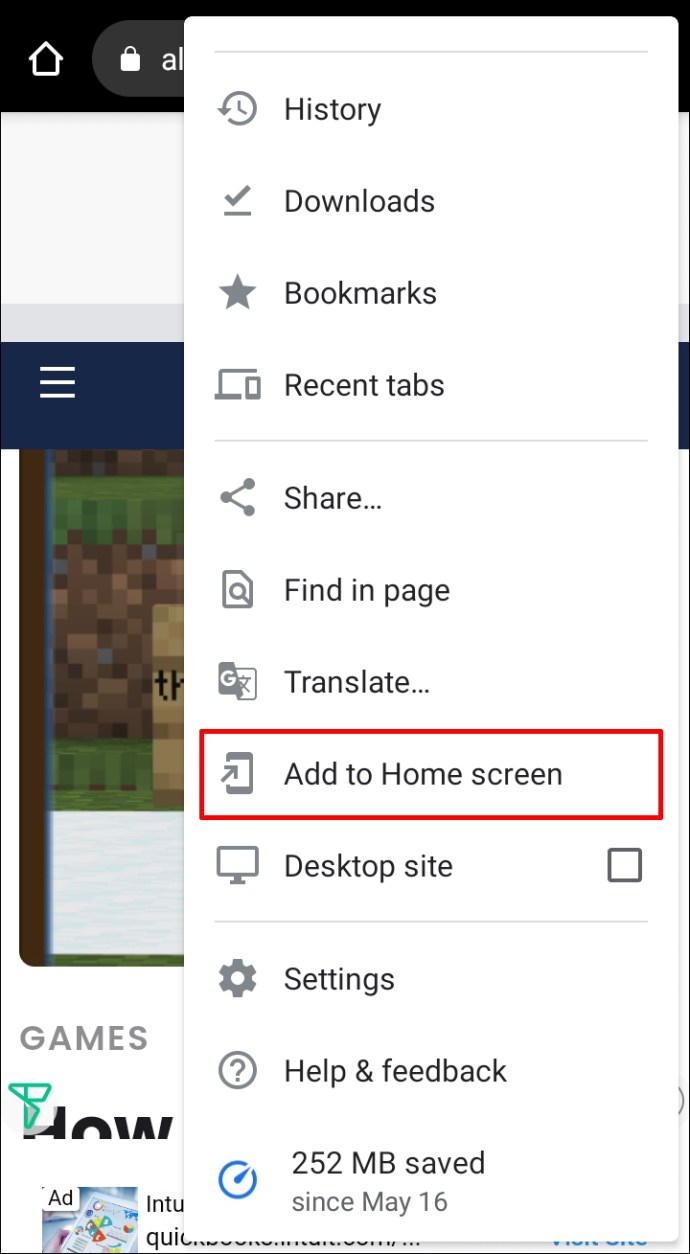
- Puteți schimba numele comenzii rapide.
- Acum, puteți trage pictograma pe ecranul de pornire sau puteți atinge „Adăugați”.
iPhone
Utilizatorii iPhone nu pot adăuga comenzi rapide Google Chrome pe ecranul de pornire direct din Google Chrome. Această opțiune este oferită de Safari – browserul implicit al telefonului. Cu toate acestea, există o aplicație pe care o puteți folosi pentru a crea comenzi rapide Chrome. Această aplicație se numește „Comenzi rapide” și vine preinstalată pe telefoanele mai noi. Iată cum puteți utiliza această aplicație pentru a vă ajuta să creați comenzi rapide pentru site-uri web în Google Chrome:
- Deschideți „Comenzi rapide”.
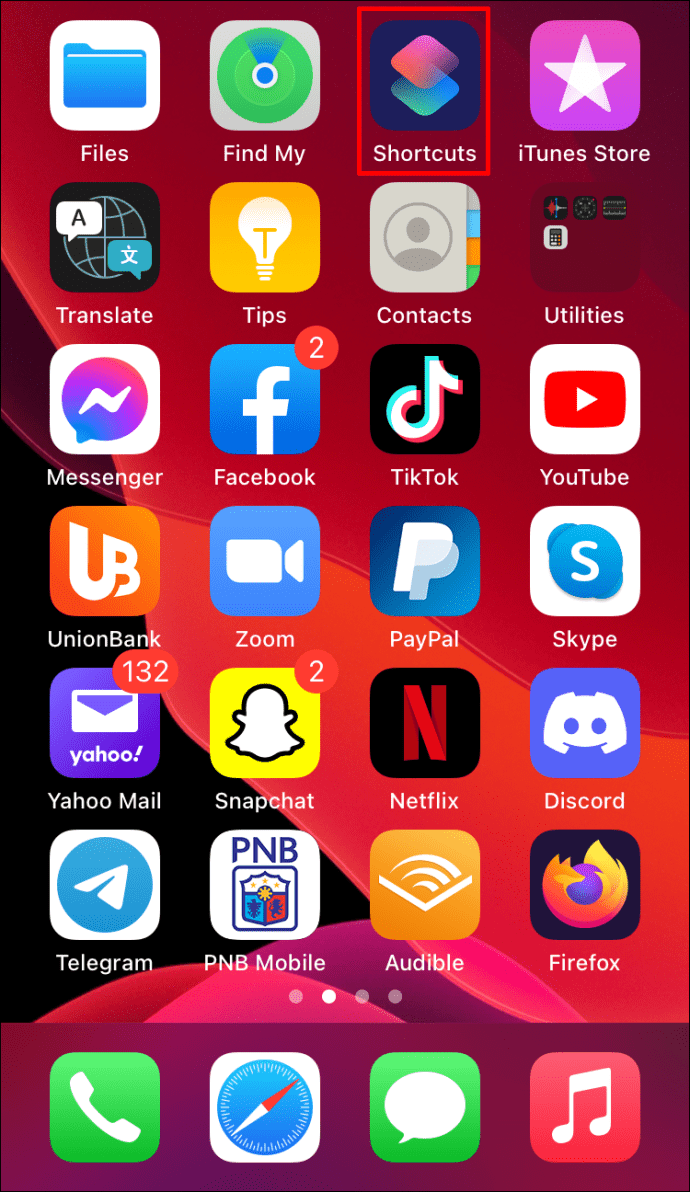
- Accesați „Comenzile mele rapide”.
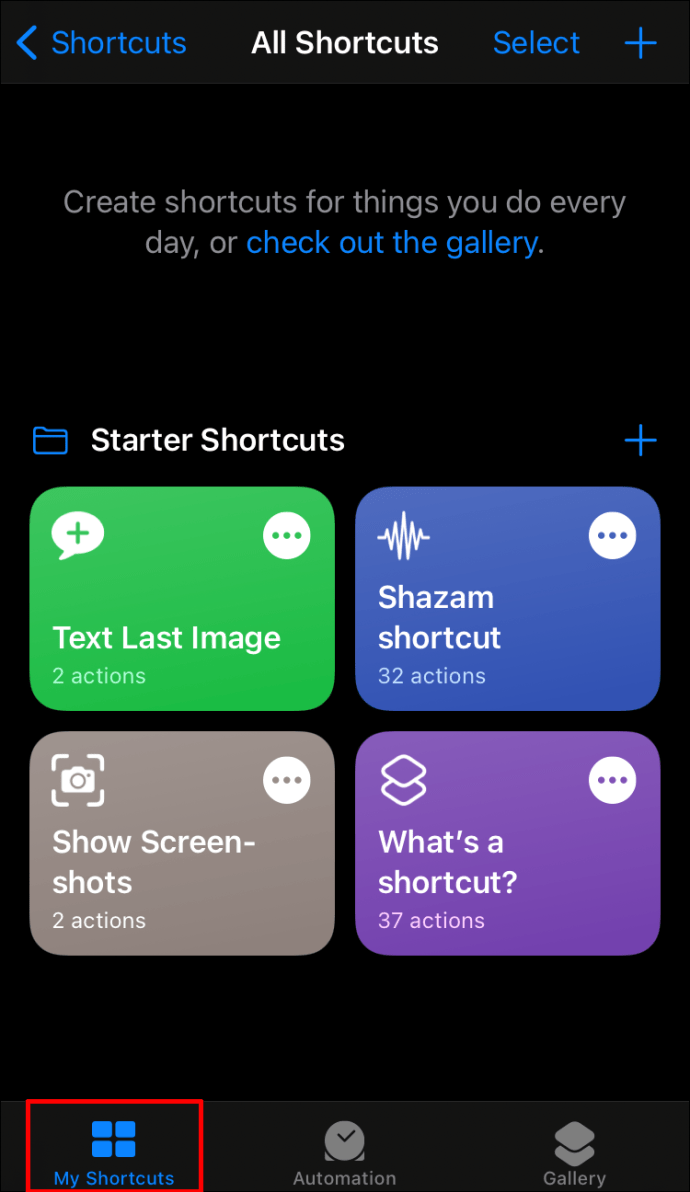
- Atinge pictograma „+” din colțul din dreapta sus.
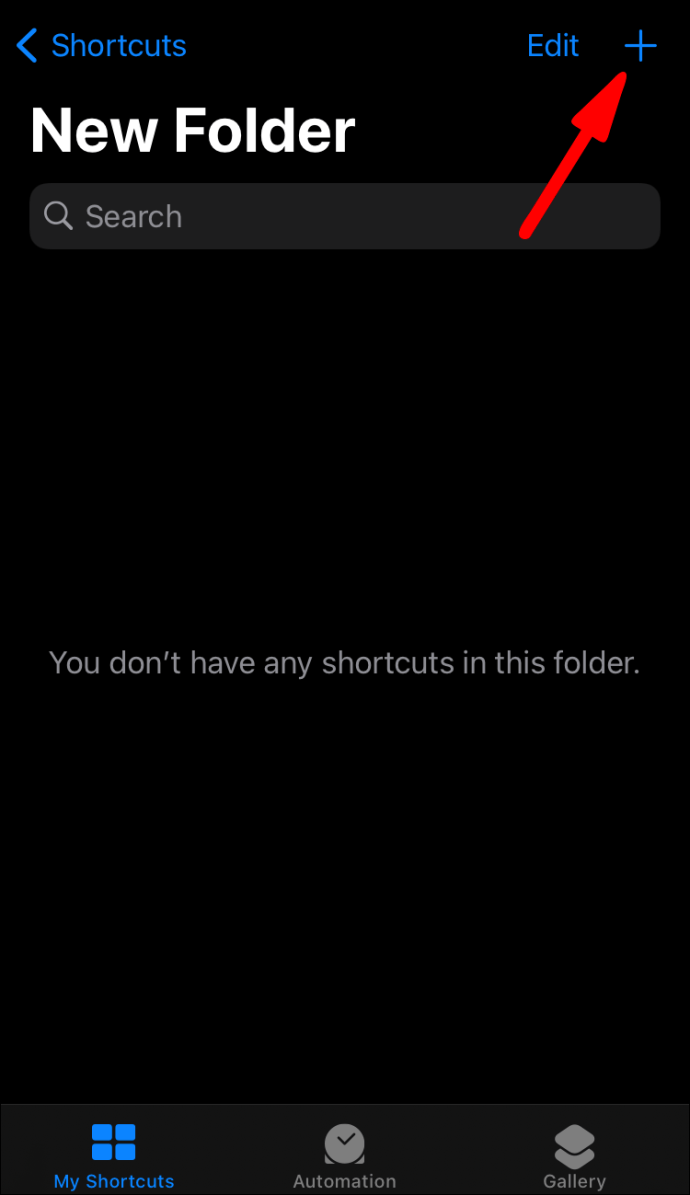
- Atingeți „Adăugați o acțiune”.
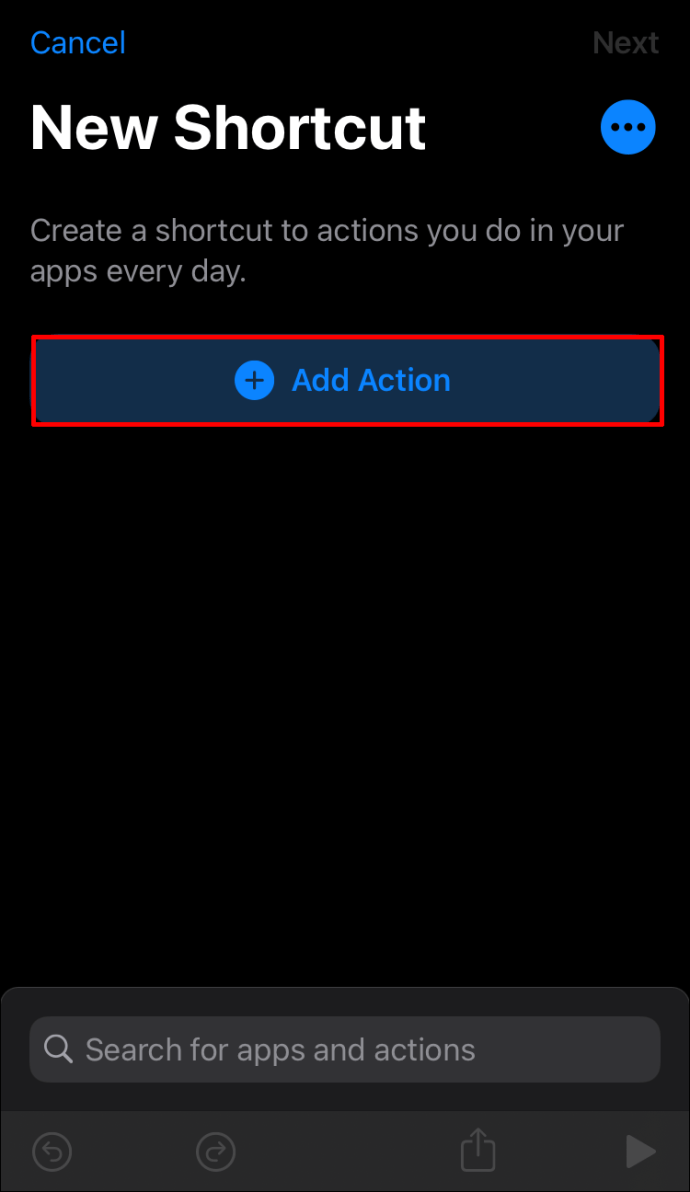
- Tastați „Safari”.
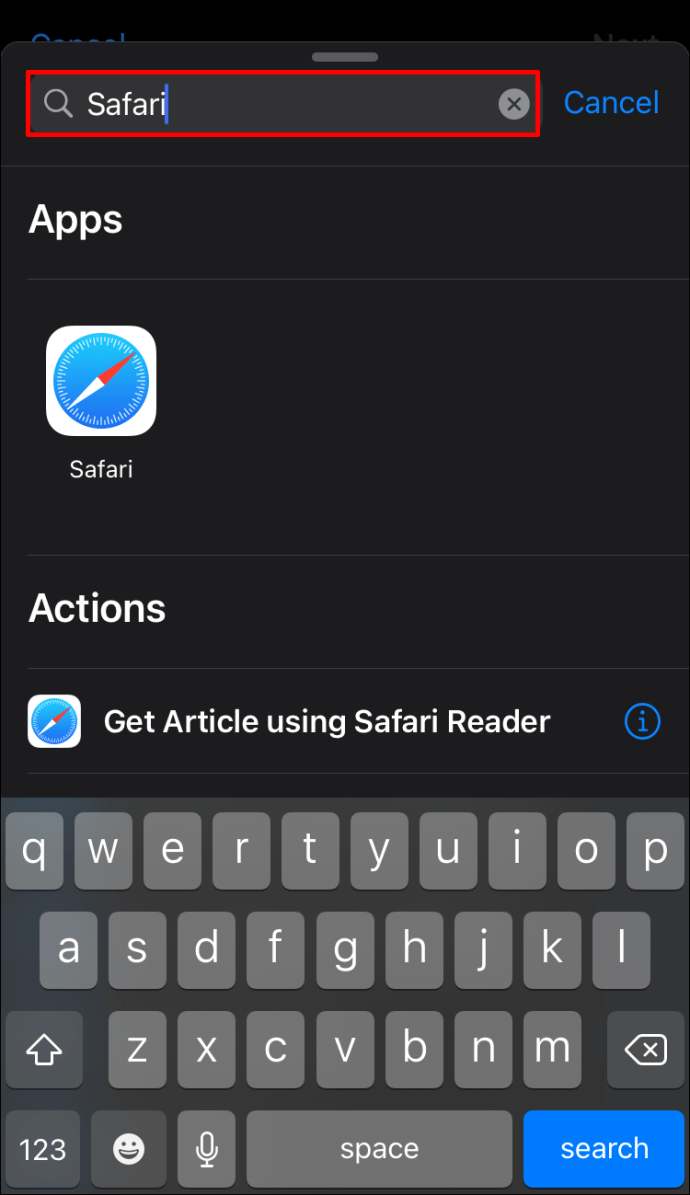
- Atinge „Deschide linkuri”.
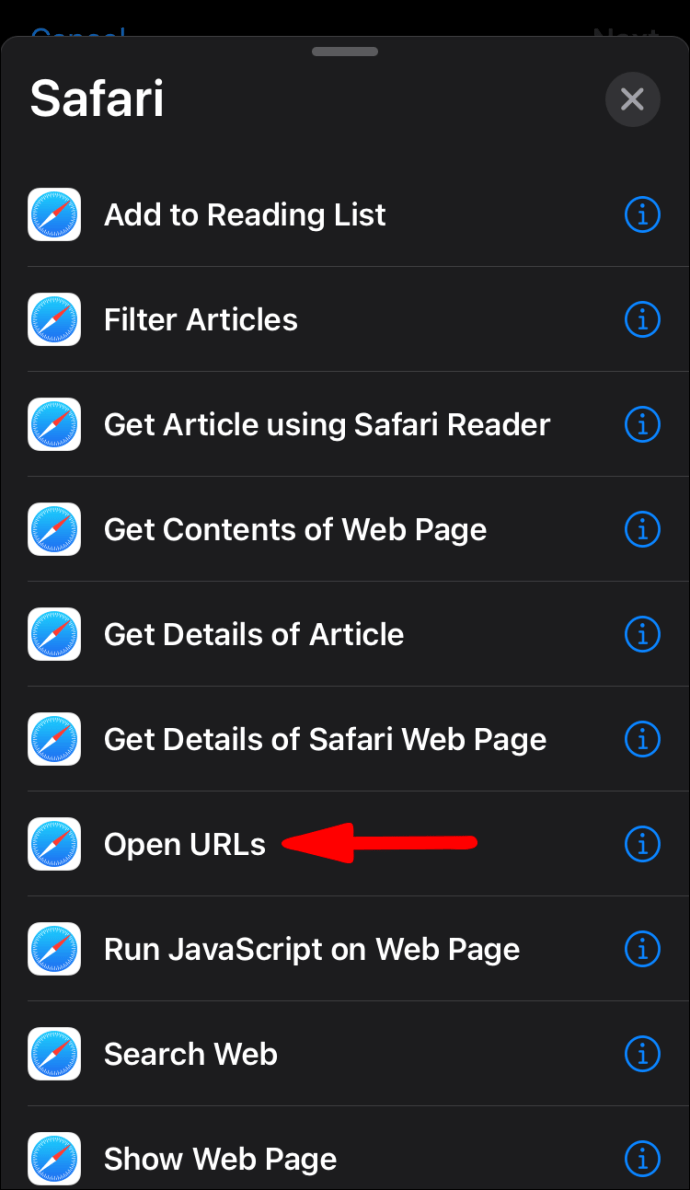
- Atingeți "
URL.”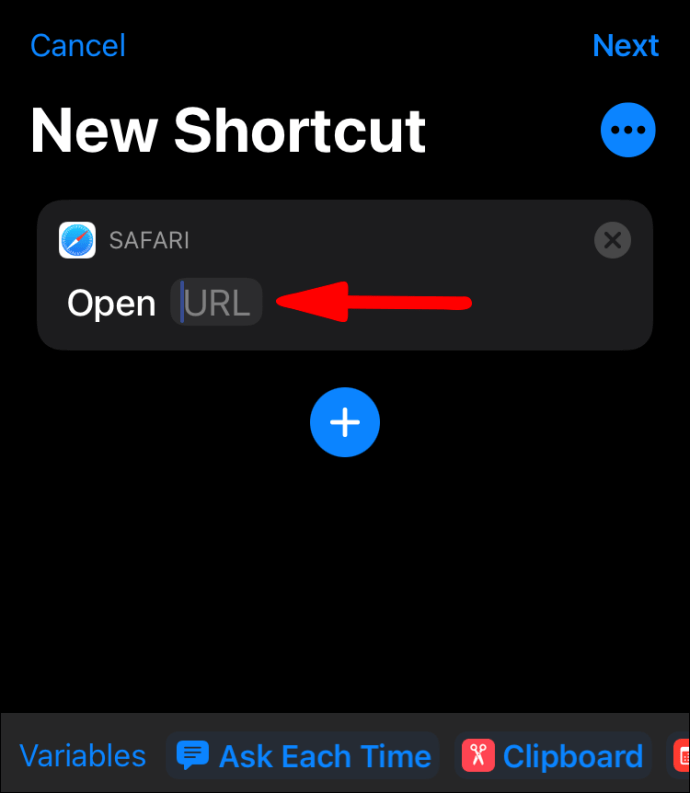
- Tip "
googlechromes://” și adăugați o adresă URL a site-ului web pentru care doriți să creați o comandă rapidă.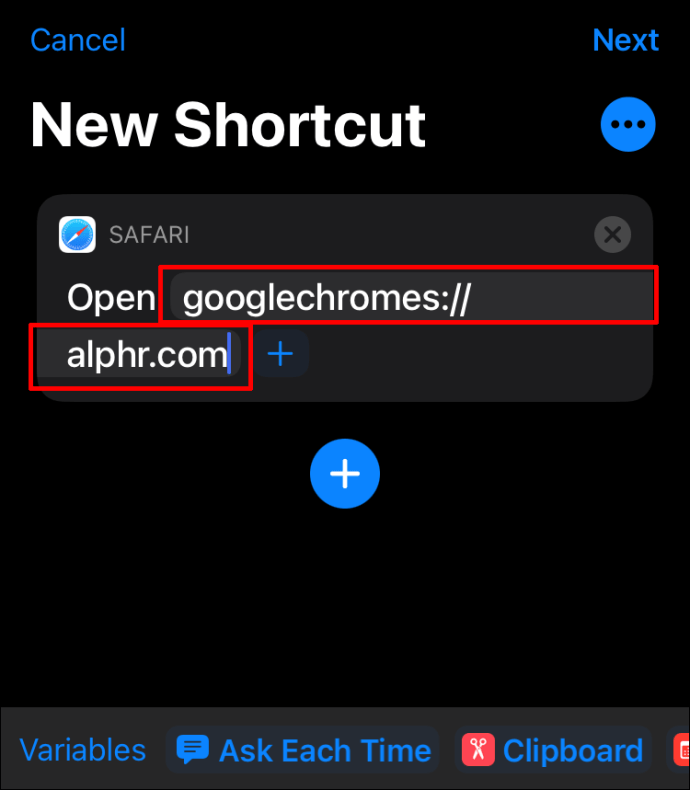
- Atinge pictograma cu trei puncte din colțul din dreapta sus.
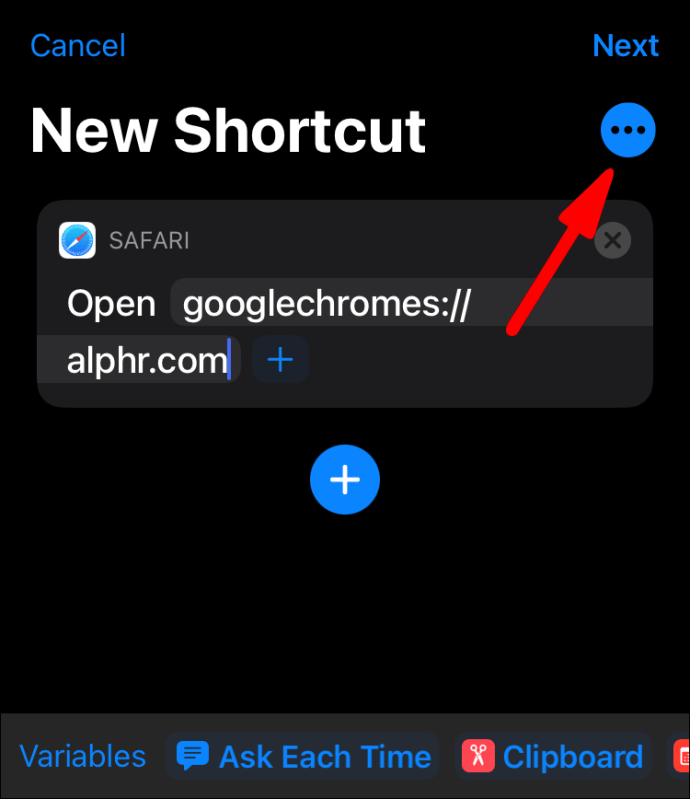
- Puteți schimba numele comenzii rapide.
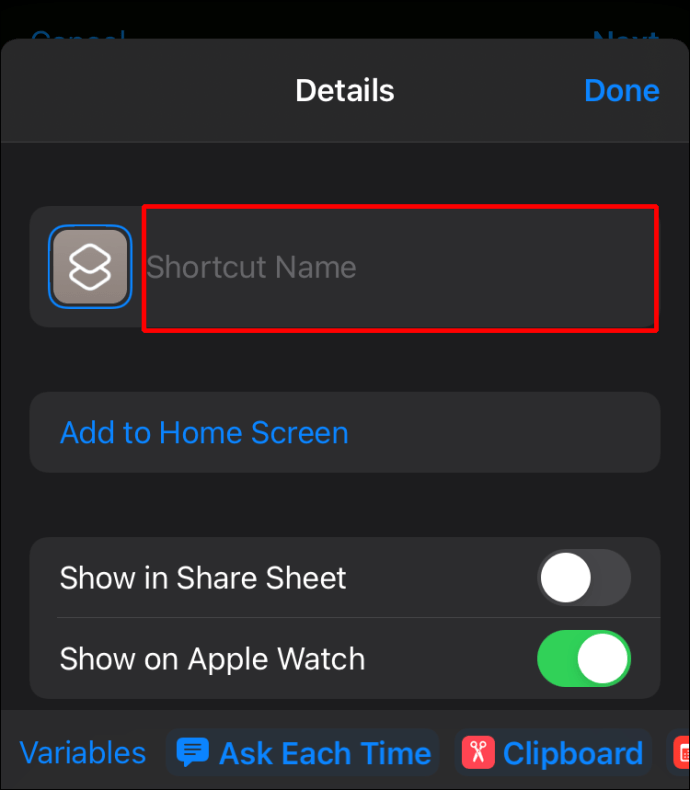
- Atingeți „Adăugați la ecranul de pornire”.
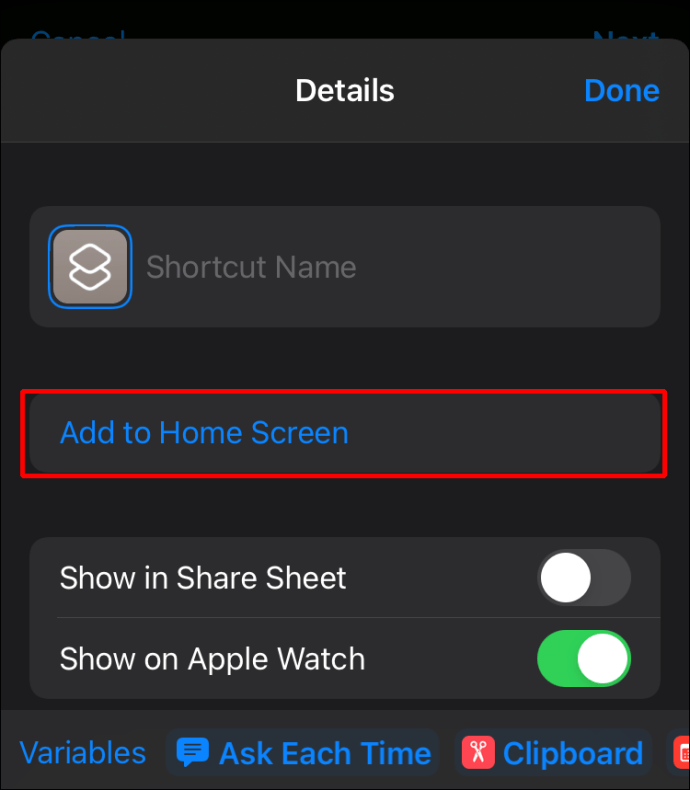
- Atingeți „Adăugați”.
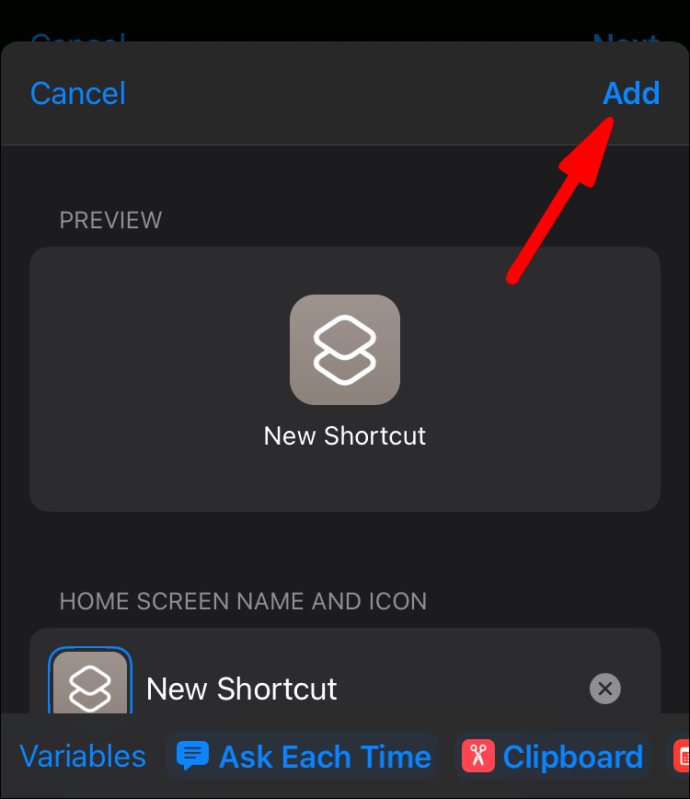
Veți vedea comanda rapidă pe ecranul de pornire. Atingând-o, linkul se va deschide în Google Chrome în loc de Safari.
Marcaje în Google Chrome
De asemenea, puteți salva site-urile web preferate creând marcaje. Principala diferență dintre comenzi rapide și marcaje este că marcajele sunt salvate în browser, în timp ce comenzile rapide sunt pictograme separate.
Crearea de marcaje în Google Chrome
Dacă doriți să aflați cum să creați marcaje în Google Chrome, consultați pașii de mai jos:
- Deschide Google Chrome.

- Accesați site-ul web pentru care doriți să creați un marcaj.
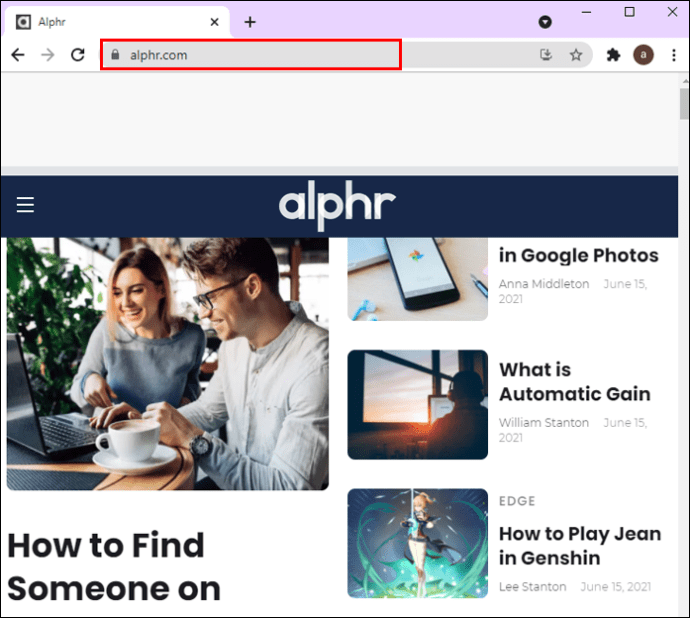
- Atingeți semnul steluță (Marcați această filă) chiar lângă adresa URL.
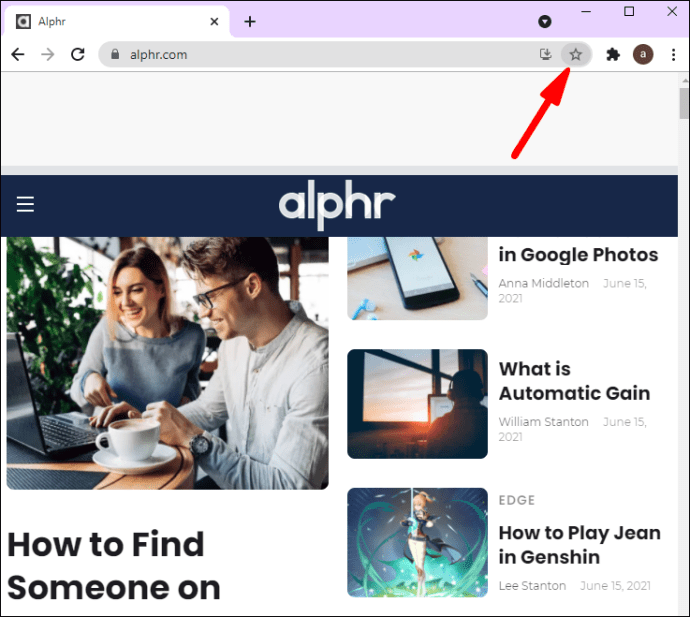
Găsirea marcajelor în Google Chrome
- Deschide Google Chrome.

- Faceți clic pe pictograma cu trei puncte (Personalizați și controlați Google Chrome) din colțul din dreapta sus.
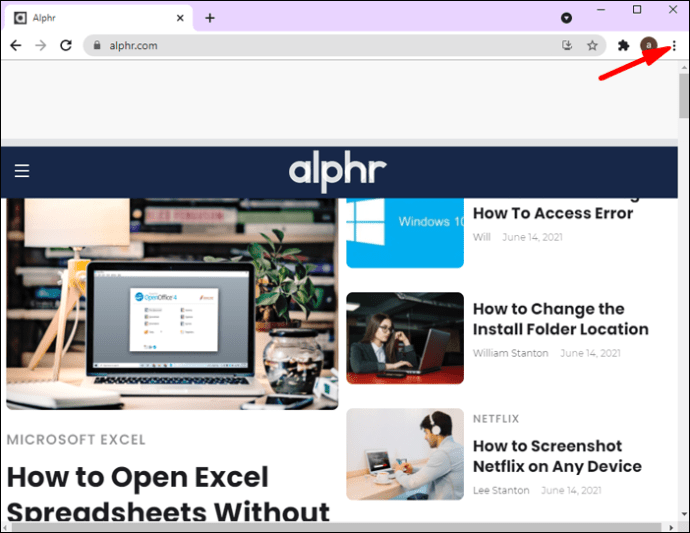
- Atingeți „Marcaje”.
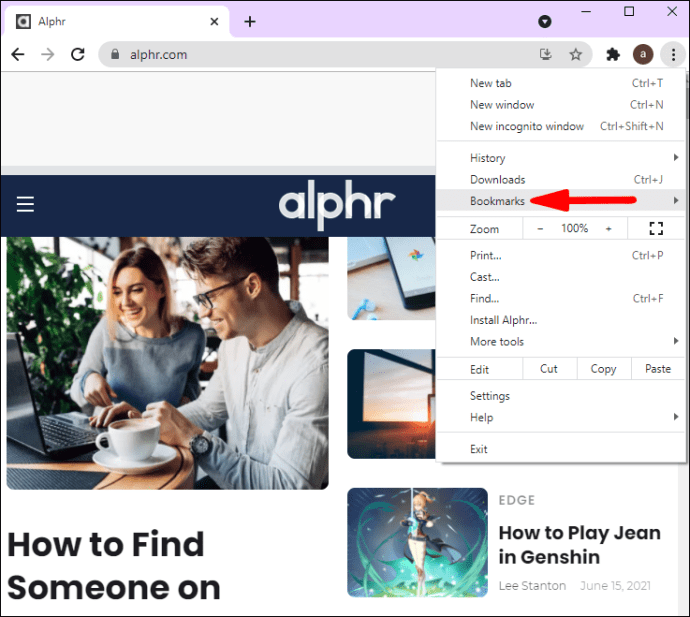
- Aici veți vedea o listă cu toate marcajele dvs.
O altă modalitate de a găsi marcaje este să vă uitați la bara de marcaje. După ce deschideți Google Chrome, veți vedea bara de marcaje chiar sub bara de adrese.
Editarea marcajelor în Google Chrome
- Deschide Google Chrome.

- Faceți clic pe pictograma cu trei puncte (Personalizați și controlați Google Chrome) din colțul din dreapta sus.
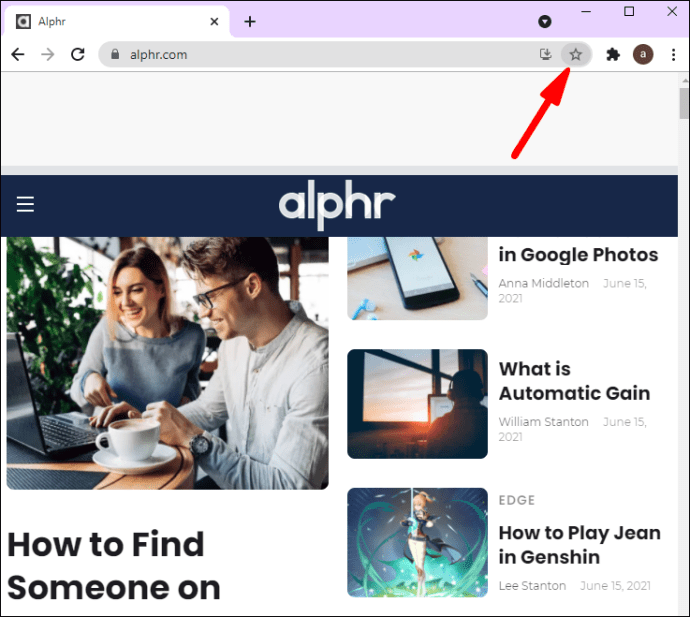
- Atingeți „Marcaje”.
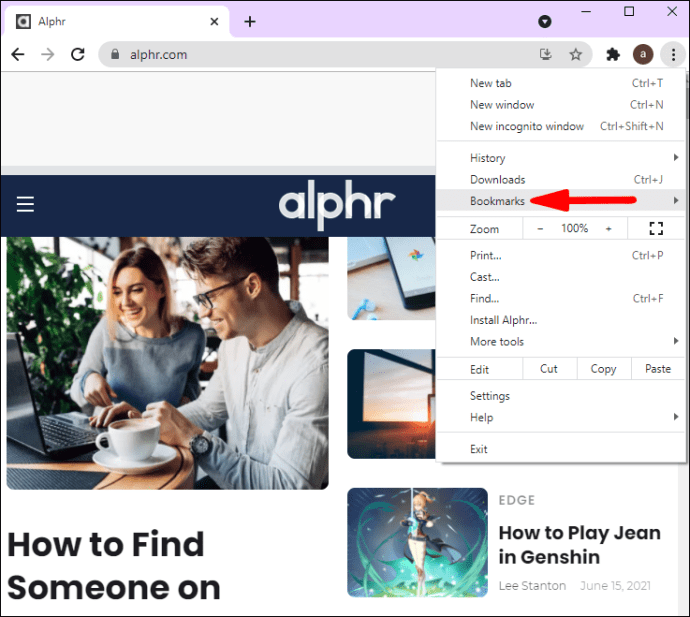
- Atinge „Manager de marcaje”.
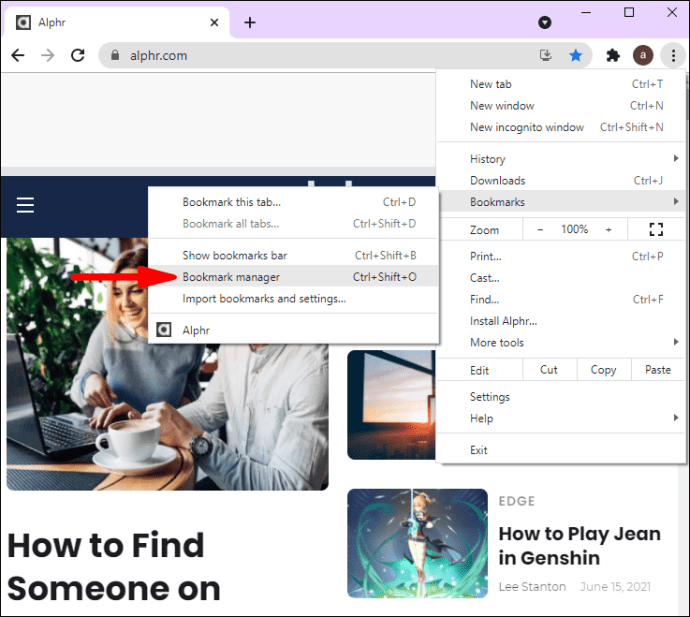
- Selectați marcajele pe care doriți să le editați și atingeți „Editați”.
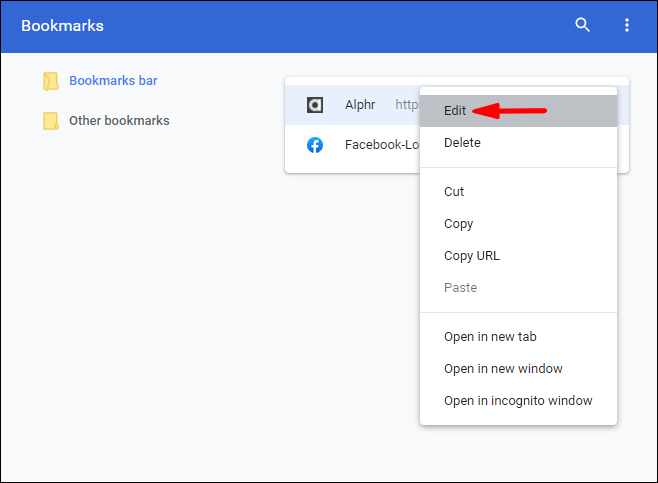
- Puteți schimba numele și adresa URL a marcajelor dvs. și puteți organiza ordinea acestora.
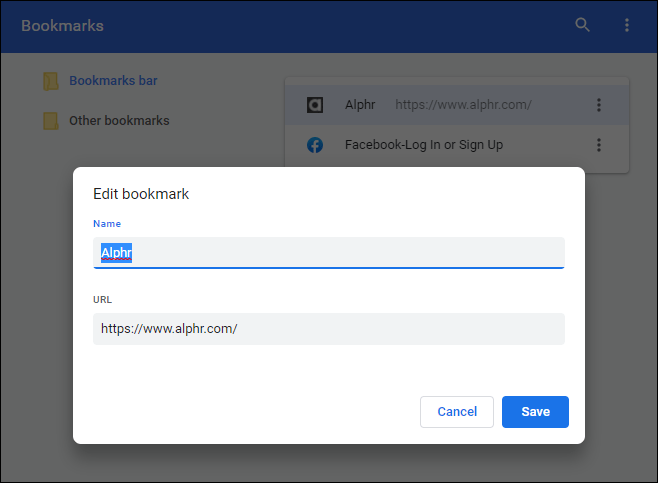
De asemenea, puteți edita marcajele direct din bara de marcaje:
- Deschide Google Chrome.

- Faceți clic dreapta pe marcajul pe care doriți să îl editați și atingeți „Editați”.
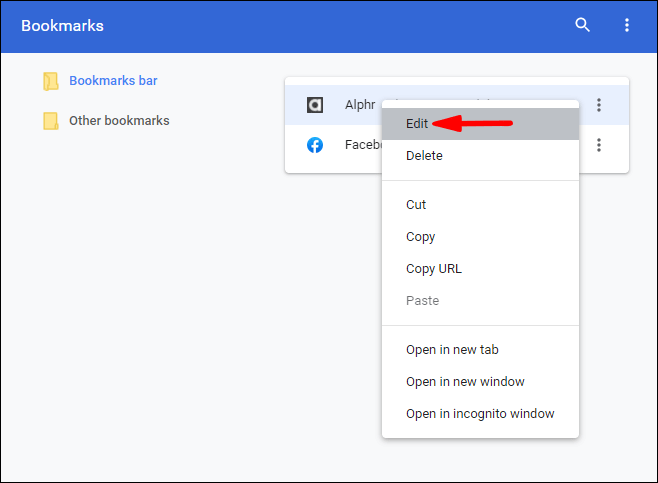
- De asemenea, puteți organiza marcajele în bara de marcaje apăsând pe marcajul pe care doriți să-l mutați și trăgându-l peste bara de marcaje.
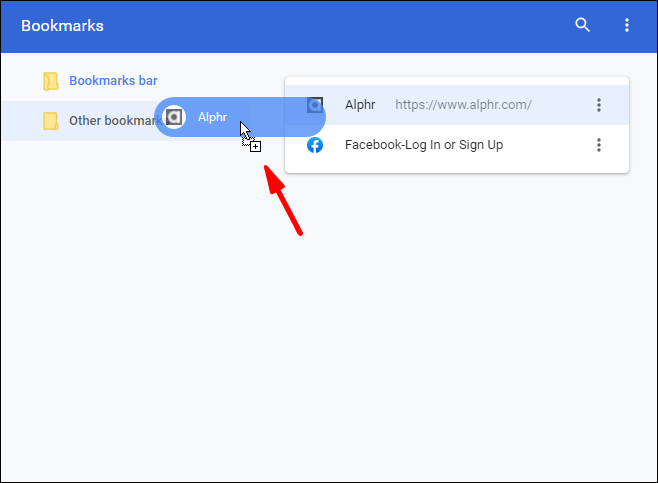
Ștergerea marcajelor din Google Chrome
- Deschide Google Chrome.

- Faceți clic pe pictograma cu trei puncte (Personalizați și controlați Google Chrome) din colțul din dreapta sus.
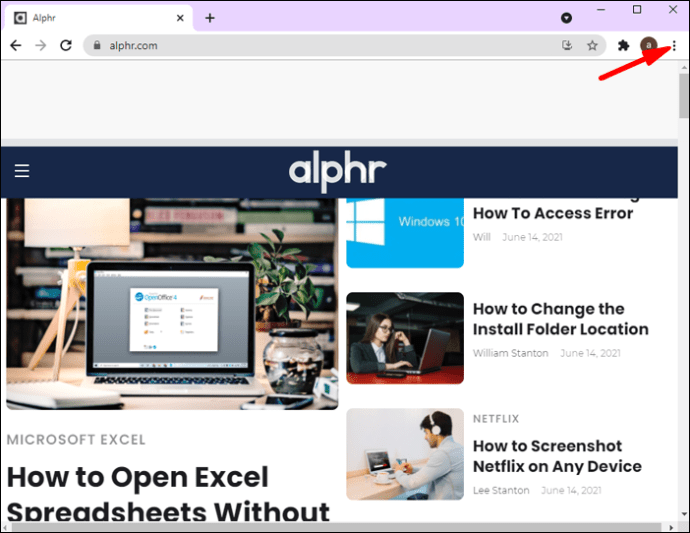
- Atingeți „Marcaje”.
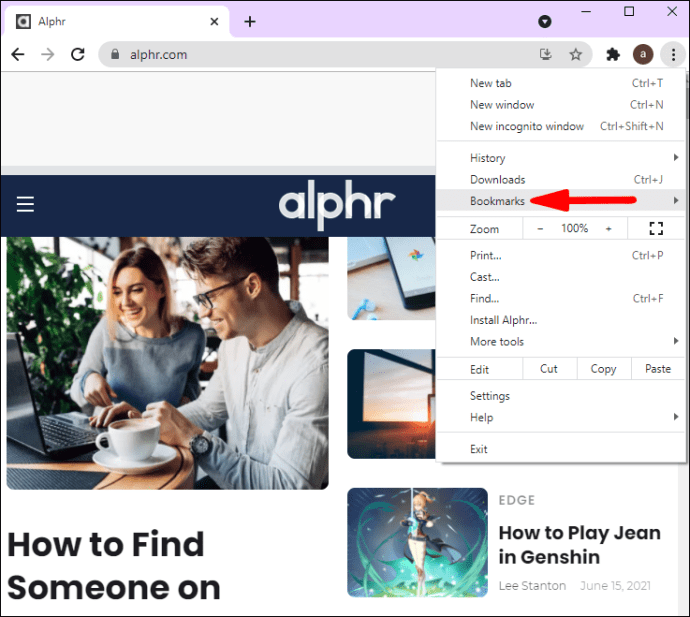
- Atinge „Manager de marcaje”.
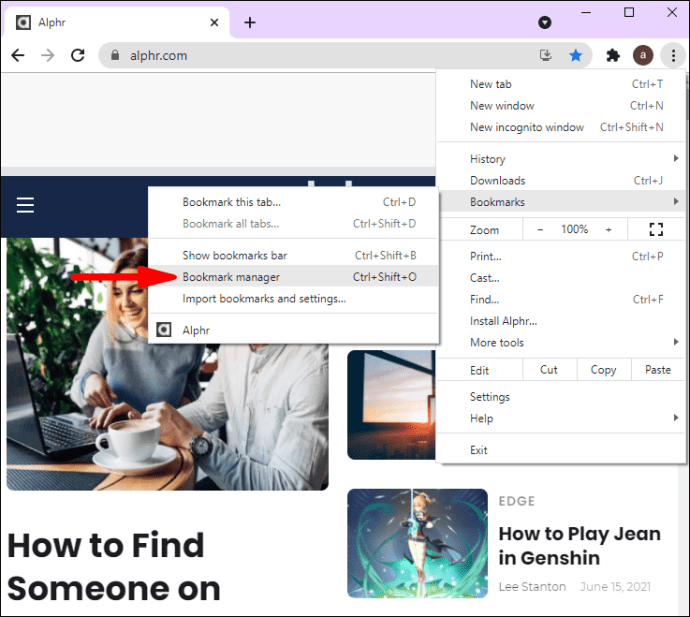
- Găsiți marcajul pe care doriți să-l ștergeți, atingeți cele trei puncte verticale de lângă el și atingeți „Ștergeți”.
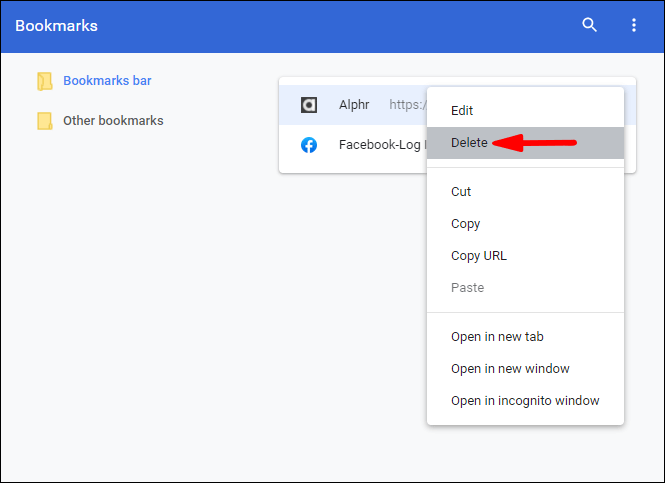
De asemenea, puteți șterge marcajele direct din bara de marcaje:
- Deschide Google Chrome.

- Faceți clic dreapta pe marcajul pe care doriți să îl editați și atingeți „Ștergeți”.
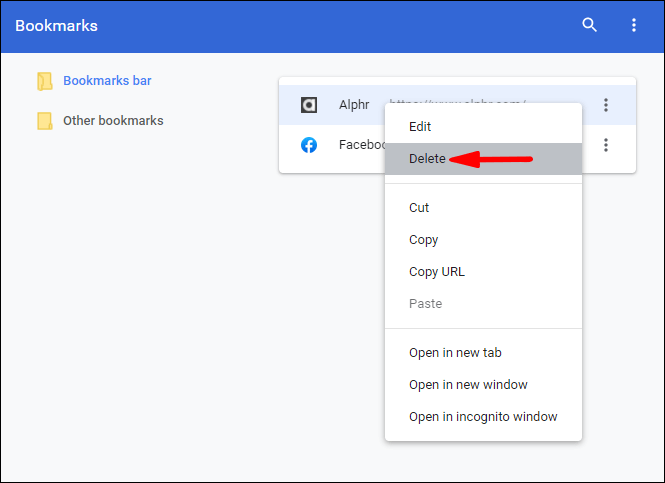
Bacsis: Odată ce ștergeți un marcaj, nu îl puteți recupera. Așadar, asigurați-vă că aveți grijă când ștergeți marcajele, deoarece este ușor să ștergeți accidental pe cel greșit.
Luați o comandă rapidă către site-ul dvs. preferat
Comenzile rapide ale site-ului sunt o modalitate excelentă de a economisi timp și de a ajunge la paginile tale preferate fără a deschide mai întâi browserul. Sunt ușor de creat, gestionat și economisesc timp. Deci, dacă doriți să aflați cum să creați o comandă rapidă Chrome în doar câteva clicuri, asigurați-vă că citiți acest ghid și veți deveni un maestru al comenzilor rapide.
Folosiți des comenzi rapide pentru site-uri? Spune-ne în secțiunea de comentarii de mai jos!