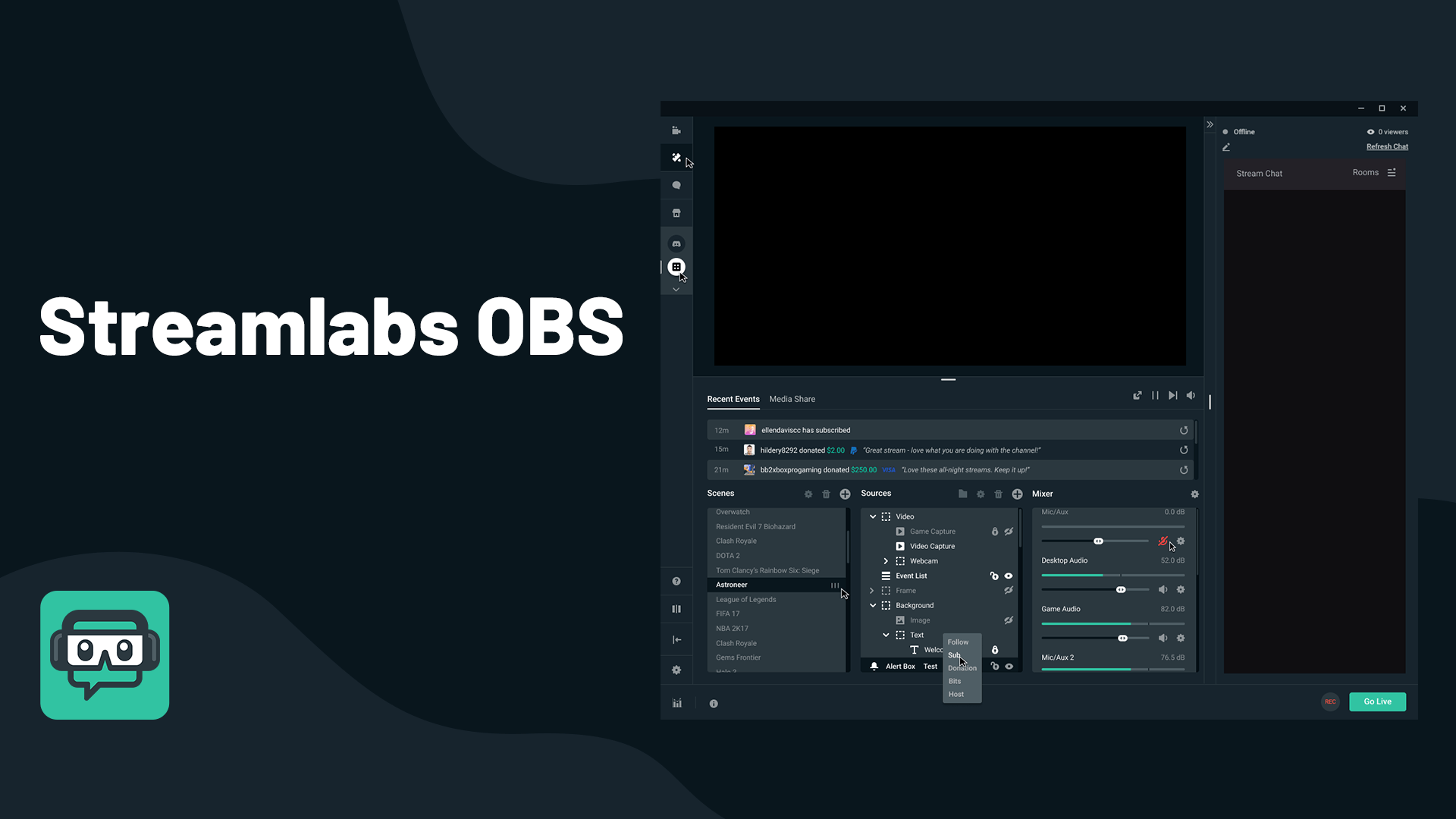Sunt imprimantele Brother compatibile cu AirPrint?
Noile tehnologii vă permit să imprimați fotografii, documente și pagini web, precum și să le scanați, folosind conexiunea la internet. Este mult mai practic decât transferul de fișiere la imprimantă prin cabluri.

Tehnologia AirPrint de la Apple vă permite să imprimați fără fir, fără a instala drivere sau aplicații suplimentare. Imprimantele Brother sunt compatibile cu majoritatea dispozitivelor Apple și puteți utiliza aplicația lor iPrint&Scan pentru a imprima direct de pe dispozitivul iOS. Dar poți folosi AirPrint cu o imprimantă Brother? Aflați aici.
Funcționează AirPrint cu imprimantele Brother?
Răspunsul scurt la această întrebare este: da. Tehnologia Apple AirPrint este compatibilă cu majoritatea modelelor de imprimante Brother. Cu toate acestea, înainte de a cumpăra o imprimantă Brother, ar trebui să verificați dacă aceasta poartă insigna „Funcționează cu Apple AirPrint”. Pentru a verifica ce imprimante Brother sunt compatibile cu AirPrint, puteți vizita site-ul web oficial Brother.
AirPrint este disponibil pe iPhone, iPod Touch, iPad, Mac și alte dispozitive Apple. Aceasta înseamnă că puteți folosi oricare dintre ele pentru a imprima fișiere pe o imprimantă Brother prin tehnologia AirPrint. Singura condiție este ca ambele dispozitive să fie în aceeași rețea Wi-Fi.

Cum să utilizați AirPrint cu iPad, iPod Touch și iPhone
Pentru a începe imprimarea, trebuie să vă conectați imprimanta Brother la Wi-Fi. Pe router, găsiți butonul WPS sau AOSS și apăsați-l. Apoi, găsiți butonul Wi-Fi de pe imprimantă și apăsați-l pentru a conecta imprimanta la router.
Apoi conectați dispozitivul mobil la imprimantă, procedând astfel:
- Deschideți aplicația Setări pe dispozitivul dvs. iOS.
- Accesați setările Wi-Fi și activați Wi-Fi.
- Selectați imprimanta dvs. Brother din lista de dispozitive disponibile.
Dacă întâmpinați probleme la conectarea dispozitivelor, asigurați-vă că ambele dispozitive se află în raza de acțiune. Cel mai bine ar fi să mutați atât telefonul, cât și imprimanta aproape de router. Apoi puteți continua la imprimare urmând acești pași:
- Porniți imprimanta.
- Găsiți pagina pe care doriți să o imprimați pe dispozitivul dvs. mobil. Puteți imprima din aproape orice aplicație.
- Atinge pictograma de distribuire. Este adesea o pictogramă mică pătrată și săgeată.
- Alegeți Imprimare sau atingeți pictograma imprimantei.
- Atingeți Selectați imprimanta.
- Selectați imprimanta și ajustați toate opțiunile necesare, cum ar fi numărul de copii sau anumite pagini pe care doriți să le imprimați.
- Selectați Imprimare în colțul din dreapta sus pentru a finaliza acțiunea.

Dacă faceți o greșeală, puteți anula lucrarea de imprimare. Iată cum.
- Deschideți App Switcher și atingeți Print Center.
- Pe acest ecran, puteți verifica detaliile lucrării dvs. de imprimare.
- Pentru a opri imprimarea fișierelor, selectați opțiunea roșie Anulare imprimare din partea de jos.
Cum să utilizați AirPrint cu un computer Mac
Puteți utiliza AirPrint și cu computerele Mac. Nu aveți nevoie de cabluri sau software - pur și simplu adăugați imprimanta dvs. Brother la lista de dispozitive recunoscute și sunteți gata.
- Din meniul principal, faceți clic pe Preferințe de sistem.
- Găsiți opțiunea Print & Scan (sau Imprimante și scanere, în funcție de model).
- Selectați pictograma plus din stânga pentru a adăuga imprimanta dvs. Brother.
- Selectați Adăugare imprimantă sau scaner și așteptați să apară noul ecran.
- Faceți clic pe imprimanta dvs. și alegeți AirPrint din lista pop-up.
- Selectați Adăugați pentru a finaliza procesul.
După ce adăugați imprimanta la computerul dvs. Mac, puteți continua cu imprimarea.
- Porniți imprimanta și asigurați-vă că și butonul Wi-Fi este pornit.
- Pe computer, deschideți fișierul pe care doriți să îl imprimați.
- Selectați Fișier și alegeți Imprimare din meniul drop-down.
- Pe ecranul următor, selectați imprimanta corectă.
- Reglați numărul de pagini pe care doriți să le imprimați și alte opțiuni.
- Selectați Imprimare.
Dacă întâmpinați probleme
Uneori totul va merge bine. În alte cazuri, totuși, este posibil să nu puteți asocia imprimanta cu dispozitivul dvs. Sau este posibil să aveți probleme la conectarea la Wi-Fi sau să aveți o altă problemă.
În acest caz, puteți reporni unul sau ambele dispozitive, precum și routerul. O altă soluție este să vă asigurați că dispozitivele dumneavoastră rulează cel mai recent firmware actualizându-l. De asemenea, actualizarea sistemului de operare pe dispozitivul iOS sau Mac ar putea funcționa. În cele din urmă, poate doriți să verificați driverele de imprimantă de pe computer.

Imprimarea rapidă și ușoară
Cu AirPrint, veți putea imprima orice doriți oricând doriți, fără complicații. Prima dată poate necesita ceva mai multă muncă, deoarece va trebui să vă împerecheați dispozitivul mobil și imprimanta, dar după aceea, este simplu. Multe imprimante Brother funcționează perfect cu AirPrint, așa că depinde de tine să alegi un model potrivit și să începi.
Ce imprimantă Brother vei alege? Anunțați-ne în secțiunea de comentarii de mai jos.