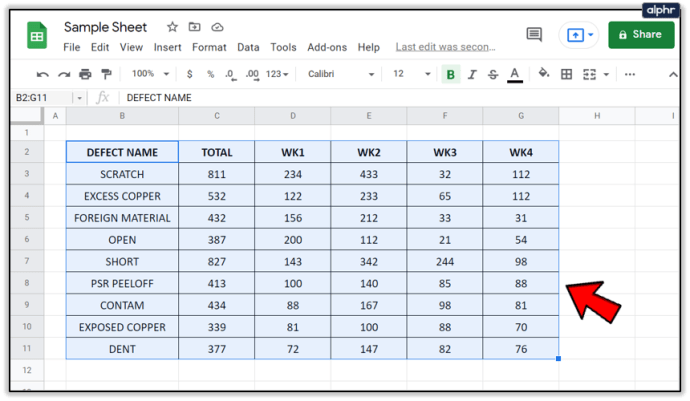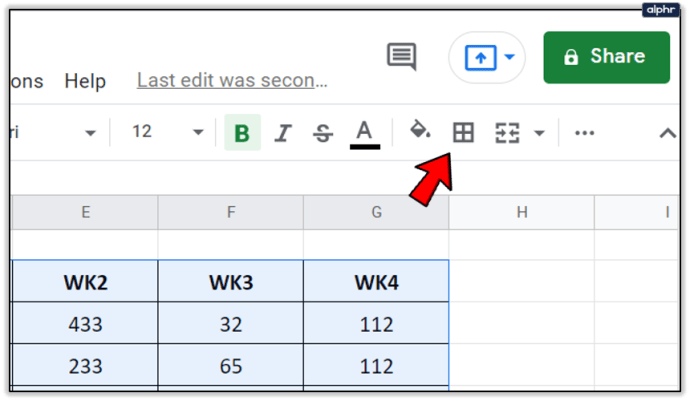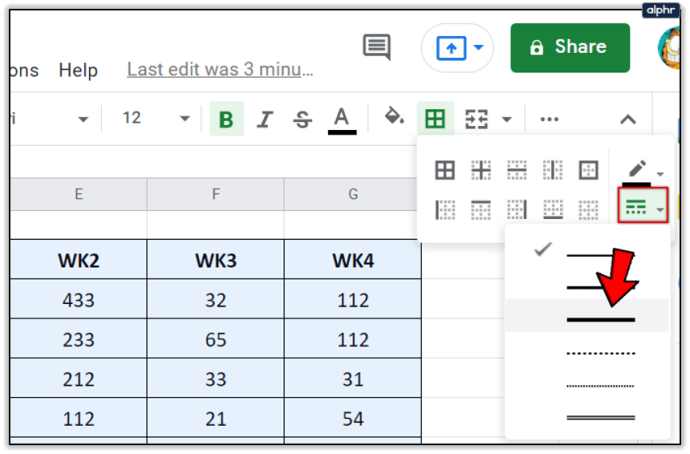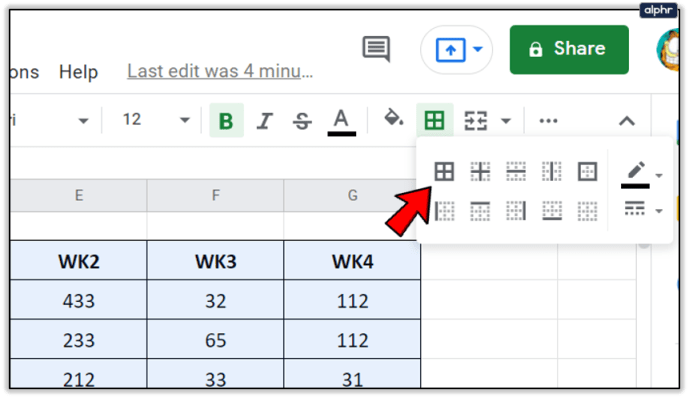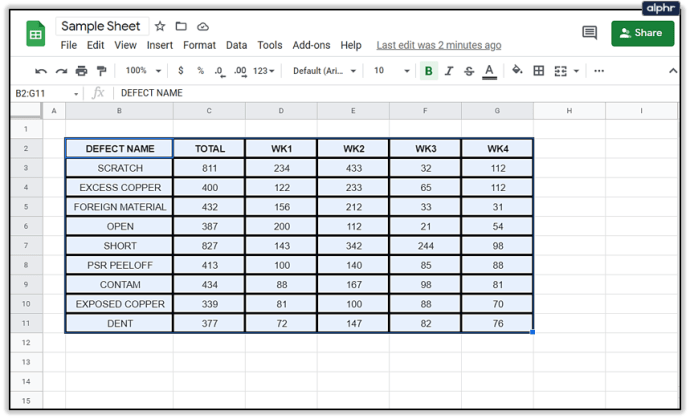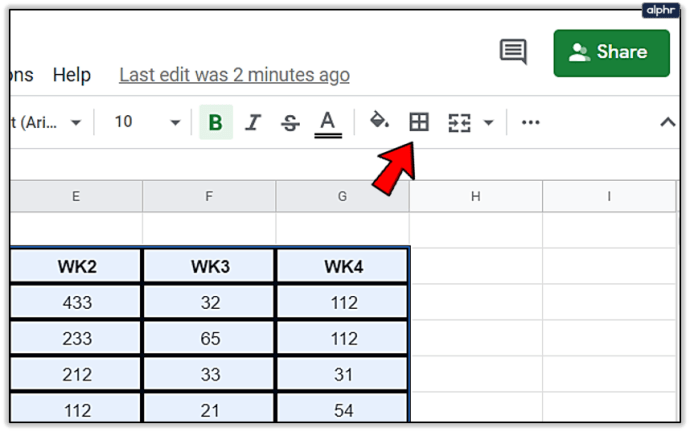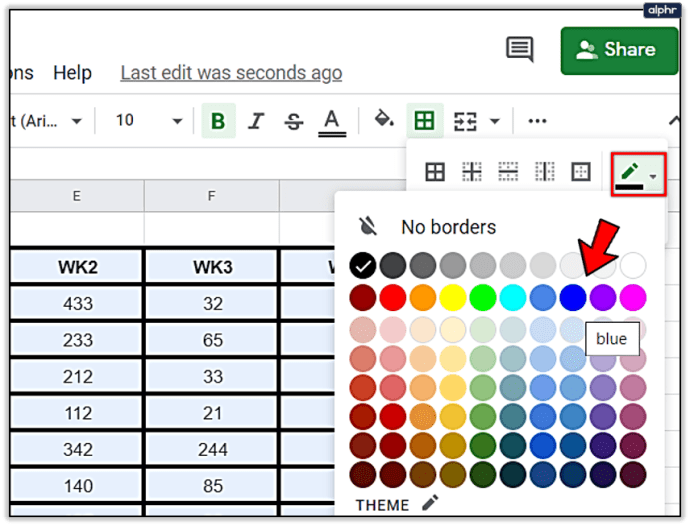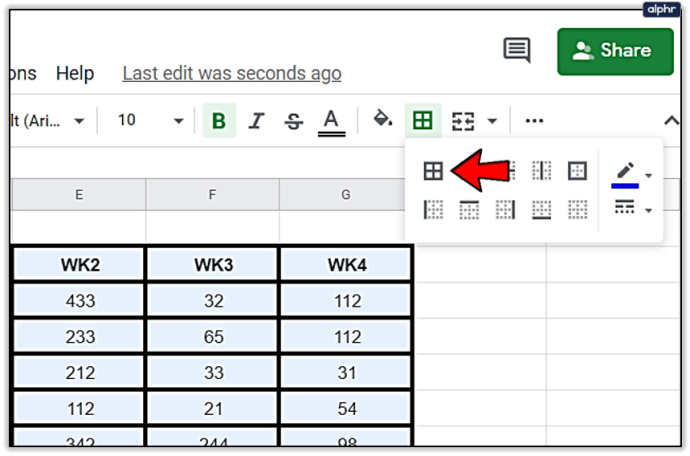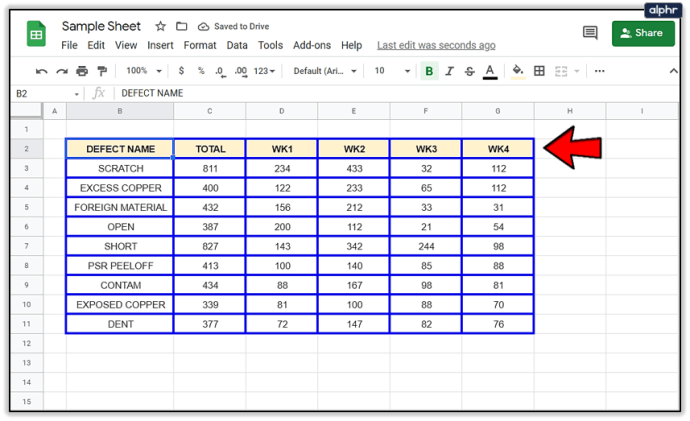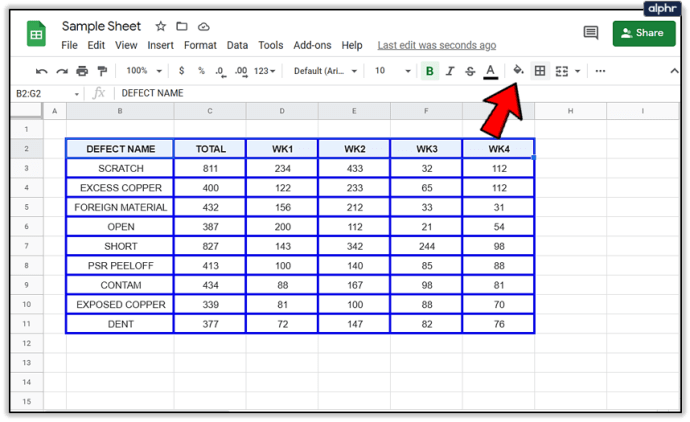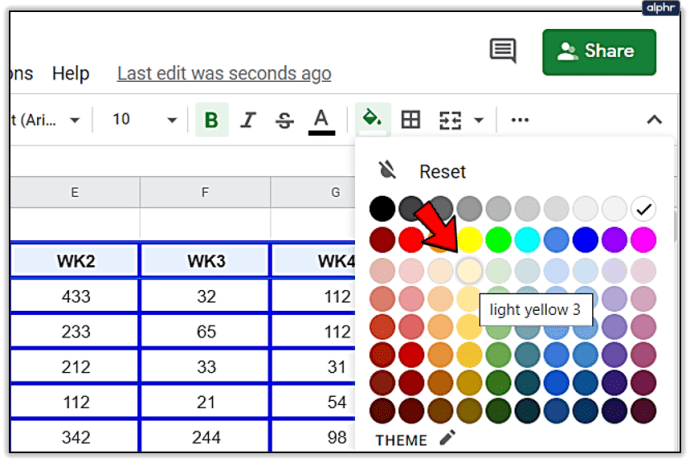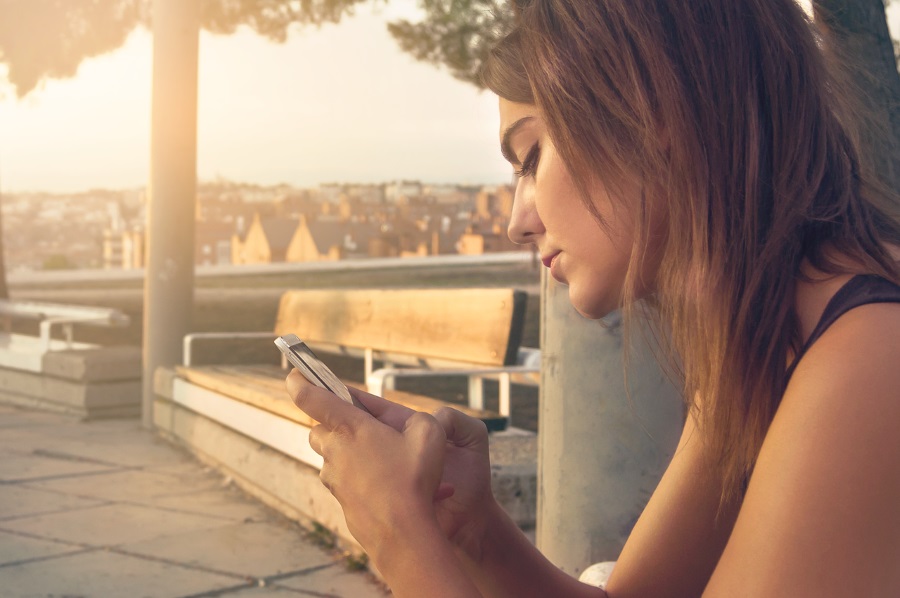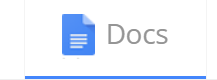Cum să măriți lățimea chenarului în Foi de calcul Google
Foi de calcul Google este o alternativă de foi de calcul online, bazată pe cloud, utilizată pe scară largă, de la magistralul corporativ online preferat al tuturor. Arată și se simte mult ca Excel, dar în loc să vină ca o suită de birou scumpă sau ca un abonament anual enervant, Sheets este complet gratuit. Desigur, nu are întreaga gamă de funcții puternice pe care Excel le poate implementa, dar pentru 90% dintre utilizatori realizează tot ceea ce ați putea cere.

O caracteristică importantă pe care Sheets o acceptă este capacitatea de a atribui stiluri celulelor din fiecare foaie de calcul. În special, mulți oameni doresc să mărească lățimea marginii celulelor lor și să formateze lucrurile cum le plac. În acest articol, voi oferi un tutorial despre cum să măriți lățimea marginilor celulei, precum și alte câteva sfaturi de formatare.

Măriți lățimea chenarului în Foi de calcul Google
La fel ca majoritatea operațiunilor din Foi de calcul Google, modificarea lățimii marginii este relativ simplă. Opțiunile pentru creșterea lățimii marginii sunt limitate, dar există suficiente opțiuni pentru a vă permite să scoateți în evidență un tabel.
- Selectați intervalul de celule pentru care doriți să măriți lățimea chenarului.
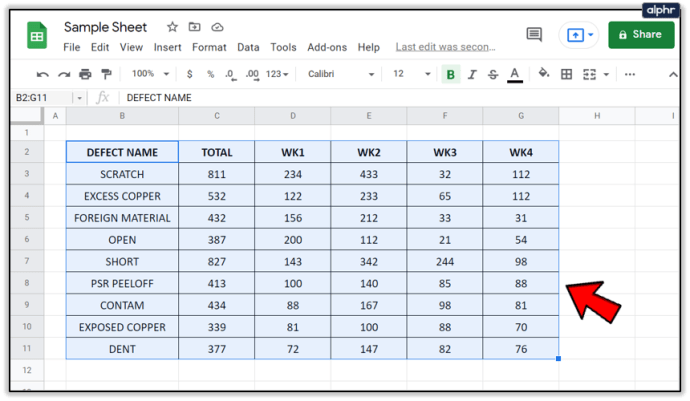
- Selectați pictograma meniului Borduri din partea de sus a foii (pare patru pătrate ca un pătrat).
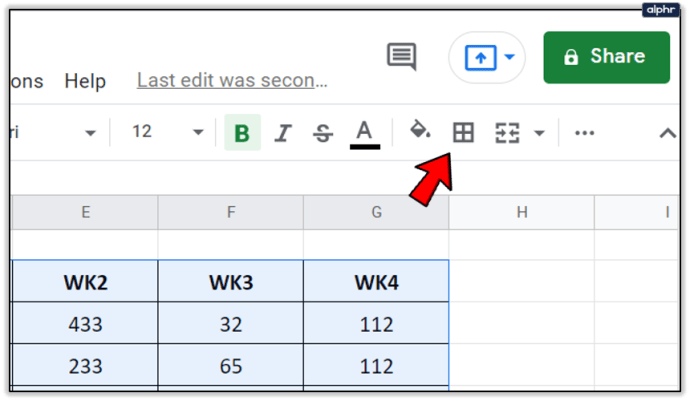
- Selectați pictograma stil de chenar, apoi alegeți stilul dorit din meniul drop-down.
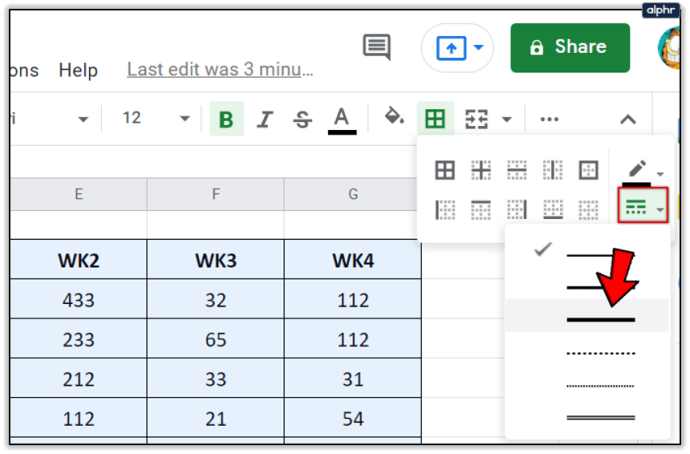
- Alegeți opțiunea de chenar pe care doriți să o aplicați.
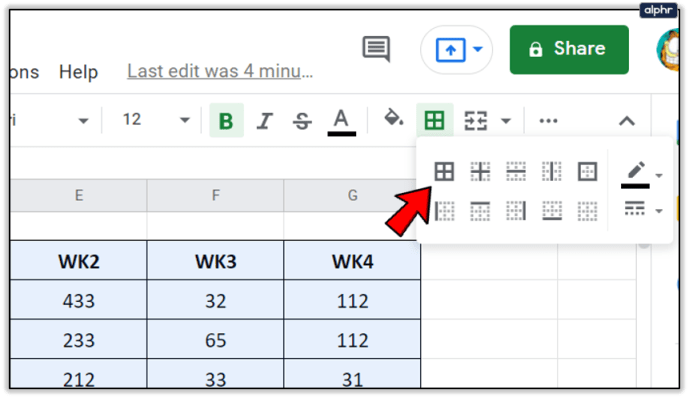
Asta este tot ce trebuie să faci! Celulele selectate ar trebui să aibă acum un stil diferit de chenar în jurul lor. Puteți repeta acești pași pentru orice selecție de celule de orice formă doriți.

Schimbați culoarea chenarului în Foi de calcul Google
O altă modalitate de a scoate în evidență un tabel este să schimbați culoarea marginii celulei din negru standard. Acest lucru permite celulei să iasă din ecran și o face în centrul atenției. Acest lucru este ideal dacă aveți date cheie pe care doriți să le afișați și să le subliniați vizual.
- Selectați intervalul de celule pe care doriți să îl modificați.
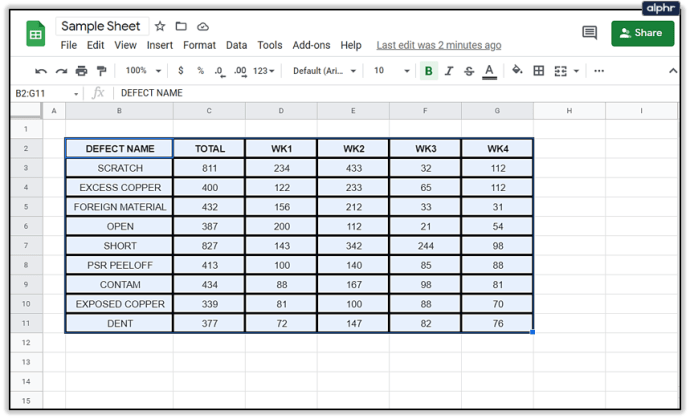
- Selectați pictograma meniului rapid Borduri din partea de sus a foii.
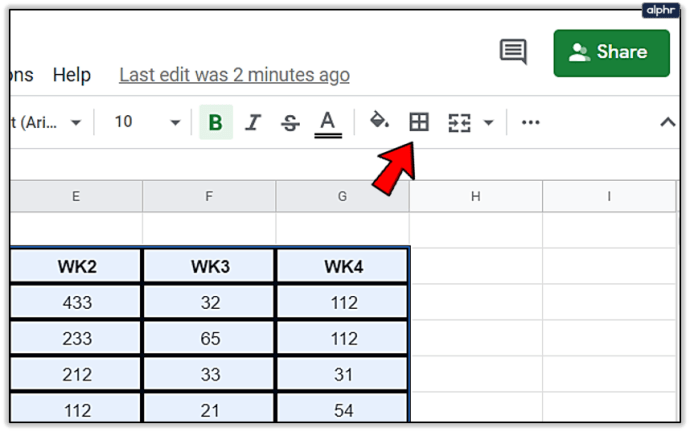
- Selectați pictograma creion din meniu, apoi faceți clic pe culoarea chenarului dorită. Schimbați culoarea cu ceva care să iasă în evidență și să se potrivească în cadrul temei.
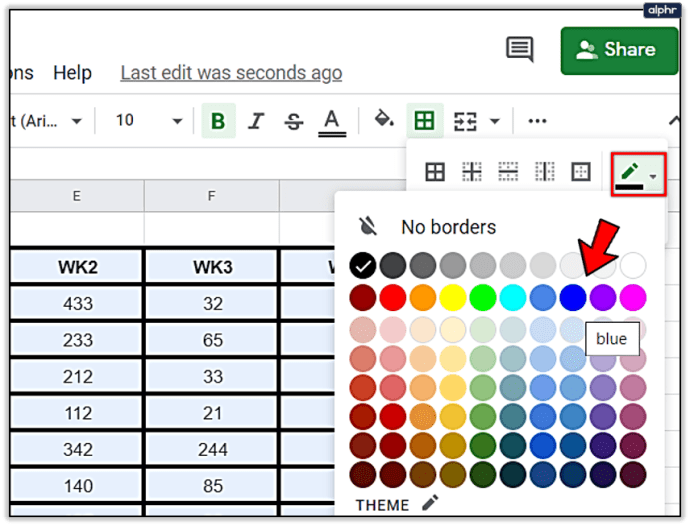
- Alegeți dintre opțiunile de chenar pentru a aplica modificările.
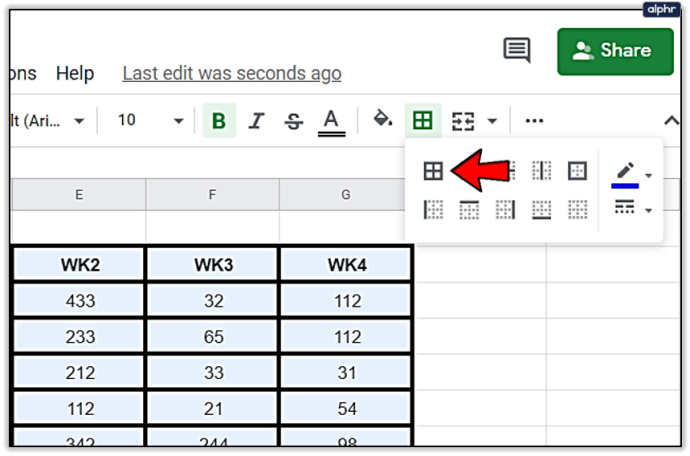
Tabelul dvs. ar trebui să aibă acum un chenar de culoare diferită și să iasă în evidență de restul foii. Este o modalitate bună de a vă asigura că datele pe care le doriți vor primi atenția pe care o merită.

Schimbați culoarea celulei în Foi de calcul Google
Schimbarea culorii celulei este o modalitate utilă de a separa diferite seturi de date sau de a evidenția tabelele într-un mod diferit. De asemenea, este util pentru foi mai mari cu mese multiple.
- Selectați intervalul de celule pe care doriți să îl modificați.
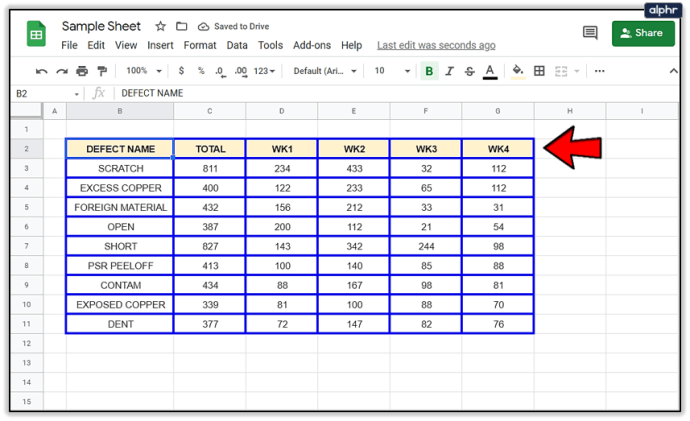
- Selectați pictograma de meniu Umplere din meniul de sus.
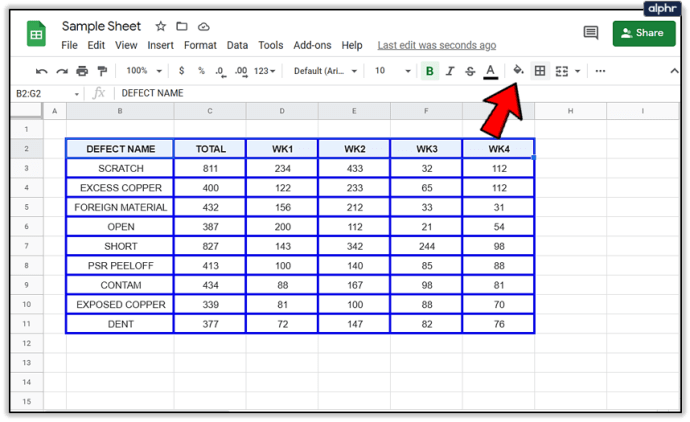
- Selectați culoarea pe care doriți să o utilizați.
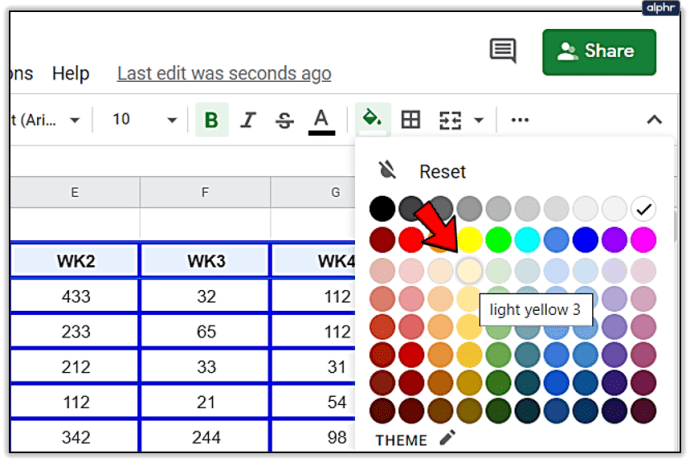
- Faceți clic pe el și fundalul celulelor selectate ar trebui să își schimbe culoarea.
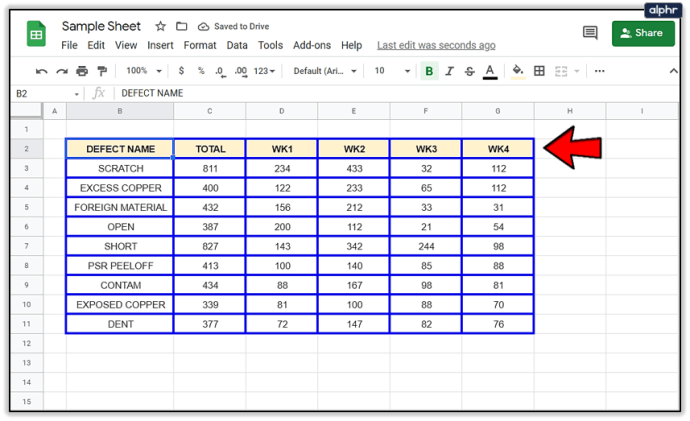
Aveți sfaturi sau tehnici grozave pentru formatarea datelor în Foi de calcul Google? Împărtășește-le cu noi în comentariile de mai jos!