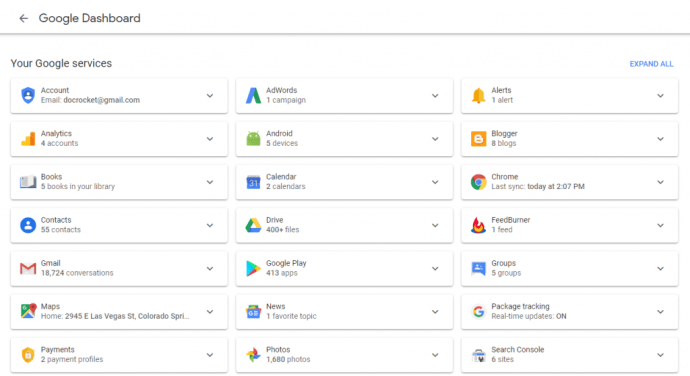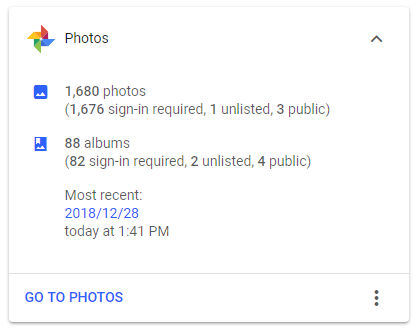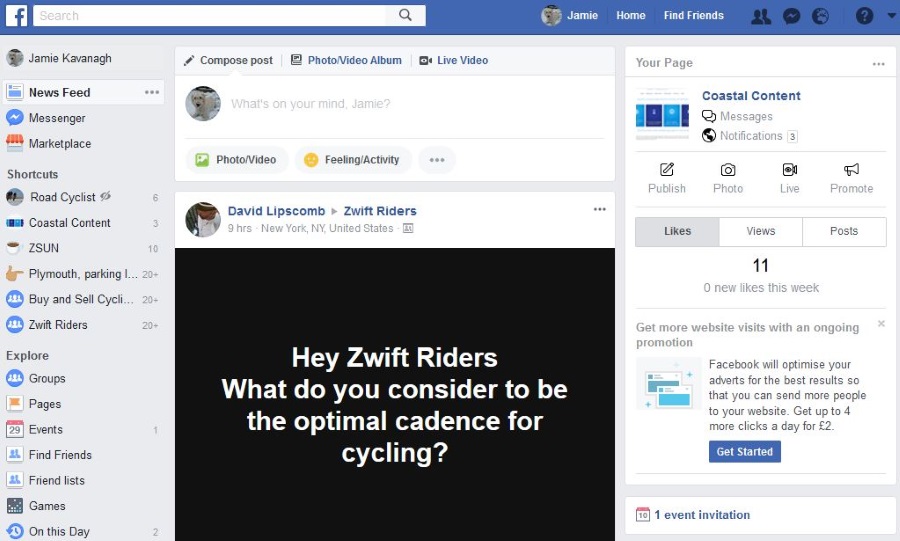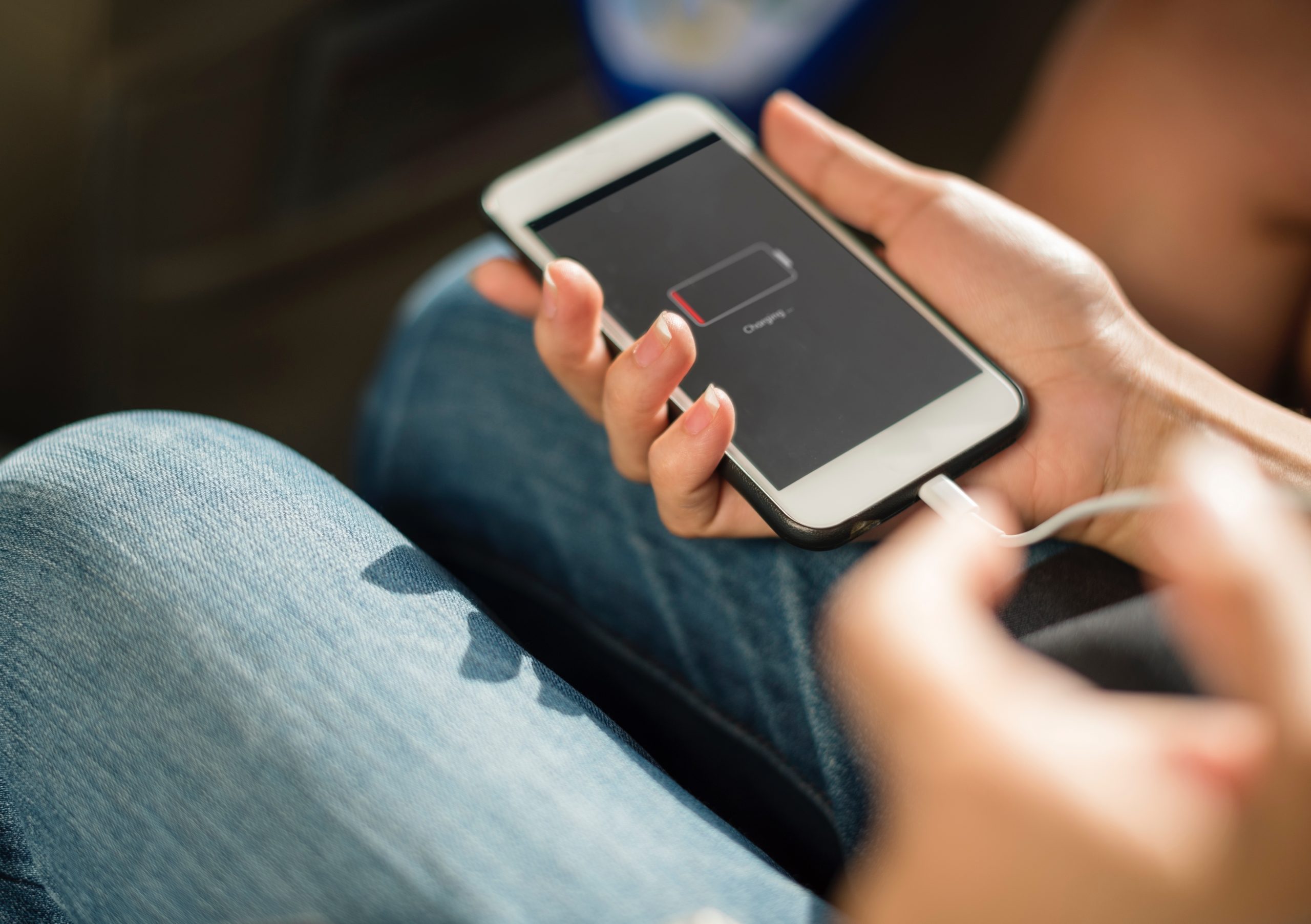Cum să numărați fotografiile din Google Foto și alte trucuri foto
Unul dintre cele mai puternice instrumente gratuite din toată lumea online este suita Google de aplicații online. De la Docs la Drive, aceste aplicații gratuite sunt soluții de încredere, bazate pe cloud, care sunt accesibile pentru oricine are un computer, o tabletă sau un smartphone și o conexiune la internet. Chiar și printre acea suită, Google Photos se remarcă ca o soluție remarcabilă. Cu capacitatea de a gestiona zeci, sute sau mii de imagini, „Fotografiile” Google este o modalitate extraordinară de a stoca și de a organiza atât colecțiile personale, cât și cele de afaceri.
Cu camere digitale și smartphone-uri de pretutindeni, cei mai mulți dintre noi au mii de fotografii sau chiar mai multe, mult mai multe decât chiar și telefoanele noastre pot reține cu ușurință. Punerea fotografiilor noastre în cloud are sens – dar dacă doriți să aflați câte fotografii aveți? O întrebare frecventă pe care o primim este dacă există o modalitate de a număra fotografiile în Google Foto. Răspunsul este da, există – dar nu este locul în care te-ai putea aștepta să-l găsești.
Numărați fotografiile în Google Foto
Puteți vedea câte imagini ați stocat în Google Foto uitându-vă la Tabloul de bord Google.
- Navigați la Tabloul de bord Google pe computer și conectați-vă.
- Derulați în jos până când vedeți Google Foto; apasa pe el.
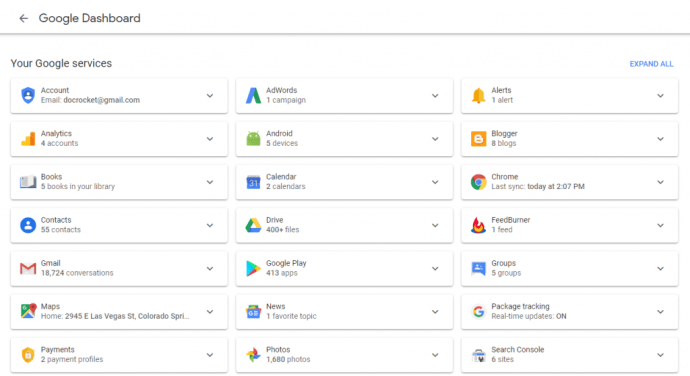
- Ar trebui să vedeți un număr de albume și un număr de fotografii. Iată câte fotografii aveți în Google Foto.
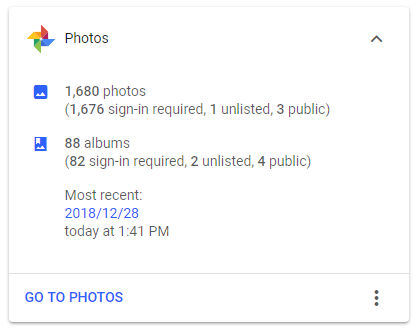
Conform întrebărilor frecvente Google, acest număr poate induce în eroare, deoarece poate număra și imagini în Google Hangouts și în alte locuri. Deci, deși vă poate oferi o idee aproximativă despre câte imagini aveți, este posibil să nu fie o potrivire exactă dacă utilizați alte produse Google. Totuși, vă oferă o idee generală despre câte imagini ați încredințat cloud-ului Google.
Pentru numere mai precise, puteți accesa site-ul web Google Foto și faceți clic pe „Albume” din bara de meniu din stânga. Odată ajuns aici, puteți adăuga numărul de fotografii de sub fiecare album pentru a obține o numărare mai precisă. Nu este mai simplu, dar este puțin mai precis decât prima opțiune. Puteți face acest lucru și din aplicația Google Foto.
Există mai multe trucuri de folosit în Google Foto și iată câteva dintre ele.

Trucuri Google Foto pe care ar trebui să le cunoașteți
Creați animații
Puteți folosi imaginile din Google Foto pentru a crea GIF-uri sau animații. Când sunteți în Google Foto, selectați Asistent și Animație, apoi selectați de la 2 la 50 de imagini. Fotografiile le vor aduna pentru a face o scurtă scenă animată. Odată ce ești mulțumit de el, selectează Creare pentru a o finaliza. Apoi, puteți publica sau distribui după cum credeți de cuviință.
Scanați fotografii
Părinții mei au terminat recent de digitalizat fotografiile lor de șaizeci de ani folosind un scaner standard. Dacă ar fi știut despre Google Photoscan, viața lor ar fi putut fi ușurată. Nu am inima să le spun, dar îți voi spune. Disponibil atât pentru iOS, cât și pentru Android, Google Photoscan este o aplicație inteligentă care utilizează fiecare aspect al camerei telefonului dvs. pentru a realiza cea mai bună fotografie posibilă.

Economisiți spațiu cu setări
În mod implicit, Google Foto încarcă imagini în formatul „original”, care ar putea fi uriaș. Dacă utilizați un telefon modern care realizează imagini de peste 16 megapixeli, este posibil să doriți să reduceți dimensiunea fișierului pentru a economisi puțin spațiu de stocare. Accesați Setări și selectați Recuperare spațiu de stocare. Acest lucru vă va oferi opțiunea de a converti imagini uriașe până la dimensiunea de 16 MP și vă va oferi să extindeți imaginile cu rezoluție mai mică de până la 16 MP. Celălalt avantaj al folosirii dimensiunii mai mici este că Google vă va oferi spațiu de stocare nelimitat pentru acele fotografii. Dacă aveți mii de poze, ar putea fi economii enorme.
Faceți modificări de bază
Dacă doriți să faceți o mică modificare a unei imagini și nu aveți un software de editare a imaginilor, puteți face câteva modificări de bază în Google Foto. Puteți schimba culoarea cu filtre, puteți reduce strălucirea și pop și puteți modifica și câteva opțiuni de iluminare. Deschideți o imagine și selectați Editați. Schimbați culoarea cu Filtrele de culoare sau efectuați alte modificări cu Ajustările de bază.
Urmăriți o prezentare de diapozitive
Dacă ați făcut mai multe fotografii în secvență, le puteți viziona pe toate într-o prezentare de diapozitive. Google Foto va afișa fiecare imagine pe rând timp de câteva secunde înainte de a trece automat la următoarea. Deschideți o imagine în aplicație, selectați meniul și apoi Slideshow. Acesta va selecta toate imaginile din album și le va afișa pe rând.
Faceți backup pentru diferite foldere de imagini de pe un telefon Android
În mod implicit, imaginile stocate în dosarul Cameră de pe un telefon Android pot fi setate pentru a face backup în Google Foto folosind Sincronizare. De asemenea, puteți specifica și alte foldere pentru a face backup, așa că dacă doriți să faceți backup pentru imaginile WhatsApp sau fotografiile Snapchat, puteți.
Selectați Setări din Google Foto și apoi Faceți backup și sincronizați. Selectați Copiere de rezervă a folderelor dispozitivului și permiteți salvarea altor dosare.
Partajați imagini cu prietenii
Desigur, puteți partaja imagini în modul obișnuit prin dialogul de imagine sau prin fixarea uneia pe un SMS, dar o puteți face și prin Google Foto. Deschideți orice imagine a albumului în Google Foto și aveți opțiunea de a partaja. Selectați platforma sau destinatarul și mergeți de acolo.
Faceți backup pentru colecția dvs. de fotografii pe unitatea dvs. locală

Este ușor să faceți copii de rezervă pentru fiecare fotografie pe care o faceți în contul dvs. Fotografii, dar ce se întâmplă dacă doriți să vă asigurați că aveți o copie locală pe computerul dvs. desktop? Este ușor să configurați și asta. Iată cum:
- Conectați-vă la contul dvs. Google Drive.
- Faceți clic pe Setări (pictograma roată) și selectați Setări.
- Derulați în jos la „Creați un dosar Google Foto” și selectați opțiunea de a vă pune automat fotografiile într-un dosar Drive.
- Instalați aplicația Google Backup and Sync pe computerul dvs. desktop.
- Configurați Backup și sincronizare pentru a menține folderul Google Foto sincronizat cu desktopul dvs.
Atât este nevoie! Rețineți că, deși Fotografii va stoca un număr infinit de fotografii pentru dvs., dacă îl lăsați să păstreze versiuni normale de înaltă rezoluție (dimensiune de 16 megaocteți, nu fișierele uriașe pe care cele mai bune camere le pot produce în mod obișnuit), făcându-le copii de rezervă în folderul Drive. va folosi spațiul dvs. de depozitare. Și, desigur, sincronizarea acestora cu desktopul va ocupa spațiu pe spațiul de stocare local.
Învață Google Foto cine sunt prietenii tăi
Aceasta este o caracteristică puternică și înfiorătoare, în funcție de punctul tău de vedere. Ați dori să puteți cere fotografiilor să parcurgă toate imaginile dvs. și să afișeze fiecare imagine cu Alice, sau unchiul George sau bunica Janet? Poți – dar mai întâi trebuie să înveți Photos cine sunt toți acești oameni. Din fericire, acest lucru este foarte ușor.
- Deschide site-ul sau aplicația Fotografii.
- Atingeți sau faceți clic în bara de căutare.
- Va apărea un rând de imagini rotunde cu oameni – toate fețele pe care Photos le-a extras din fotografiile tale existente.
- Atingeți sau faceți clic pe o imagine. Va apărea o galerie cu toate fotografiile cu acea persoană.
- Atingeți sau faceți clic pe „Adăugați un nume” și introduceți numele acestora.
Acum Photos știe cine este acea persoană și poți obține toate fotografiile ei doar introducând numele în caseta de căutare.
Copiați și inserați editările de la o fotografie la alta
Puteți folosi Google Foto pentru a vă edita fotografiile, făcând lucruri precum reglarea echilibrului culorilor, a saturației etc. Aveți o mulțime de fotografii pe care trebuie să le îmbunătățiți? Ei bine, este foarte ușor să le editați în bloc, atâta timp cât doriți aceleași setări pentru fiecare imagine. De exemplu, dacă aveți o sută de fotografii ale lacului și doriți să creșteți saturația albastră a fotografiilor pentru a le face să apară mai mult, puteți face asta cu ușurință foarte repede.
- Deschideți una dintre fotografiile pe care doriți să le editați în masă.
- Faceți modificările pe care doriți să le faceți.
- Apăsați Ctrl-C (copiere).
- Treceți la imaginea următoare.
- Apăsați Ctrl-V.
- Repetați 4 și 5 pentru toate fotografiile din set.
Mutați rapid fotografiile în arhivă pentru a le scoate din prezentarea de diapozitive
Poate ai câteva, um, imagini „sensibile” în colecția ta de fotografii. Nu vrei să scapi de ei și nu vrei să faci ceva evident, cum ar fi crearea unui album etichetat „Totally Not Naked Pictures of Real Live Men and Women”, dar ai dori, de asemenea, să poți înmâna telefonul tău mamei tale să-i arate o poză și să nu te panichezi dacă începe să treacă. Există o soluție ușoară - arhivați fotografia. Aceasta păstrează fotografia disponibilă pentru căutare, dar o scoate de pe ecranul principal. (Asigurați-vă că fotografia este etichetată cu numele persoanei, astfel încât să puteți fi sigur că o găsiți într-o căutare mai târziu.)
Puteți naviga la meniul de supraîncărcare din fiecare imagine și selectați „Arhivă” dacă doriți, dar este mult mai ușor să utilizați tasta rapidă: shift-a.