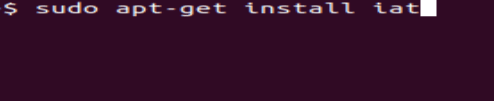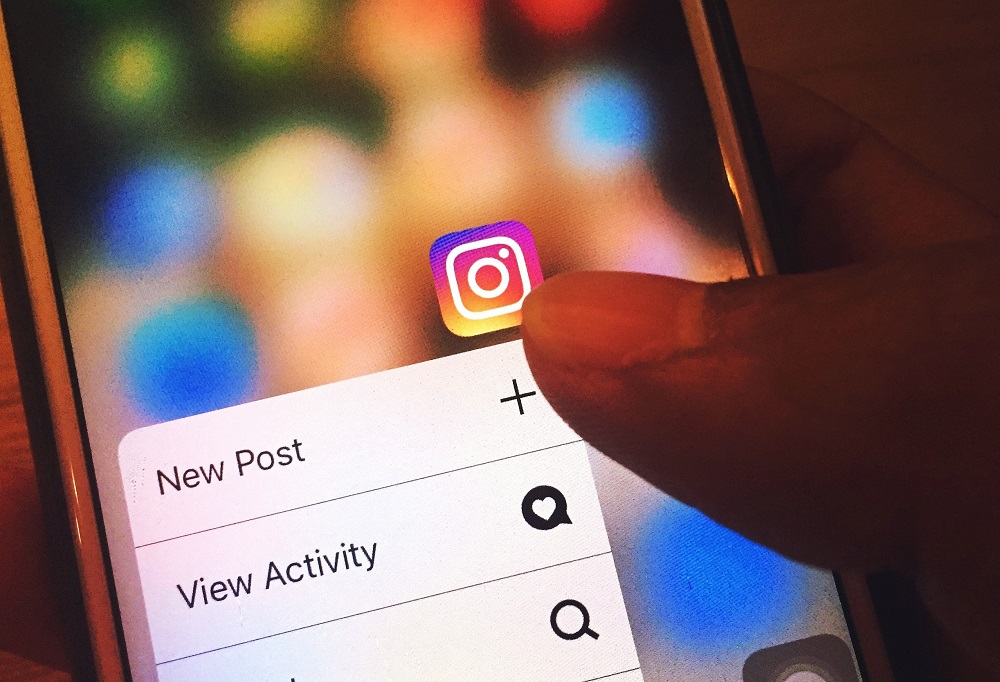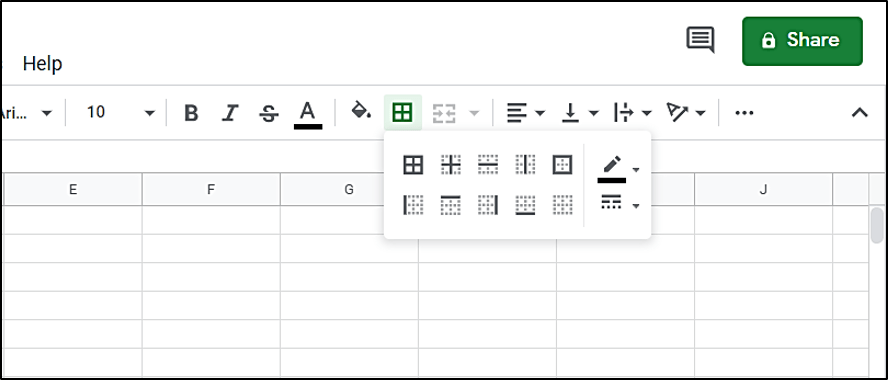Cum să convertiți un fișier BIN într-un ISO
Având în vedere că unitățile optice au urmat aproape modelul Dodo, totul este acum descărcat direct pe dispozitivul dvs. de pe internet. În cea mai mare parte, aceste descărcări sunt gestionate de programul corespunzător. Uneori, ele vin ca fișiere .bin care nu sunt utilizabile instantaneu. Pentru a le folosi, trebuie să convertiți acel fișier BIN într-un ISO.

În acest articol, vom discuta cum să convertiți un fișier .bin într-un fișier ISO.
Fișiere BIN
Ce este un fișier .bin? Un fișier BIN cu sufixul .bin este un fișier binar. Acesta este, în general, un octet brut pentru o copie de octet a fișierului original, ca o clonă a discului sau a fișierului original. Fiecare bit și fiecare octet în același loc cu originalul. Pentru programe mai complicate și chiar pentru unele jocuri, acestea pot fi descărcate ca fișiere .bin și apoi convertite.
Un fișier ISO este diferit, este o imagine de disc care poate fi inscripționată direct pe un CD sau DVD sau utilizată cu o unitate de disc virtuală precum Daemon Tools. Conține încă date binare, dar formatate astfel încât să poată fi folosit ca suport de pornire, cum ar fi DVD-urile de jocuri sau programe pe care le aveam înainte.
Conversia unui fișier BIN într-un ISO în Windows
Dacă descărcați un fișier BIN și programul nu are un handler care să îl instaleze, va trebui să îl convertiți într-un ISO. Puteți apoi să-l inscripționați pe un disc sau să utilizați ceva de genul Daemon Tools pentru a simula playerul DVD. Există o serie de instrumente gratuite pe care le puteți folosi pentru a efectua conversia. Voi enumera câteva dintre cele bune aici care funcționează pe Windows 10.
CDBurnerXP

După cum sugerează și numele, CDBurnerXP a existat de ceva vreme. Este în primul rând un software de inscripționare CD-uri care poate inscripționa DVD-uri și poate converti un fișier .bin într-un .iso și îl poate arde. Nu trebuie să-l inscripționați pe medii fizice, puteți utiliza CDBurnerXP pentru a crea .iso și apoi îl utilizați virtual dacă preferați.
Descărcarea este gratuită, funcționează bine și este foarte intuitivă. Tot ce trebuie să faceți este să selectați fișierul sursă de convertit, să selectați o ieșire și apoi să lăsați instrumentul să-și facă treaba. Folosesc asta ori de câte ori trebuie să convertesc fișiere.
WinISO

WinISO este o altă aplicație gratuită care va converti un fișier BIN într-un ISO. La fel ca CDBurnerXP, este simplu de utilizat și este o descărcare mică. Se instalează, se configurează ca handler de fișiere pentru acele fișiere și apoi vă permite să selectați un fișier și un format sursă și destinație. Aspectul este puțin învechit, la fel ca cealaltă aplicație, dar își face treaba. Puteți converti și inscripționați sau pur și simplu converti, depinde în întregime de dvs.
Dacă CDBurnerXP nu atrage, WinISO ar trebui să funcționeze la fel de bine.
WinBin2ISO

WinBin2ISO este un program foarte învechit, dar funcționează impecabil. A fost conceput de la zero pentru a face o treabă scurtă de conversie a BIN în ISO și o face bine. Descărcarea este mică și se instalează în câteva secunde. Interfața de utilizare este foarte simplă și necesită doar să selectați fișierele sursă și destinație și să îi spuneți să le convertiți.
Dacă vrei ceva mic și aproape invizibil în timp ce rulezi, WinBin2ISO este un pariu bun.
AnyToISO

AnyToISO este un alt convertor de fișiere bin care funcționează cu un număr de tipuri de fișiere de intrare pentru a crea imagini .iso. Există o versiune gratuită și una premium, dar pentru utilizare ocazională, versiunea gratuită este mai mult decât adecvată. Interfața este similară cu acestea, simplă și la obiect. Selectați o sursă și o destinație, setați orice preferințe de fișier și setați-l să funcționeze. Procesul este relativ rapid și programul nu consumă prea multe resurse.
Asigurați-vă că selectați descărcarea gratuită, cu excepția cazului în care aveți nevoie cu adevărat de funcțiile premium.
AnyBurn

AnyBurn a fost, de asemenea, proiectat ca software de ardere, dar poate, de asemenea, converti un fișier BIN într-un ISO. De asemenea, ca și celelalte din această listă, pare veche și are o interfață de utilizare super simplă, dar își face treaba fără probleme. Instrumentul este gratuit și a fost actualizat recent, deci este actual, ceea ce este mai mult decât se poate spune pentru unele dintre acestea.
Interfața de utilizare este simplă, selectați pentru a converti în imagine ISO, selectați sursa și destinația și lăsați instrumentul să continue treaba.
Conversia unui fișier BIN într-un ISO pe un Mac
Pentru cei care folosesc un Mac, singurul program menționat mai sus care va funcționa pe dispozitivul tău este AnyToISO. Dacă nu aveți chef să utilizați Terminalul sau o altă aplicație, verificați-o.
Conversia unui fișier BIN într-un ISO în Linux
Utilizatorii Linux au o mulțime de opțiuni disponibile pentru a converti tipuri de fișiere, așa că vom acoperi doar câteva dintre ele, la urma urmei, este greu să depășim puterea software-ului și distribuției open-source.
Conversia fișierelor Bin în ISO utilizând comanda iat
Dacă nu te descurajează tastând câteva comenzi la terminal, atunci urmează.
- Deschideți o fereastră Terminal, pe multe distribuții Linux pe care le puteți tasta Ctrl + Alt + T.
- Acum, presupunând că nu este deja instalat, tastați „sudo apt-get install iat„, fără ghilimele, și lovește introduce.
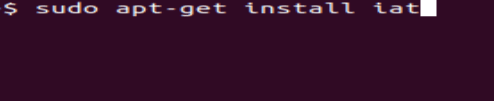
- Cu bibliotecile necesare instalate, tastați „iat [fișier_sursă].bin [fișier_țintă].iso„, înlocuiți [fișierul_sursă] și [fișierul_țintă] cu numele fișierului dvs. .bin și numele fișierului nou dorit și apăsați introduce.

Conversia fișierelor Bin în ISO utilizând comanda ccd2iso
- Din nou, deschideți un terminal, tastați „sudo apt-get install ccd2iso” și a lovit introduce.

- Acum, tastați „ccd2iso[fișier_sursă].bin [fișier_țintă].iso” și a lovit introduce.

Fișierul dvs. .bin va fi acum convertit într-un fișier ISO.
Ce să faci în continuare cu imaginea ta ISO
Odată ce aveți imaginea ISO, aveți două opțiuni. Îl poți inscripționa pe un CD sau DVD în funcție de dimensiune sau îl poți monta folosind o unitate optică virtuală. Tind să optez pentru cel din urmă, deoarece nici măcar nu mai am o unitate optică. Folosesc Daemon Tools Lite pentru a crea unitatea pe computerul meu. Sunt disponibile și alte programe, dar îl folosesc pe acesta, deoarece a funcționat întotdeauna bine pentru mine.
Există o versiune gratuită, Daemon Tools Lite și o versiune plătită. Pentru majoritatea scopurilor, versiunea gratuită este mai mult decât suficientă. Descărcați fișierul, instalați-l, permiteți-i să instaleze driverele virtuale și plecați. Odată instalat, selectați noul ISO, faceți clic dreapta și selectați Deschis cu. Selectați Daemon Tools din listă și se va monta exact ca un adevărat disc optic.
Conversie fișier
Tipurile și extensiile de fișiere sunt doar formate care spun sistemului de operare sau programului cum să le citească și să le scrie. Indiferent de fișierul .bin, îl puteți converti într-un ISO cu câțiva pași simpli.
Construiți o aplicație sau un sistem de operare din codul sursă? Te-ai exersat să construiești propria distribuție Linux sau alt sistem de operare? Simțiți-vă liber să vă împărtășiți gândurile și experiențele despre conversia .bin în ISO mai jos.