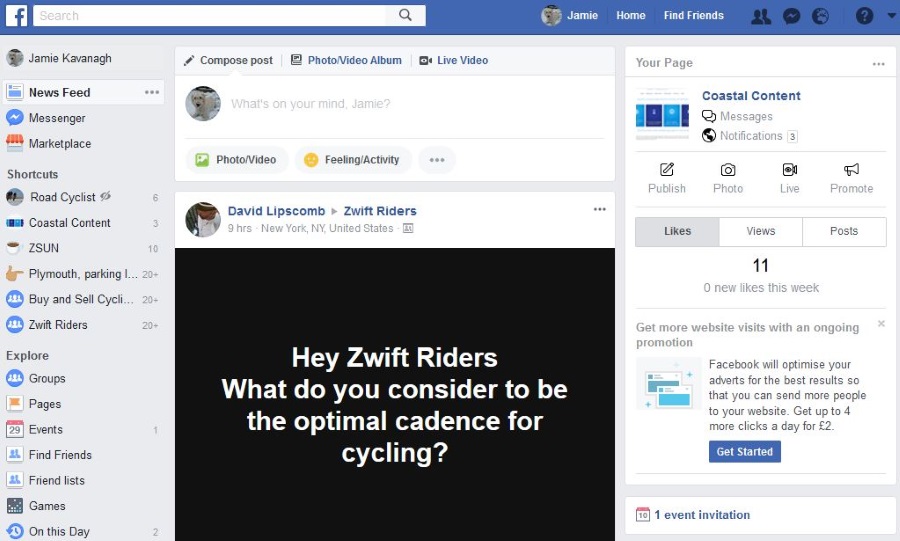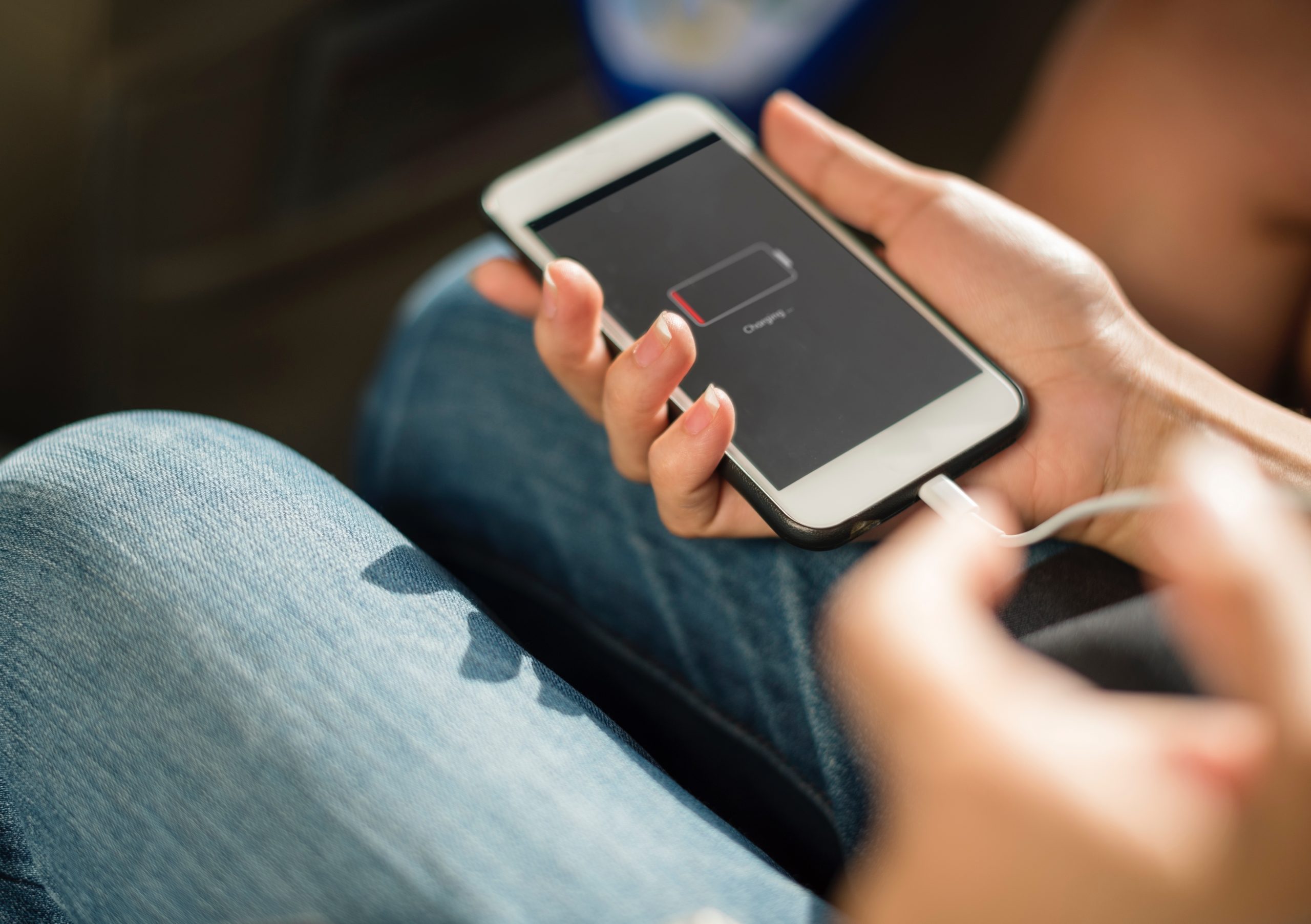Computerul continuă să înghețe la fiecare câteva secunde – Ce să faci
Înghețarile scurte sunt denumite micro bâlbâieli și pot fi incredibil de enervante. Ele apar în principal în Windows și pot avea mai multe cauze. Nu contează cât de repede este computerul tău, dacă folosești SSD sau HDD, dacă ai răcire cu apă sau ce procesor folosești, cauzele sunt multe. Totuși, există modalități de a o remedia, iar acest tutorial vă va arăta câteva lucruri de încercat dacă computerul continuă să înghețe la fiecare câteva secunde.

Micro bâlbâielile pot fi cauzate de hardware, software, sistem de operare, temperatură sau ceva complet diferit. Primul lucru de făcut este să vă dați seama dacă bâlbâiala are loc atunci când efectuați o anumită sarcină pe un computer sau dacă este cu adevărat aleatorie.
Dacă este în timpul îndeplinirii unei anumite sarcini, asta vă oferă o idee despre unde să începeți să căutați. Dacă este întâmplător, va trebui să săpăm mai adânc.
Opriți computerul să nu înghețe
Ar trebui mai întâi să verificăm Vizualizatorul de evenimente Windows pentru a vedea dacă există erori de sistem care ar putea cauza bâlbâiala. Acest lucru ne poate spune imediat ce vă cauzează problemele.
- Tastați „eveniment” în caseta de căutare Windows și selectați Vizualizator de evenimente.
- Deschideți Vizualizatorul de evenimente, selectați Jurnalele Windows, apoi Sistemul din meniul din stânga.
- Căutați avertismente periodice roșii sau galbene și remediați-le.

Avertismentele galbene nu sunt de obicei erori care provoacă bâlbâială, dar dacă nu aveți roșuri, încercați să rezolvați unele dintre acestea. Este imposibil să enumerați toate erorile posibile aici, dar citiți descrierea erorii din panoul inferior, Google codul de eroare sau descrierea și mergeți de acolo.
Verificați-vă hard disk-urile
Hard disk-urile sunt o cauză comună a micro bâlbâială, mai ales dacă încă utilizați HDD. Le putem verifica starea cu o aplicație gratuită, numită CrystalDiskInfo. Descărcați-l și lăsați-l să vă verifice unitățile pentru erori. Erorile excesive ar putea fi un avertisment de eșec iminent sau să arate o cerință pentru un format complet (nu rapid).
Dacă vedeți erori, luați în considerare să faceți o copie de rezervă a datelor și să formatați unitatea. Dacă este unitatea dvs. Windows, faceți clic dreapta pe ea în Windows Explorer, selectați Proprietăți, Instrumente și selectați Verificare erori. Lăsați instrumentul să verifice unitatea pentru erori și să le repare. Nu vă faceți griji pentru SFC/Scannow, deoarece vom încerca asta într-un minut.

Actualizați driverele
Verificați toate driverele pentru a vă asigura că sunt actualizate. Verificați driverele grafice, driverele audio, imprimanta, perifericele și, mai ales, verificați driverele plăcii de bază. Utilizați Device Manager sau descărcați fiecare driver de pe site-ul web al producătorului. Este destul de obișnuit ca driverele mai vechi sau corupte să facă Windows să se bâlbâie, așa că actualizarea lor pe toate este o bună practică.
Chiar dacă nu există un driver mai nou pentru audio sau placa de bază, merită să descărcați o copie nouă de la producător și să o reinstalați oricum.
Majoritatea driverelor grafice pot suprascrie driverele mai vechi. În caz contrar, folosirea DDU este modalitatea corectă de a elimina corect un driver vechi gata pentru unul nou. Instrumentul este gratuit și este ceea ce folosesc tot timpul când depanez driverele grafice sau efectuez o instalare curată a acestora.
Verificați Windows pentru erori
De asemenea, puteți utiliza System File Checker. Este un instrument integrat care scanează instalarea Windows pentru erori și le remediază automat. Dacă ați verificat deja unitățile pentru erori, puteți utiliza acest instrument pentru a verifica Windows.
- Faceți clic dreapta pe butonul Start Windows și selectați Command Prompt (Admin).
- Tastați „sfc /scannow” și apăsați Enter. Așteptați finalizarea verificării.
- Tastați „dism /online /cleanup-image /restorehealth” și apăsați Enter.
În verificarea SFC, veți vedea un contor de progres rulat pe măsură ce scanarea avansează. Instrumentul va remedia automat toate erorile pe care le găsește și vă va spune ce s-a întâmplat după aceea. Lasă-l să se termine și apoi tastați comanda DISM. Deployment Image Service and Management va verifica Windows în continuare pentru erori, inclusiv Windows Store și Windows Update.

Actualizați Windows
O altă cauză cheie a unor micro bâlbâieli au fost patch-urile Microsoft pentru a aborda exploit-urile Meltdown și Spectre. Aceste patch-uri au încetinit majoritatea computerelor și chiar au făcut ca sistemul meu i7 să încetinească până la un crawl și micro bâlbâială. Actualizarea la noul Windows 10 May Update a rezolvat-o pentru mine, s-ar putea să o rezolve pentru tine.
- Navigați la pagina Actualizare Windows 10 și selectați Actualizare acum.
- Permiteți Windows să descarce actualizarea și să o instaleze pe computer.
Acest lucru va dura aproximativ o oră, așa că faceți-o numai când aveți timp să stați și să așteptați. Dacă actualizarea nu funcționează, reveniți la pagină și selectați Descărcare instrument acum. Utilizați instrumentul pentru a crea medii de instalare USB pentru alt computer. Veți avea nevoie de cel puțin un stick USB de 12 GB pentru a-l instala și apoi efectuați o nouă instalare a Windows. Mai întâi, faceți backup pentru toate datele dvs.
Dacă actualizarea Windows nu o rezolvă, celălalt vinovat principal este RAM.
Verificați memoria RAM
RAM-ul sistemului dvs. este o componentă crucială a computerului dvs., deoarece controlează tot ceea ce procesul dvs. poate vedea. Orice problemă cu sincronizarea sau accesarea memoriei poate provoca micro bâlbâială. Folosesc MemTest86+ pentru a verifica memoria RAM. Este mult mai bun decât Instrumentul de diagnosticare a memoriei Windows la găsirea defecțiunilor. Veți avea nevoie de o unitate USB goală pentru ca aceasta să funcționeze.
- Descărcați MemTest86+ și copiați-l pe unitatea USB.
- Reporniți computerul cu unitatea USB instalată.
- Setați computerul să pornească de pe USB, fie selectându-l la pornire, fie apăsând F8 de îndată ce se aprind luminile tastaturii și selectându-l de acolo.
- Setați instrumentul să scaneze folosind comenzile rapide de la tastatură.
MemTest86+ durează ceva timp și tind să-l rulez peste noapte. Setați-l să efectueze 6-8 treceri și lăsați instrumentul în seama. Dacă observați erori excesive, știți să depanați memoria schimbând-o sau schimbând sloturile RAM de pe placa de bază.
Acestea sunt câteva modalități cheie de a opri computerul să înghețe la fiecare câteva secunde. Există multe altele, dar acestea le vor repara pe majoritatea.
Aveți alte sugestii pentru a opri înghețarea Windows 10? Povestește-ne mai jos despre ele dacă o faci!