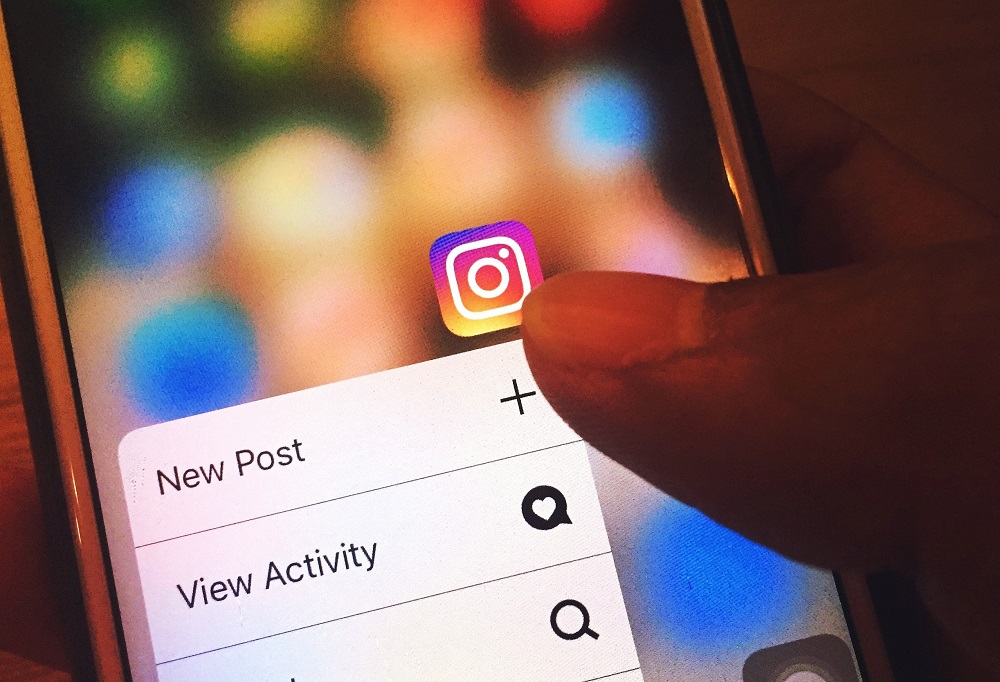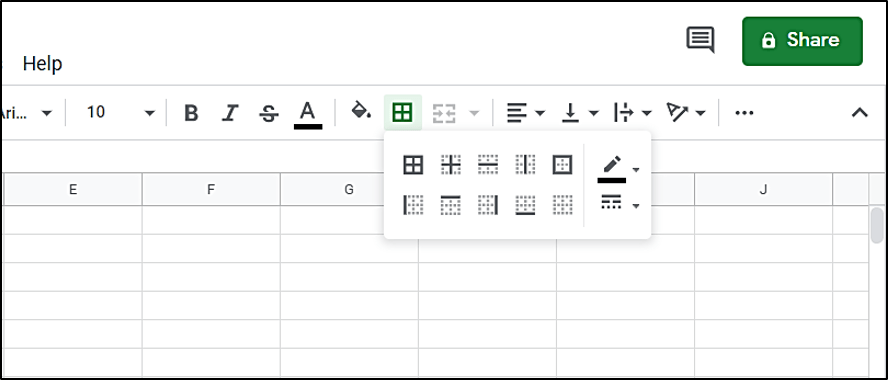Cum să găsiți simbolul de comandă și alte simboluri tehnice în Mac OS X
În timp ce scriam un sfat recent despre maparea tastaturii în OS X, trebuia să introduc simbolul de comandă (⌘). În absența utilizării unor metode mai avansate, în mod normal mă îndrept către Emoji și simboluri fereastra (cunoscută anterior ca Personaje speciale și accesibil prin Editare > Emoji și simboluri sau Control-Comandă-Spațiu) pentru a găsi și a insera caractere precum Command (⌘), Option (⌥) sau Eject (⏏). Totuși, lucram cu o nouă instalare a OS X și când am ajuns în fereastra Emoji & Symbols, simbolul de comandă nu a fost găsit nicăieri. După câteva minute de cercetat, s-a părut că Apple nu mai afișează implicit aceste simboluri legate de sistem în fereastra Emoji & Simboluri. Dar nu te supăra! Vă puteți recupera simbolurile legate de sistem pur și simplu pornindu-le din nou. Iată cum.
Pentru a accesa simboluri precum Comandă (⌘), Opțiune (⌥), Shift (⇧) și Control (⌃) - ceea ce Apple se referă ca „Simboluri tehnice” – trebuie mai întâi să deschideți fereastra Emoji & Simboluri. Pentru a face acest lucru, lansați aproape orice aplicație care oferă introducere de text, cum ar fi Editare text, Pagini sau Safari.

Cu aplicația deschisă, mergeți la Editare > Emoji și simboluri sau utilizați comanda rapidă de la tastatură Control-Comandă-Spațiu. Veți vedea că apare o nouă fereastră cu o varietate de simboluri împărțite în categorii, cum ar fi Emoji, Săgeți, Monedă și Matematică. Puteți răsfoi fiecare categorie făcând clic pe ea în lista din partea stângă a ferestrei sau puteți căuta toate categoriile prin caseta de căutare din partea din dreapta sus a ferestrei.

În mod implicit, versiunile actuale de OS X afișează zece categorii de simboluri, dar există mai multe categorii ascunse suplimentare, inclusiv categoria „Simboluri tehnice” pe care o căutăm. Pentru a activa aceste categorii ascunse, faceți clic pe pictograma roată mică din stânga sus a ferestrei Emoji și simboluri și selectați Personalizați lista.

Un nou meniu va aluneca în jos din partea de sus a ferestrei, dezvăluind zeci de categorii de simboluri suplimentare. Derulați în jos până vedeți Simboluri tehnice și bifați caseta pentru a o adăuga la lista dvs. de emoji și simboluri. Clic Terminat când este gata și veți vedea acum categoria Simboluri tehnice în partea stângă a ferestrei.

Cu simbolurile tehnice activate, acum puteți accesa cu ușurință simbolurile comune legate de sistem, cum ar fi cele menționate mai sus, precum și zeci de simboluri suplimentare.

Dacă simbolurile implicite OS X nu sunt suficiente, vă puteți întoarce și la Personalizați lista opțiunea de a răsfoi și de a activa și mai multe categorii de simboluri, cum ar fi simbolurile de notație muzicală, tabelele de coduri și caracterele specifice limbii.