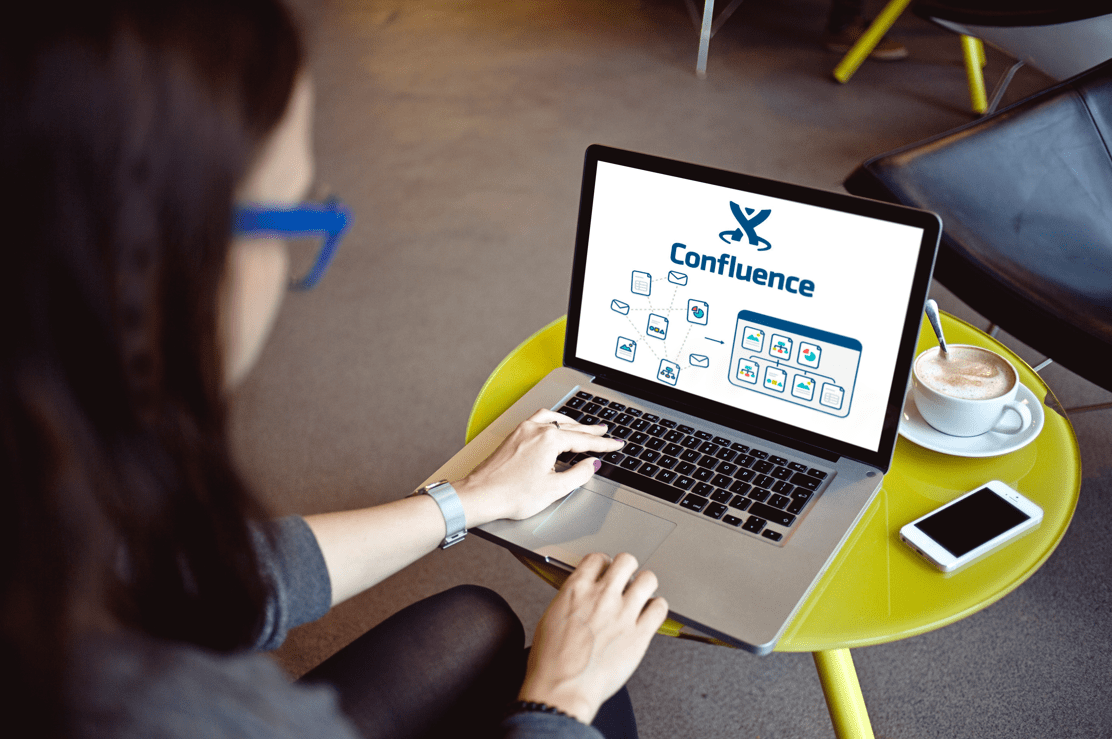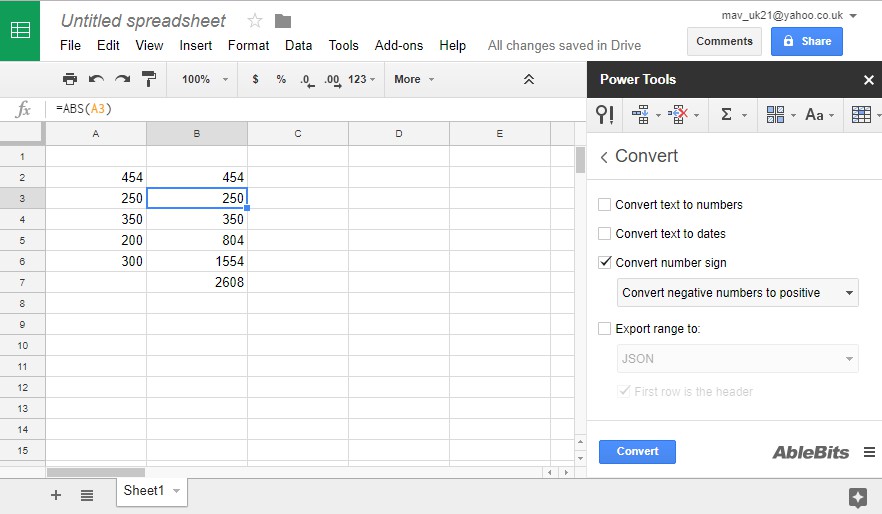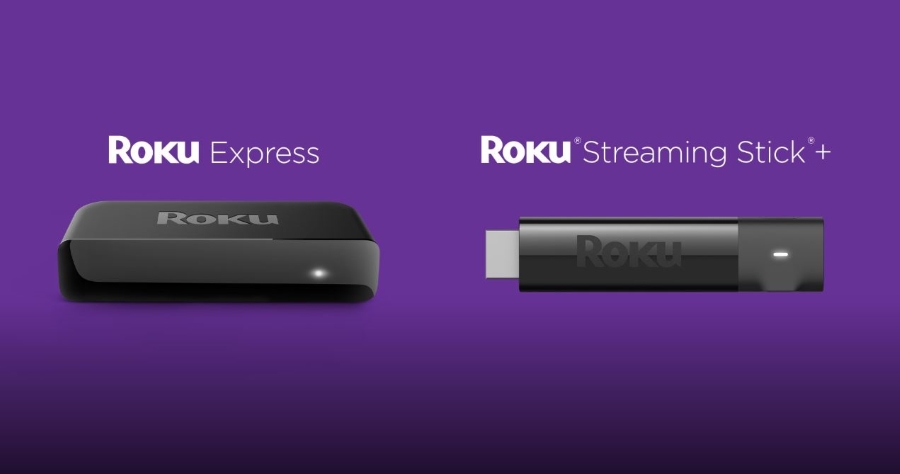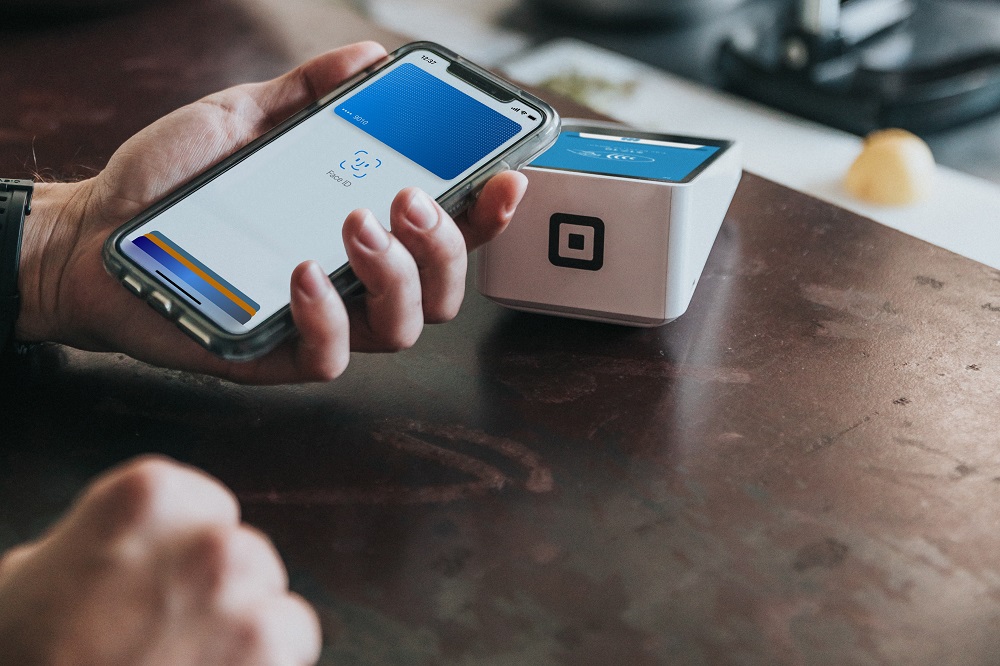Cum să restrângeți totul în VS Code
Comenzile de pliere din codul VS minimizează și extind diferite părți ale programului dvs., permițându-vă să vă concentrați asupra zonelor la care lucrați. Acest lucru se poate face prin rularea unei anumite comenzi de pliere, introducerea comenzilor rapide de la tastatură sau făcând clic pe chevronele din jgheab de lângă codul de interes.

Dacă doriți să știți cum să restrângeți secțiuni ale codului dvs., în acest articol vă vom ghida prin comenzile de bază de pliere/desfășurare și comenzile rapide ale acestora pentru Windows, Linux și Mac. În plus, vom acoperi o mulțime de comenzi rapide de la tastatură la îndemână.
Cum să restrângeți tot codul sursă în VS Code?

Pentru a plia toate elementele de nivel superior și secundare ale codului dvs.:
- Introdu comanda > pliază și apasă enter.

Sau folosiți comenzile rapide de la tastatură:
Windows și Linux: Ctrl+K Ctrl+0

Mac: ⌘K ⌘0

Pentru a desfășura toate elementele de nivel superior și secundare ale codului dvs.:
- Introdu comanda > unfold all și apasă enter.

Sau folosiți comenzile rapide de la tastatură:
Windows și Linux: Ctrl+K Ctrl+J

Mac: ⌘K ⌘J

Cum să restrângi toate folderele din VS Code?

Pentru a plia toate folderele din codul dvs.:
- Introdu comanda > pliază și apasă enter.

Sau folosiți comenzile rapide de la tastatură:
Windows și Linux: Ctrl+K Ctrl+0

Mac: ⌘K ⌘0

Pentru a deschide toate folderele din codul dvs.:
- Introdu comanda > unfold all și apasă enter.

Sau folosiți comenzile rapide de la tastatură:
Windows și Linux: Ctrl+K Ctrl+J

Mac: ⌘K ⌘J
Cum să restrângeți toate regiunile din VS Code?

Pentru a plia toate regiunile din codul dvs.:
- Introdu comanda > pliază și apasă enter.

Sau folosiți comenzile rapide de la tastatură:
Windows și Linux: Ctrl+K Ctrl+0

Mac: ⌘K ⌘0
Pentru a desfășura toate regiunile din codul dvs.:
- Introdu comanda > unfold all și apasă enter.

Sau folosiți comenzile rapide de la tastatură:
Windows și Linux: Ctrl+K Ctrl+J

Mac: ⌘K ⌘J

Cum să restrângeți toate nodurile XML din VS Code?
Pentru a plia toate nodurile XML din codul dvs.:
- Introdu comanda > pliază și apasă enter.

Sau folosiți comenzile rapide de la tastatură:
Windows și Linux: Ctrl+K Ctrl+0

Mac: ⌘K ⌘0

Pentru a desfășura toate nodurile XML din codul dvs.:
- Introdu comanda > unfold all și apasă enter.

Sau folosiți comenzile rapide de la tastatură:
Windows și Linux: Ctrl+K Ctrl+J

Mac: ⌘K ⌘J

Cum să restrângeți toate comentariile din VS Code?
Pentru a plia toate comentariile documentației în codul dvs.:
- Introduceți comanda > pliați toate comentariile blocate și apăsați Enter.

Sau folosiți comenzile rapide de la tastatură:
Windows și Linux:: Ctrl+K Ctrl+/

Mac: ⌘K ⌘/

Pentru a dezvălui toate comentariile:
- Introdu comanda > unfold all și apasă enter.

Sau folosiți comenzile rapide de la tastatură:
Windows și Linux: Ctrl+K Ctrl+J

Mac: ⌘K ⌘J

Cum să restrângeți toate rezultatele căutării în VS Code?
Pentru a restrânge rezultatele căutării în codul VS, utilizați pictograma de comutare extindere/restrângere aflată în partea din dreapta sus a zonei de căutare. Aceasta va afișa numai numele fișierului cu rezultatele căutării. numărul de potriviri este afișat în dreapta fiecărui nume de fișier.
Pentru a extinde rezultatele, faceți clic din nou pe butonul de comutare extindere/restrângere.
Întrebări frecvente suplimentare
Care este tasta rapidă pentru restrângerea tuturor în VS Code?
Scurtătura de la tastatură pentru a restrânge tot codul din VS este:
Windows și Linux: Ctrl+K Ctrl+0

Mac: ⌘K ⌘0

Pentru a desfășura tot codul, este:
Windows și Linux: Ctrl+K Ctrl+J

Mac: ⌘K ⌘J

Care este cheia fierbinte pentru a prăbuși cea mai adâncă regiune?
Scurtătura de la tastatură pentru a plia regiunea extinsă cea mai interioară în poziția curentă a cursorului este:
Windows și Linux: Ctrl+Shift+[

Mac: ⌥⌘[

Pentru a se desfășura, este:
Windows și Linux: Ctrl+Shift+]

Mac: ⌥⌘]

Care este tasta rapidă pentru a restrânge un anumit nivel din cod?
Comanda rapidă de la tastatură pentru a plia toate regiunile la un nivel precis, excluzând poziția curentă a cursorului este:
Windows și Linux: Ctrl+K Ctrl + (număr de nivel)

Mac: ⌘K ⌘(număr de nivel)

Care este tasta rapidă pentru restrângerea și extinderea regiunilor menționate ca markeri?
Pentru a plia toate regiunile producătorului, este:
Windows și Linux: Ctrl+K Ctrl+8

Mac: ⌘K ⌘8

Pentru a se desfășura, este:
Windows și Linux: Ctrl+K Ctrl 9

Mac: ⌘K ⌘9

Ce este paleta de comenzi în VS Code?
„Paleta de comenzi” este locul în care se află toate comenzile VS. Este foarte util, deoarece afișează comenzile rapide de la tastatură pentru comenzi. Pentru a accesa comenzi în funcție de contextul dvs. actual:
Windows și Linux: ⇧ Ctrl+P

Mac: ⇧⌘P

Ce este comanda rapidă VS pentru a deschide fișiere?
Comanda rapidă de la tastatură pentru a vă deschide fișierele este:
Windows și Linux: Ctrl+P

Mac: ⌘P

Pentru a crea fișiere noi:
Windows și Linux: Ctrl+alt+N

Mac: ⌘N

Pentru a crea dosare noi:
Windows și Linux: Ctrl+alt+shift+N

Mac: ⌘N

Ce este comanda rapidă VS pentru a vedea erori și avertismente?
Comanda rapidă de la tastatură pentru a afișa orice erori și avertismente în codul dvs. este:
Windows și Linux: ⇧Ctrl+M

Mac: ⇧⌘M

Apoi utilizați tastele F8 sau ⇧F8 pentru a naviga prin ele.
Ce este comanda rapidă VS pentru editarea side-by-side?
Comanda rapidă de la tastatură pentru a utiliza editarea alăturată este:
Windows și Linux: Ctrl+\
Mac: ⌘\
Cum deschideți dosare sau spații de lucru recente în VS?
Comanda rapidă de la tastatură pentru a naviga între spațiile de lucru și folderele deschise recent este:
Windows și Linux: ⌃R
Mac: ⌃R
Aceasta va afișa o listă derulantă „Alegere rapidă” cu folderele, spațiile de lucru și fișierele deschise recent.
Cum schimbați limba de afișare în VS?
Puteți modifica setarea implicită a limbii GUI utilizând comanda „Configurare limba de afișare”.
Pentru a afișa „Paleta de comenzi”, introduceți ⇧+Ctrl+P sau ⇧⌘P, apoi tastați „display” pentru comanda „Configurare limbaj de afișare”.

Apoi apăsați „Enter” pentru o listă de limbi instalate în funcție de localitate, cu localitatea curentă evidențiată.
Cum navighez prin aspectul ecranului în VS?
Dispunerea ecranului minimă și intuitivă a codului VS a fost proiectată pentru spațiu maxim al editorului, permițând în același timp spațiu pentru a accesa contextul proiectelor și folderelor dvs. Interfața cu utilizatorul este împărțită în cinci secțiuni:
- „Editorul” este zona cheie pentru editarea fișierelor. Aveți opțiunea de a deschide câte editori doriți. Se vor afișa unul lângă altul pe orizontală și pe verticală.
- „Bara laterală” are puncte de vedere diferite pentru a vă sprijini în timp ce lucrați la proiectele dvs.
- „Bara de stare” include informații utile despre proiectul deschis și fișierele care sunt editate.
- Situată în partea stângă a ecranului este „Bara de activitate”. Aici puteți comuta între vizualizări și puteți vedea indicatoare suplimentare specifice contextului, de exemplu, numărul de amendamente trimise atunci când „Git” este activat.
- Diferite „Panouri” pot fi afișate sub zona editorului pentru informații despre avertismente și erori sau un terminal integrat. Acest panou poate fi mutat în partea dreaptă a ecranului pentru mai mult spațiu.
De fiecare dată când lansați codul VS, acesta se deschide cu același afișaj ca atunci când l-ați închis anterior, inclusiv fișierele deschise și aspectul folderului.
Ascunderea blocurilor de cod în VS
Visual Code Studio ajută la ușurarea vieții unui programator în navigarea în cod cu comanda fold and unfold. Aveți opțiunea de a restrânge și extinde anumite secțiuni de cod, comentarii și chiar rezultatele căutării pentru a vă concentra pe ceea ce aveți nevoie și a ascunde restul.
Acum că v-am arătat diferitele modalități de a vă restrânge și de a extinde codul, ce metodă ați găsit a fi cea mai ușoară? Dacă folosiți comenzi rapide — ce metodă folosiți pentru a le aminti? Ne-ar plăcea să aflăm despre experiența dvs. în utilizarea codului VS, vă rugăm să lăsați un comentariu în secțiunea de comentarii de mai jos.