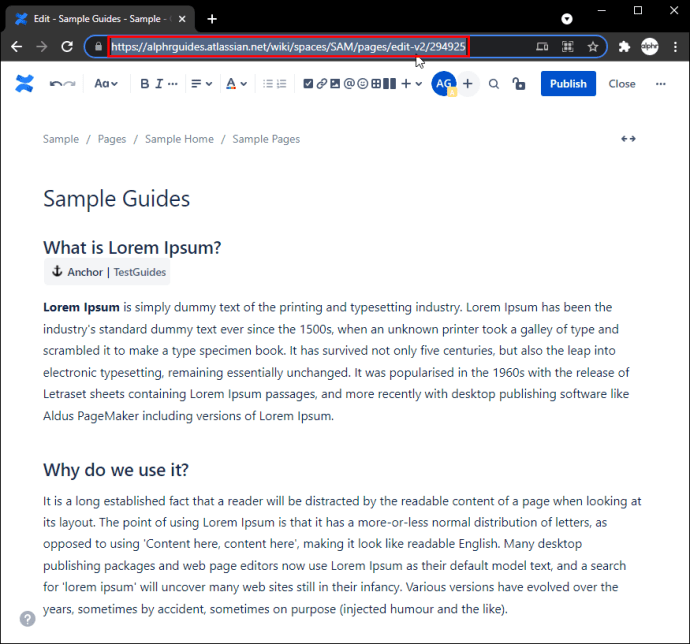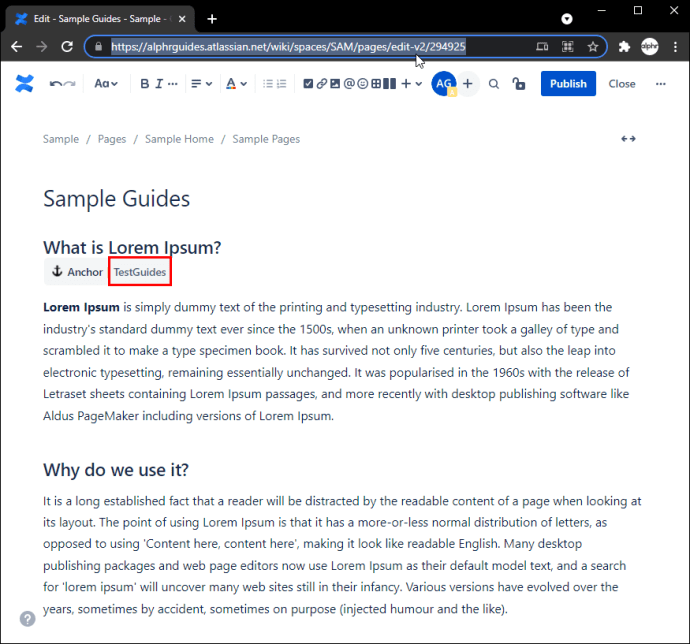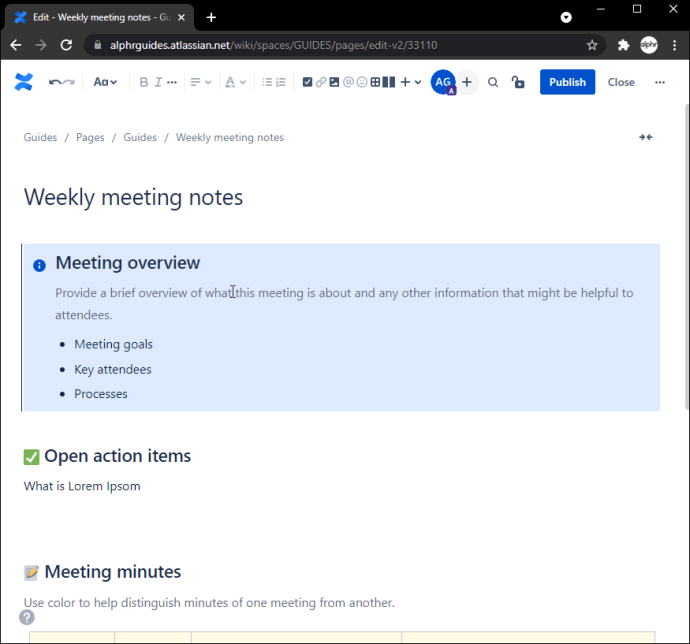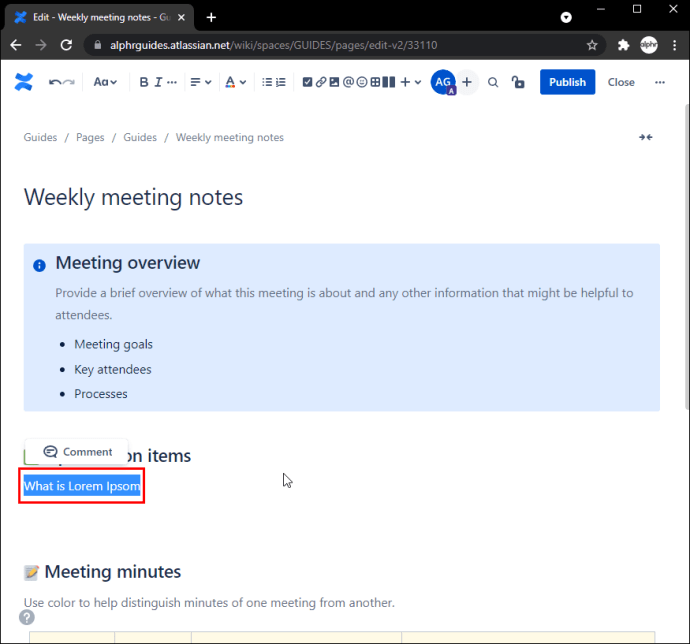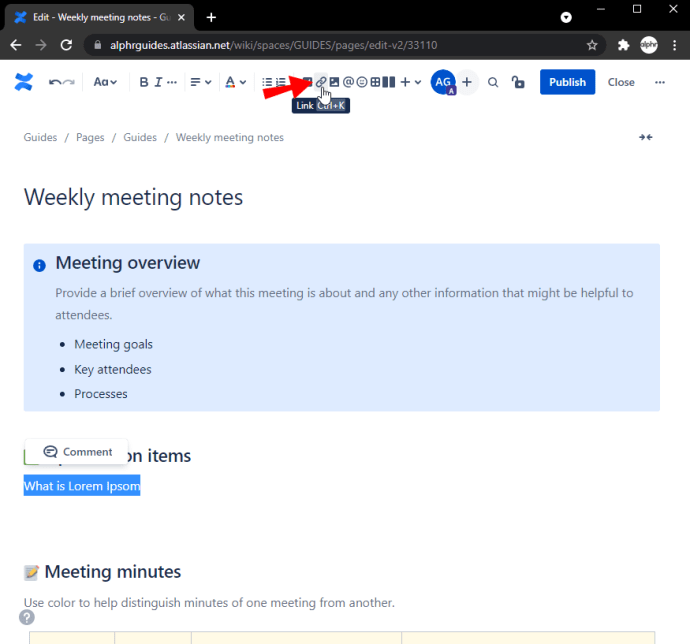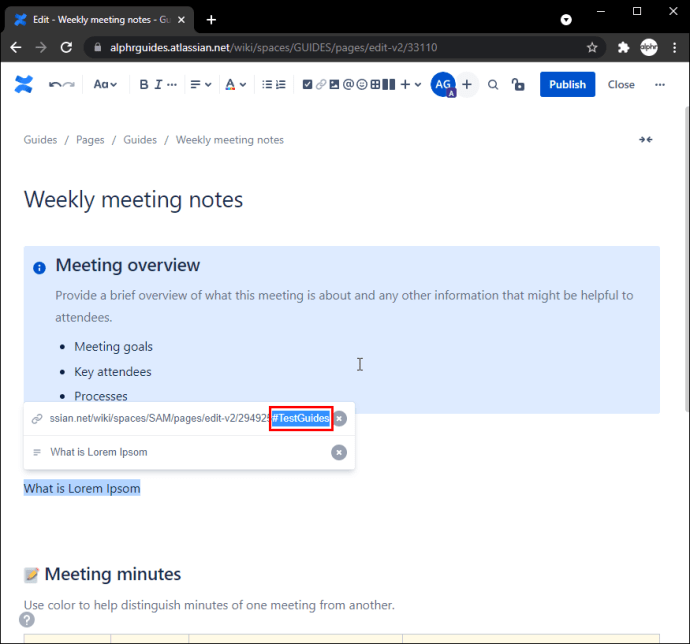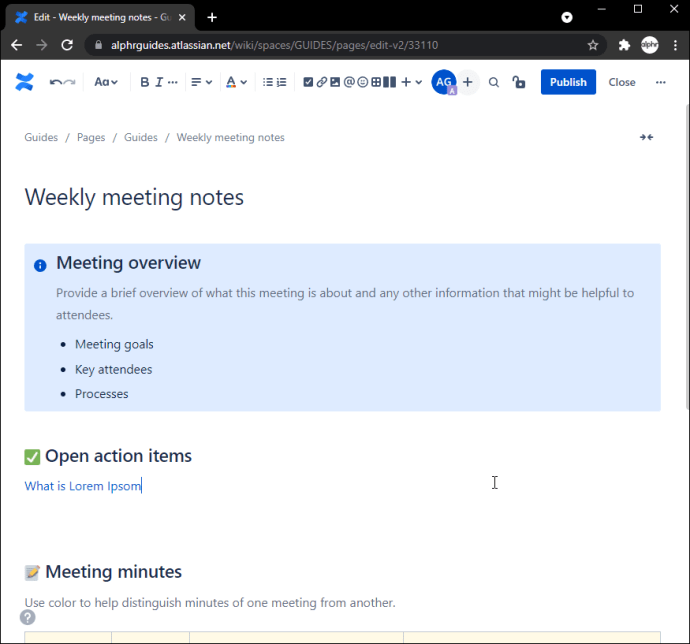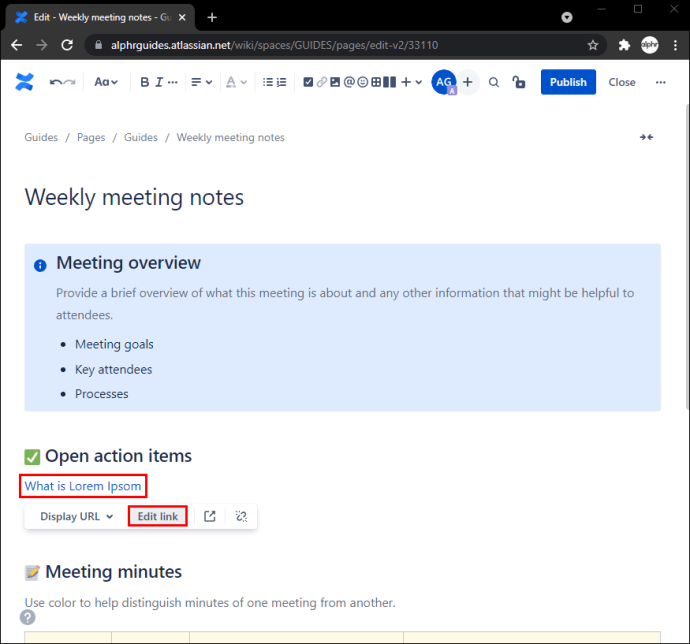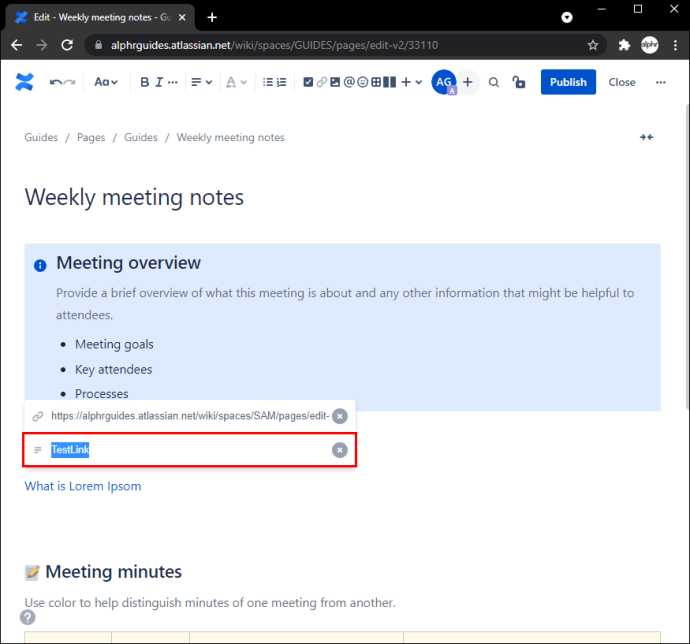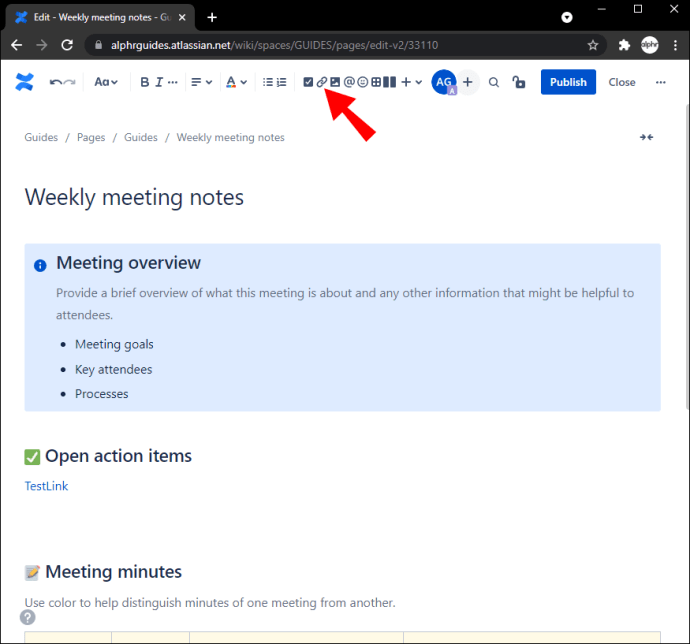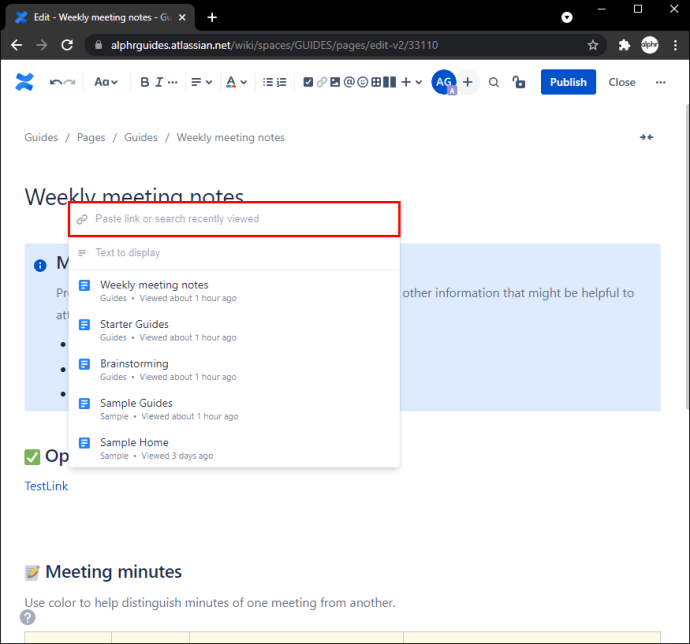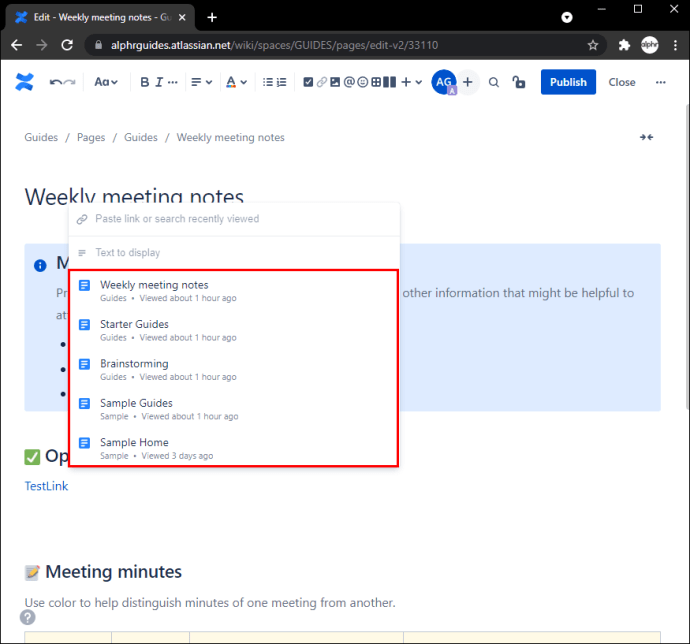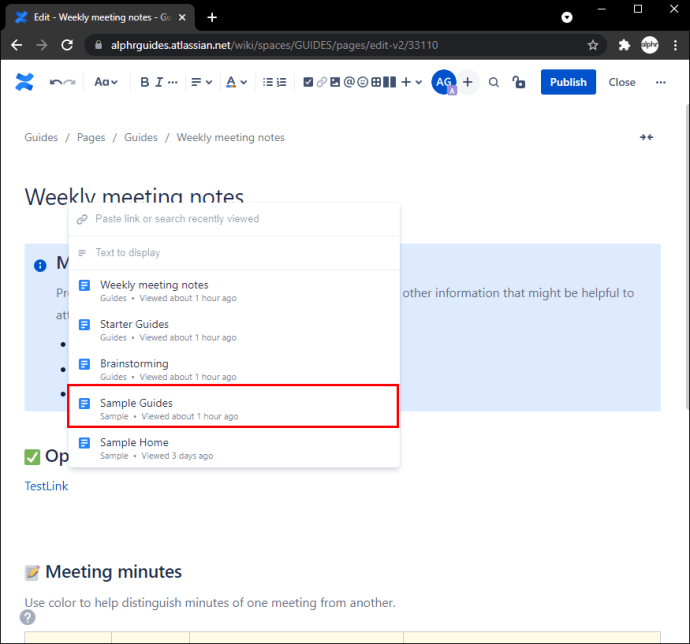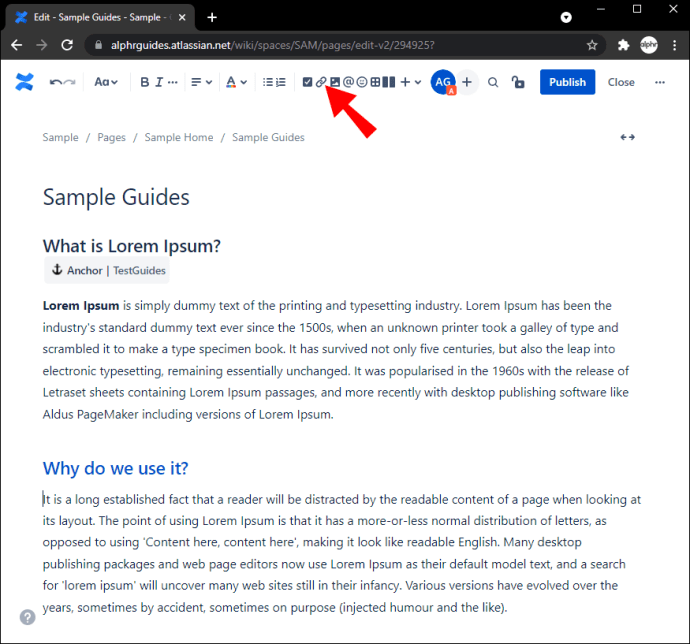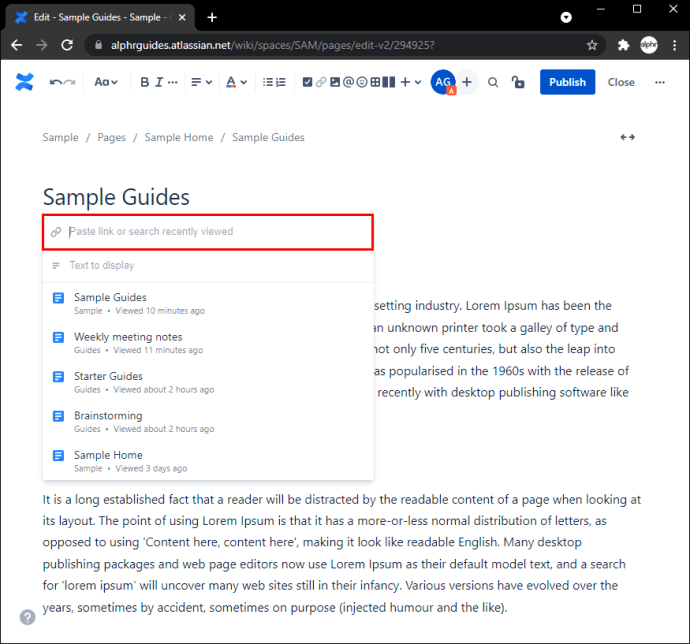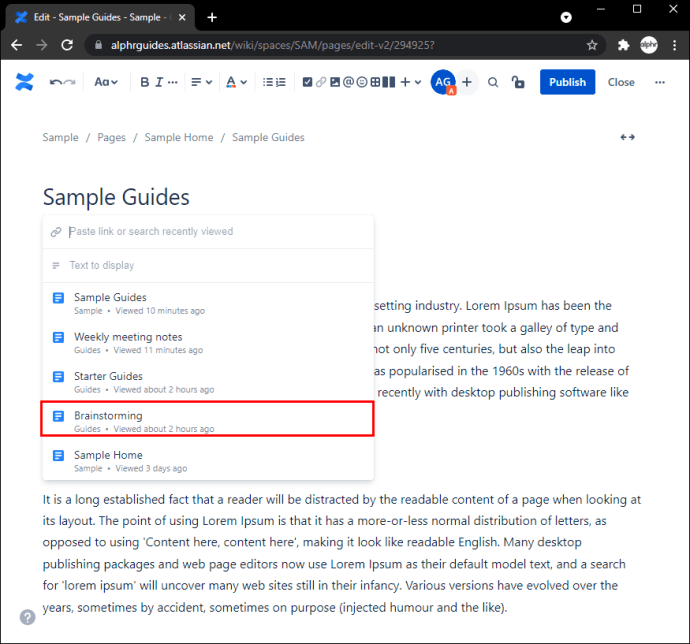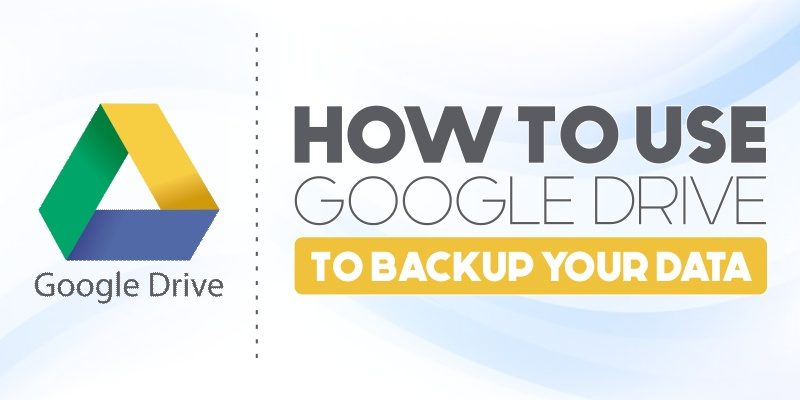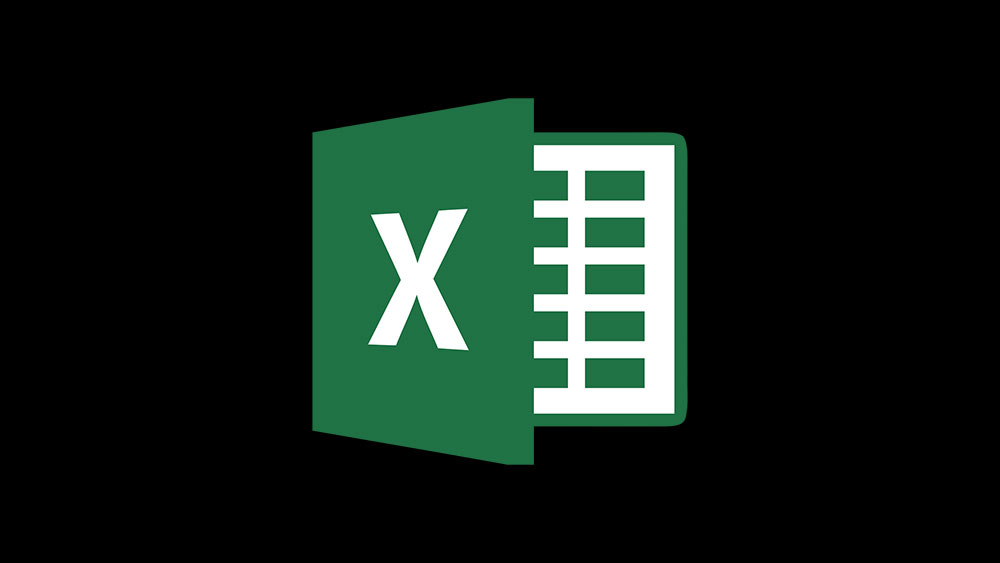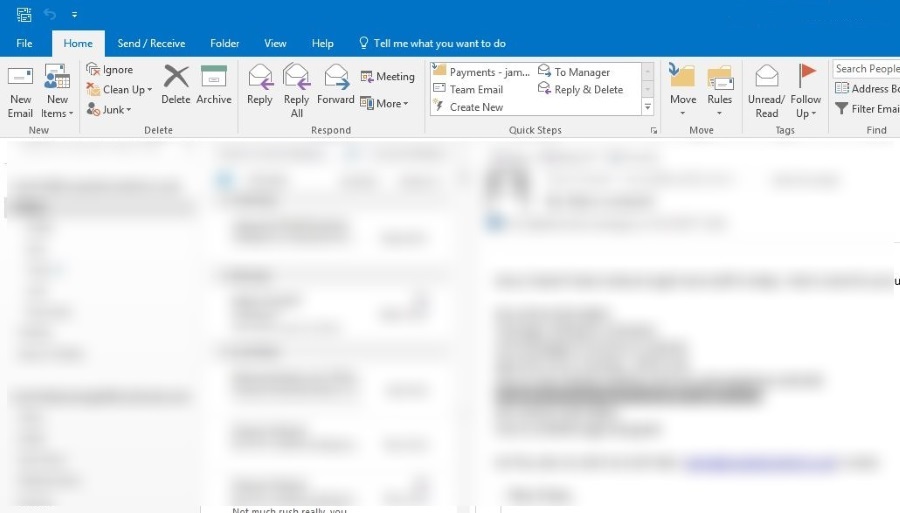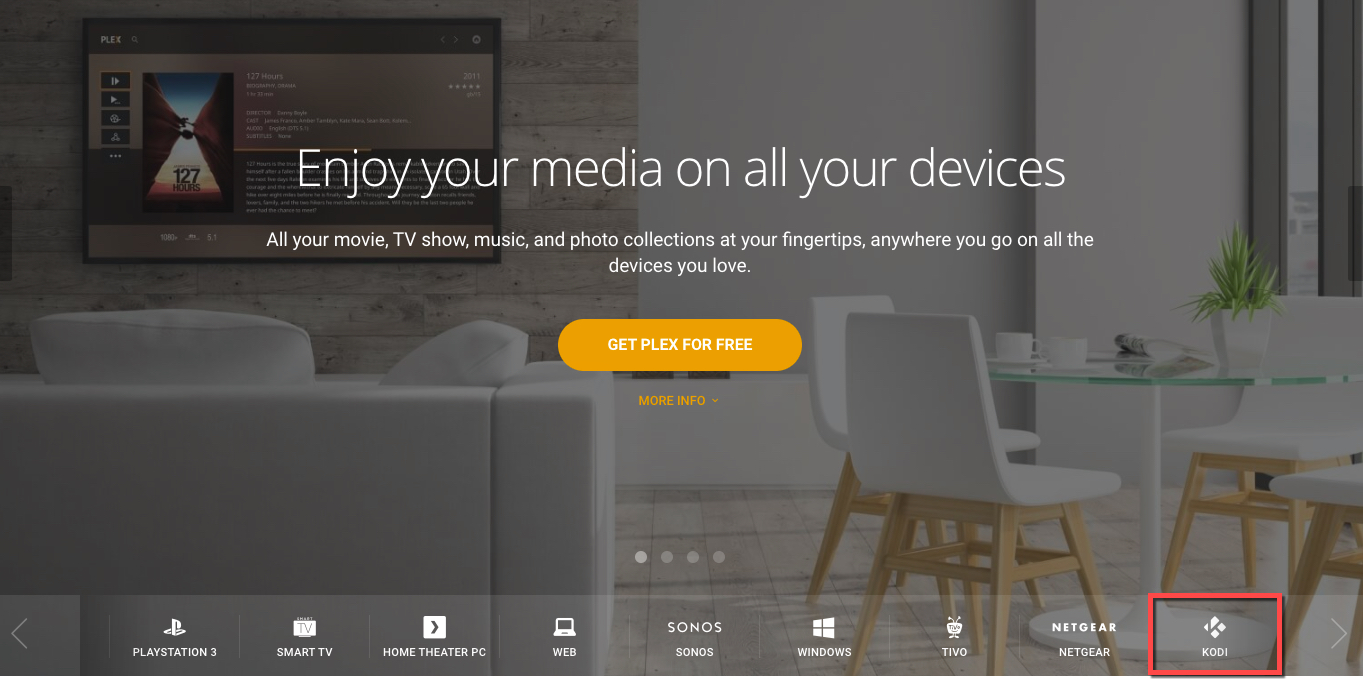Cum să faci link către o altă pagină în Confluence
Când creați conținut, este important ca cititorii dvs. să poată naviga cu ușurință prin conținut și să găsească informațiile pe care le caută. Una dintre cele mai bune modalități de a face acest lucru în Confluence, aplicația pentru spațiul de lucru, este conectarea paginilor între ele. Puteți alege dacă doriți să faceți un link către o pagină externă, o altă pagină Confluence, o anumită secțiune, un comentariu etc.

A învăța cum să faci link către o altă pagină te va ajuta să-ți organizezi munca și le va permite cititorilor și colegilor să urmărească cu ușurință. Acest articol va discuta cum să o faci folosind diferite platforme și metode.
Cum să conectați la o altă pagină în Confluence pe un computer
Puteți îmbunătăți organizarea conținutului dvs. adăugând link-uri către alte pagini. În Confluence, puteți alege dacă să trimiteți la o macrocomandă Anchor pe o altă pagină sau la o pagină externă, bloguri Confluence sau pagini. Deoarece procesele variază în funcție de editorul pe care îl utilizați, le-am împărțit în consecință.
Editor nou
Cum să conectați la o macrocomandă de ancorare pe o altă pagină pe un computer
Când adăugați o macrocomandă Anchor la o pagină, adăugați o țintă pentru a vă conecta la un alt link și îndrumați cititorul către acea secțiune.
Iată cum să faci link la o macrocomandă Anchor pe altă pagină:
- Accesați pagina cu macrocomanda Anchor și copiați adresa URL a acesteia.
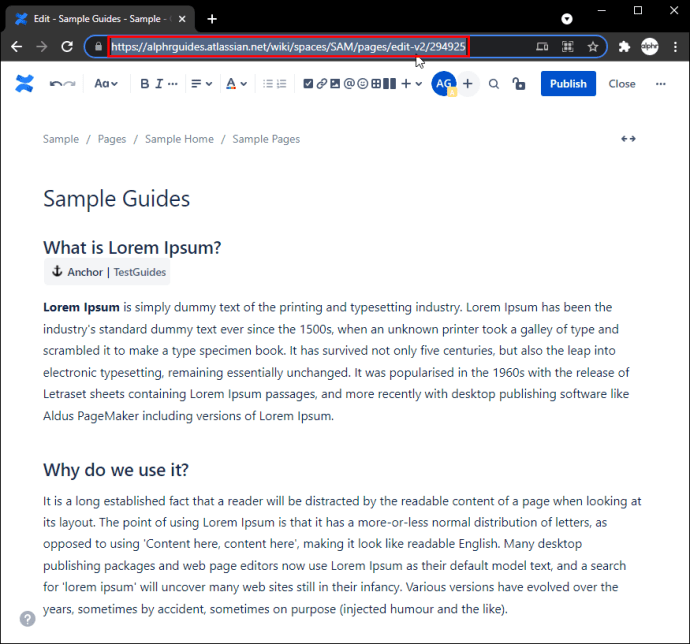
- Memorați sau scrieți numele Ancorei.
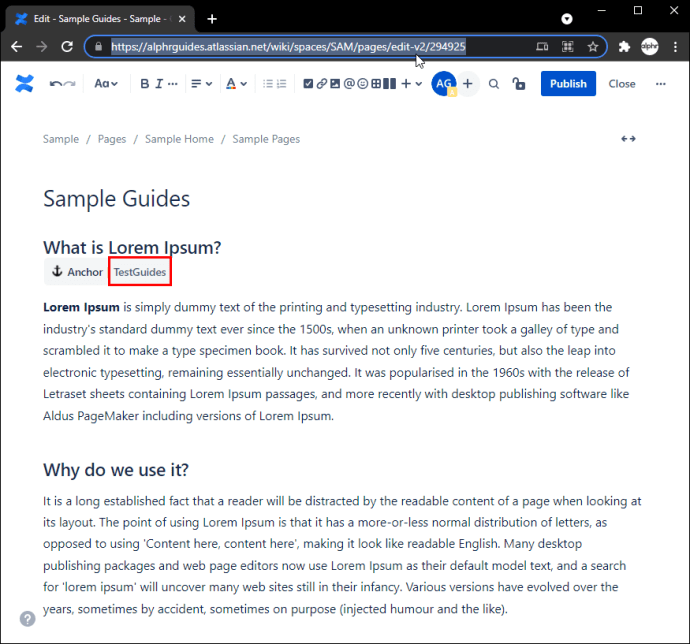
- Deschideți pagina în care doriți să introduceți linkul.
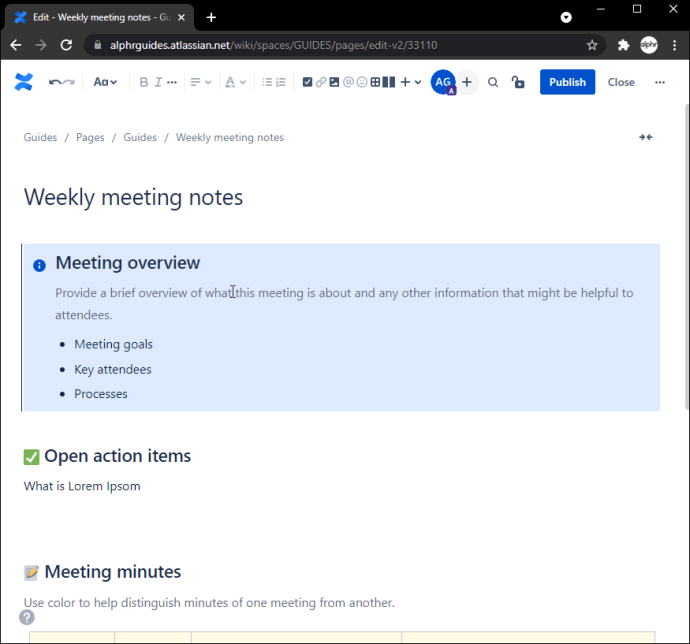
- Evidențiați partea în care doriți linkul.
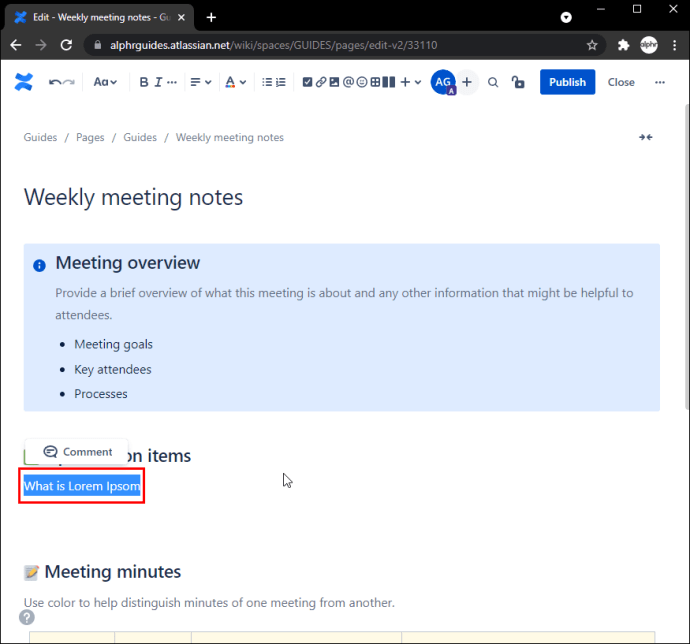
- Apăsați pictograma lanțului de legături din bara de instrumente de sus.
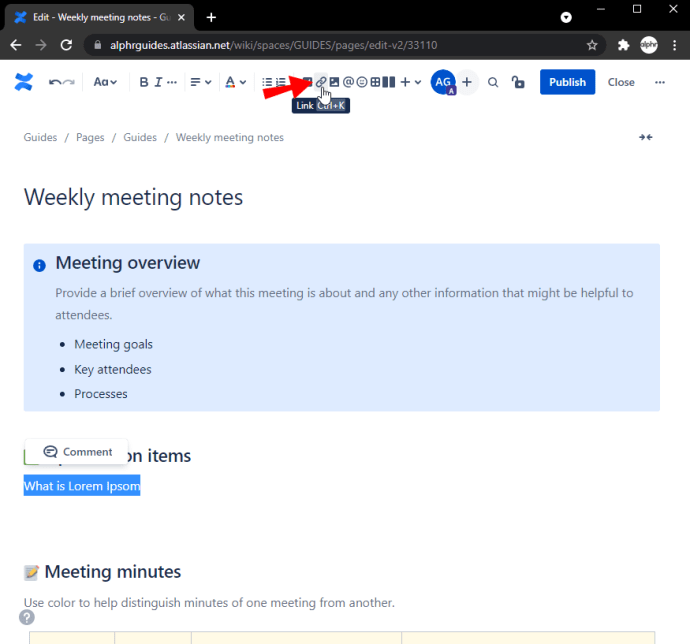
- Lipiți adresa URL, adăugați „#” după ea și tastați numele ancorei.
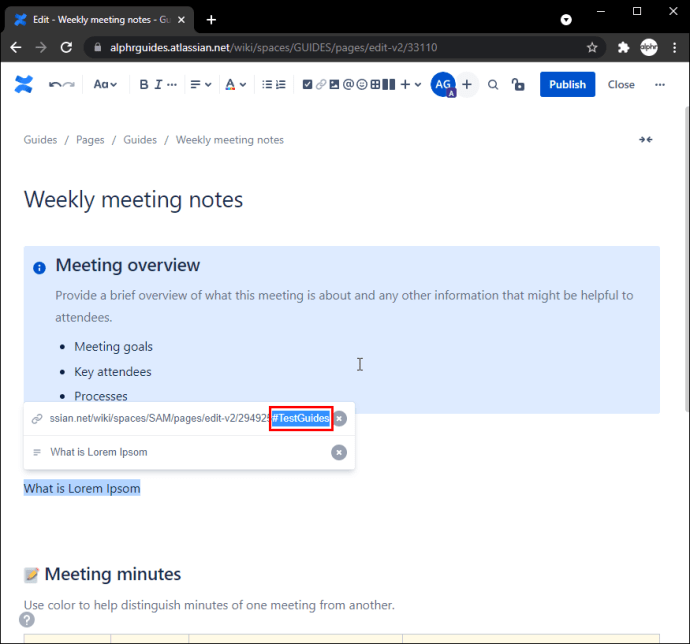
Cum să faci link la pagini externe sau bloguri sau pagini Confluence
Adăugarea unui link către o altă pagină fără macrocomanda Anchor este simplă și necesită doar câțiva pași:
- Accesați pagina pe care doriți să o conectați și copiați adresa URL a acesteia.
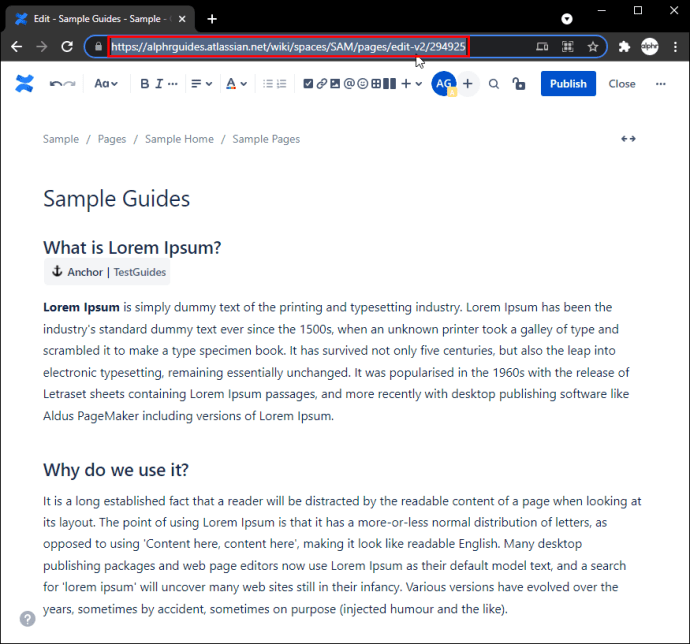
- Accesați pagina în care doriți să introduceți linkul și inserați-l.
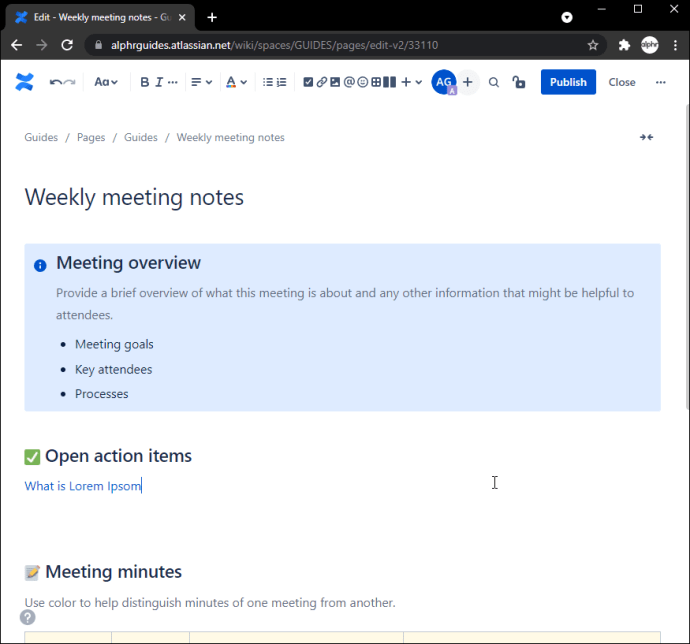
- Faceți clic pe link și apăsați pe „Editați linkul”.
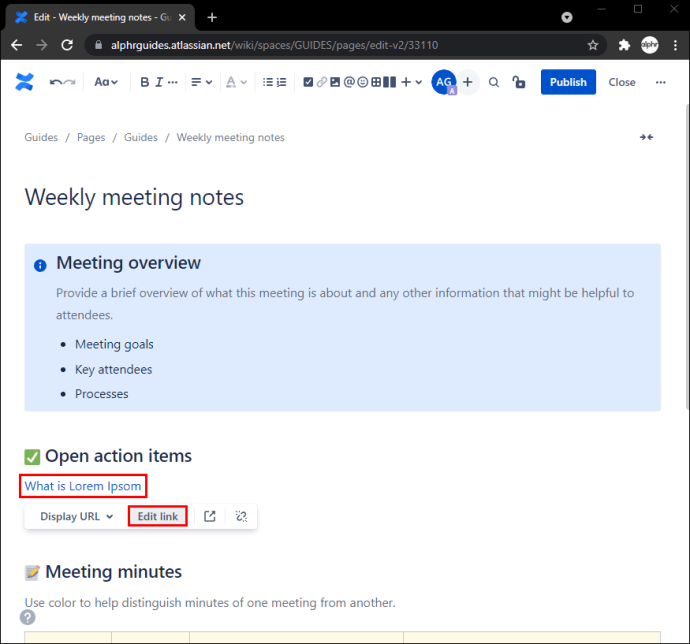
- Sub „Text de afișat”, adăugați cuvintele dorite.
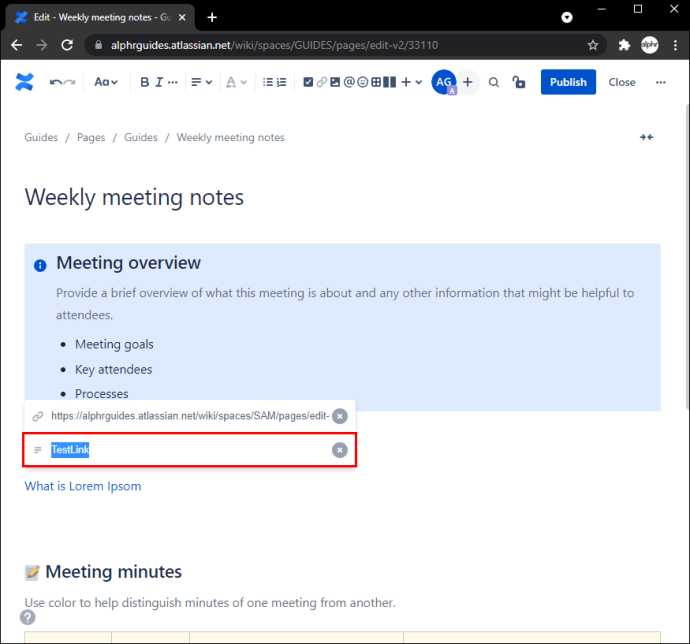
Editor Legacy
Cum să faci legătura cu o pagină într-un spațiu diferit
Dacă doriți să adăugați un link către o altă pagină Confluence într-un spațiu diferit, urmați acești pași:
- Selectați „Link” în bara de instrumente.
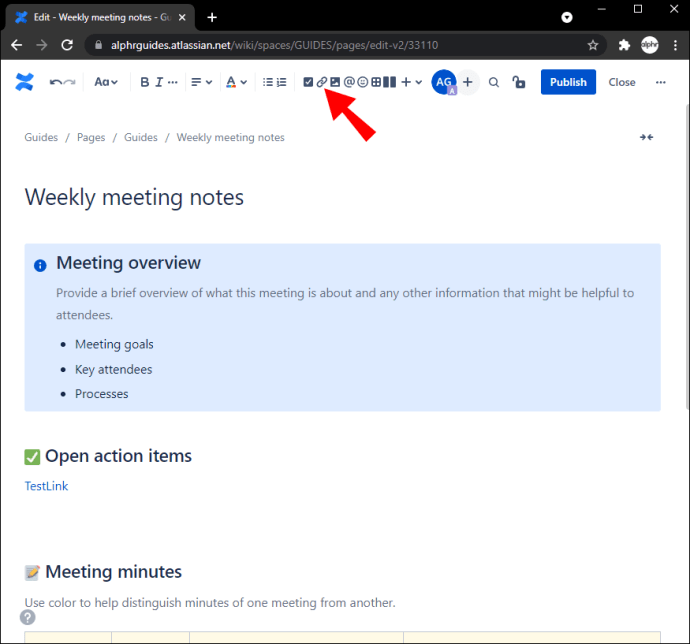
- Apăsați „Căutare”.
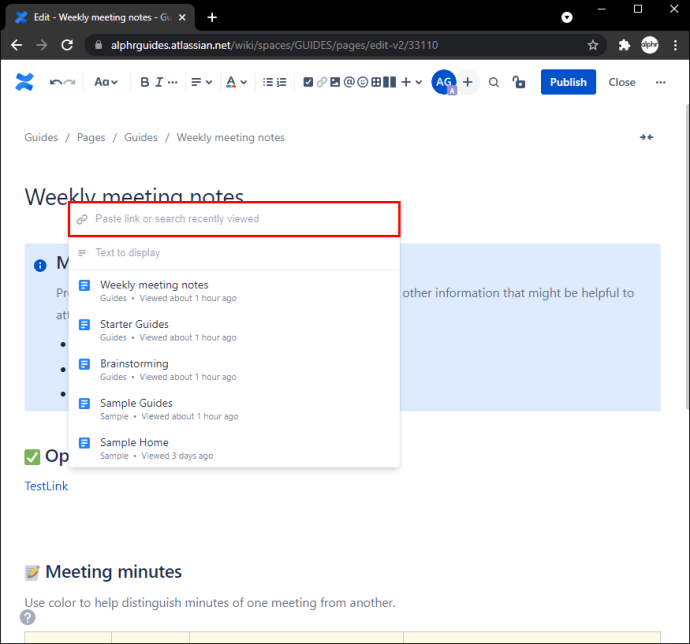
- Alegeți spațiul paginii pe care doriți să o legați.
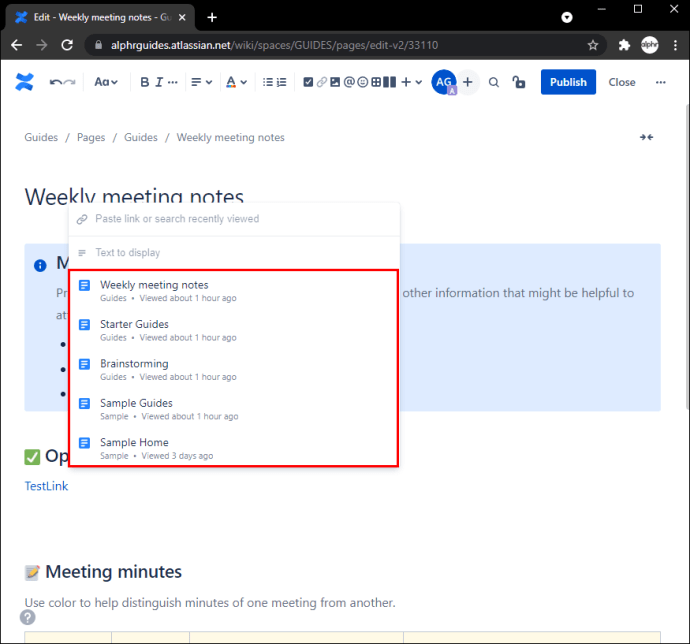
- Selectați pagina dorită.
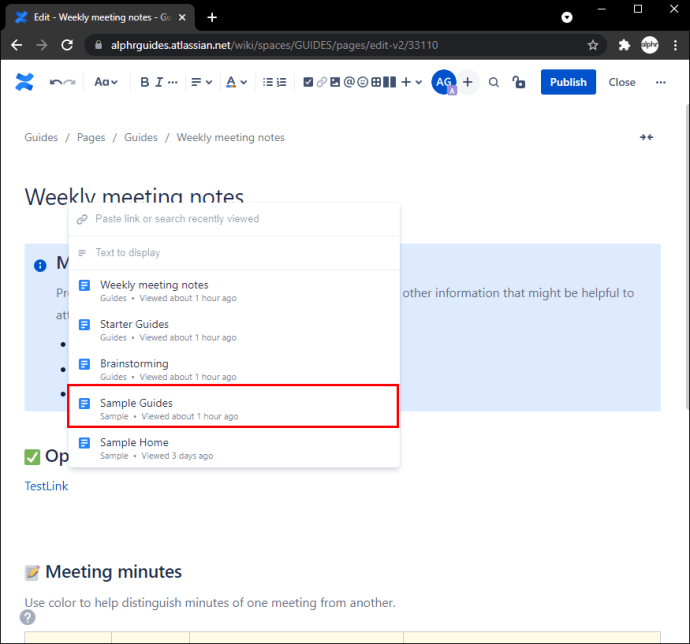
Cum se leagă la un site web?
Urmați pașii de mai jos pentru a introduce un link către pagini externe:
- Selectați „Link” în bara de instrumente.
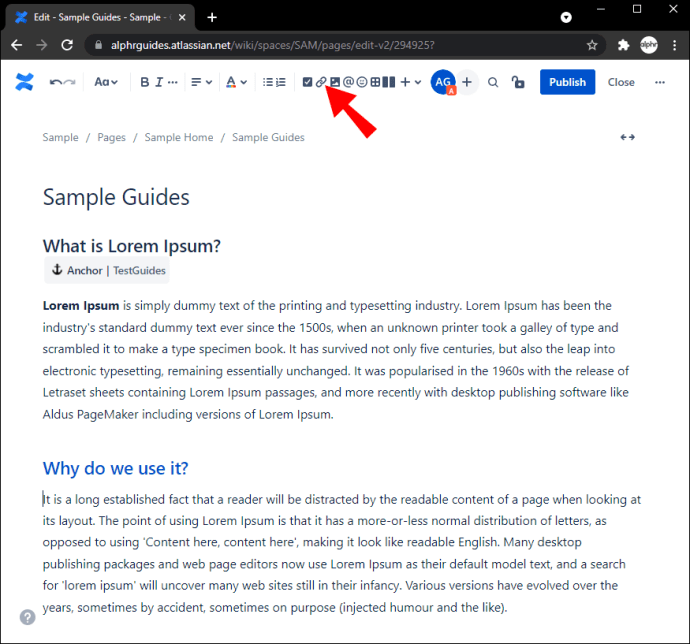
- Apăsați „Link web”.
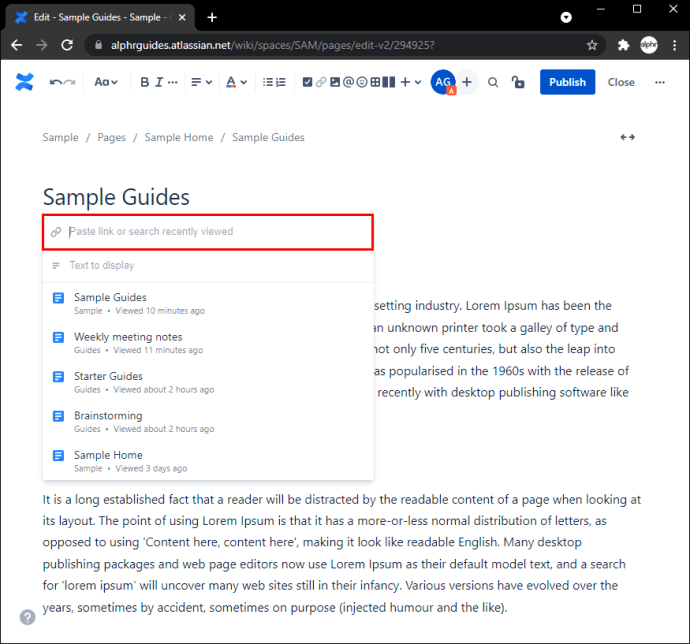
- Introduceți adresa URL a paginii pe care doriți să o conectați.
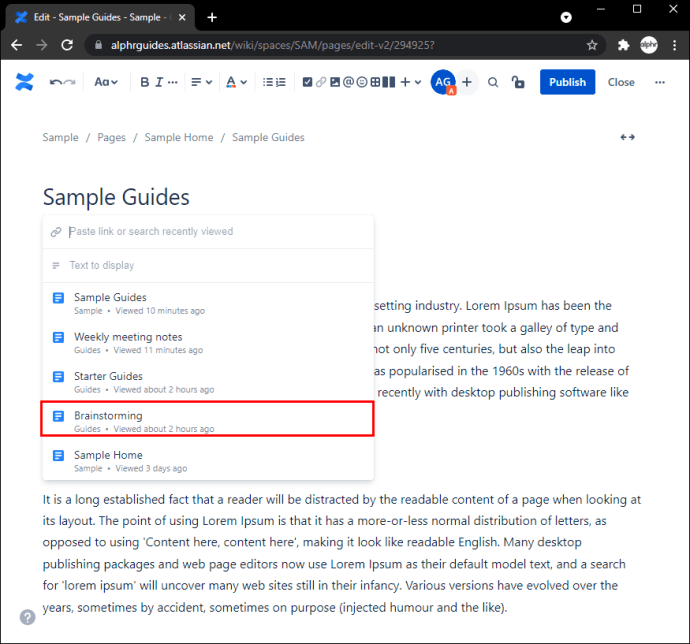
Cum să conectați la o altă pagină în Confluence pe aplicația iPhone
Cu aplicația Confluence pentru iPhone, poți rămâne conectat cu colegii tăi și poți crea conținut chiar și atunci când nu ești aproape de computer. Dacă trebuie să adăugați linkuri către o altă pagină în aplicația mobilă, veți fi bucuroși să aflați că Confluence a făcut acest lucru posibil. Descărcați aplicația Confluence din App Store dacă nu o aveți.
Cum să vă conectați la o macrocomandă de ancorare pe o altă pagină din aplicația iPhone?
Folosind aplicația mobilă Confluence, puteți face link la o macrocomandă Anchor pe o altă pagină. Urmați instrucțiunile de mai jos pentru a face acest lucru:
- Accesați pagina care conține macrocomanda Anchor și copiați adresa URL a acesteia.
- Memorează numele acelei ancore.
- Accesați pagina unde doriți să adăugați linkul.
- Evidențiați partea în care doriți să fie linkul.
- Atingeți semnul plus din colțul din stânga jos.
- Atingeți „Link”.
- Lipiți adresa URL, adăugați „#” după ea și tastați numele ancorei.
- Atingeți „Salvați”.
Cum să faceți legătura către pagini externe sau bloguri sau pagini Confluence în aplicația pentru iPhone
Conectarea către pagini externe sau alte pagini Confluence este simplă și se poate face în mai multe moduri.
Prima metodă este să copiați adresa URL a paginii:
- Accesați pagina pe care doriți să o conectați și copiați adresa URL.
- Deschideți pagina Confluence la care doriți să adăugați linkul și inserați-l.
- Editați textul afișat selectând linkul și atingând „Editați linkul”.
A doua metodă este să adăugați linkul la un cuvânt sau o expresie:
- Accesați pagina pe care doriți să o conectați și copiați adresa URL a acesteia.
- Deschideți pagina în care doriți să introduceți linkul.
- Găsiți cuvântul/expresia pe care doriți să-l legați și evidențiați-l.
- Apăsați semnul plus din colțul din stânga jos.
- Atingeți „Link”.
- Lipiți linkul.
- Atingeți „Salvați”.
Ultima metodă este introducerea manuală a adresei URL. Deoarece Confluence recunoaște fiecare link, îl puteți introduce dacă îl cunoașteți pe de rost sau dacă îl scrieți.
Cum să conectați la o altă pagină în Confluence în aplicația Android
Dacă sunteți în mișcare, dar doriți să adăugați un link către o altă pagină în Confluence, o puteți face folosind versiunea pentru Android. Pe lângă adăugarea de linkuri către diferite pagini, puteți să vă conectați cu colegii dvs., să urmăriți modificările recente, să creați și să editați pagini etc. Dacă nu le aveți, asigurați-vă că descărcați versiunea Android Confluence din Magazinul Play.
Cum să conectați la o macrocomandă de ancorare pe o pagină diferită din aplicația Android
Utilizarea Ancorilor este o modalitate excelentă de a vă direcționa cititorii către o anumită parte a unei pagini diferite. Iată cum să o faci:
- Accesați pagina Confluence care conține macrocomandă Anchor și copiați adresa URL a acesteia.
- Memorați numele Ancorei, deoarece va trebui să îl introduceți mai târziu.
- Deschideți pagina în care doriți să adăugați linkul.
- Evidențiați cuvântul/expresia în care doriți să introduceți linkul.
- Atingeți semnul plus din colțul din stânga jos.
- Apăsați „Link”.
- Lipiți adresa URL, tastați „
#” după el, apoi tastați numele Ancorei. - Atingeți „Salvați”.
Cum să faceți legătura către pagini externe sau bloguri sau pagini Confluence din aplicația Android
Conectarea către pagini externe sau alte pagini Confluence este simplă și se poate face în mai multe moduri.
În primul rând, poți să o faci manual dacă știi site-ul pe de rost sau îl notezi în notele tale:
- Accesați pagina în care doriți să introduceți linkul.
- Introdu adresa URL a linkului.
Confluence recunoaște URL-ul automat și creează un link care va deveni albastru odată ce îl tastați.
O altă metodă este să copiați adresa URL a paginii:
- Deschideți pagina pe care doriți să o conectați și copiați adresa URL.
- Accesați pagina Confluence la care doriți să adăugați linkul și inserați-l.
- Atingeți linkul și apăsați „Editați linkul” pentru a modifica textul afișat.
De asemenea, puteți adăuga linkul către un cuvânt sau o expresie la alegere:
- Accesați pagina pe care doriți să o conectați și copiați adresa URL a acesteia.
- Deschideți pagina Confluence la care doriți să adăugați linkul.
- Găsiți cuvântul/expresia la care doriți să adăugați linkul, apăsați lung pentru a-l evidenția.
- Atingeți semnul plus din colțul din stânga jos.
- Atingeți „Link”.
- Lipiți adresa URL.
- Atingeți „Salvați”.
Organizați-vă conținutul în Confluence
Dacă pregătiți un document mare sau pur și simplu doriți să vă asigurați că cititorii dvs. nu se pierd în el, este esențial să învățați cum să conectați la o altă pagină în Confluence. Puteți alege să creați un link către o ancoră, un alt blog sau pagină Confluence sau un site web extern.
Sperăm că acest articol v-a ajutat să aflați mai multe despre organizarea conținutului dvs. în Confluence și că acum vă puteți ghida cititorii către locațiile potrivite.
Cum îți organizezi conținutul în Confluence? Folosiți una dintre metodele pe care le-am menționat mai sus? Spune-ne în secțiunea de comentarii de mai jos.