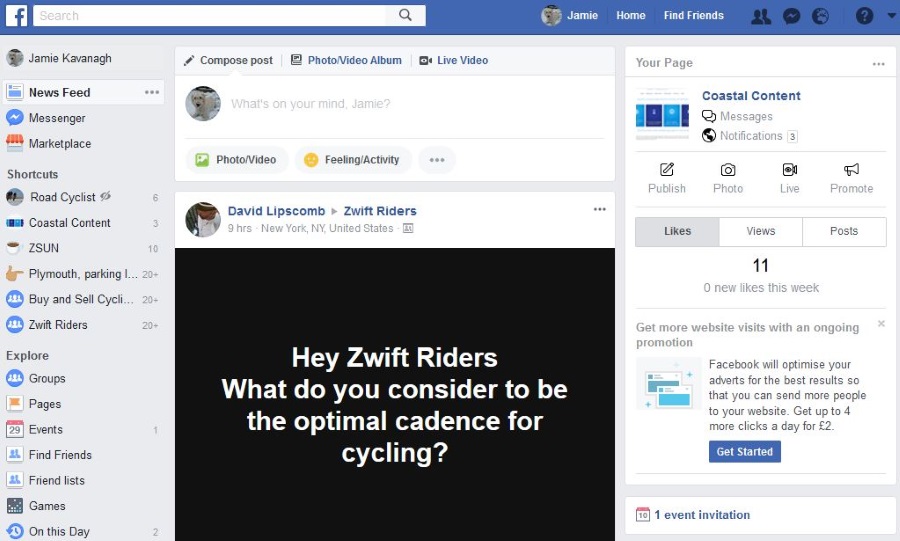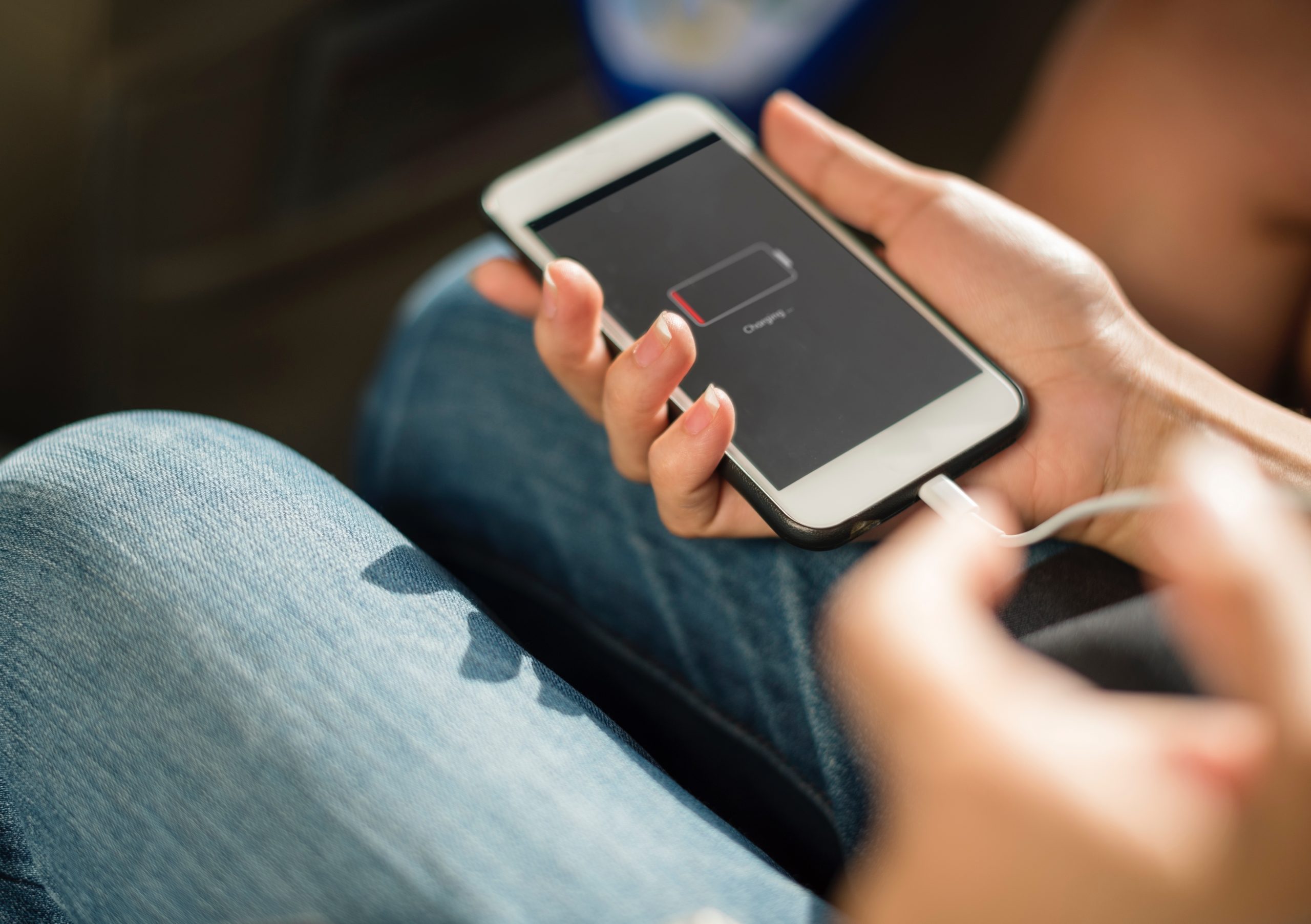Chromebookul nu se va conecta la imprimantă—Cum se remediază
Imprimantele au parcurs un drum lung de la dispozitive costisitoare și complicate la accesorii simplificate și accesibile pe care le are aproape fiecare proprietar de computer. Cu toate acestea, oricât de bine este să cumpărați o imprimantă și să o despachetați, eșecul de a o conecta la un Chromebook poate fi destul de dezamăgitor. Există mai multe lucruri pe care le puteți încerca, totuși. Să le verificăm.

Conectați-vă imprimanta la Internet
Chiar și imprimantele se pot conecta la internet în zilele noastre. Dacă al tău se poate conecta la o rețea cu fir sau fără fir, este important să faci asta mai întâi.
- Porniți imprimanta.
- Conectați-l la rețeaua dvs. de acasă.
Notă: Asigurați-vă că consultați manualul de utilizare al imprimantei pentru a vedea cum să o conectați la internet.
- Conectați-vă la Chromebook și conectați-l la aceeași rețea ca și imprimanta dvs. Nu le veți putea conecta altfel.
- Apoi, faceți clic pe ora din colțul din dreapta jos al ecranului.
- Va apărea o fereastră. Selectați Setări. Sunt situate în partea de sus a ferestrei și sunt reprezentate cu o pictogramă roată.
- Derulați până la capăt și alegeți „Avansat”.
- Acest lucru va extinde setările. Găsiți secțiunea „Imprimare” și accesați „Imprimante”.
- Faceți clic pe butonul „Adăugați imprimantă”.
- Găsiți imprimanta dvs. în lista de dispozitive și faceți clic pe butonul „Adăugați”.
Dacă imprimanta nu se poate conecta la Wi-Fi, dar rețeaua funcționează corect, încercați să opriți și să porniți din nou imprimanta. Alternativ, puteți încerca să vă resetați din nou rețeaua wireless.

Conectați-vă imprimanta fără internet
Dacă doriți să vă conectați imprimanta la Chromebook fără a utiliza internetul, puteți sări peste pasul în care o conectați la rețeaua de acasă. Începeți prin a face clic pe ora de pe ecranul Chromebookului și continuați cu metoda descrisă în secțiunea anterioară.
- Conectați-vă la Chromebook, dacă nu ați făcut-o deja și faceți clic pe ora din colțul din dreapta jos al ecranului.
- Deschideți Setări.
- Faceți clic pe butonul „Avansat” pentru a le extinde.
- În secțiunea „Imprimare”, selectați „Imprimante”.
- Faceți clic pe butonul „Adăugați imprimante din apropiere” pentru a adăuga rapid o imprimantă. Dacă nu vedeți imprimanta în listă, alegeți „Adăugați manual”.
- Introduceți informațiile necesare despre imprimantă: dați un nume imprimantei dvs. și introduceți adresa IP a acesteia în câmpul „Adresă”. Cel mai comun protocol este „IPP”, așa că încercați mai întâi să utilizați acesta. De obicei, coada este „ipp/print”.
- În cele din urmă, faceți clic pe „Adăugați”.
- Dacă Chromebookul nu acceptă imprimanta, urmați pașii descriși în fișierele PPD și configurarea imprimantei. Chromebookul vă va cere să alegeți producătorul și numărul de model al imprimantei. Verificați eticheta imprimantei sau manualul de utilizare pentru aceste informații.
- Dacă imprimanta dvs. nu este pe deplin acceptată, puteți urma ruta de configurare avansată. Răsfoiți informațiile despre imprimantă pentru „emulare” sau „limbaj de imprimantă”. Apoi, alegeți opțiunea „Generic”. În cele din urmă, faceți clic pe butonul „Adăugați”.
Notă: Dacă problema persistă, găsiți fișierul PostScript Printer Description (PPD). În timp ce urmați pașii anteriori, veți vedea opțiunea „Sau specificați imprimanta PPD” și o casetă în dreptul acesteia. Aici este butonul „Răsfoiește”. Faceți clic pe el, găsiți PPD-ul corespunzător și alegeți „Deschidere”.
Actualizați-vă Chromebookul
Chromebookul dvs. ar putea refuza să coopereze deoarece nu ați actualizat sistemul de operare de ceva timp.
Dacă Chromebookul este setat să descarce automat actualizări, va apărea o notificare „Actualizare” urmată de o săgeată îndreptată în sus în colțul din dreapta jos al ecranului. Faceți clic pe el și selectați „Reporniți pentru a actualiza” pentru a finaliza procesul de instalare. Chromebookul se va reporni apoi.
Verificați manual pentru actualizări
- Faceți clic pe oră și intrați în Setări.
- Faceți clic pe cele trei linii orizontale din colțul din stânga sus.
- Alegeți „Despre sistemul de operare Chrome”.
- Selectați „Căutați actualizări”. Dacă este disponibilă o actualizare, aceasta va începe automat instalarea.
- Butonul „Repornire” va apărea în locul butonului anterior după ce actualizarea a fost instalată. Faceți clic pe el pentru a finaliza procesul de instalare și reporniți Chromebookul.
Probleme cu imprimanta conectată
Dacă ați reușit să vă conectați imprimanta, dar încă nu funcționează așa cum ar trebui, mai există un lucru pe care îl puteți încerca.
- În colțul din dreapta jos al ecranului, faceți clic pe oră.
- Selectați pictograma roată pentru a deschide Setări.
- Derulați în partea de jos și alegeți „Avansat”.
- Accesați secțiunea „Imprimare” și alegeți „Imprimante”.
- Căutați numele imprimantei dvs. și faceți clic pe butonul „Mai multe” (cele trei puncte). De acolo, selectați „Editați”.
- Vedeți dacă ați scris greșit vreo parte a informațiilor despre imprimantă. Dacă nu există greșeli de scriere, scoateți imprimanta și adăugați-o din nou. Pentru a face acest lucru, faceți clic pe „Mai multe” și selectați „Eliminați”.
- Apoi, configurați-l din nou.
Imprimarea unei pagini
Dacă v-ați conectat cu succes imprimanta, singurul lucru care rămâne este să o testați. Acest lucru se face prin imprimarea primei pagini.
- Apăsați Ctrl + P în timp ce vizualizați un document.
- Căutați secțiunea „Destinație” și faceți clic pe butonul săgeată în jos de lângă ea.
- Alegeți „Vedeți mai multe…”
- Selectați imprimanta dvs. Dacă nu apare în lista de imprimante, faceți clic pe „Gestionați”.
- În cele din urmă, faceți clic pe butonul „Imprimare”.

Pregătiți-vă hârtia
Dacă Chromebookul nu se poate conecta la imprimantă, nu vă faceți griji, există numeroase soluții. Asigurați-vă că le aplicați succesiv. Dacă nimic nu funcționează, puteți oricând să solicitați ajutor de la producătorul imprimantei.
Cum funcționează imprimanta dvs.? Poate știi o metodă pe care am ratat-o? Spune-ne ce crezi în comentariile de mai jos.