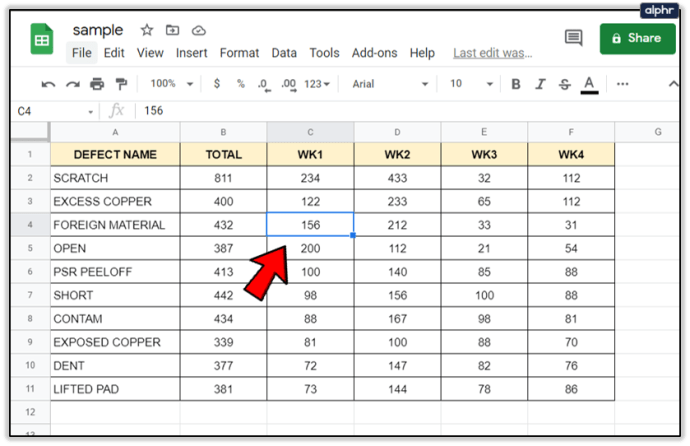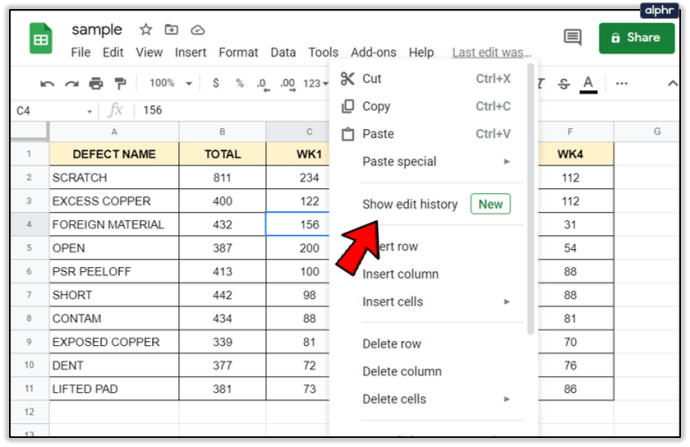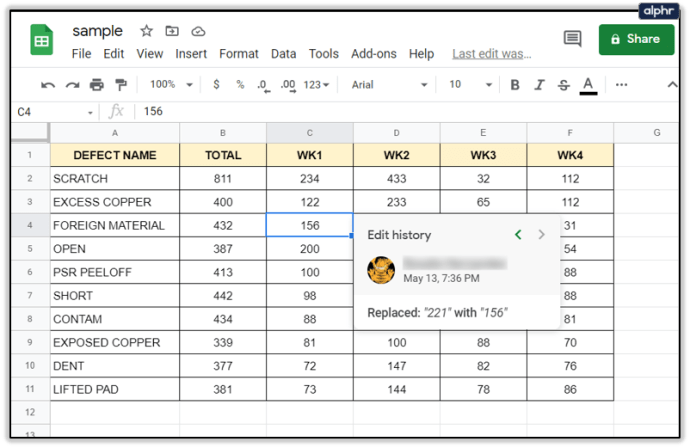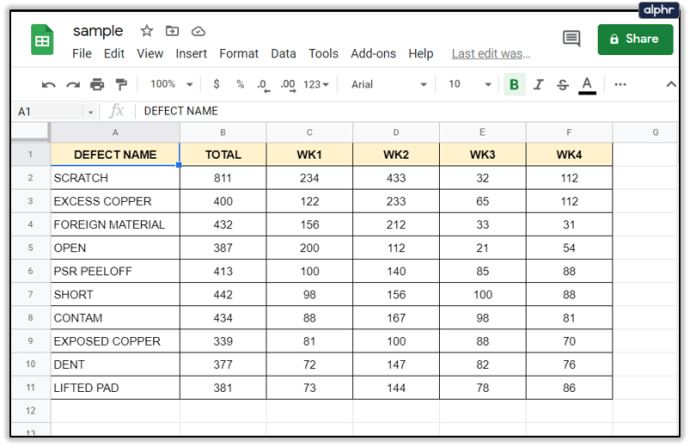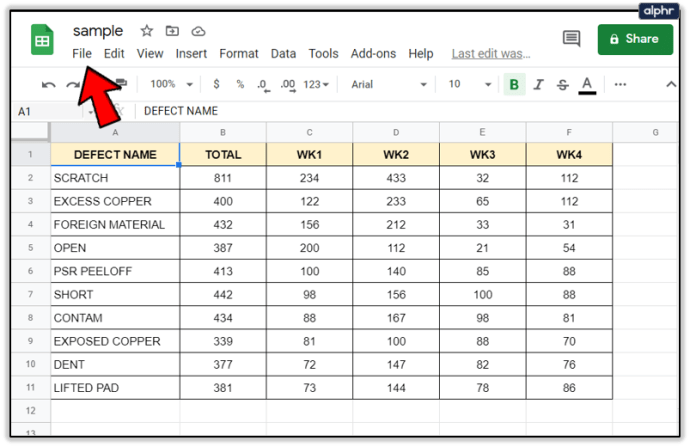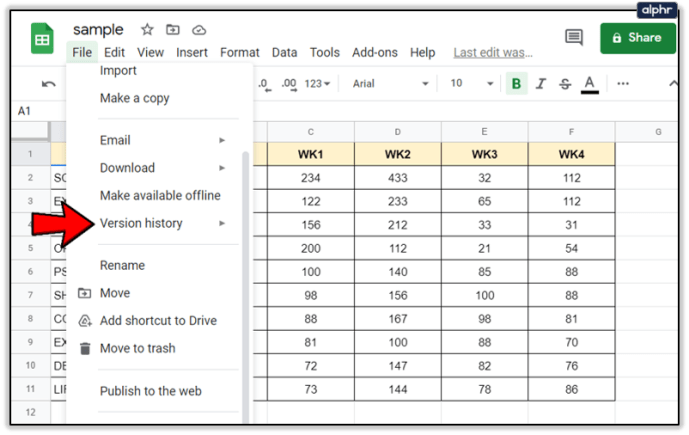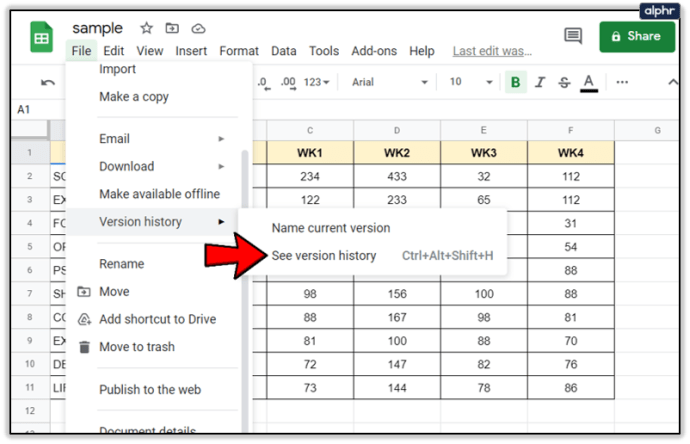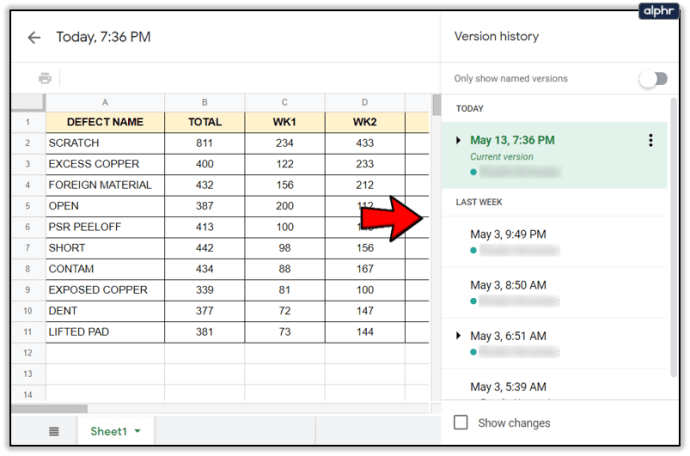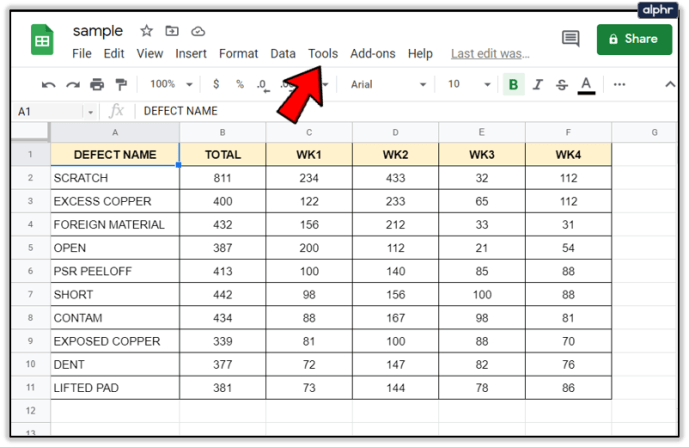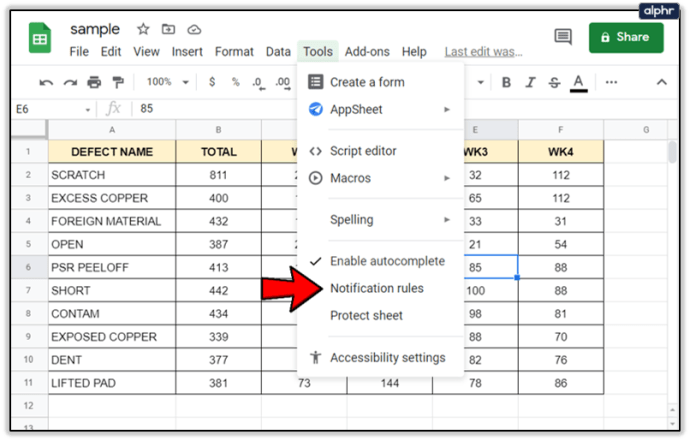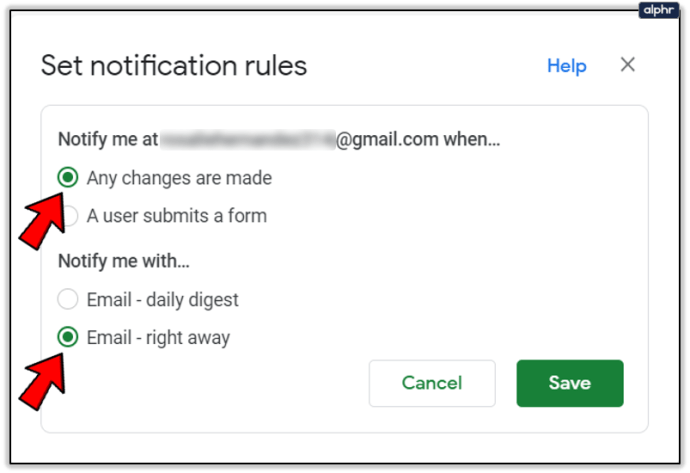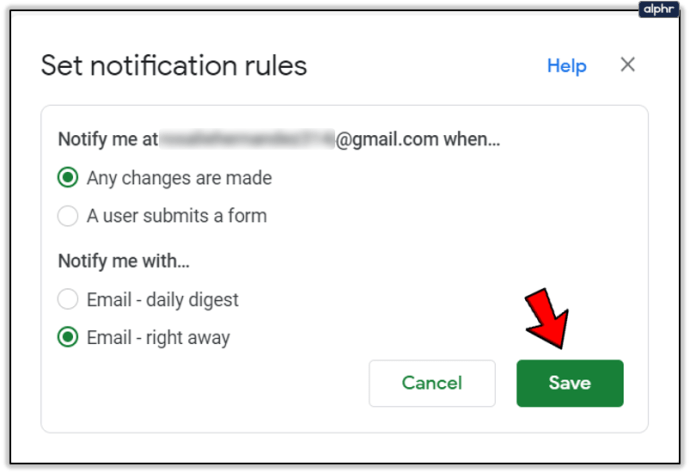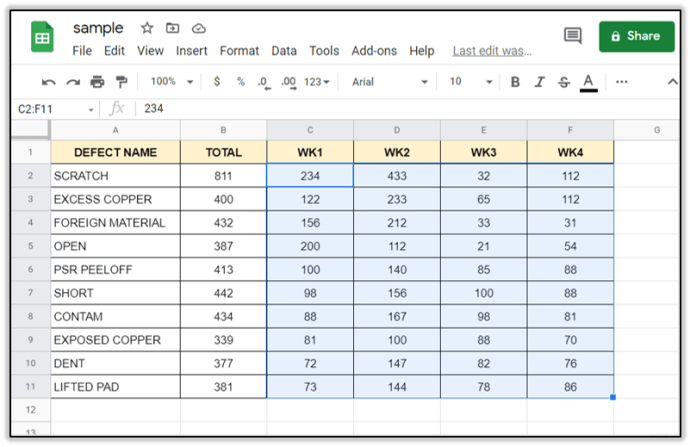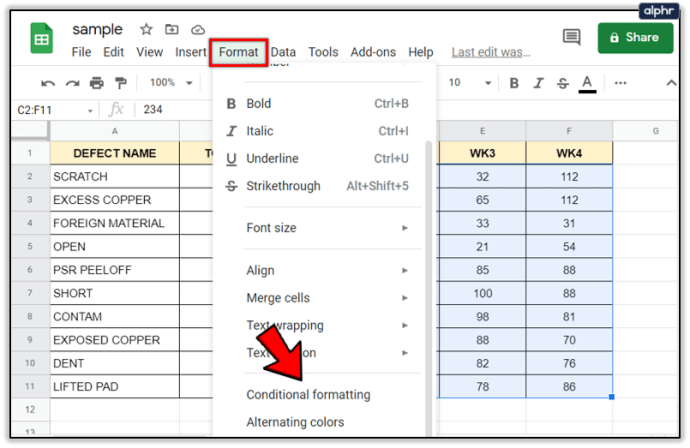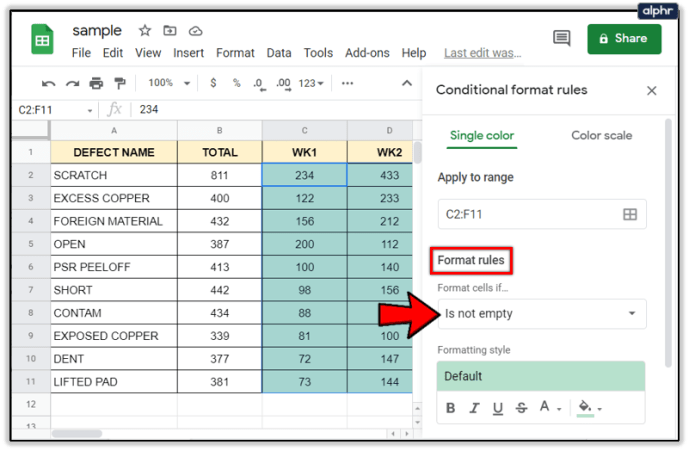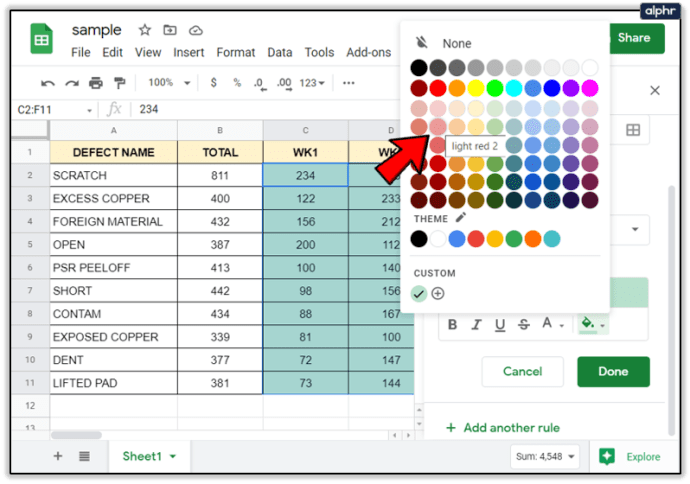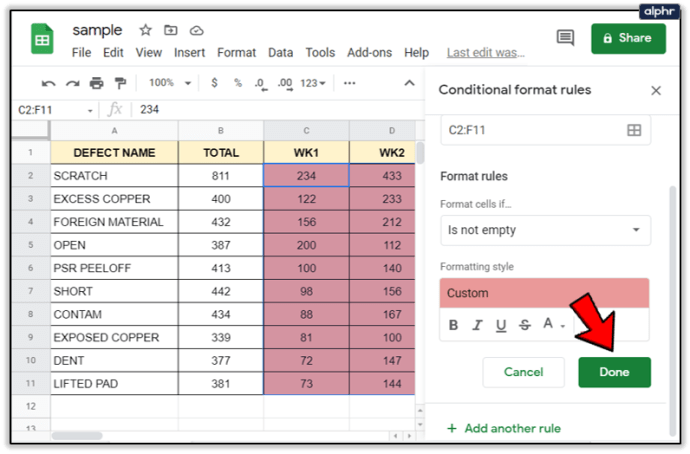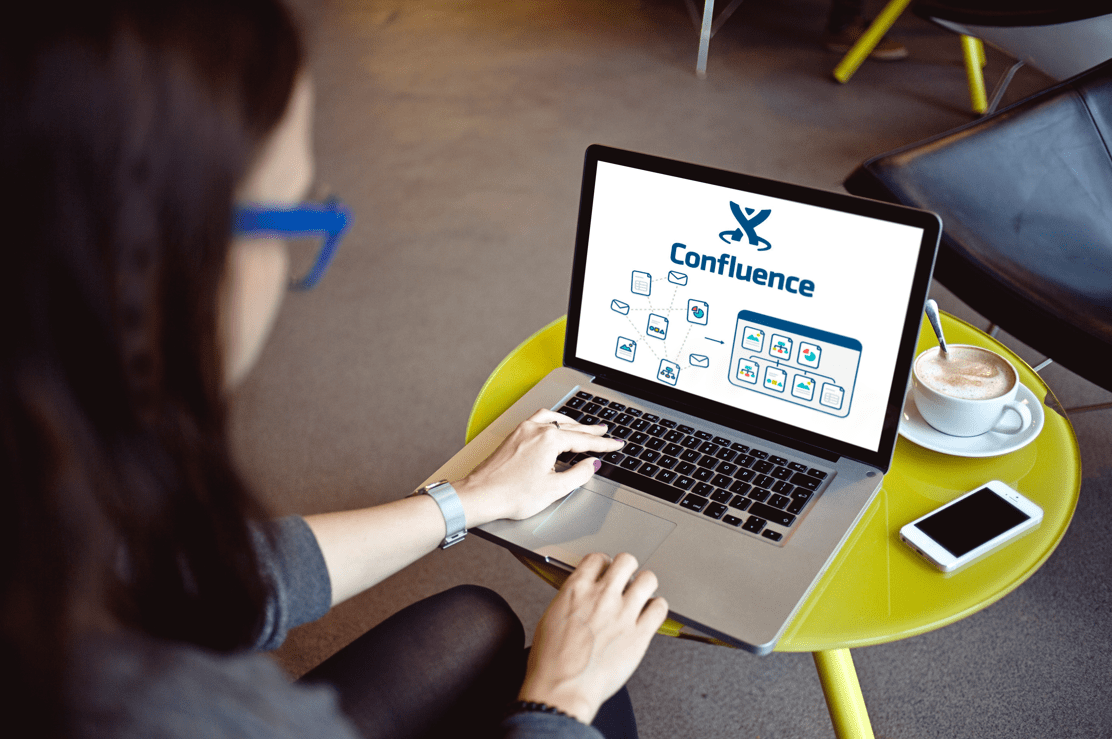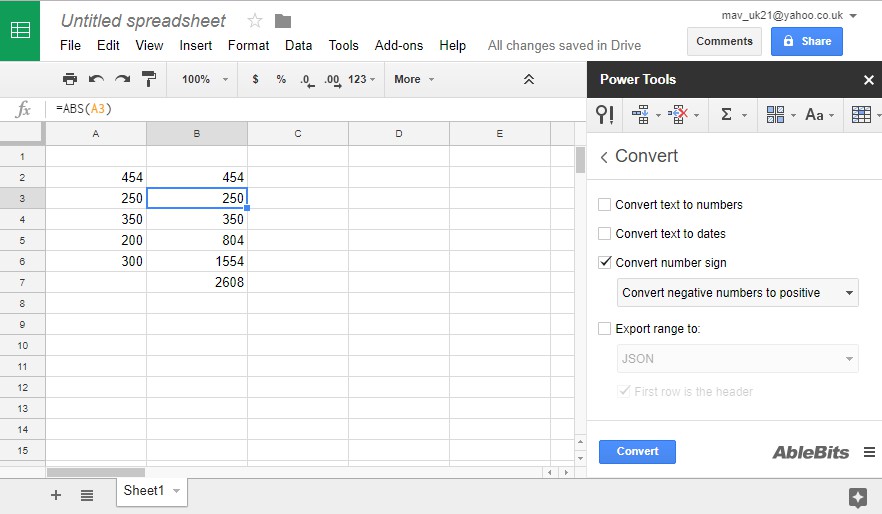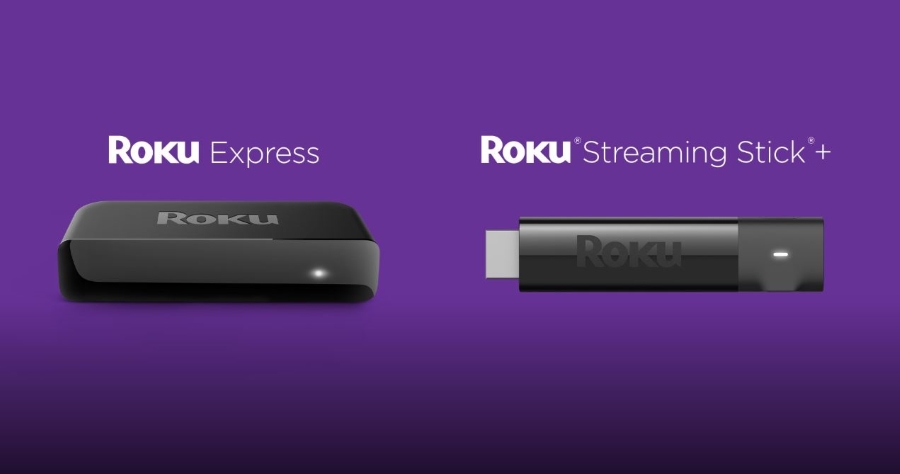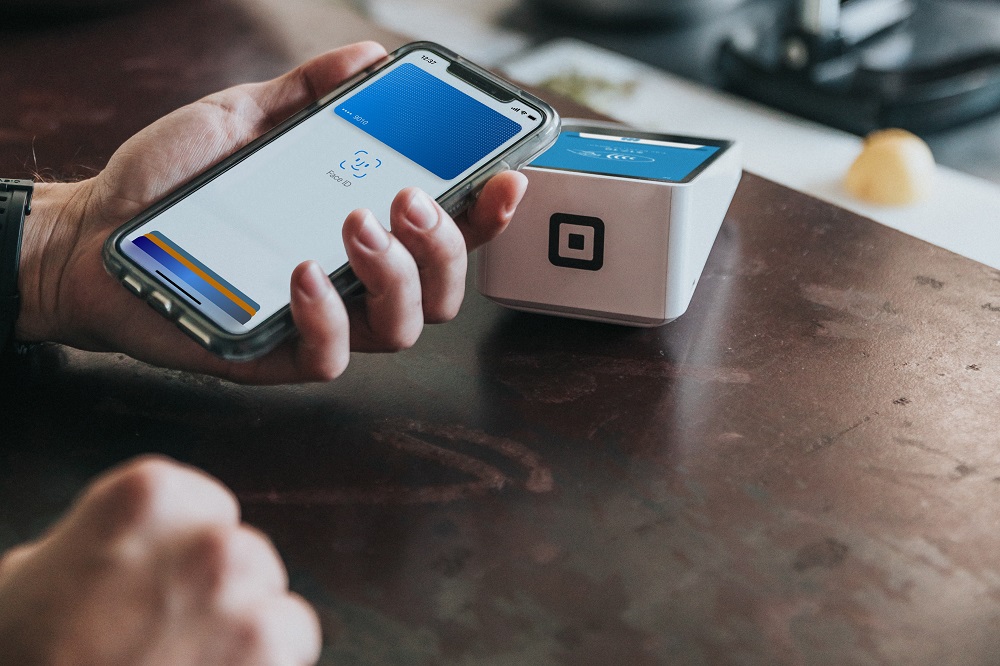Cum să verificați istoricul editărilor în Google Sheet
Foi de calcul Google sunt utile pentru stocarea și actualizarea informațiilor valoroase. Dar dacă vă place mai mult versiunea anterioară a programului? Puteți vedea istoricul editărilor?

Din fericire, există o funcție activată în mod implicit, care vă permite să vedeți toate modificările și să restaurați documentul la versiunea care vă place mai mult. Mai mult, puteți vedea modificările specifice celulelor făcute de diferiți colaboratori. Continuați să citiți pentru a afla cum se face.
Verificați istoricul de editare al unei celule
Dacă mulți colaboratori folosesc Foi de calcul Google, înseamnă că noi informații sunt adăugate în mod regulat. Toți colaboratorii ar trebui să fie familiarizați cu modificările și să cunoască toate actualizările.
Din fericire, există o modalitate de a vedea istoricul de editare al celulelor în Foi de calcul Google. Iată cum să o faci:
- Faceți clic dreapta pe celula de care aveți nevoie.
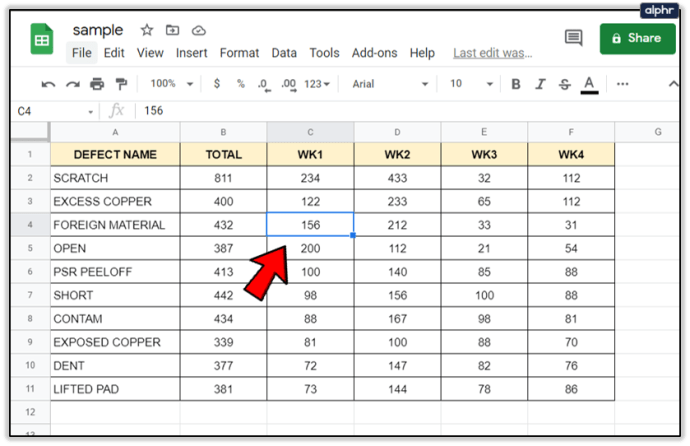
- Din meniul drop-down, faceți clic pe „Afișați istoricul editărilor”.
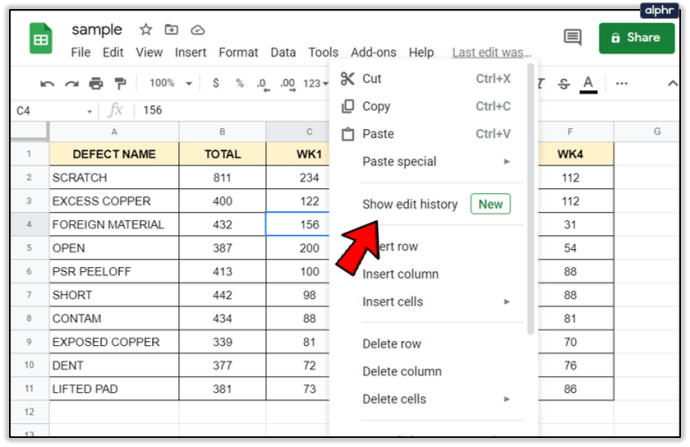
- O casetă de dialog vă va afișa toate editările.
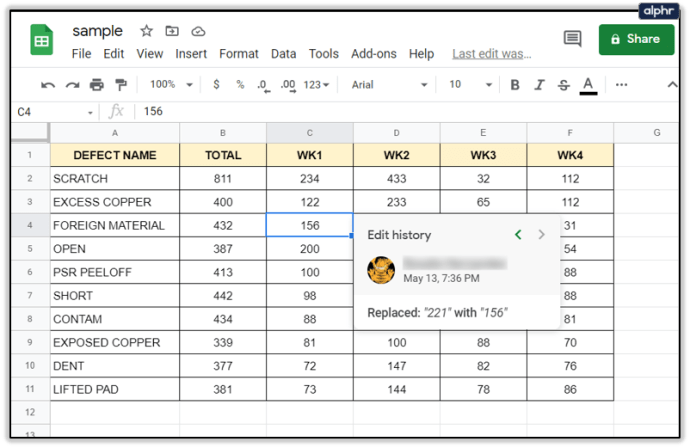
În partea de sus a casetei de dialog, veți vedea tastele săgeți pe care puteți face clic pentru a vă deplasa între editări. Veți putea vedea numele colaboratorului care a făcut modificările, marca temporală a editării și valoarea anterioară a editării.
Rețineți că rândurile și coloanele adăugate sau șterse sau orice modificări aduse formatului celulei nu vor fi vizibile în istoricul editărilor.

Verificați istoricul editării utilizând meniul
Verificarea istoricului editărilor folosind meniul este destul de simplă. Iată ce trebuie să faci:
- În primul rând, trebuie să deschideți fișierul.
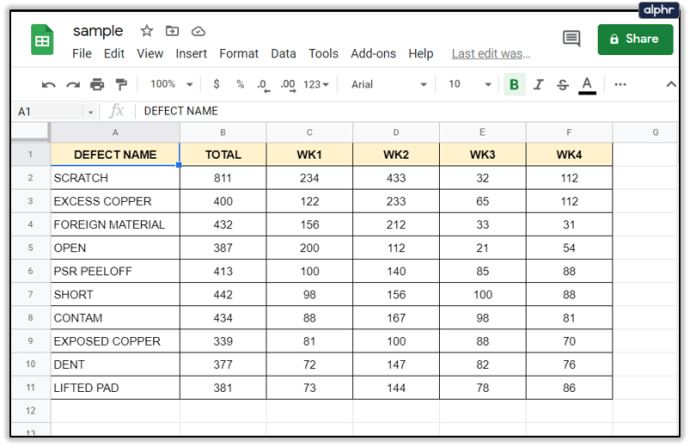
- Selectați „Fișier” în colțul din stânga sus al documentului.
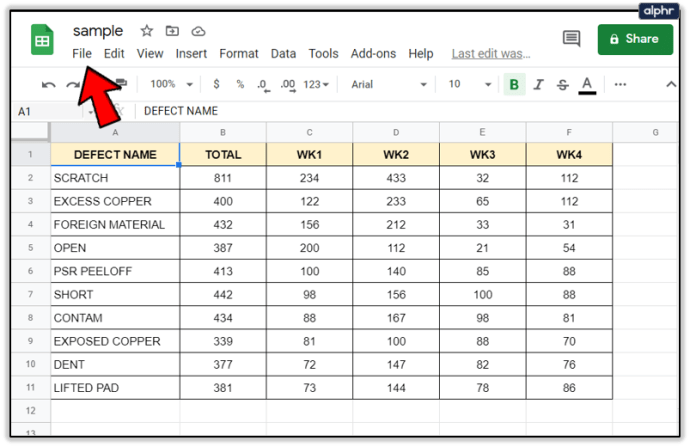
- Din meniul drop-down alegeți „Istoricul versiunilor”.
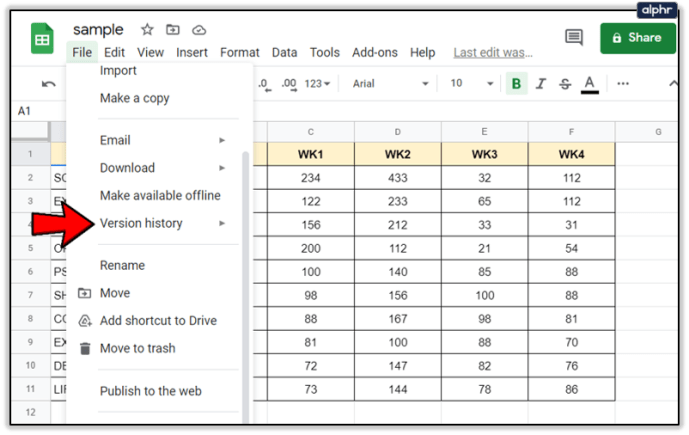
Faceți clic pe „Vedeți istoricul versiunilor”.
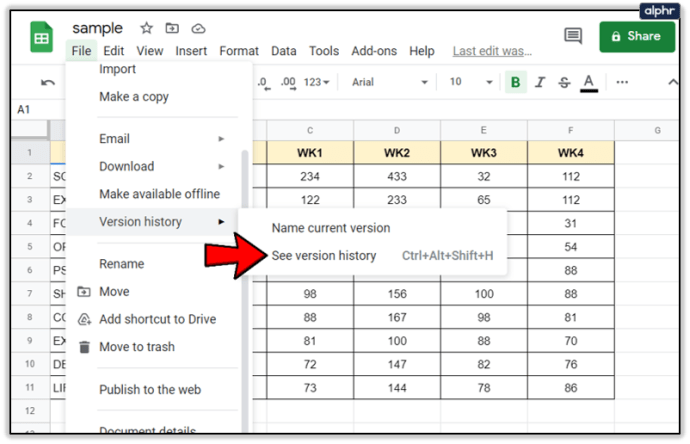
- Odată ce faci asta, vei vedea bara deschisă în partea dreaptă a documentului.
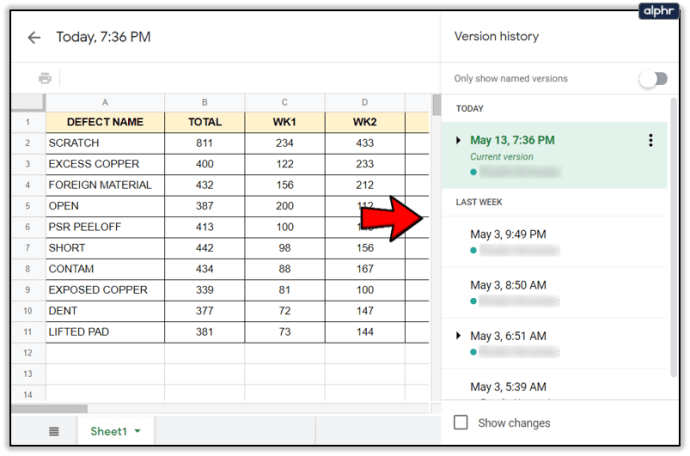
Bara vă permite să vedeți toate modificările aduse documentului.
Pentru confortul utilizatorilor, modificările sunt grupate în perioade de timp. Prin urmare, puteți naviga la data pe care doriți să o verificați. Făcând clic pentru a extinde, veți vedea toate editările efectuate la data respectivă. Dacă dați clic pe versiunea editată, aceasta va apărea în foaia dvs. Google. La rândul său, puteți vedea cum arată acea foaie cu editarea respectivă.

Notă: Bifarea „Afișează modificările” din partea de jos a barei evidențiază celulele în care s-au făcut modificări în versiunea anterioară. Este util să aveți această opțiune, deoarece vă permite să urmăriți întotdeauna noile editări.
Verificați istoricul editării utilizând tastatura
Alternativ, putem verifica editările istoricului folosind tastatura. Combinația de comenzi este diferită pentru utilizatorii de Windows și Mac. Dacă utilizați Windows, țineți apăsat simultan Ctrl + Alt + Shift + H. Utilizatorii de Mac ar trebui să țină apăsat Cmd + Alt + Shift + H.

Verificați istoricul de editare denumind versiunile
Când creați o foaie, aceasta va fi denumită, în mod implicit, după marca temporală. Când lucrați cu mulți alți oameni, poate fi deranjant să parcurgeți datele pentru a găsi ceea ce aveți nevoie. Google Sheet a adăugat o funcție care vă permite să denumiți fiecare versiune și să controlați mai ușor editările dvs. sau ale colegilor dvs.

Puteți denumi versiunea curentă navigând la „Fișier” și selectând „Istoricul versiunilor”. Aici veți vedea opțiunea „Denumește versiunea curentă”. Alegând numele relevant pentru document, vă scutiți pe dumneavoastră și pe colegii dvs. de a fi nevoiți să parcurgeți versiunile de foi denumite după date și să o alegeți pe cea potrivită.
Foaia de calcul Google vă permite să adăugați până la 15 versiuni denumite.
Verificați istoricul de editare permițând notificări
Când se fac modificări ale foii, funcția încorporată „Reguli de notificare” vă poate trimite imediat un e-mail pentru a vă informa despre acest lucru. Puteți decide dacă doriți să primiți e-mailuri de fiecare dată când cineva editează ceva sau poate la sfârșitul zilei când puteți vedea toate modificările.
Urmați acești pași:
- Deschideți foaia și navigați la „Instrumente”.
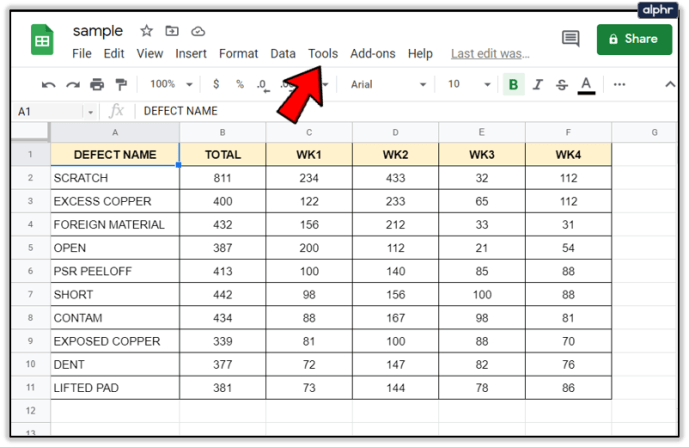
- Derulați în jos și selectați „Reguli de notificare”.
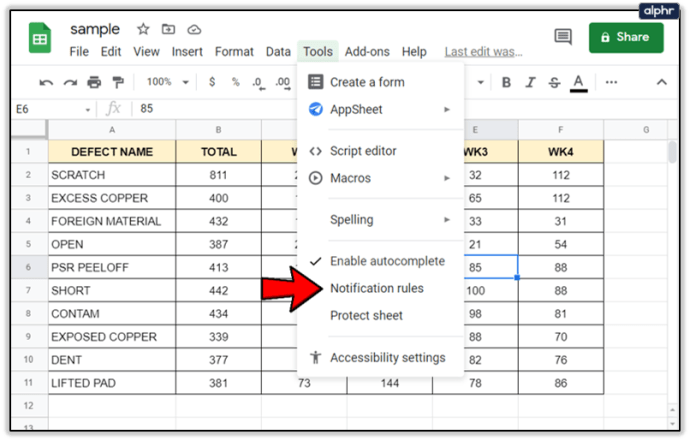
- Apoi faceți clic pe „S-au făcut modificări” și alegeți când doriți să primiți un e-mail.
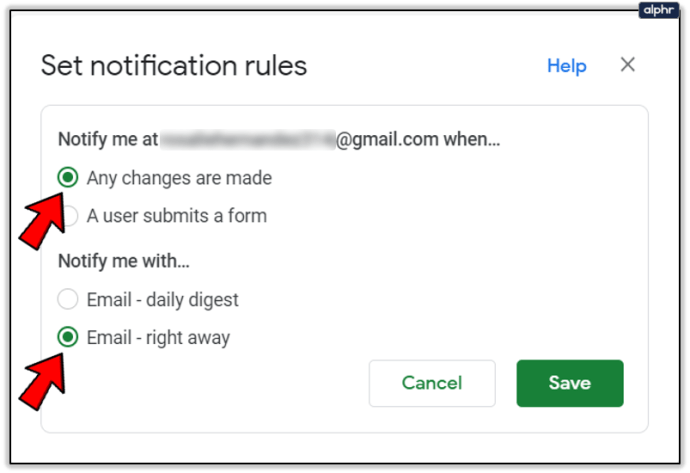
- În cele din urmă, faceți clic pe „Salvați”.
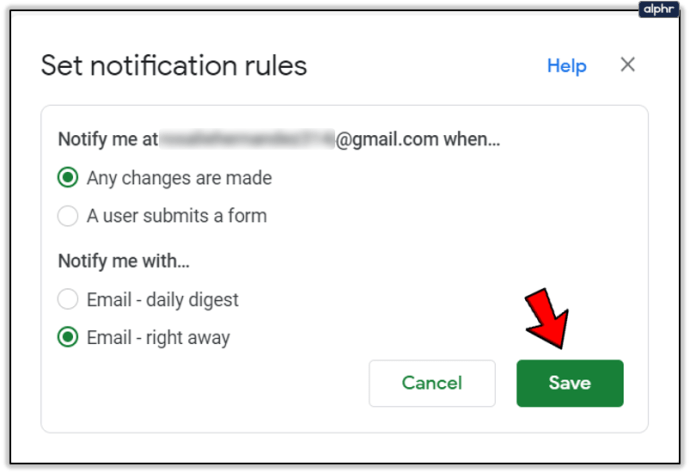
Iată. În acest fel, veți fi întotdeauna informat despre modificări, fără a fi nevoie să deschideți foaia și să verificați singur.

Verificați istoricul de editare activând formatarea condiționată
Când se adaugă informații noi, poate fi util să le vedeți în culori sau dimensiuni diferite. Google Sheet are o funcție „Formatare condiționată” care vă oferă o reprezentare vizuală a datelor adăugate. Pentru a aplica formatarea condiționată, urmați acești pași:
- Selectați celulele în care doriți să aplicați „Formatare condiționată”.
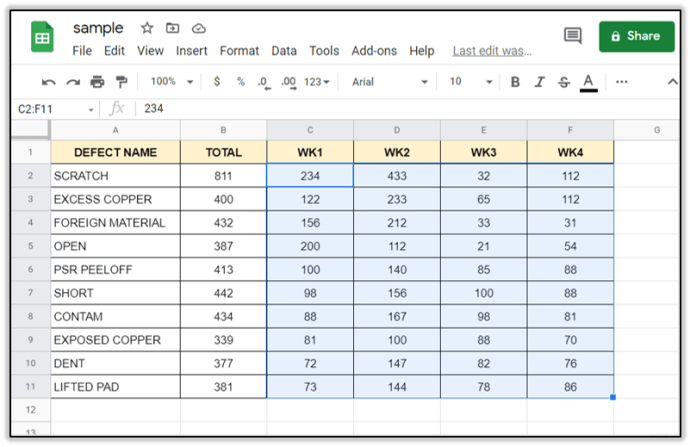
- Faceți clic pe „Format” și navigați la „Formatare condiționată”.
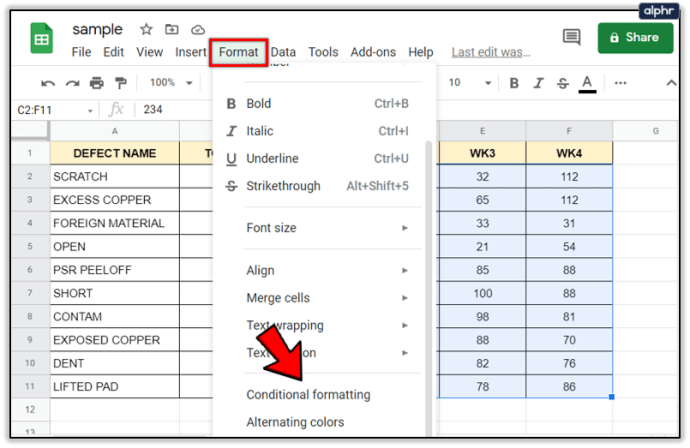
- Se va deschide un meniu derulant cu diferite opțiuni. Căutați „Reguli de format” și sub „Format celule dacă...” selectați „Nu este gol”.
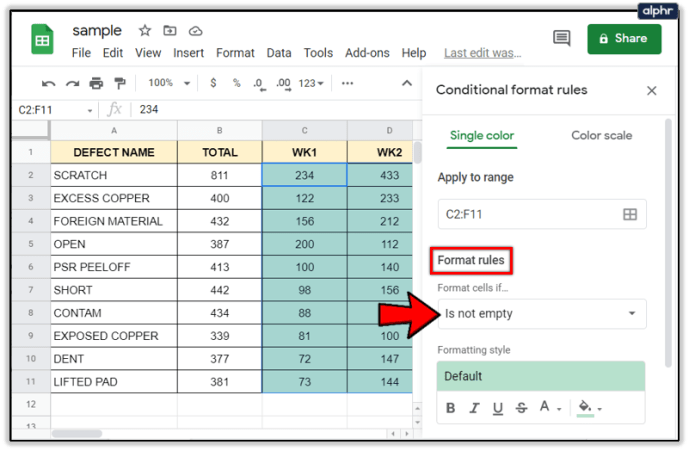
- Sub „Stil de formatare” alegeți culoarea dorită pentru celulele dvs.
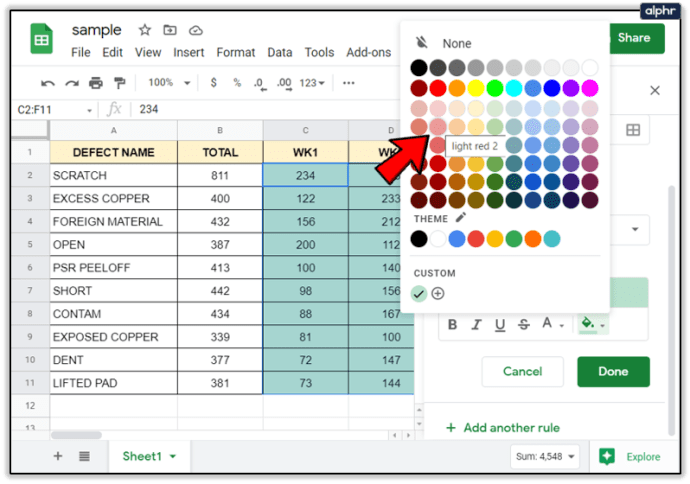
- Faceți clic pe „Terminat”.
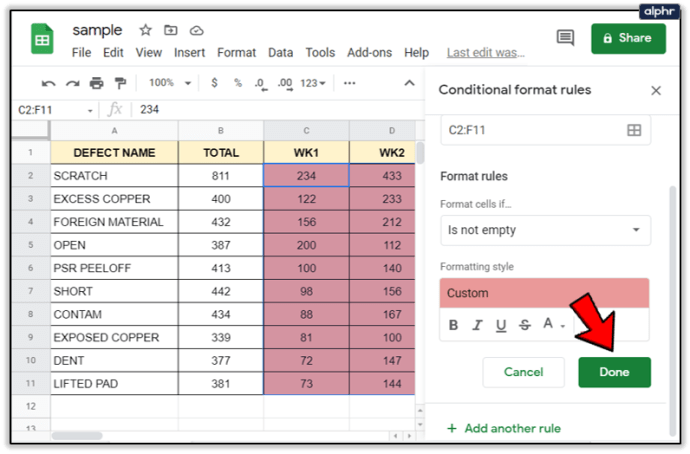
Găsiți o soluție care funcționează pentru dvs
Există diferite modalități de a urmări modificările efectuate pentru Foaia Google pe care o folosesc diferiți colaboratori. Acum nu ar trebui să aveți probleme în a face acest lucru. Să ții pasul cu toate schimbările poate fi dificil, așa că asigură-te că găsești o soluție care funcționează pentru tine.
Cum țineți evidența tuturor modificărilor efectuate în Foi de calcul Google? Considerați utile aceste sfaturi? Împărtășiți-vă experiențele cu comunitatea în secțiunea de comentarii de mai jos.