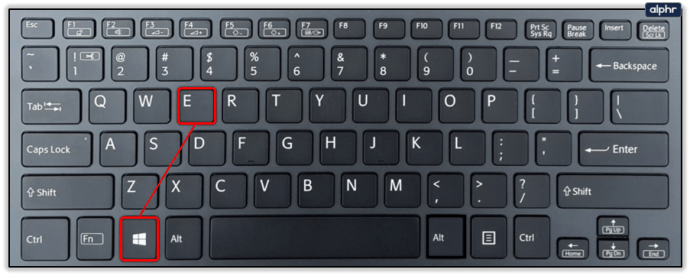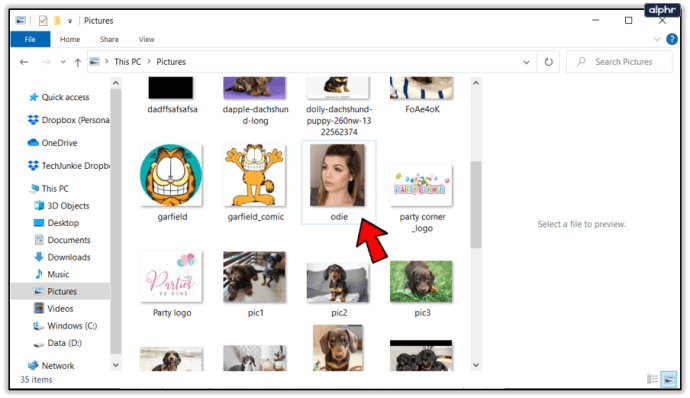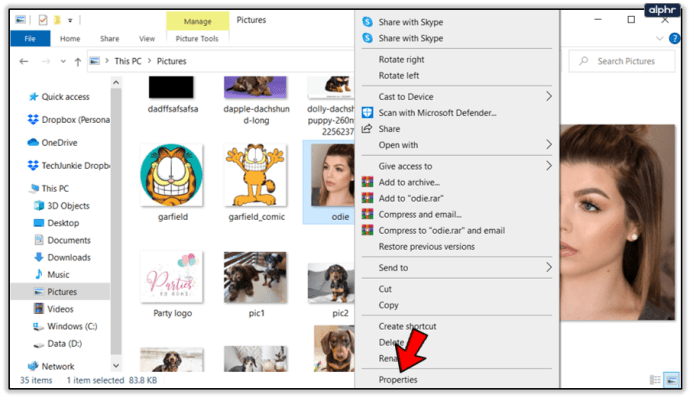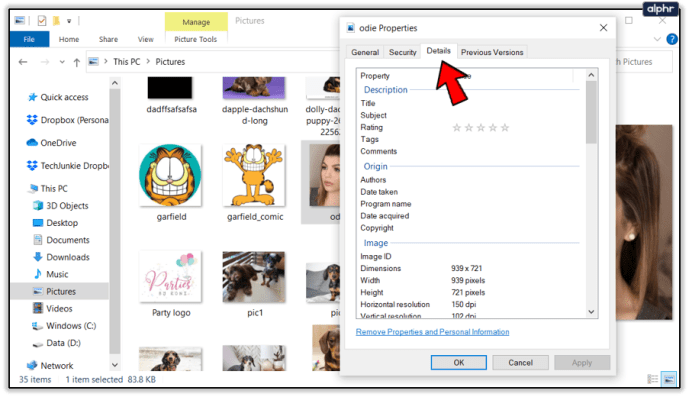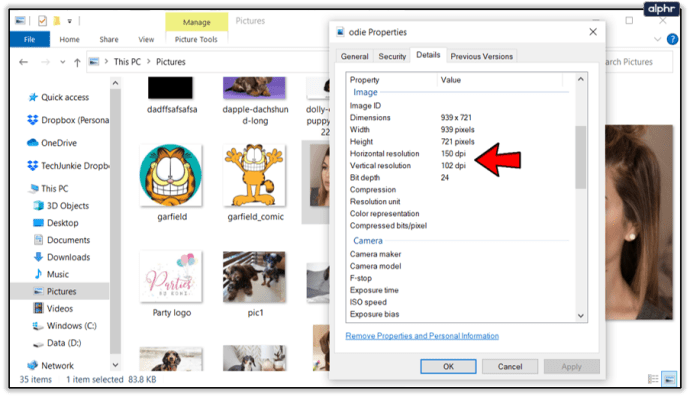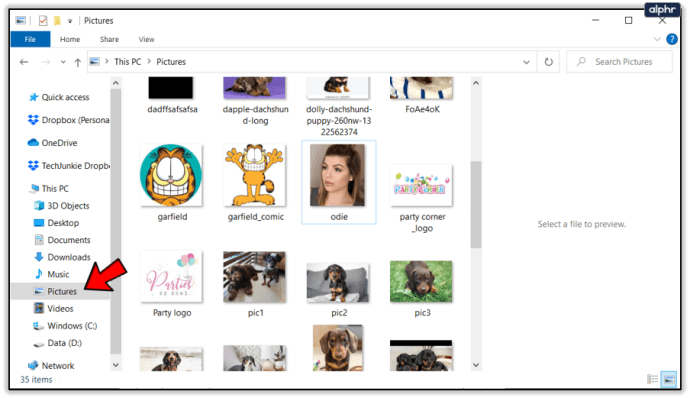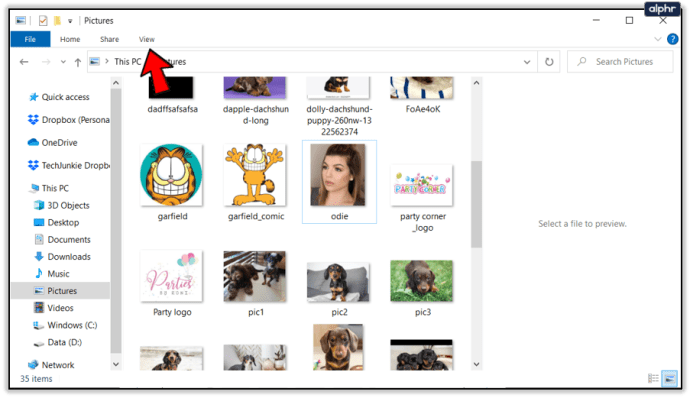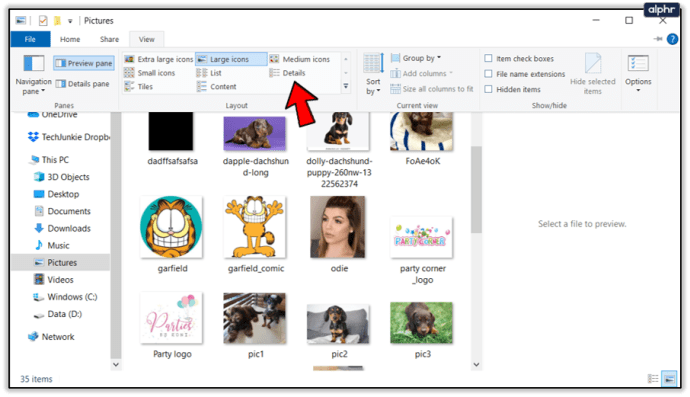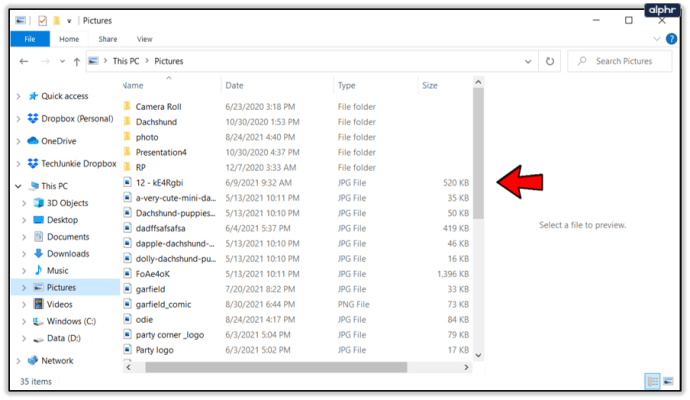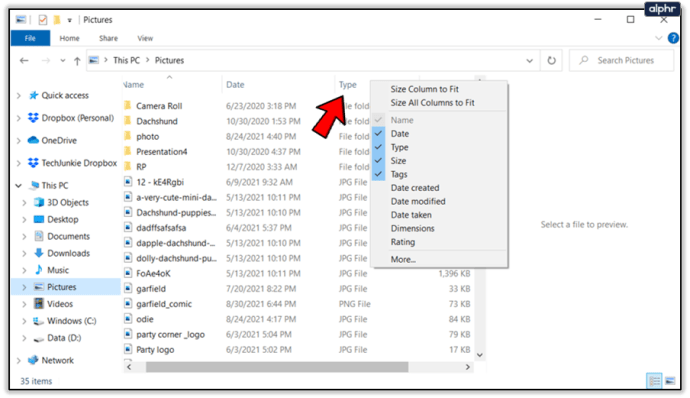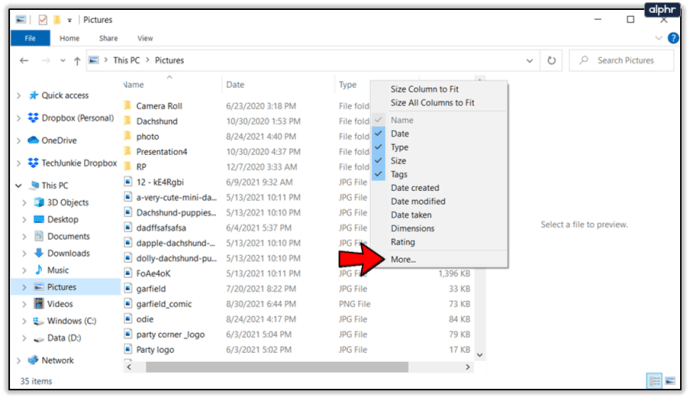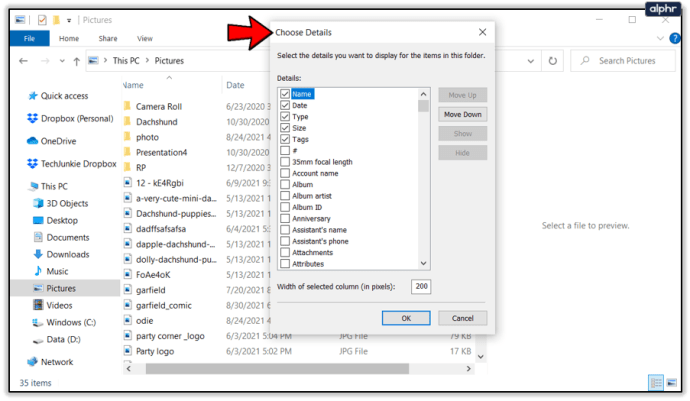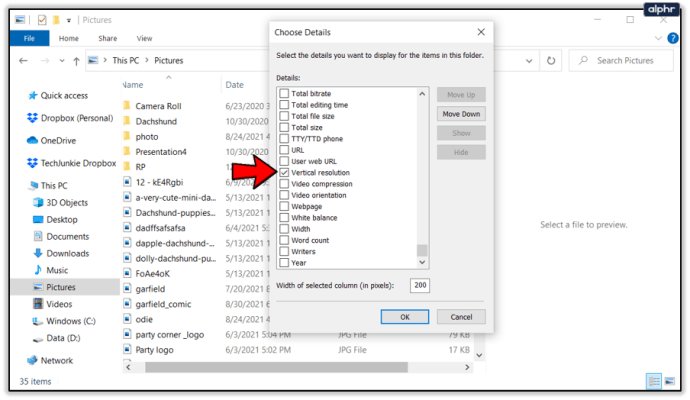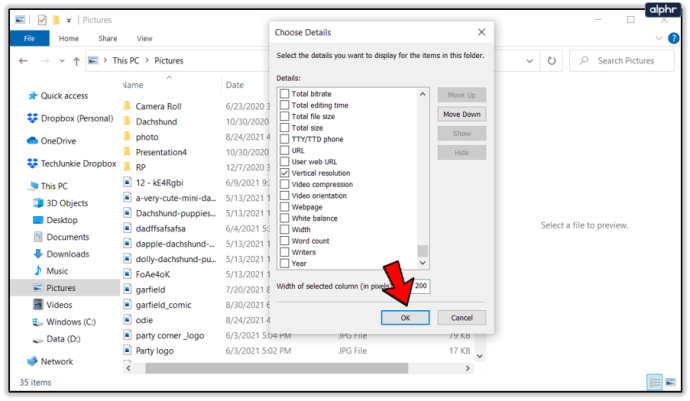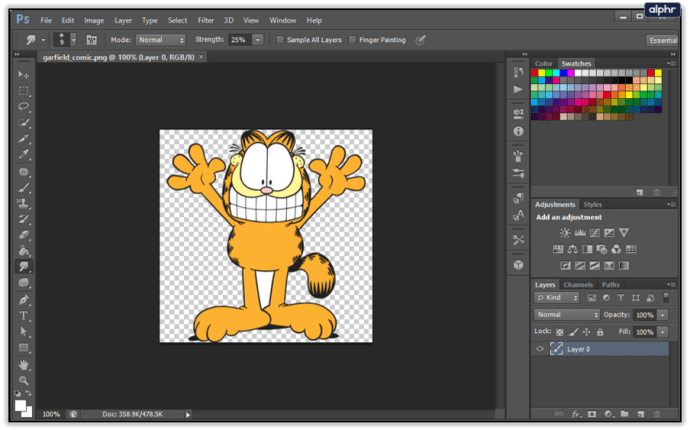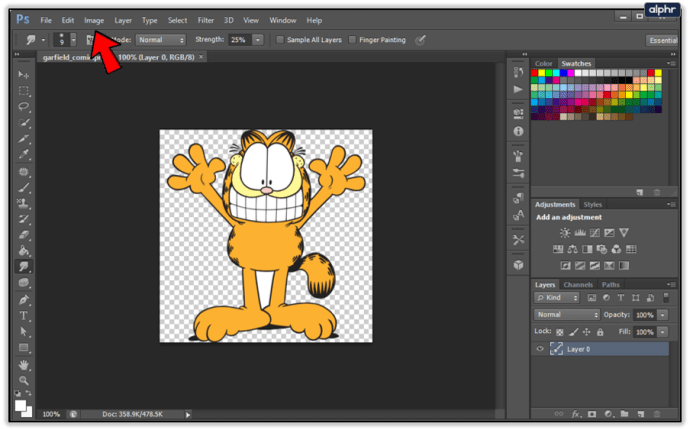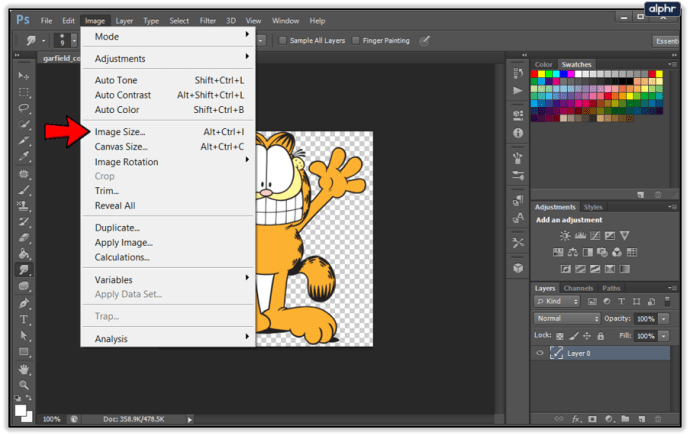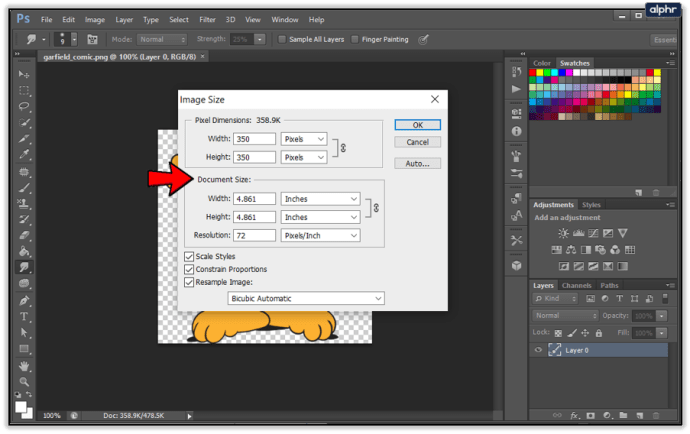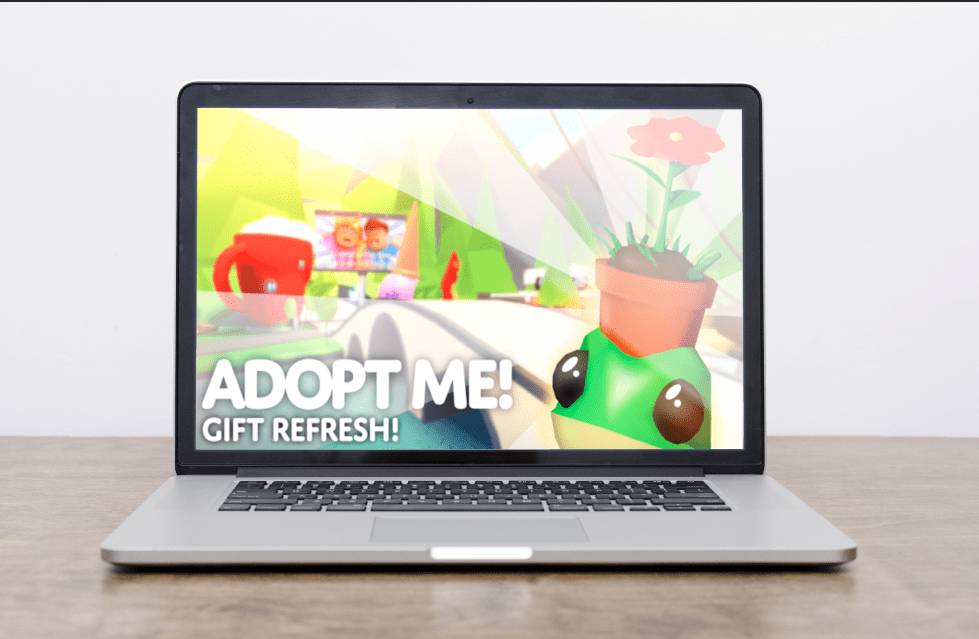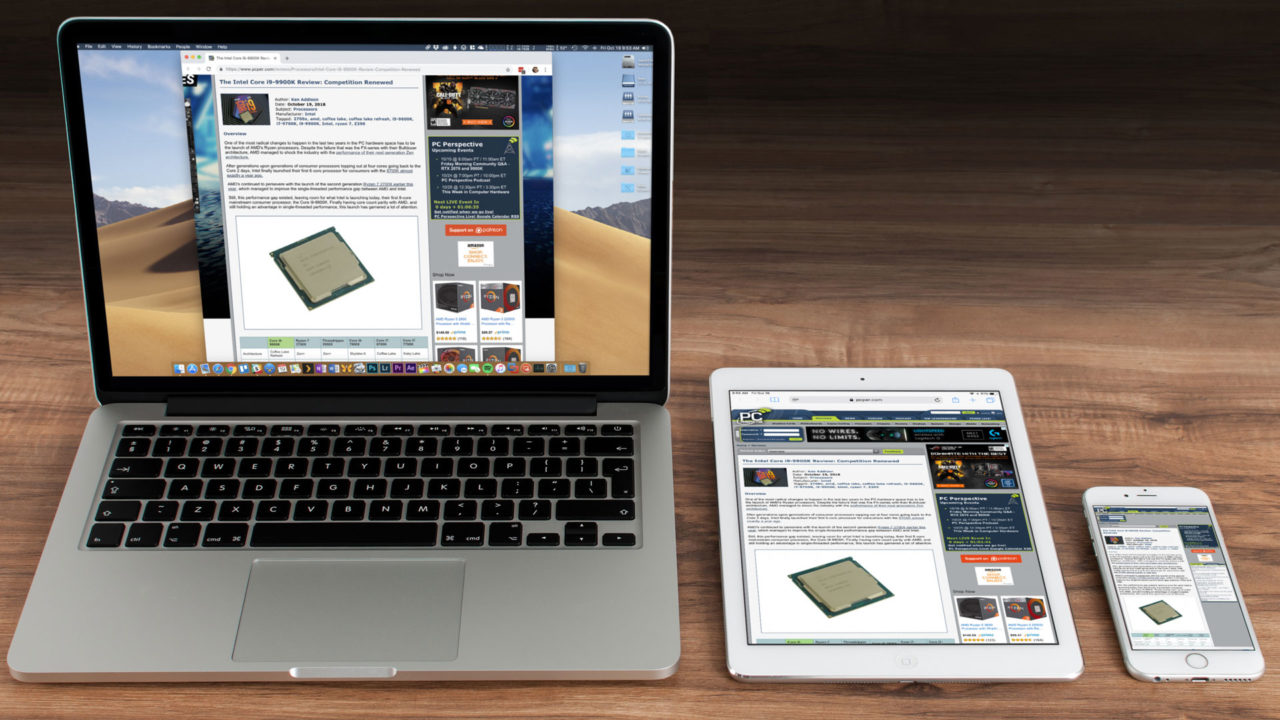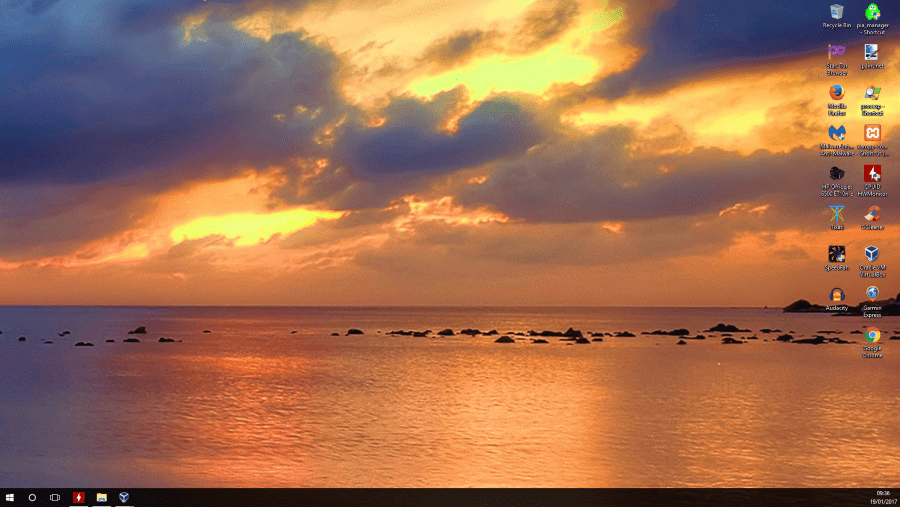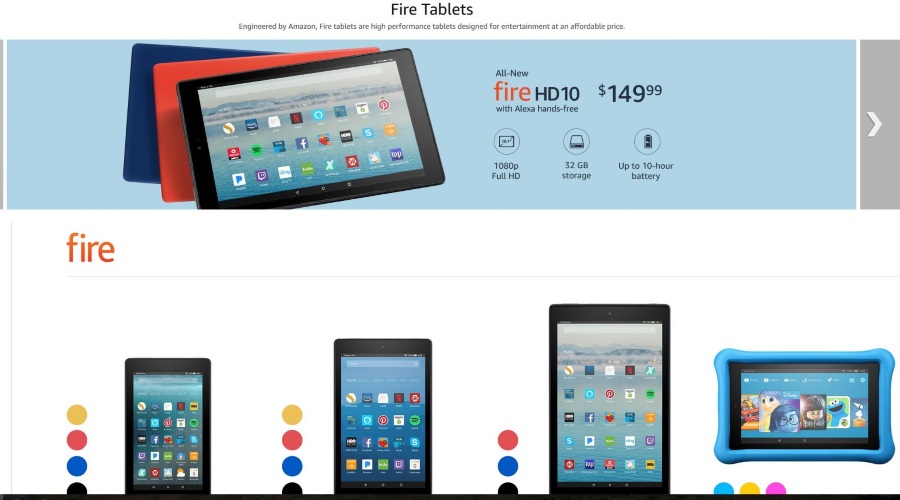Cum să verificați DPI-ul unei imagini
Când lucrați cu imagini pe computer, rezoluția lor DPI poate deveni relevantă. DPI înseamnă Dots Per Inch și reprezintă câți pixeli există în intervalul de un inch. DPI mai mare se traduce de obicei la o calitate mai bună a imaginii.

Deoarece DPI nu este informațiile pe care un utilizator obișnuit le întâlnește în munca de zi cu zi, va trebui să verificați detaliile imaginii pentru a obține aceste informații. Pentru a face acest lucru, deschideți proprietățile fișierului imagine prin Windows Explorer. Desigur, programele de editare a imaginilor precum Adobe Photoshop sau GIMP vă pot oferi și aceste informații.
Exploratorul de fișiere din Windows
Cel mai simplu mod de a verifica rezoluția DPI a unei imagini este să utilizați Windows File Explorer.
- Pentru a afișa File Explorer, apăsați butoanele Windows + E de pe tastatură în același timp. De asemenea, puteți face clic pe sigla Windows din colțul din stânga jos al barei de activități și puteți începe să tastați „File Explorer”.
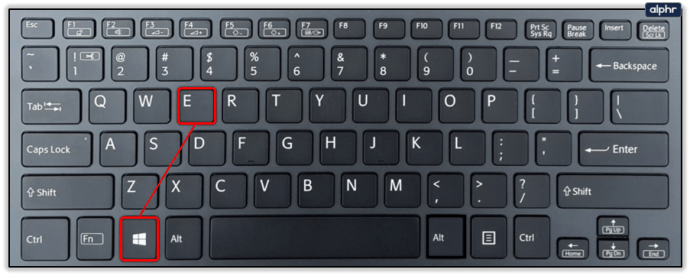
- Utilizați File Explorer pentru a naviga la locația imaginii pe care doriți să o verificați.
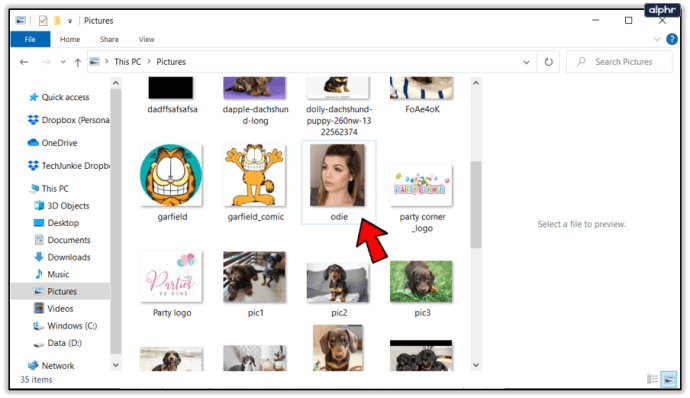
- Faceți clic dreapta pe fișierul imagine și faceți clic pe „Proprietăți” în partea de jos a meniului.
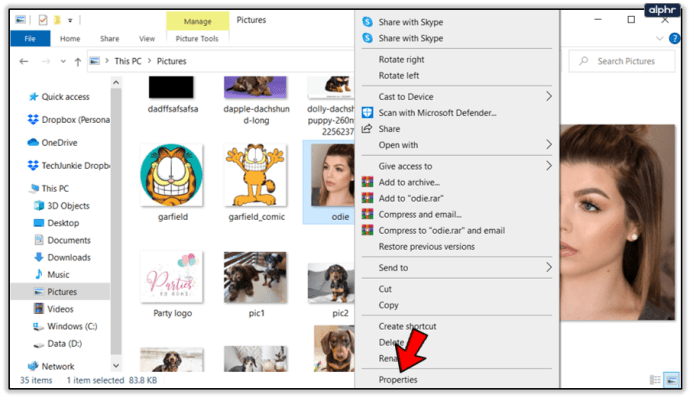
- În meniul Proprietăți, faceți clic pe fila „Detalii”.
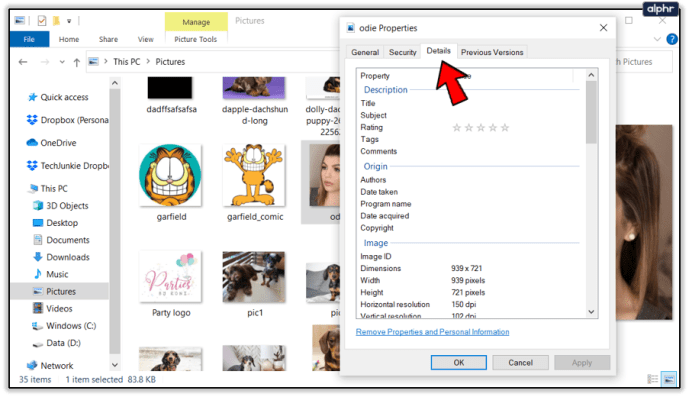
- Derulați în jos la secțiunea „Imagine” a meniului.
- Aici veți vedea două valori care vă oferă DPI-ul imaginii dvs.: „Rezoluție orizontală” și „Rezoluție verticală”.
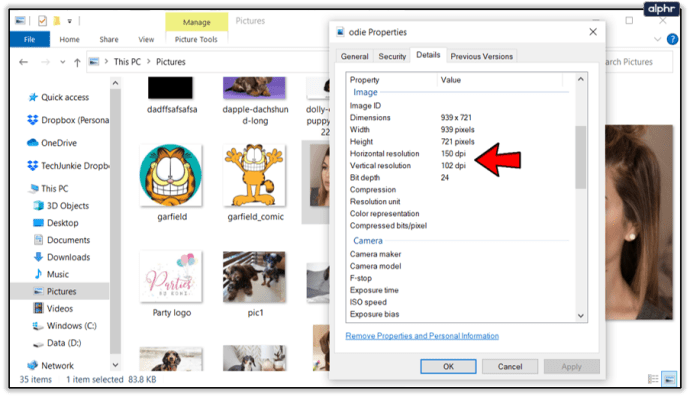
Dacă lucrați adesea cu imagini pe computer, iar informațiile DPI sunt relevante pentru dvs., puteți personaliza aspectul Exploratorului de fișiere, astfel încât să afișeze întotdeauna aceste informații.
- Folosind File Explorer, navigați la folderul care conține imaginile dvs.
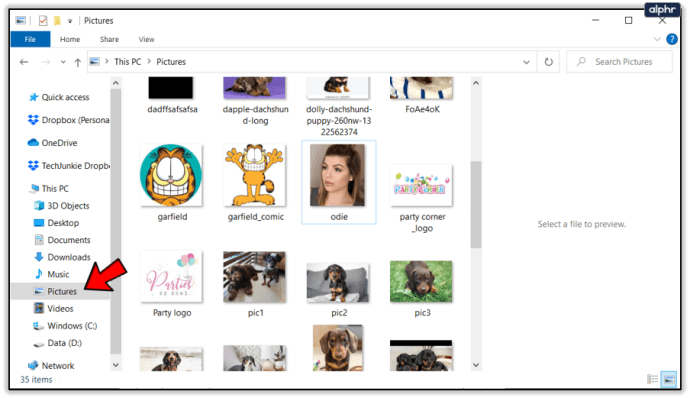
- Faceți clic pe fila „Vizualizare” din meniul de sus.
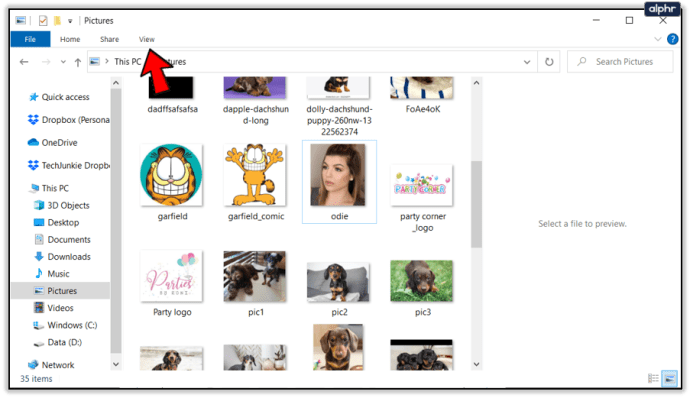
- Selectați „Detalii” ca aspect de vizualizare pentru acest dosar.
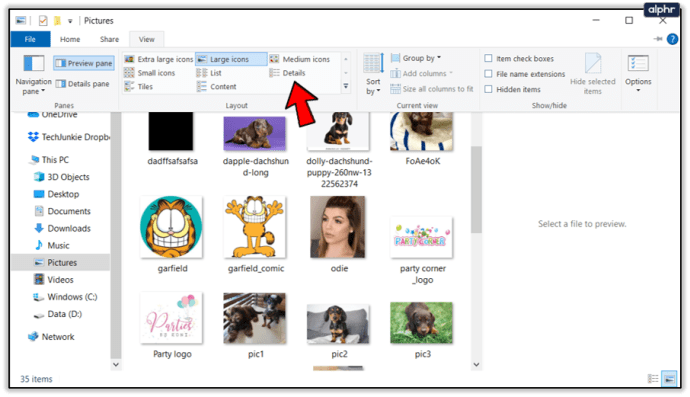
- Partea centrală a ferestrei va afișa acum fișierele dvs. de imagine (și orice alte fișiere, de asemenea) sortate la stânga.
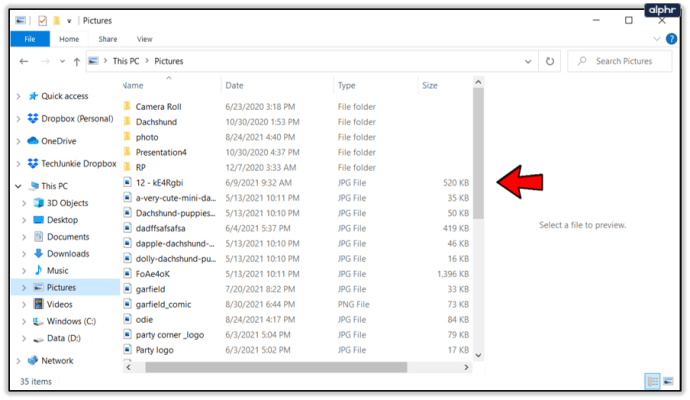
- Observați coloanele care conțin diverse detalii în dreapta numelor fișierelor și faceți clic dreapta pe oricare dintre numele coloanei.
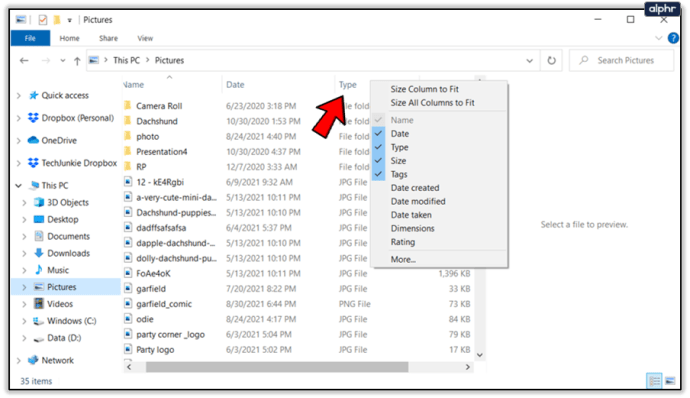
- Faceți clic pe „Mai multe...” în partea de jos a meniului.
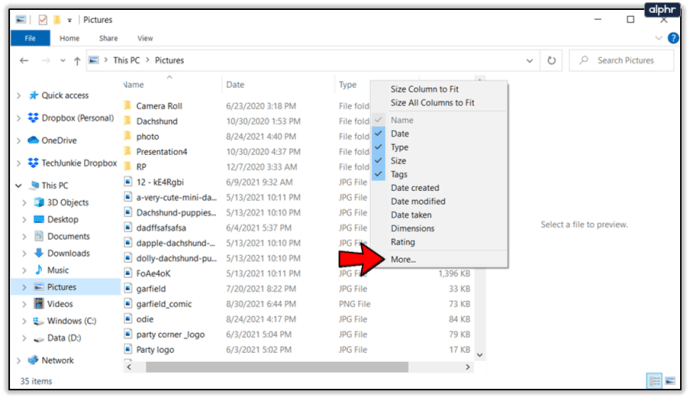
- Va apărea meniul „Alege detalii”.
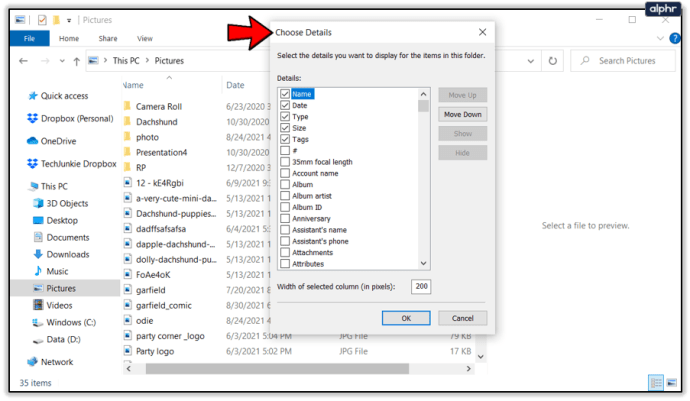
- Aici, derulați în jos la opțiunile „Rezoluție orizontală” și „Rezoluție verticală” și bifați casetele respective.
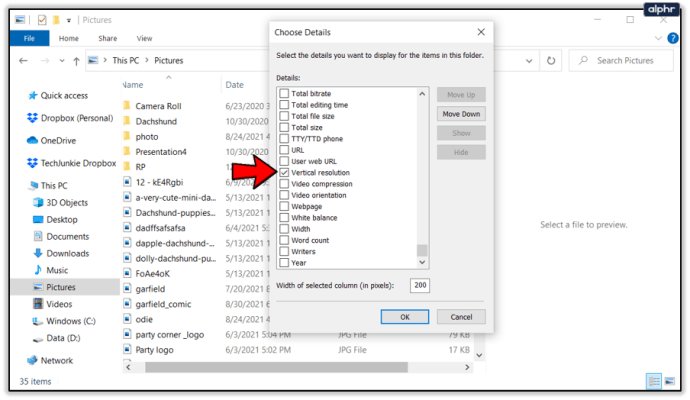
- Faceți clic pe „OK” pentru a închide meniul.
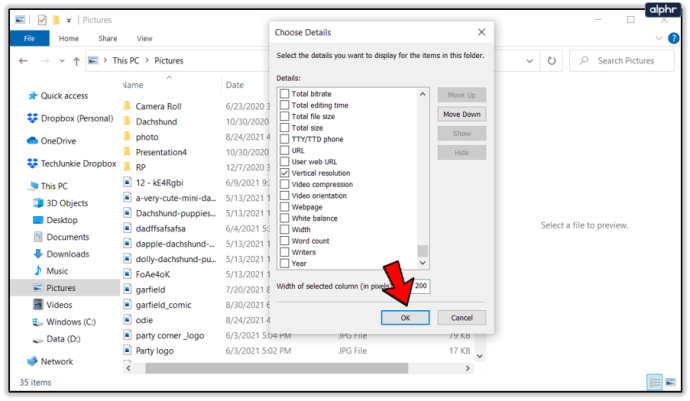
Acum ar trebui să vedeți două coloane noi, care vă arată rezoluția DPI pentru fiecare imagine. De asemenea, puteți sorta fișierele făcând clic pe fiecare dintre numele coloanei. Dacă căutați un anumit DPI, treceți cu cursorul mouse-ului peste antetul coloanei până când vedeți săgeata din dreapta numelui coloanei, îndreptată în jos. Faceți clic pe săgeată pentru a dezvălui meniul de filtrare și selectați orice valoare DPI pe care o pot avea fișierele dvs.

Adobe Photoshop
Ca instrument suprem de editare a imaginilor pentru mulți profesioniști, Photoshop vă permite să verificați DPI-ul unei imagini în orice moment. Pentru a verifica acest lucru, urmați acești câțiva pași.
- Deschideți imaginea dorită în Photoshop.
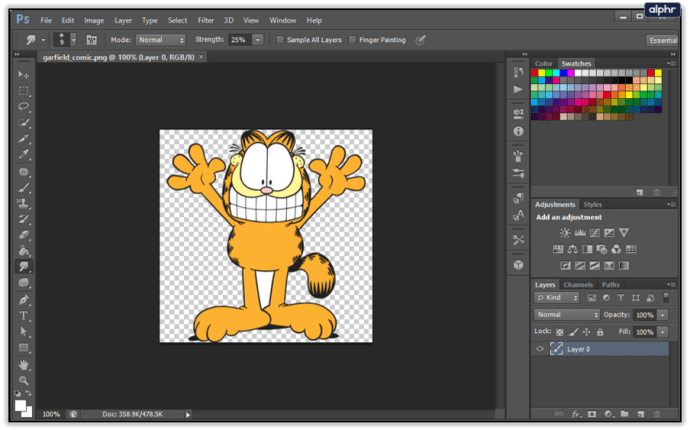
- În meniul de sus, faceți clic pe fila „Imagine”.
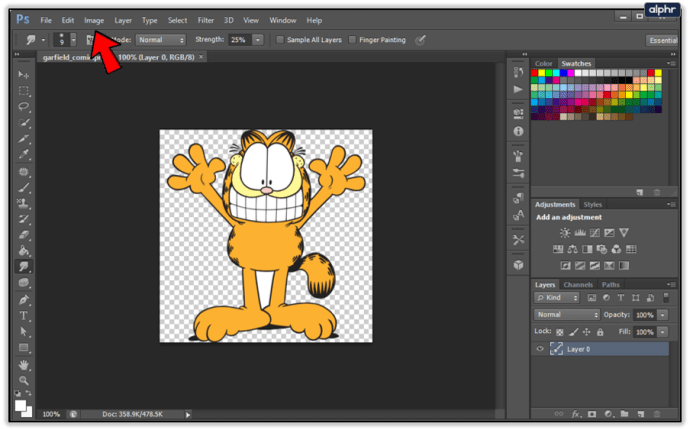
- Faceți clic pe „Dimensiunea imaginii”. De asemenea, puteți accesa acest meniu apăsând Alt+Shift+I de pe tastatură.
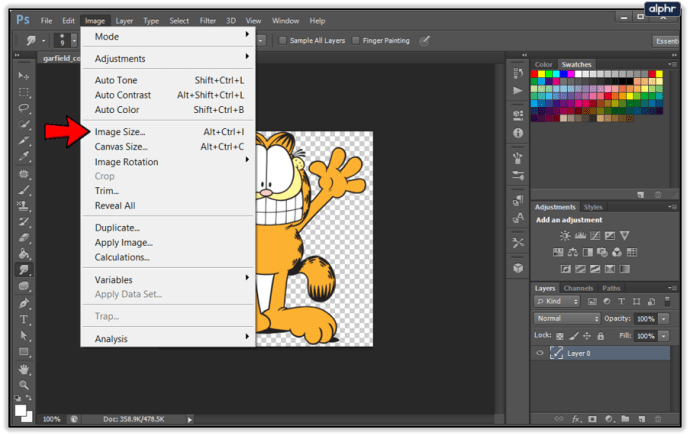
- În secțiunea „Dimensiunea documentului”, veți vedea valoarea „Rezoluție”. Acesta este DPI-ul tău. Doar asigurați-vă că unitățile din meniul derulant de lângă acesta sunt „Pixeli/inchi”.
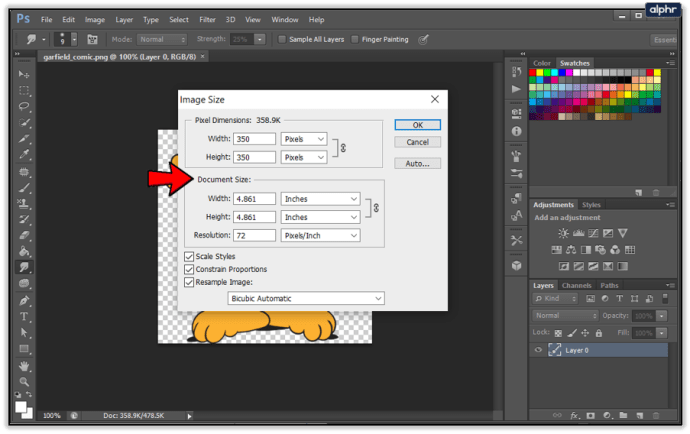
Chiar dacă Photoshop nu etichetează în mod explicit această valoare ca DPI, mai degrabă PPI (pixeli pe inch), practic vă oferă aproape aceleași informații.
GIMP
Cu prețurile sale ridicate, Photoshop poate să nu fie cel mai accesibil instrument de acolo pentru majoritatea oamenilor. De aceea, mulți folosesc GIMP, aplicația de editare a imaginilor cu sursă deschisă gratuită. Și vă oferă informații despre rezoluția DPI a imaginii dvs.
- Deschideți imaginea dorită în GIMP.
- La fel ca în Photoshop, faceți clic pe fila „Imagine” din meniul de sus.
- Acum faceți clic pe opțiunea „Scale Image…”.
- Lângă valorile „Rezoluție X” și „Rezoluție Y”, alegeți opțiunea „pixeli/in” din meniul derulant.
- Valorile rezoluției vă vor afișa acum DPI-ul imaginii.
Aceeași logică se aplică aici ca și în Photoshop - pixelii pe inch reprezintă DPI-ul imaginii dvs.
Găsirea DPI a imaginii
Indiferent dacă doriți să verificați DPI-ul imaginii sau dacă doriți să îl schimbați, există mai multe moduri de a face acest lucru. În timp ce File Explorer din Windows vă permite să vedeți doar DPI, aplicațiile de editare foto vă permit să manipulați dimensiunea imaginii și rezoluția DPI.
Considerați utile aceste sfaturi? Cât de importante sunt valorile DPI pentru munca ta? Vă rugăm să vă împărtășiți gândurile în secțiunea de comentarii de mai jos.