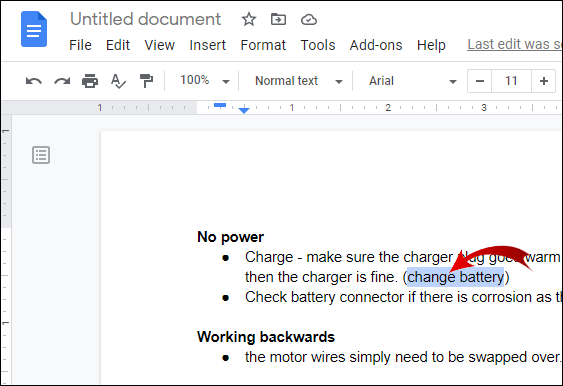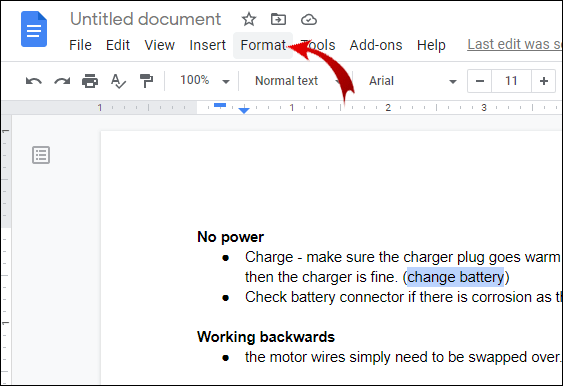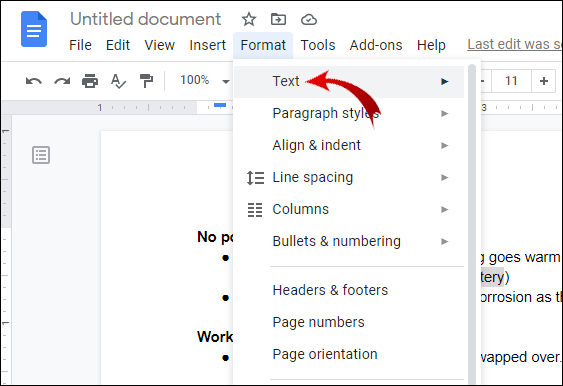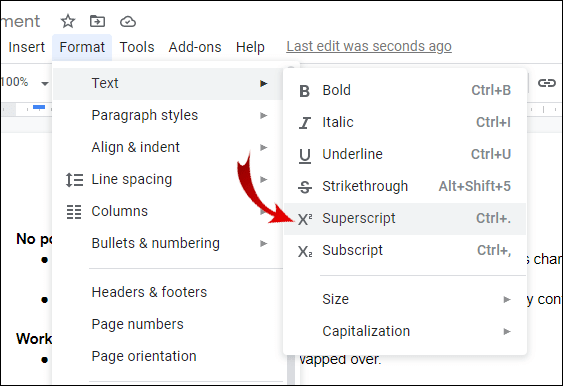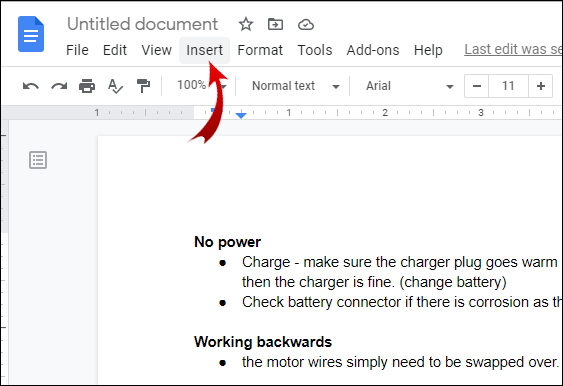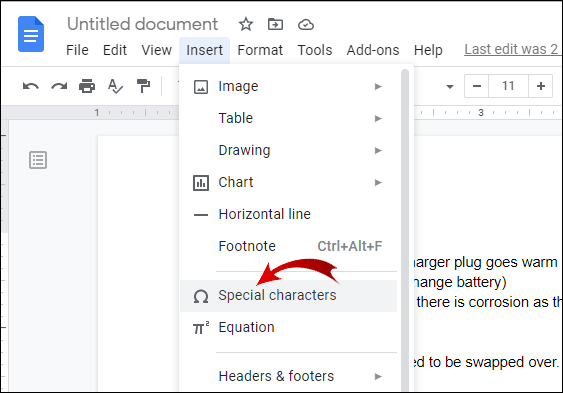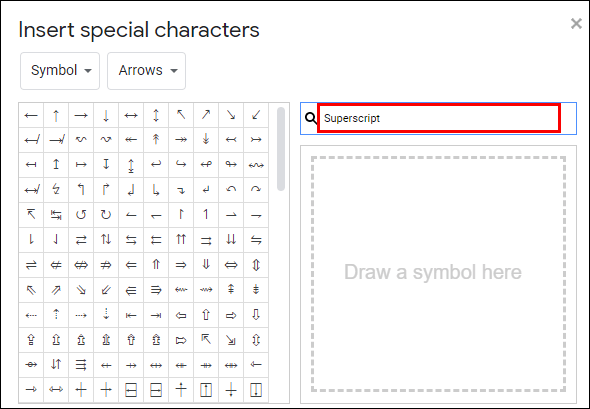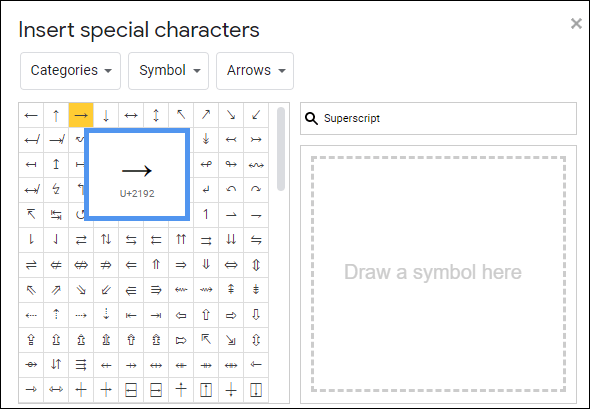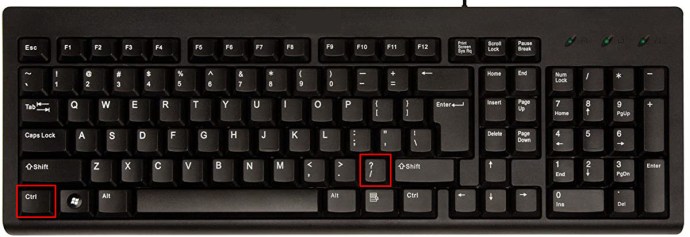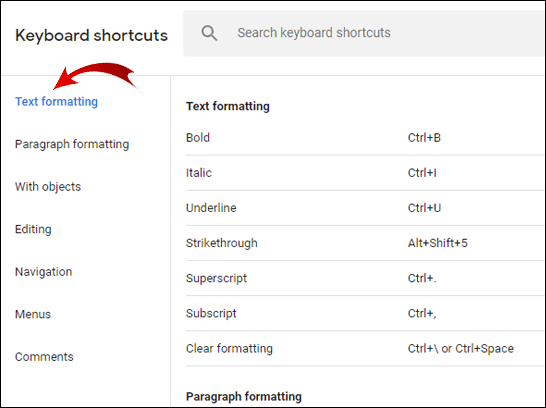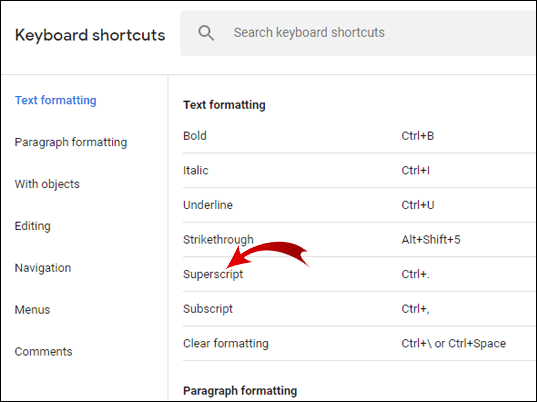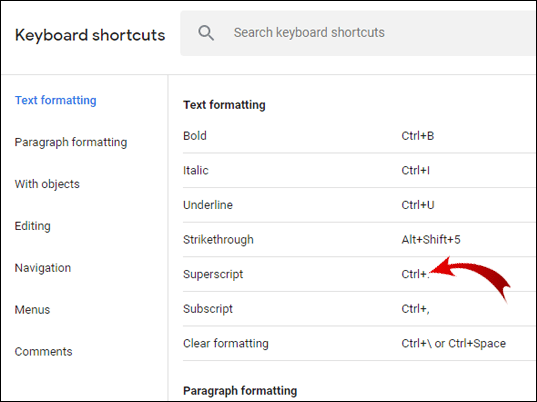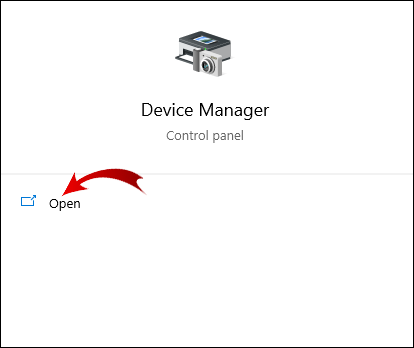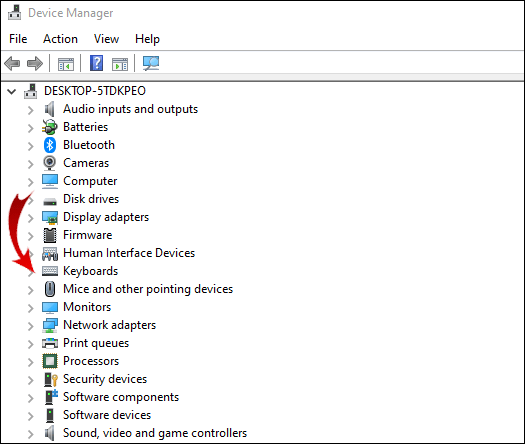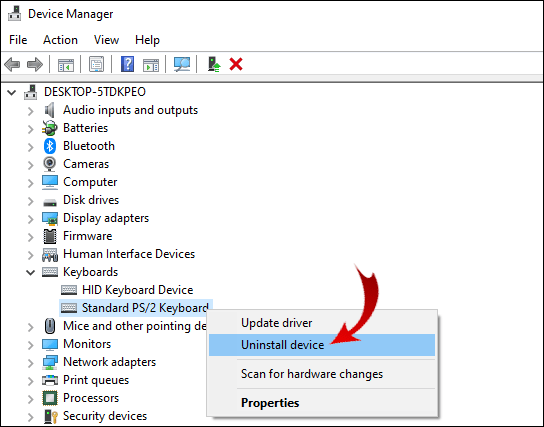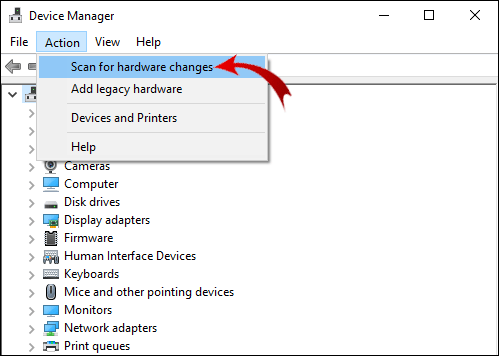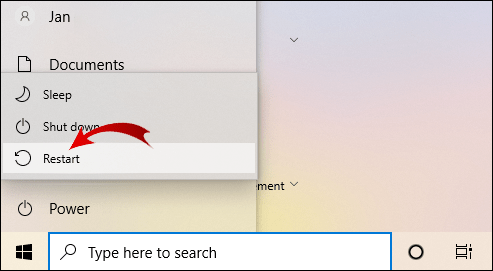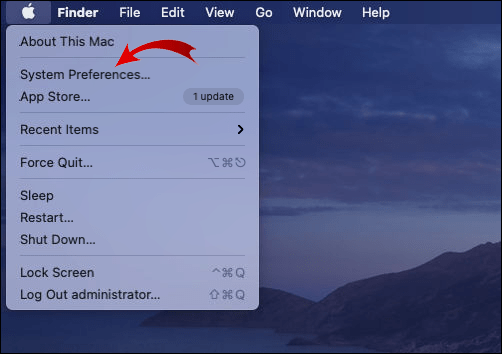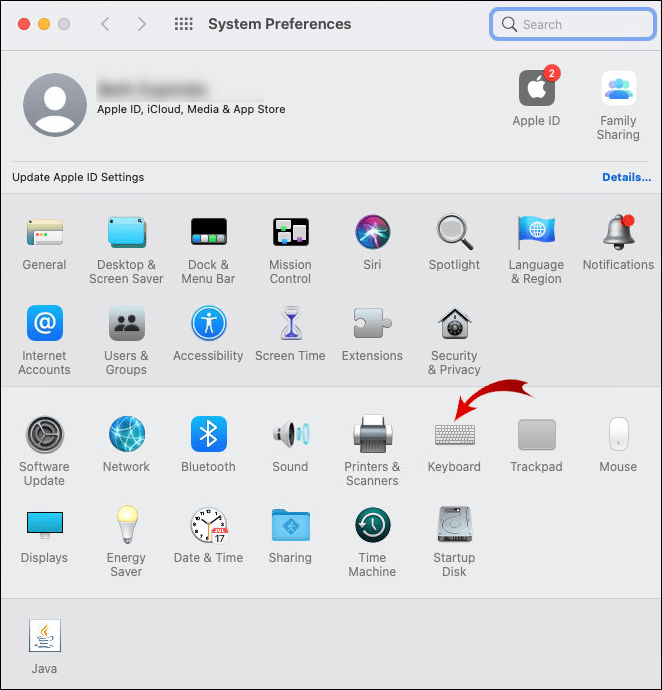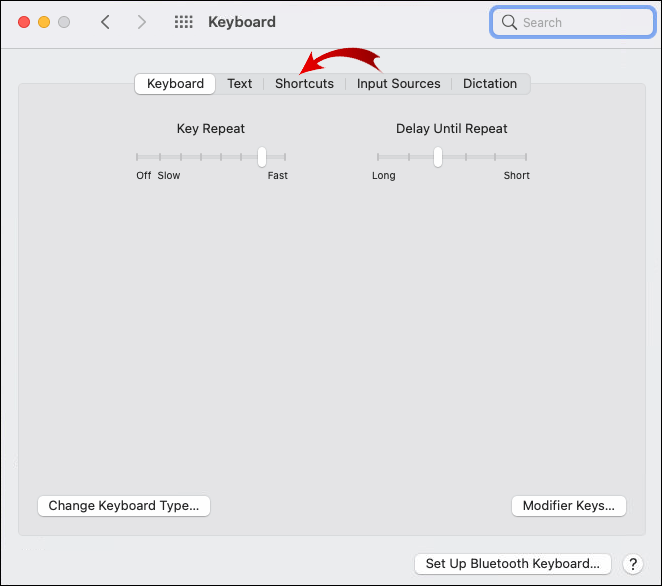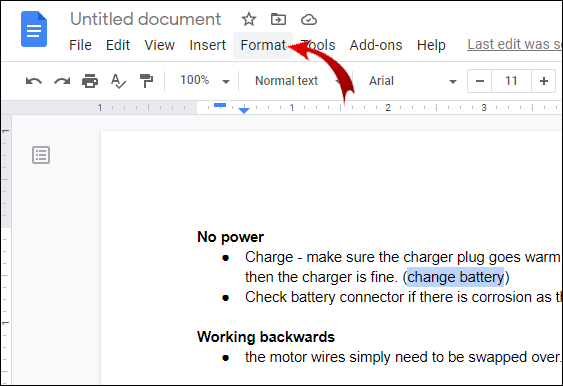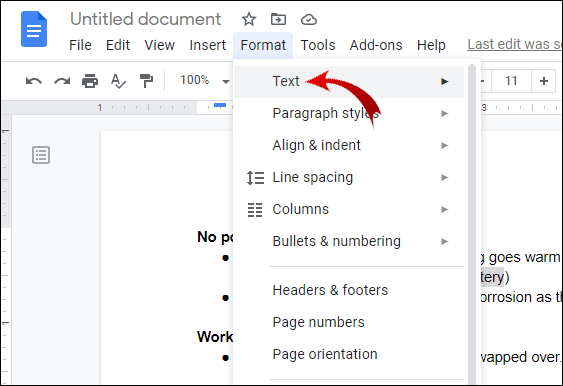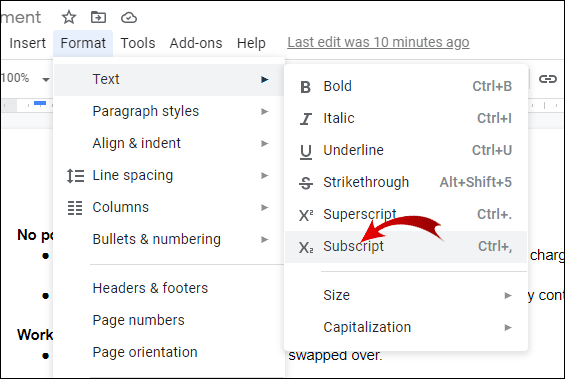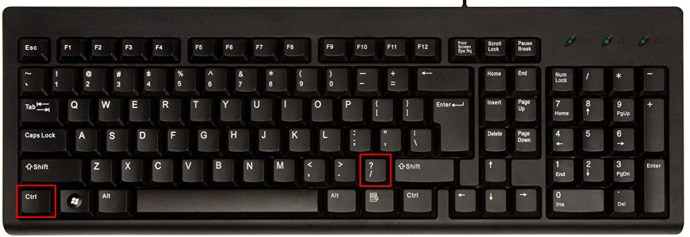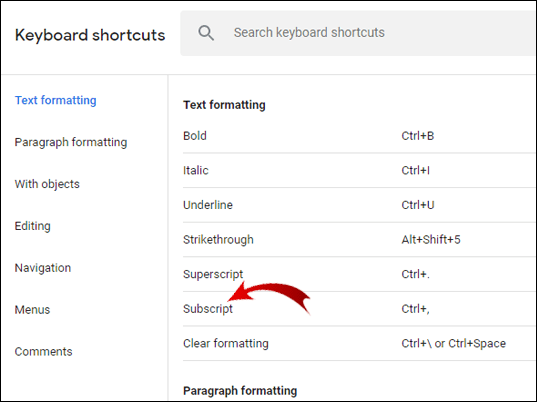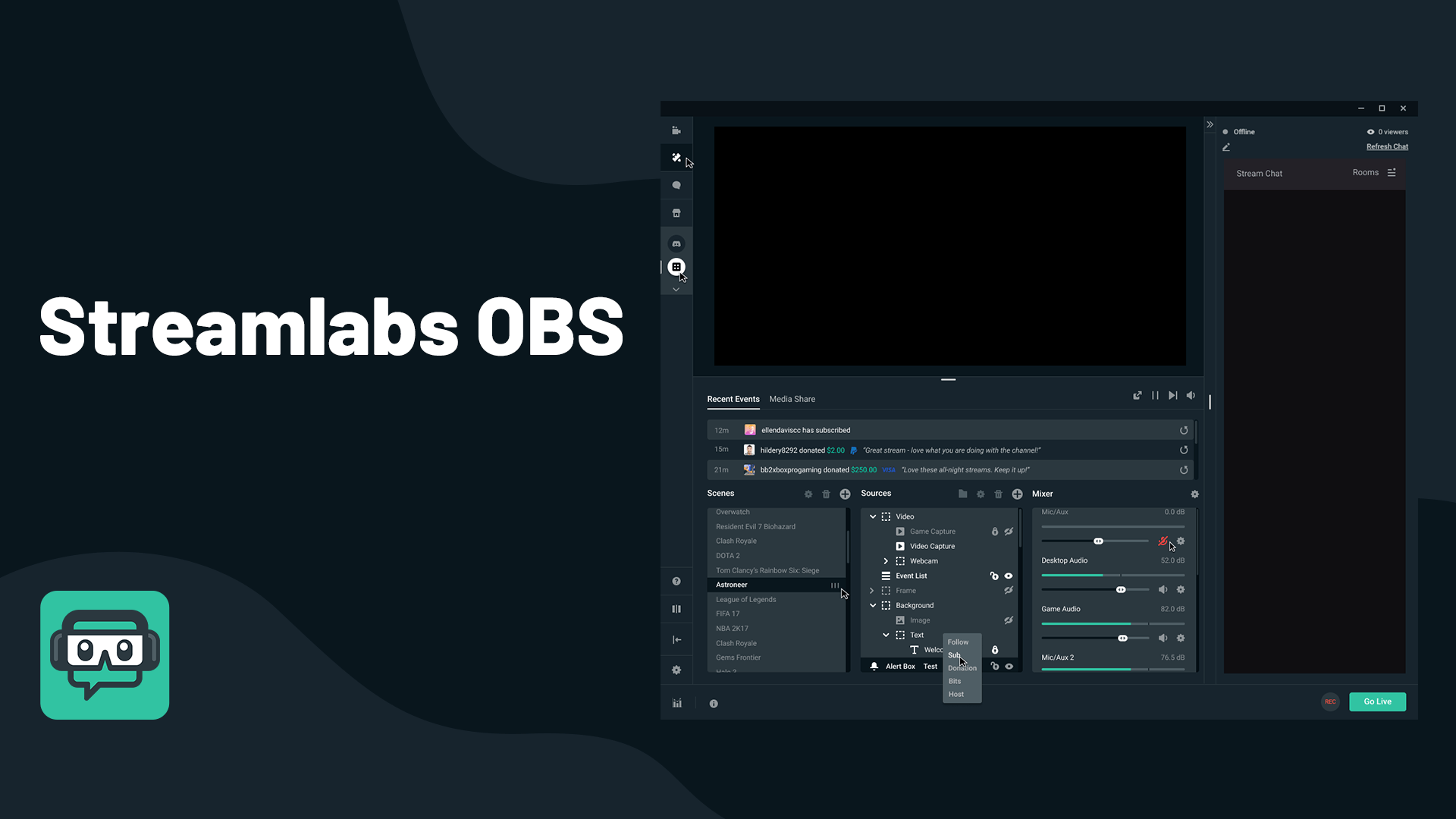Cum să adăugați indice sau indice în Google Docs
Indiferent dacă calculați viteza luminii sau scrieți o revendicare privind drepturile de autor, este o necesitate să învățați cum să adăugați superscripte și subscripte. Din fericire, te poți baza pe comenzi rapide de la tastatură ingenioase atunci când vine vorba de Google Docs. Procesorul de text este binecunoscut pentru caracteristicile sale de formatare ușor de utilizat.

În acest articol, vă vom arăta cum să adăugați indice sau indice în Google Docs în doar câțiva pași simpli.
Cum se face Superscript în Google Docs?
În primul rând, ce sunt indicele și indicele? Acești termeni se referă la caractere care sunt comparabil mai mici decât textul standard. Diferența este modul în care sunt poziționate în raport cu linia de tip.
Superscriptele sunt fixate mai sus decât linia de bază, după cum indică prefixul super (Latina pentru de mai sus). În mod normal, veți găsi superscripte în ecuații matematice și formule chimice. Desigur, aplicarea lor nu se limitează la cercetarea științifică. Uneori folosim indicele pentru numerele ordinale, adică datele – 1, 2, 3 spre deosebire de 1, 2 și 3.
Există, de asemenea, unele abrevieri care necesită caractere în superscript. Probabil că sunteți cel mai bine familiarizat cu simbolurile mărcii comerciale TM și copyright ©.
Una peste alta, să știi cum și când să folosești superscriptele este mai important decât ai crede. Dacă preferați procesorul Google decât Microsoft Word, iată cum să faceți superscripte în Google Docs:
- Selectați caracterul pe care doriți să-l supraindice.
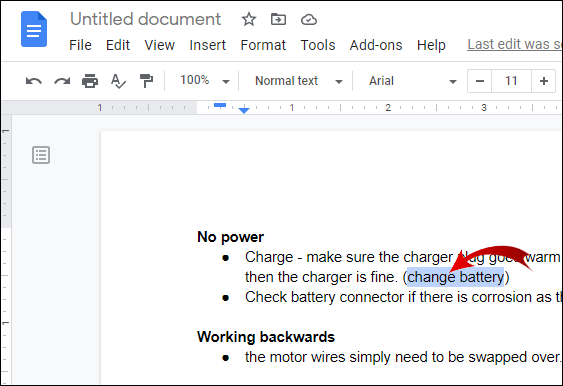
- Faceți clic pe „Format” în bara de meniu de deasupra documentului.
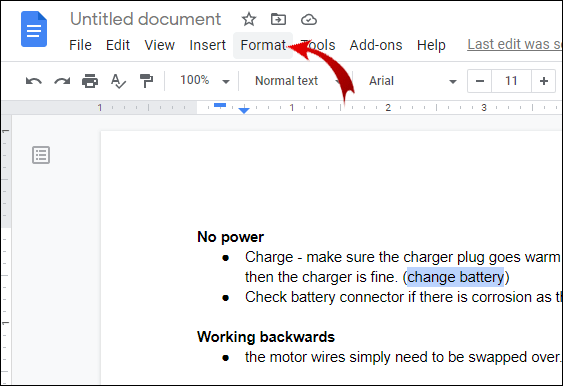
- Faceți clic pe „Text”, prima opțiune din listă.
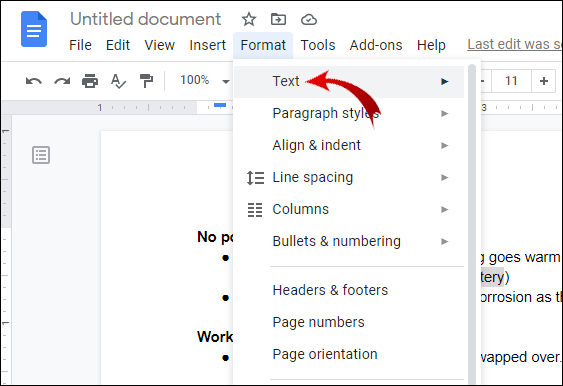
- În partea dreaptă, veți găsi opțiuni de formatare a textului. Alegeți „Superscript”.
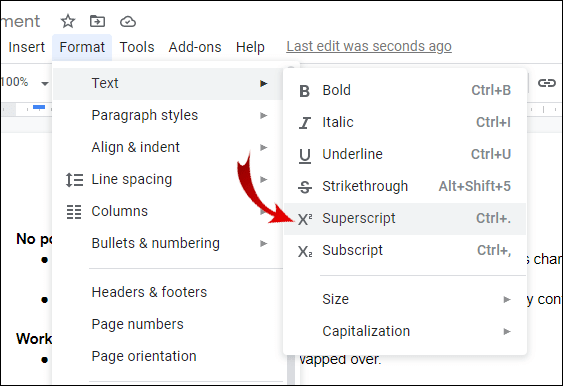
Textul pe care l-ați selectat va fi acum fixat ușor deasupra liniei de text. Puteți, de asemenea, să indice mai mult de un caracter la un moment dat, deși acest lucru nu este atât de comun.
O altă modalitate de a adăuga superscript în Google Docs este prin caracteristica Caracter special. Iată cum o faci:
- Selectați unde doriți să fie inserat caracterul.
- Faceți clic pe „Inserare” în bara de meniu de deasupra documentului.
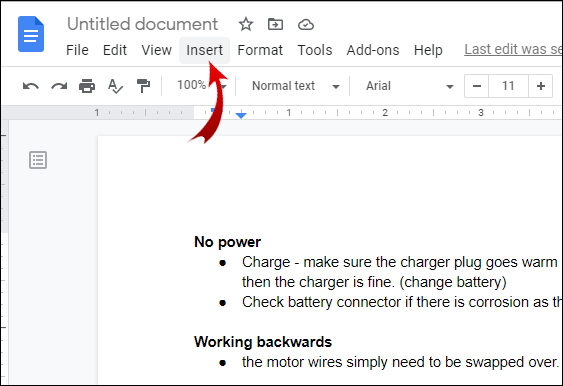
- Găsiți „Personaje speciale” și deschideți fereastra.
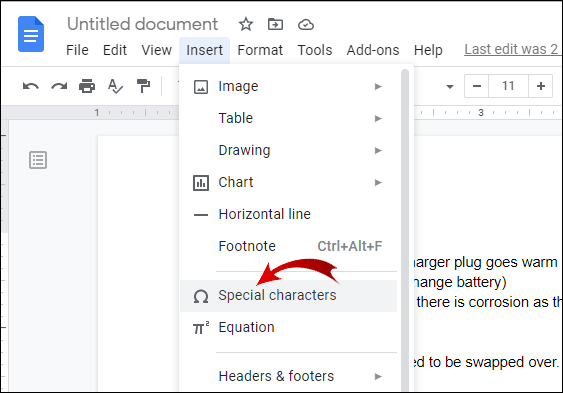
- Introduceți „Superscript” în bara de căutare.
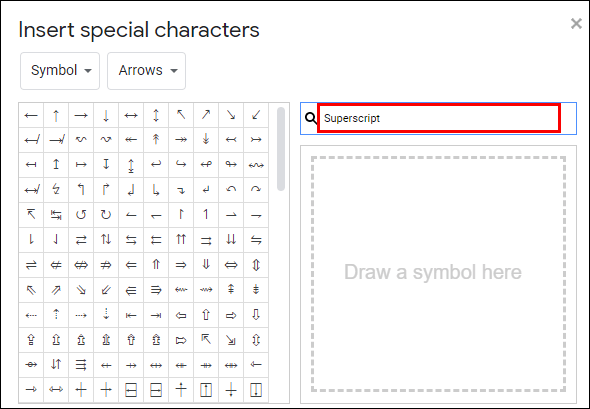
- Alege caracterul de care ai nevoie pentru textul tău.
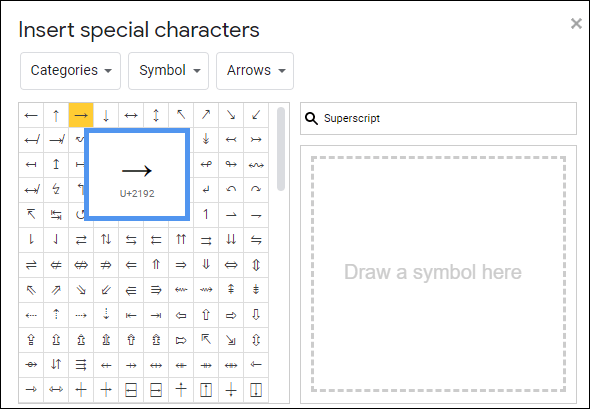
Caracterele speciale oferă o prezentare generală a caracterelor superscripte cele mai frecvent utilizate. Dacă nu aveți obiceiul de a adăuga superscripte în text, această metodă va funcționa bine pentru dvs.
Modul simplu de a face indicele în Google Docs?
Mai simplu, modalitatea simplă de a face superscripte în Google Docs este utilizarea comenzilor rapide de la tastatură. Puteți formata aproape întregul text apăsând câteva butoane. Este probabil una dintre cele mai bune funcții ale Google Docs.
Dacă nu sunteți familiarizat cu comenzile rapide de la tastatură, Google Docs oferă o listă cuprinzătoare. Iată cum se deschide:
- Țineți apăsat CTRL + / dacă sunteți utilizator Windows sau Google OC. În cazul în care dețineți un laptop MAC, apăsați ⌘ + / pentru a accesa lista.
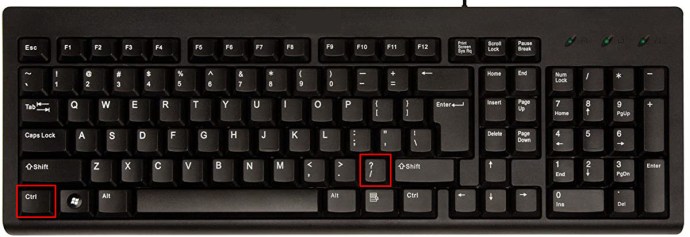
- Odată ce lista a apărut, găsiți secțiunea numită „Formatare text”.
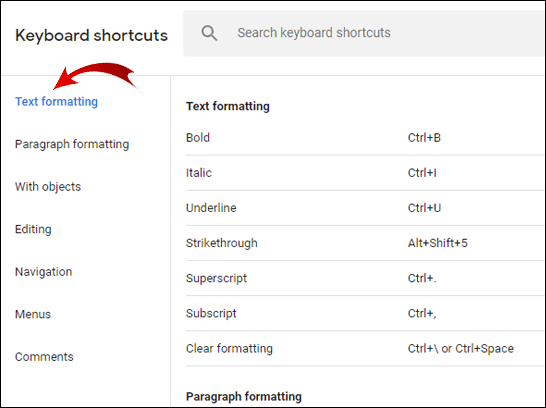
- Derulați în jos pentru a găsi „Superscript”.
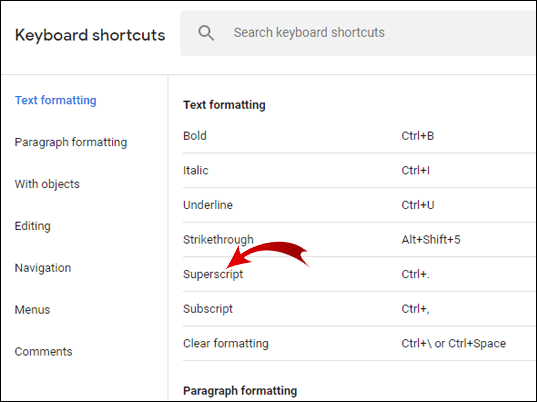
- În partea dreaptă, veți vedea comanda rapidă.
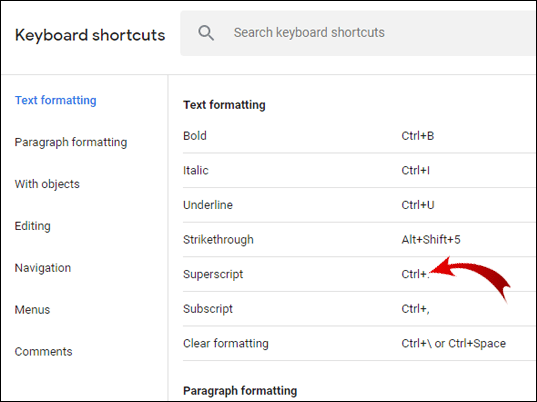
După ce ați memorat comanda rapidă, o puteți testa acum pe tastatură. Dacă sunteți un utilizator Windows sau Google OC, selectați textul pe care doriți să-l superscript și țineți apăsat CTRL +. în același timp. Pentru cei dintre voi care dețin MAC-uri, trebuie doar să apăsați ⌘ +. pe tastatură până când caracterul selectat este suprascript.
În cazul în care tastatura nu răspunde, poate fi necesar să luați anumite măsuri. Aceasta înseamnă, de obicei, că driverele pentru tastatură au nevoie de o actualizare.
Iată cum puteți încerca și remediați dacă sunteți un utilizator Windows 10:
- Accesați „Manager dispozitive”.
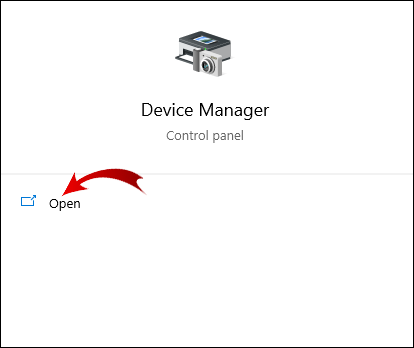
- Găsiți „Tastaturi” și faceți clic pentru a extinde.
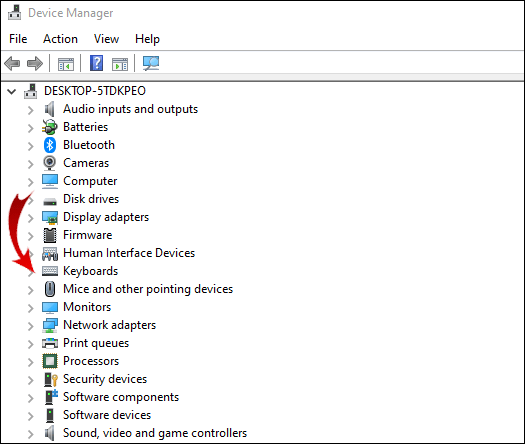
- Faceți clic dreapta pe „Tastatură standard PS/2” pentru a deschide un meniu vertical.
- Selectați opțiunea „Dezinstalare”, apoi „OK”.
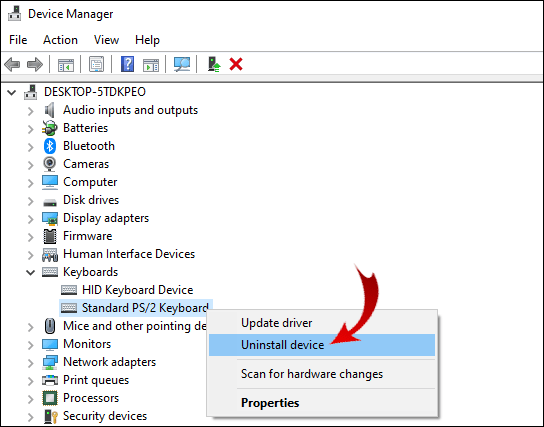
- După ce ați dezinstalat driverele, reporniți computerul.
- Redeschideți „Manager dispozitive”.
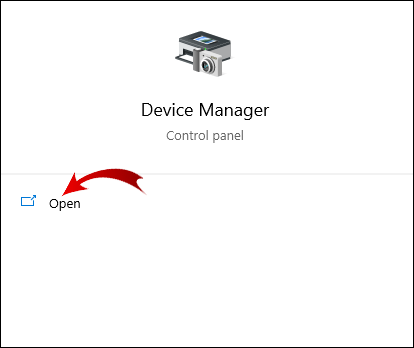
- Faceți clic pe „Acțiune” și apoi pe „Scanați pentru modificări hardware”.
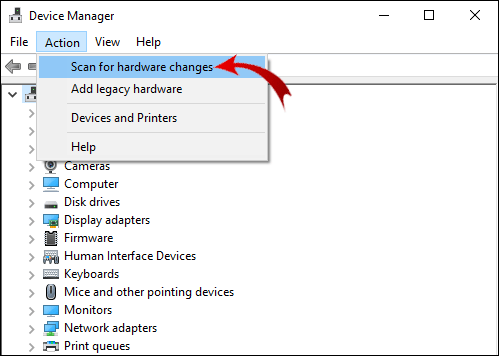
- Reinstalați driverele pentru tastatură.
- Reporniți computerul încă o dată.
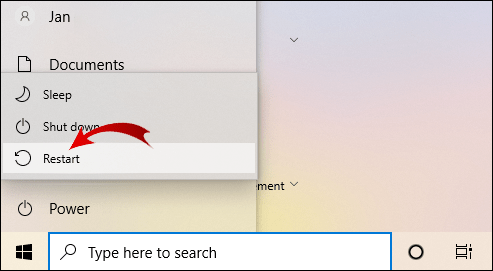
După ce computerul este repornit, încercați din nou comanda rapidă pentru indicele. Dacă acest lucru nu funcționează, probabil că va trebui să rulați Troubleshooter pentru a afla ce este în neregulă.
Dacă tastatura MAC nu răspunde, iată cum puteți identifica problema:
- Accesați meniul Apple și faceți clic pe „Preferințe de sistem”.
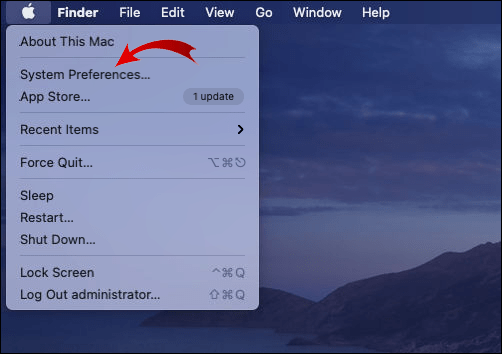
- Accesați „Tastatură”.
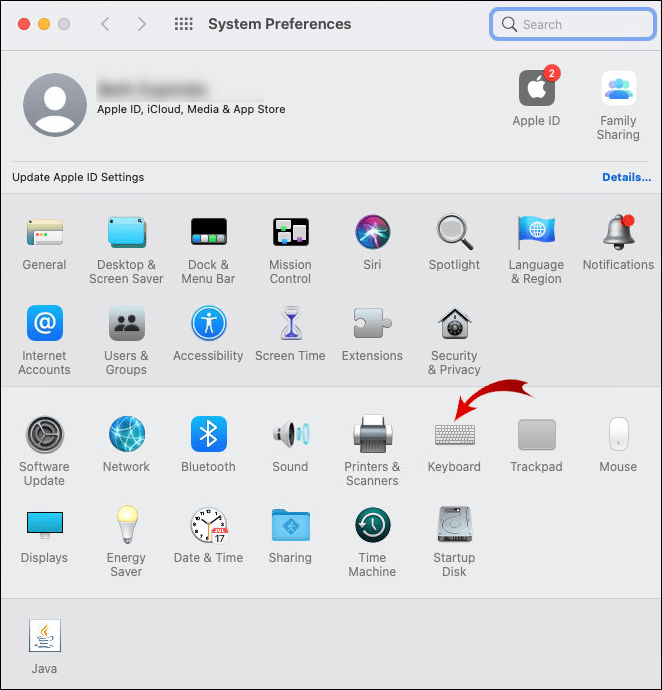
- Selectați „Comenzi rapide”.
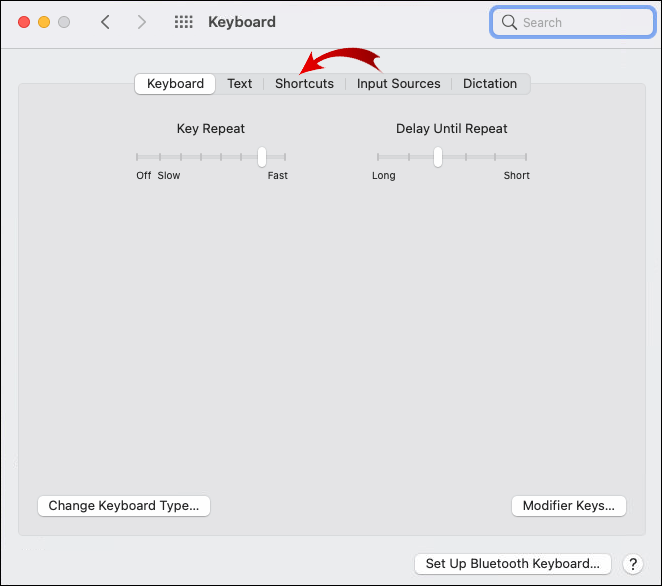
- Găsiți comanda rapidă pentru indicele. Dacă este marcat cu un semn de avertizare galben, nu este acceptat pe tastatura MAC.
- Faceți clic pe comanda rapidă pentru a o ajusta la comenzile rapide de la tastatură macOS.
Cum să te abonezi în Google Docs?
După cum sugerează și numele, indicele sunt caractere poziționate sub sau la linia de tip standard. Traducerea în latină a cuvântului sub este „dedesubt” sau „dedesubt”. De obicei, le puteți identifica în textele științifice ca părți ale compușilor chimici și ale funcțiilor matematice. De exemplu, formula moleculară pentru apă (H20) necesită utilizarea unui indice.
Desigur, indicele nu se limitează la izotopi și ecuații. A doua cea mai răspândită aplicație a acestor personaje este în informatică. Caracterele sunt folosite pentru a reprezenta valoarea anumitor sisteme numerice, cum ar fi sistemul binar și sistemul hexazecimal.
O utilizare mai practică a subscriptelor este abrevierea. Probabil că ați întâlnit următoarele în corespondența formală: ℁ (însemnând „adresat subiectului”) sau ℀ (adică relatarea).
Indicele sunt, de asemenea, convenabile pentru a reprezenta procente (%) și pe milă (‰).
Desigur, Google Docs include subscriptii în formatarea textului. Este foarte asemănător cu adăugarea superscriptului, așa că aveți grijă să nu le amestecați. Iată cum să vă abonați în Google Docs:
- Alegeți locul din text pe care doriți să îl scrieți.
- Faceți clic pe „Format” din bara de meniu de sus.
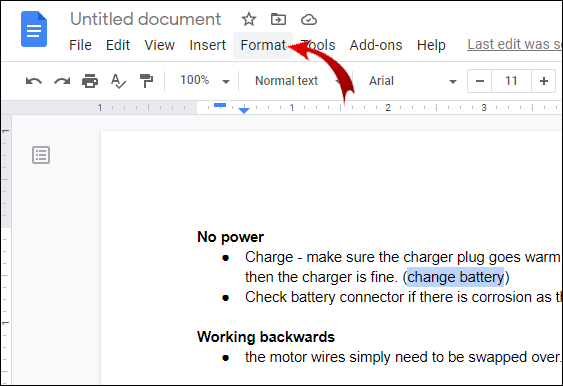
- Faceți clic pe „Text”.
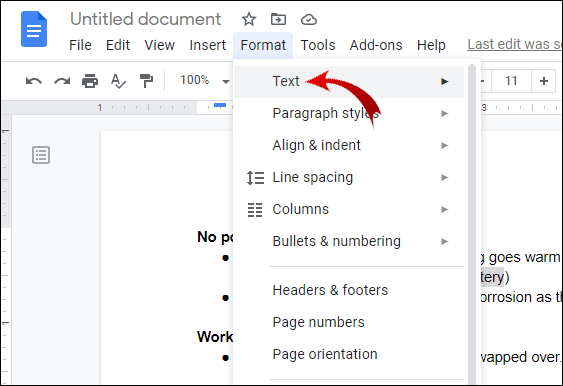
- Alegeți „Indice” din opțiunile de formatare a textului din partea dreaptă.
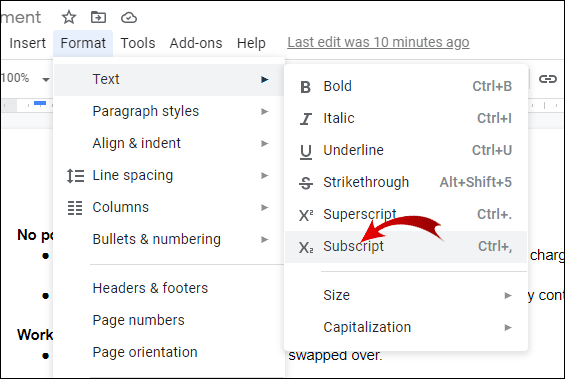
Când vine vorba de formatarea liniilor întregi de text, indicele funcționează bine pentru adăugarea de comentarii. Acest lucru poate fi util dacă lucrați la un proiect de grup.
Există și comenzi rapide de la tastatură pentru indice. Le puteți găsi pe lista Google Docs. Iată un memento:
- Țineți apăsat CTRL + / dacă aveți propriul Windows 10 sau Google OC. Pentru tastaturile Apple, apăsați ⌘ + / pentru a accesa lista.
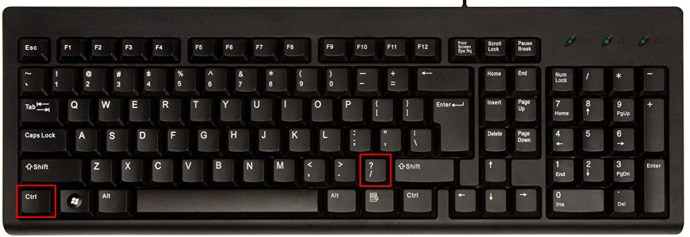
- Găsiți secțiunea „Formatare text” din listă.
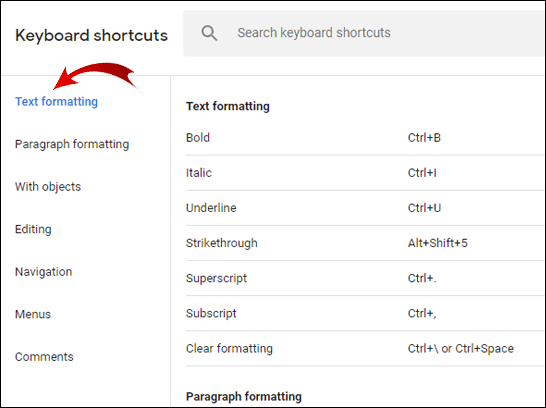
- Căutați „Indice”.
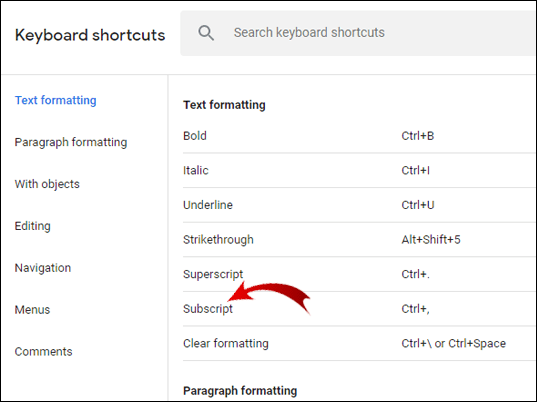
- Citiți comanda rapidă.
Introduceți comanda rapidă pe tastatură și, dacă nu funcționează, întoarceți-vă la secțiunea anterioară a articolului nostru (The Easy Way to Do Superscript in Google Docs).
Întrebări frecvente suplimentare
Când și de ce avem nevoie de indice și indice în Foi de calcul Google
Am acoperit deja aplicarea pe scară largă a caracterelor în indicele și indicele. În afară de matematică, chimie și informatică, acestea au și o utilizare foarte practică.
Google Docs a făcut foarte ușor să adăugați subscriptoare la text cu ajutorul comenzilor rapide de la tastatură. În ceea ce privește Google Sheets, aplicația nu are încă această funcție.
Cu toate acestea, când și de ce avem nevoie de indice și indice în Foi de calcul Google este o altă problemă. Mulți oameni trebuie să includă fracții, procente sau chiar grade (°C) în foile de calcul. Dacă trebuie să adăugați caractere indice sau superscript în Foile de calcul Google, există două moduri de a face acest lucru. În primul rând, folosind simboluri Unicode:
1. Deschide Browser.
2. Căutați „Simboluri Unicode”. Rezultatele vor afișa baze de date online cu caractere Unicode.
3. Faceți clic pe unul dintre site-uri web. Cele mai populare site-uri pentru simboluri Unicode sunt compart.com și, respectiv, rapidtables.com.
4. Tastați „Superscript” sau Subscript” în bara de căutare a site-ului web ales.
5. Copiați caracterul de care aveți nevoie și inserați-l în document.
Cealaltă modalitate de a face acest lucru este prin instalarea unui program de completare terță parte în browser. De exemplu, Generatorul de indice și Generatorul de indicele au o selecție largă de caractere în indice și indice. Este mai mult decât suficient pentru utilizatorul obișnuit.
Iată cum să le folosiți:
1. Accesați Generatorul de indice/Superscript, în funcție de caracterul de care aveți nevoie.
2. Introduceți numărul, litera sau simbolul de care aveți nevoie în caseta din partea stângă.
3. Versiunea în indice sau în indice a caracterului va apărea în caseta din dreapta.
4. Copiați caracterul și inserați-l în text.
Din păcate, de acum, acestea sunt singurele modalități de a include indicele și indicele în foaia de calcul, deoarece nu există nicio funcție încorporată.
Ca mai sus, așa mai jos
Adăugarea de indice și indice în Google Docs este rapidă și nedureroasă datorită opțiunilor uimitoare de formatare a textului. Comenzile rapide de la tastatură sunt, de asemenea, o completare excelentă la funcțiile Google Docs deja ușor de utilizat.
Lucrul grozav despre a învăța cum să includă superscripte este că ulterior, știi cum să adaugi și subscripte. Când vine vorba de implementarea caracterelor în text, este ca mai sus, deci mai jos.
Știați despre comenzile rapide pentru indice și superindice? Ce părere aveți despre funcțiile de formatare a textului din Google Docs? Comentați mai jos dacă cunoașteți o altă modalitate de a folosi caracterele în indice și în indicele.