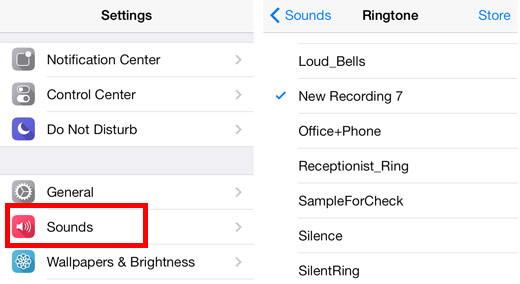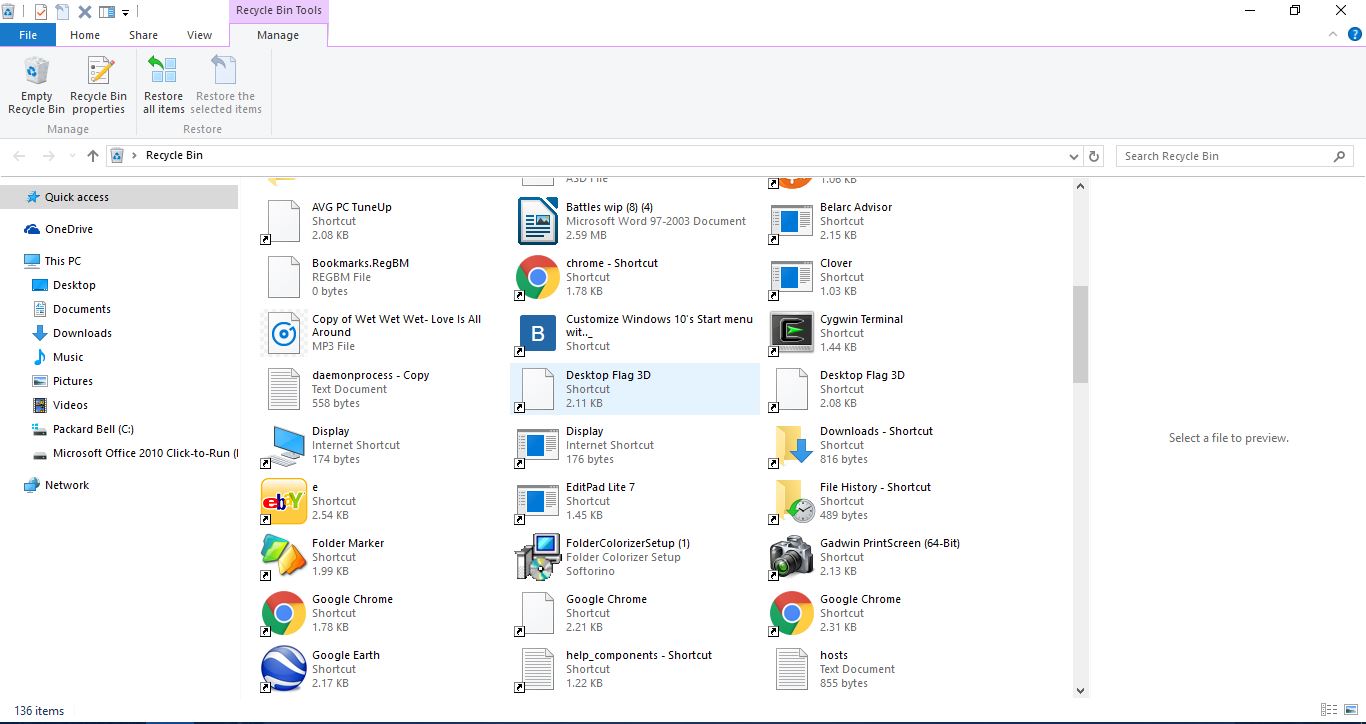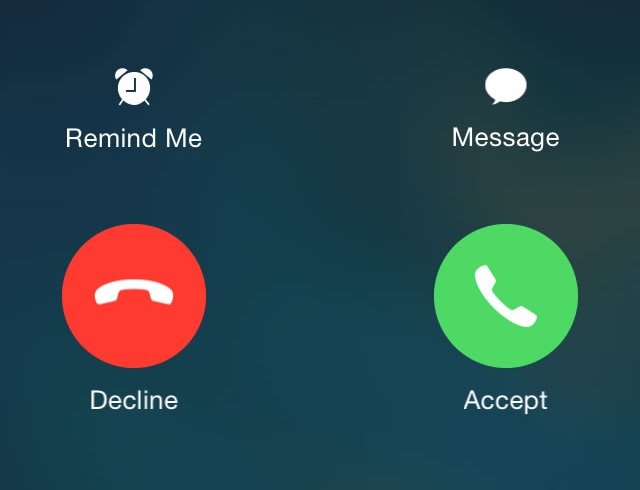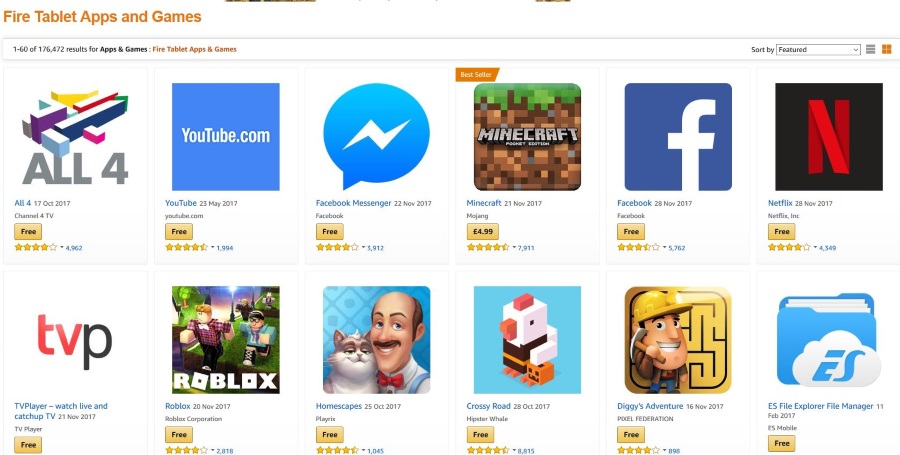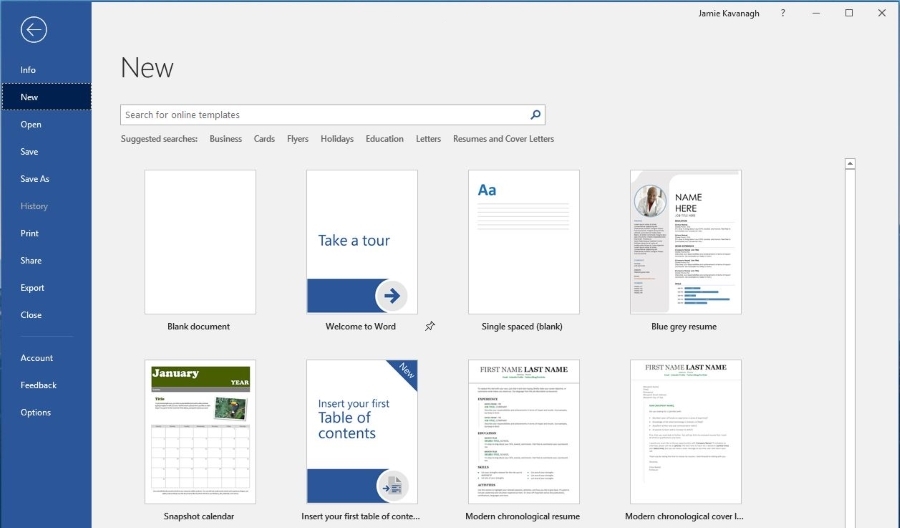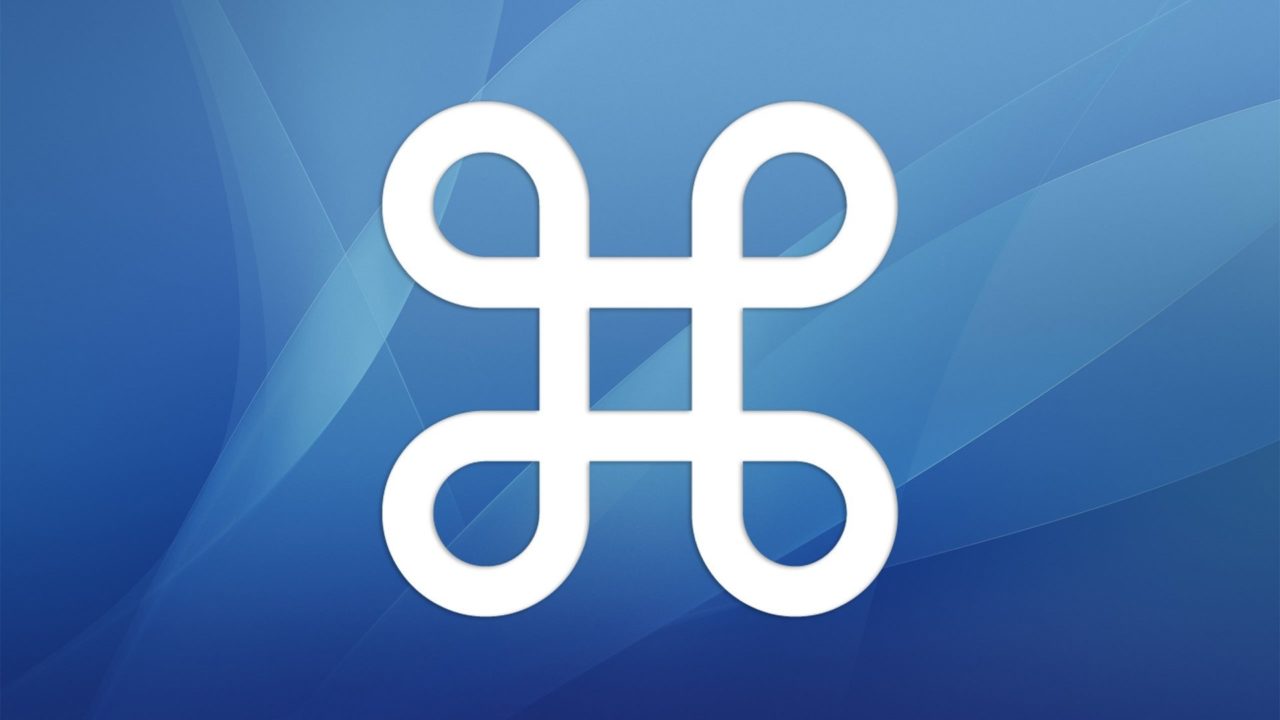Cum să conectați un comutator la computerul MacBook sau Windows
Există mai multe moduri de a vă conecta Nintendo Switch la computer. Dacă vă întrebați cum să o faceți, continuați să citiți. În acest articol, vă vom explica ce trebuie să faceți dacă doriți să jucați jocuri Nintendo Switch și să folosiți controlerele acestuia cu computerul.

Soluția ideală este să cumpărați un dispozitiv precum o placă de captură Egato HD60, care va servi drept stație de andocare care vă conectează laptopul la un Nintendo Switch, permițându-vă să jucați jocuri fără întârziere sau probleme de conectivitate.
Cum să utilizați Nintendo Switch cu un computer
Pentru a vă folosi Nintendo Switch pe orice computer sau laptop, va trebui să îl andocați și să începeți un proces unic de configurare. Iată ce trebuie să faci:
- Dacă aveți un cablu Nintendo Switch conectat la televizor, deconectați-l.
- Conectați cablul HDMI cu placa de captură Egato HDMI.
- Pe laptop sau computer, va trebui să deschideți aplicația Game Capture HD.
- Porniți Nintendo Switch și apăsați „Acasă” pe unul dintre controlere.
- Conectați-vă laptopul la un dispozitiv Egato. Acum, vei putea vedea ecranul de pornire Nintendo Switch pe ecranul dispozitivului tău.
Acești pași sunt aceiași cu orice dispozitiv cu card de captură de pe piață, deoarece toți funcționează pe aceleași principii.
Cum să utilizați controlerele comutatoare cu un computer
Controlerele Switch funcționează cu computerul numai prin conexiune Bluetooth. Puteți face acest lucru urmând pur și simplu acești pași:
- Porniți computerul.
- Faceți clic pe „Start”, „Setări”, „Dispozitive” și faceți clic pe „Bluetooth”.
- Activați comutatorul Bluetooth.
- Deconectați controlerele de la Nintendo Switch.
- Țineți apăsat butonul Sincronizare de pe controlere până când începe să clipească.
- Atingeți „Adăugați Bluetooth sau alt dispozitiv”.
- Când vedeți „Joy-Con(R”) și „Joy-Con(L),” faceți clic pe „Pereche” și „Terminat”.
- Odată ce vedeți controlerele pe lista de dispozitive, trebuie să le asociați cu computerul.
- Odată ce sunt conectate, computerul le va înregistra ca controlere separate.
Dacă doriți să le utilizați ca un controler, va trebui să le sincronizați pentru a funcționa ca un singur dispozitiv. Aceasta este partea dificilă, deoarece va implica utilizarea altor programe, iar procesul complet va dura o perioadă considerabilă de timp.
Cu toate acestea, dacă trebuie să le folosiți împreună, o soluție va fi un software numit Better Joy pe care îl puteți descărca pentru a vă permite să utilizați două Joy-Con-uri ca unul singur.
Cum să utilizați controlerul Switch Pro pe PC
Dacă v-ați întrebat dacă este posibil să utilizați controlerul Nintendo Switch Pro pe un computer, ar trebui să știți că o puteți face, dar procesul poate fi complicat. Când conectați controlerul Pro, puteți alege dacă veți folosi un cablu sau o conexiune fără fir. Conexiunea prin cablu este foarte simplă, în timp ce cea fără fir este mai complexă.
Iată cum puteți conecta controlerul Pro folosind cabluri:
- Conectați cablul la controler și la computer.
- Windows va detecta automat un nou dispozitiv ca „Pro Controller”.
- Continuați cu configurarea până când aveți totul pregătit pentru joc.
Dacă doriți să utilizați o conexiune wireless, iată ce ar trebui să faceți:
- Porniți controlerul Pro și țineți apăsat butonul de sincronizare. Este situat în partea de sus a controlerului.
- Când indicatorul luminos începe să clipească, înseamnă că controlerul poate fi descoperit de alte dispozitive.
- Acum deschideți meniul de sistem și faceți clic dreapta pe pictograma Bluetooth.
- În meniul „Bluetooth și alte dispozitive”, faceți clic pe „Adăugați dispozitiv”.
- Pe lista de dispozitive disponibile, veți vedea „Pro Controller” și faceți clic pe el.
- Apoi, în fereastra pop-up, faceți clic pe „Pereche”.
Dacă începeți să aveți probleme cu Bluetooth, este posibil să trebuiască să obțineți un adaptor USB Bluetooth mai puternic. Va asigura o conexiune mai stabilă, astfel încât să puteți juca jocuri fără întreruperi.
Cum să utilizați controlerul Switch Pro pe un Mac
Când Nintendo a decis să accepte controlerul Switch Pro Bluetooth, mulți utilizatori cărora le place să joace jocuri pe computerele și laptopurile lor au fost încântați. Acum, este posibil să îl sincronizați și să îl utilizați pe diferite dispozitive.
Iată cum vă puteți conecta controlerul la Mac:
- Deschideți Mac-ul și faceți clic pe pictograma Bluetooth pentru a deschide „Preferințe Bluetooth”.
- Țineți apăsat butonul de sincronizare de pe controlerul Pro care se află lângă portul de încărcare.
- Când vedeți „Pro Controller” pe lista noilor dispozitive ale computerului dvs., faceți clic pe „Conectați”.
- Odată ce dispozitivele sunt asociate, veți vedea starea controlerului.
- Acum că dispozitivele dvs. sunt conectate, puteți începe să le utilizați.
Întrebări frecvente suplimentare
Switch-ul va funcționa corect cu Windows?
Da, dacă utilizați un dispozitiv cu card de captură pentru a conecta cele două dispozitive, puteți juca toate jocurile Nintendo pe laptop. În plus, există o mulțime de versiuni pentru PC ale jocurilor Nintendo Switch pentru toți utilizatorii care nu își permit să cumpere o cartelă de captură.
Deoarece toate comenzile sunt compatibile cu orice computer desktop, nu va trebui să vă petreceți mai mult timp învățând noi comenzi. Pentru a vă folosi Nintendo Switch pe orice computer sau laptop, va trebui să îl andocați și să începeți un proces special de configurare. Iată ce trebuie să faci:
• Dacă aveți un cablu Nintendo Switch care merge la altul, deconectați-l.
• Conectați cablul HDMI la placa de captură Egato HDMI.
• Pe laptop sau computer, deschideți aplicația Game Capture HD.
• Porniți Nintendo Switch și apăsați „Acasă” pe unul dintre controlere.
• Conectați-vă laptopul la un dispozitiv Egato. Acum, vei putea vedea ecranul de pornire Nintendo Switch pe ecranul dispozitivului tău.
Switch-ul va funcționa corect cu un Mac?
Da. Cu toate acestea, va trebui să obțineți un dispozitiv cu card de captură și apoi vă puteți bucura de toată funcționalitatea acestuia și de o varietate de jocuri.
Deoarece toate comenzile sunt compatibile cu orice computer desktop, nu va trebui să vă petreceți mai mult timp învățând să utilizați noi comenzi. Pentru a vă folosi Nintendo Switch pe orice computer sau laptop, va trebui să îl andocați și să începeți un proces special de configurare. Iată ce trebuie să faci:
• Dacă aveți un cablu Nintendo Switch care merge la alt dispozitiv, deconectați-l.
• Conectați cablul HDMI la placa de captură Egato HDMI.
• Pe laptop sau computer, deschideți aplicația Game Capture HD.
• Acum este timpul să porniți Nintendo Switch.
• Apăsați „Acasă” pe unul dintre controlere.
• Conectați laptopul la un dispozitiv Egato. Acum, vei putea vedea ecranul de pornire Nintendo Switch pe ecranul dispozitivului tău.
Ce este Game Capture HD?
Pentru a vă folosi Nintendo Switch pe computer sau laptop, veți avea nevoie de fapt doar de monitorul laptopului dacă doriți să îl faceți să funcționeze. Va trebui să instalați un Game Capture HD pentru a crea o conexiune între dispozitivul dvs. Nintendo și laptop. Este o soluție externă care vă permite să transmiteți și să înregistrați jocurile și să vă bucurați de Nintendo Switch la un nou nivel. Vă va permite să jucați jocuri pe ecranul computerului ca și cum ar fi un al doilea Nintendo Switch.
Comutator de conectare
Unul dintre punctele de vânzare majore ale Nintendo Switch este capacitatea sa de a se transforma dintr-un dispozitiv portabil într-o consolă de jocuri acasă. Este de ajutor dacă sunteți bine informat despre toate accesoriile terță parte pentru a vă bucura de toate jocurile pe un laptop mare, PC sau ecran MacBook.
Acum că știi mai multe despre conectarea noului tău Nintendo Switch la un computer sau despre utilizarea controlerelor sale pentru a juca jocuri pe alt dispozitiv, îl vei iubi și mai mult. Care sunt jocurile tale preferate? Cât de des folosești Nintendo Switch pe computer? Ai încercat să-l conectezi la PC?
Spune-ne mai multe în comentariile de mai jos.