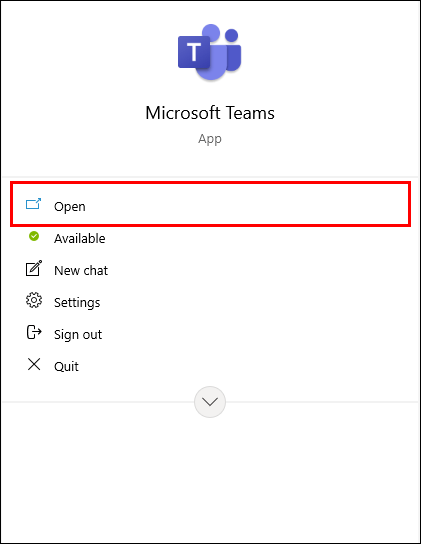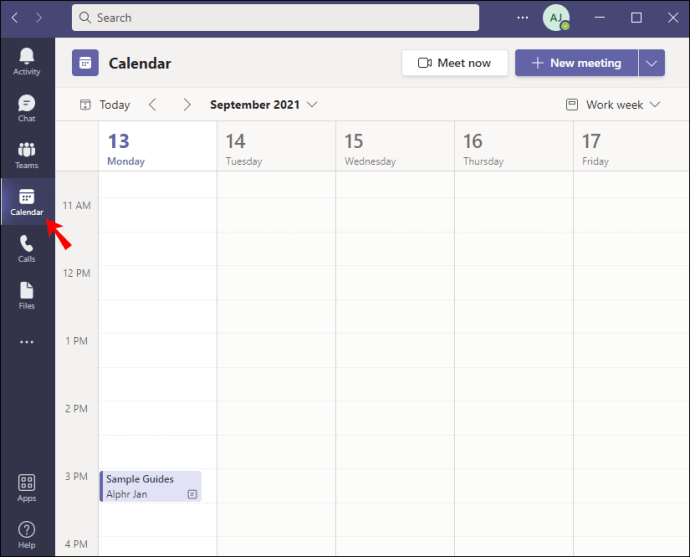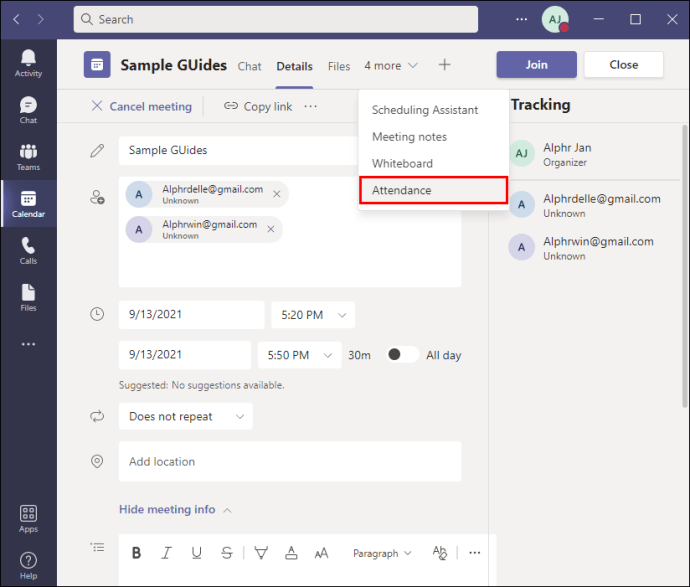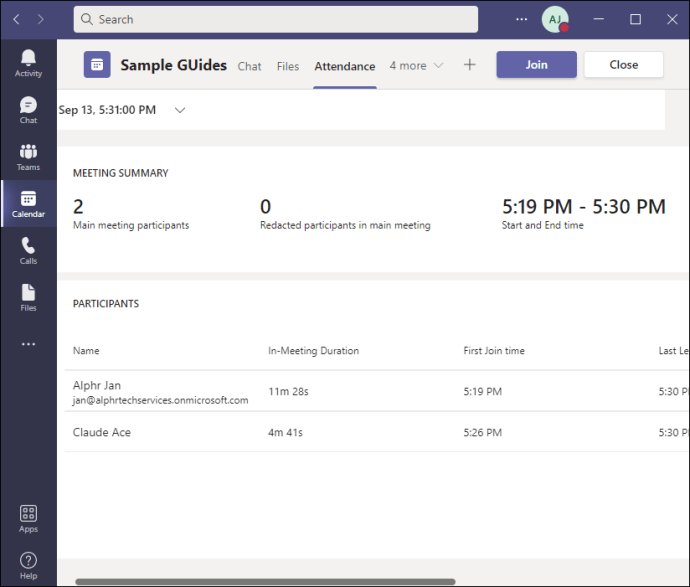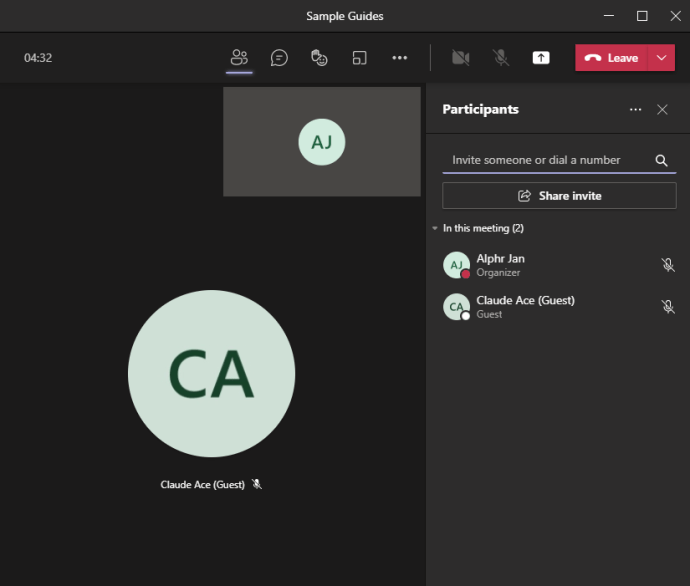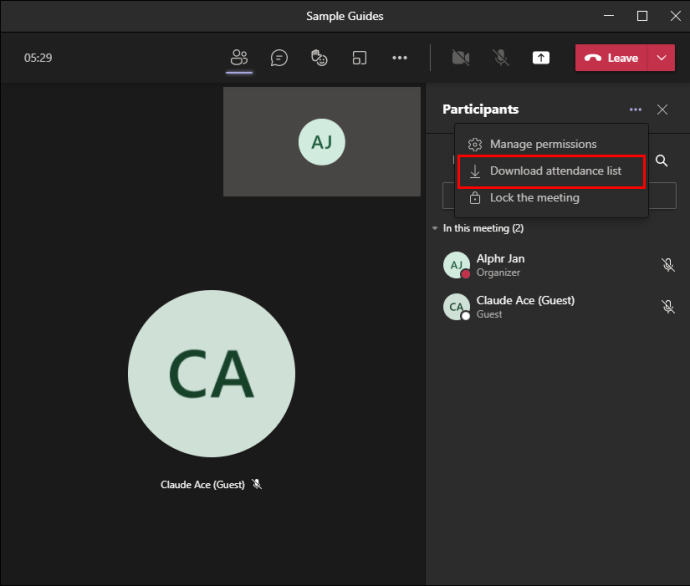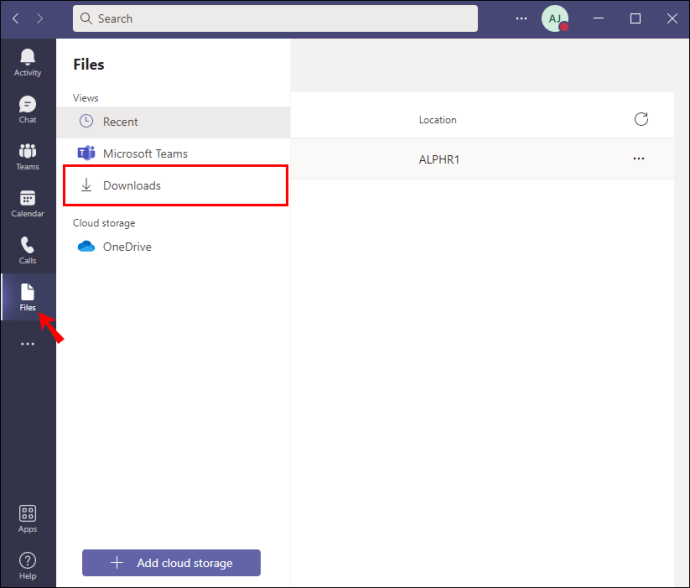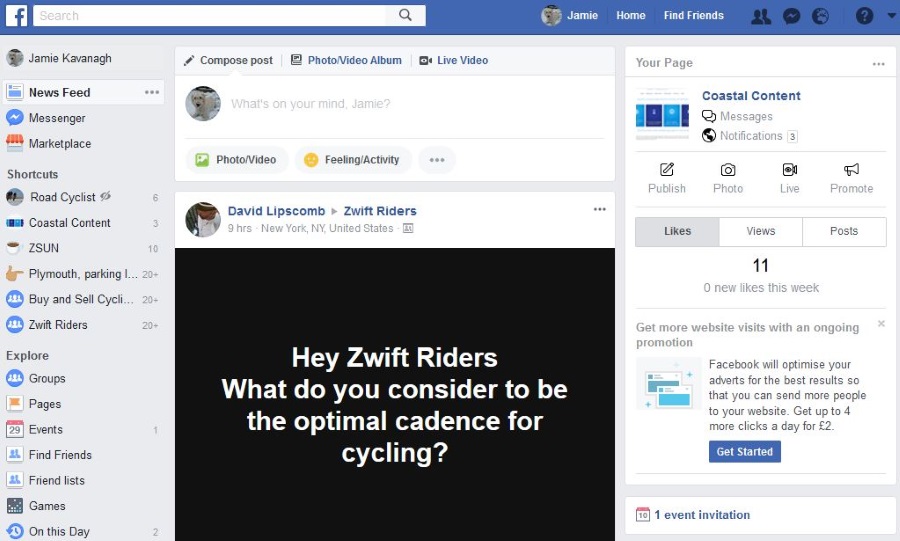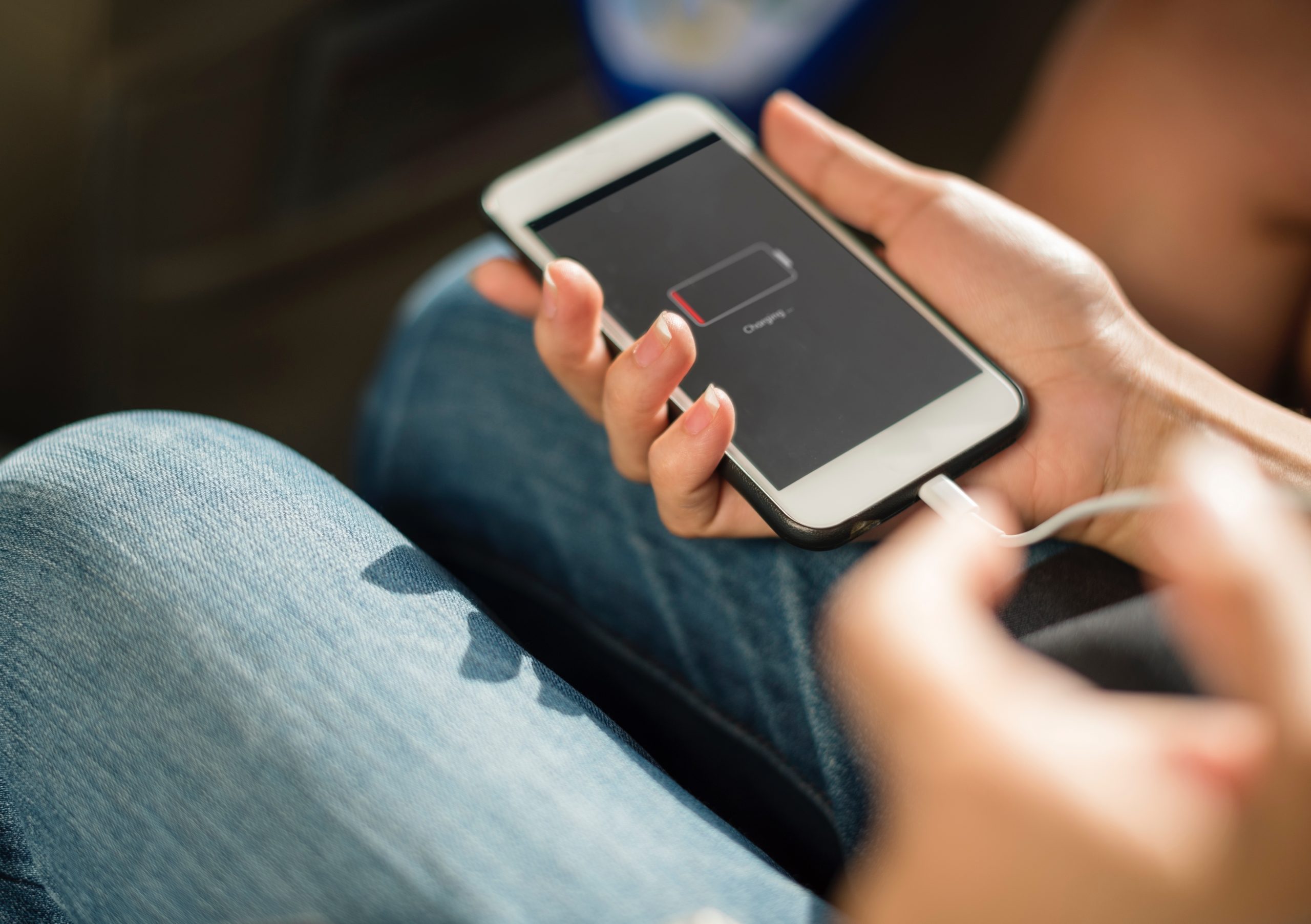Cum să verificați cine a participat la o întâlnire Microsoft Teams
În calitate de organizator de întâlniri în Teams, puteți afla ce participanți interni și externi au participat și timpul în care s-au alăturat și au plecat. Aceste informații sunt utile în special pentru profesori și lectori care verifică prezența la cursuri. Dacă aveți nevoie de acces la aceste detalii, citiți mai departe pentru a afla cum.

Pe lângă faptul că este organizatorul întâlnirii, înainte de a putea descărca rapoartele întâlnirii, funcția trebuie să fie activată de administrator.
Acest articol va parcurge diferitele modalități de a accesa raportul de prezență după întâlnire de pe diferite dispozitive.
Cum să verificați cine a participat la o întâlnire anterioară a echipelor pe un computer
Puteți accesa detaliile de prezență din intrarea din calendarul întâlnirii și chatul întâlnirii. Pentru a accesa din intrarea evenimentului:
- Deschideți „Echipe”.
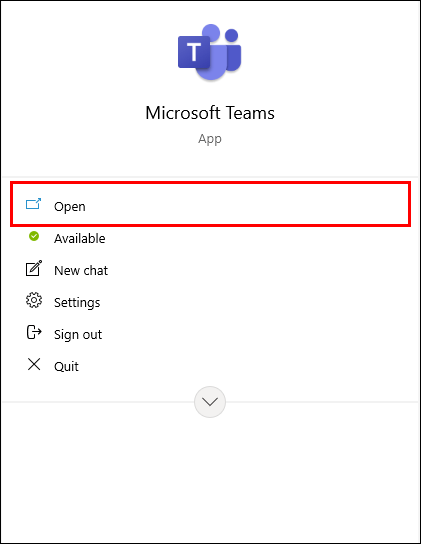
- Faceți clic pe „Calendar”, apoi deschideți întâlnirea.
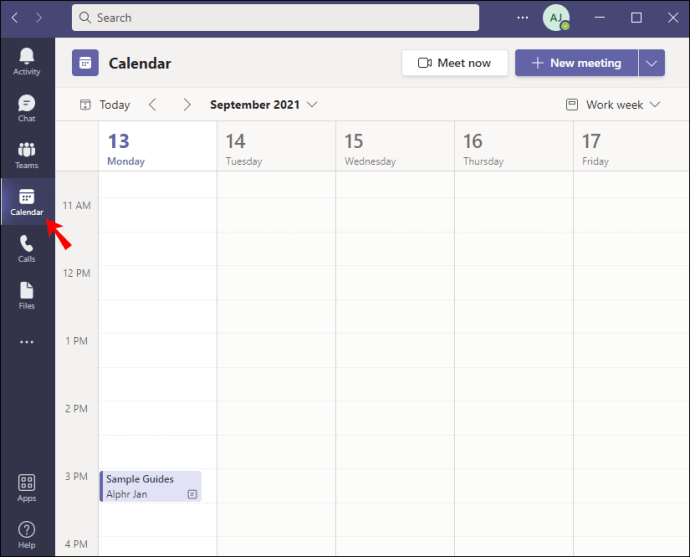
- Faceți clic pe fila „Prezență”.
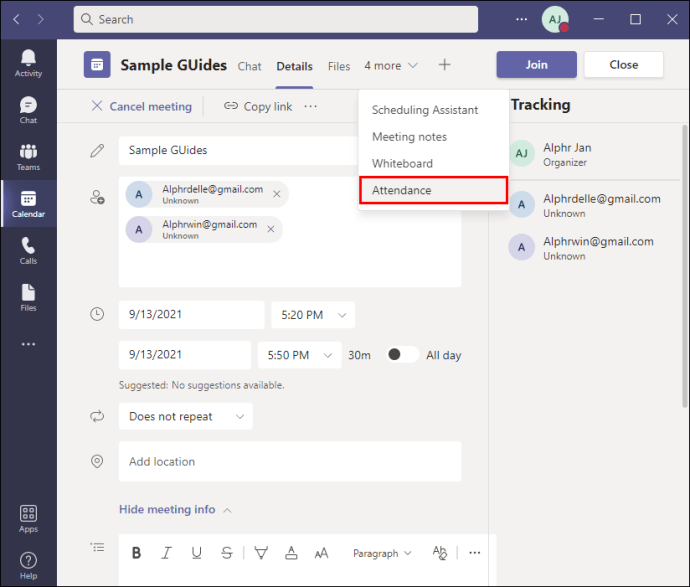
- Se vor afișa informațiile despre prezență.
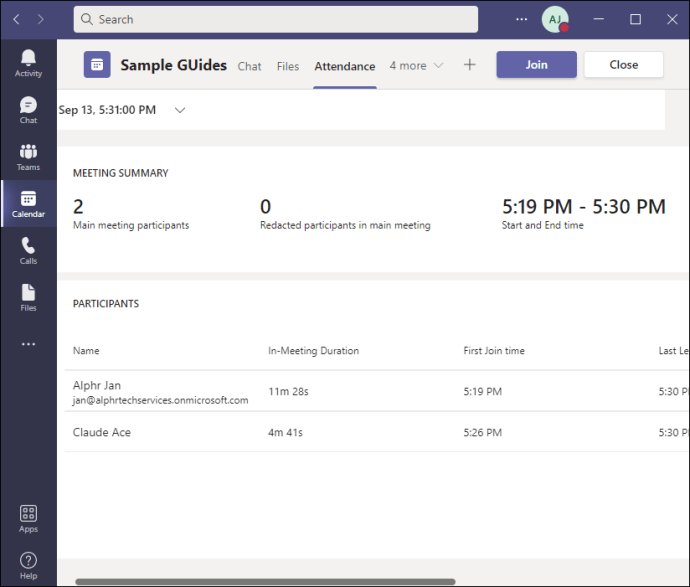
Sau pentru a descărca un fișier .csv din chatul întâlnirii:
- Faceți clic pe fila „Participanți”.
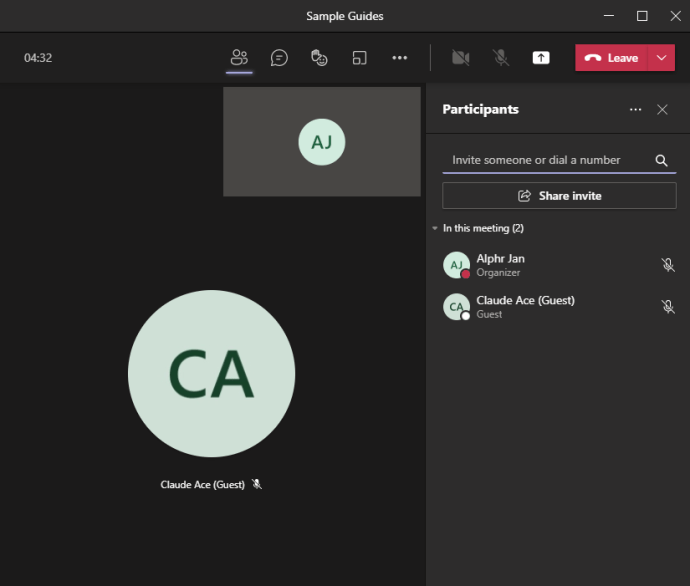
- „Lista de prezență” va fi afișată în chat-ul întâlnirii numai pentru organizatorul întâlnirii.
- Faceți clic pe pictograma de descărcare. Fișierul va fi disponibil prin folderul „Descărcări” al computerului dvs.
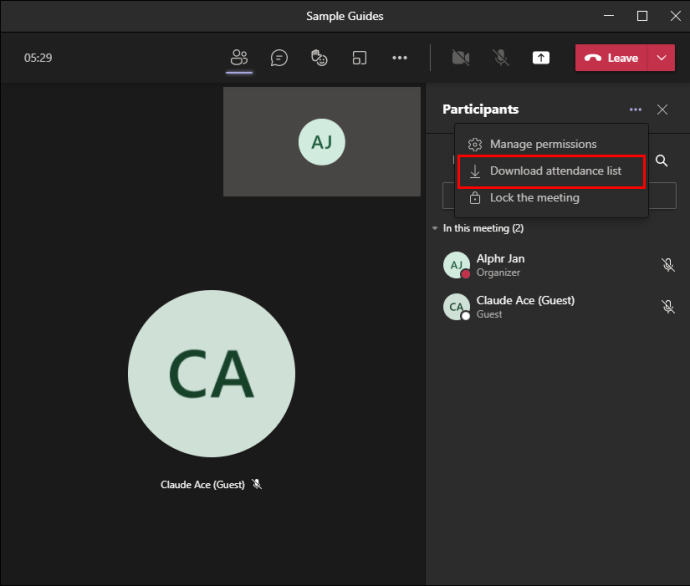
- Alternativ, faceți clic pe fila „Fișier” din stânga, apoi pe „Descărcări”.
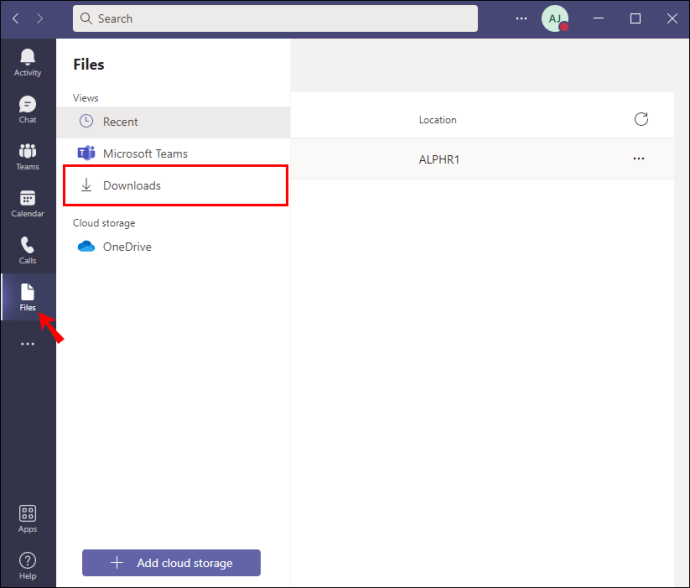
- Alternativ, faceți clic pe fila „Fișier” din stânga, apoi pe „Descărcări”.
Cum să verificați cine a participat la o întâlnire anterioară a echipelor pe un Android
Există două moduri de a accesa lista de prezență după întâlnire - prin intrarea în calendar și chatul întâlnirii. Pentru a accesa din intrarea din calendar de pe dispozitivul dvs. Android:
- Deschideți aplicația „Echipe”.
- Atingeți „Calendar”, apoi deschideți întâlnirea.
- Atingeți fila „Prezență”.
- Se vor afișa informațiile despre prezența la întâlnire.
Pentru a descărca fișierul din chatul întâlnirii, care este vizibil numai pentru organizatorul întâlnirii:
- Selectați fila „Chat”.
- Navigați la „Raport de prezență”, care se va afișa în chat-ul întâlnirii.
- Atingeți pictograma de descărcare. Fișierul va fi descărcat în aplicația „Fișierele mele” sau „Manager de fișiere” de pe dispozitiv.
Cum să verificați cine a participat la o întâlnire anterioară a echipelor pe un iPhone
Puteți primi raportul de prezență pentru o întâlnire anterioară în două locuri: prin intrarea din calendar sau în chat-ul întâlnirii. Pentru a descărca raportul din intrarea din calendar de pe iPhone:
- Deschideți aplicația „Echipe”.
- Atingeți „Calendar”, apoi deschideți întâlnirea.
- Selectați fila „Prezență”. Se vor afișa informațiile despre prezență.
Pentru a descărca un fișier .csv pe telefon din chatul întâlnirii:
- Atinge fila „Chat”.
- Dacă ați organizat întâlnirea, „Raportul de prezență” vă va fi disponibil numai în chat-ul întâlnirii.
- Atingeți pictograma de descărcare. Fișierul va fi descărcat în folderul „Descărcări”.
Cum să verificați cine a participat la o întâlnire anterioară a echipelor pe un iPad
Puteți găsi raportul de prezență pentru întâlnirile anterioare în intrarea din calendar sau din chatul întâlnirii. Pentru a-l accesa din calendar prin iPad:
- Deschideți „Echipe”.
- Atingeți „Calendar” și deschideți întâlnirea.
- Atingeți fila „Prezență”.
- Se vor afișa detaliile de prezență.
Pentru a descărca fișierul .csv din chatul întâlnirii:
- Selectați fila „Chat”.
- Dacă ați organizat întâlnirea, „Raportul de prezență” se va afișa în chat.
- Atingeți pictograma de descărcare. Fișierul va fi descărcat în folderul „Descărcări”.
Întrebări frecvente suplimentare
Cum activez rapoartele de prezență pentru echipe?
În calitate de administrator Office 365, pentru a activa funcția de raportare de prezență pentru un anumit utilizator, procedați după cum urmează:
1. Accesați centrul de administrare Teams.
2. Accesați „Întâlniri”, apoi „Politici privind întâlnirile”.
3. Setați politica privind raportul de prezență la „Activat”.
Cine a participat la întâlnirea echipelor mele?
În calitate de organizator al întâlnirii, puteți accesa lista de participanți la întâlnire. Odată ce funcția a fost activată pentru dvs., rapoartele pot fi descărcate oricând în timpul sau după întâlniri. Include timpii de alăturare, de plecare și de reînscriere. Această caracteristică este deosebit de utilă în educație pentru a afla cine a sărit/nu a sărit peste cursuri.
Puteți obține un raport instantaneu al participanților actuali prin opțiunea „Afișați participanții” în timp ce întâlnirea se desfășoară. Sau puteți detalii după întâlnire din intrarea din calendar și chatul întâlnirii. Fișierul .csv este salvat în folderul „Descărcări”.
Ce caracteristici Teams vi se pare utile pentru întâlnirile virtuale? Spuneți-ne ce părere aveți în general despre Teams în secțiunea de comentarii de mai jos.