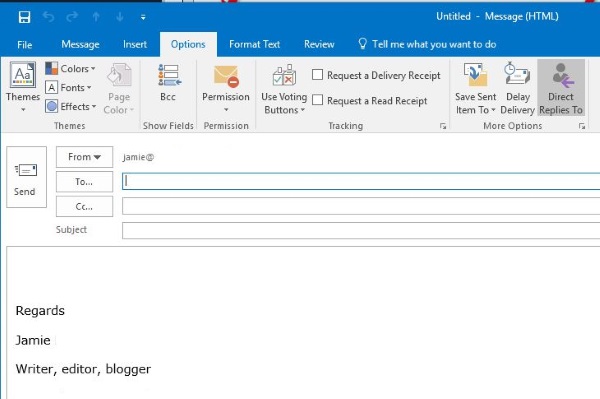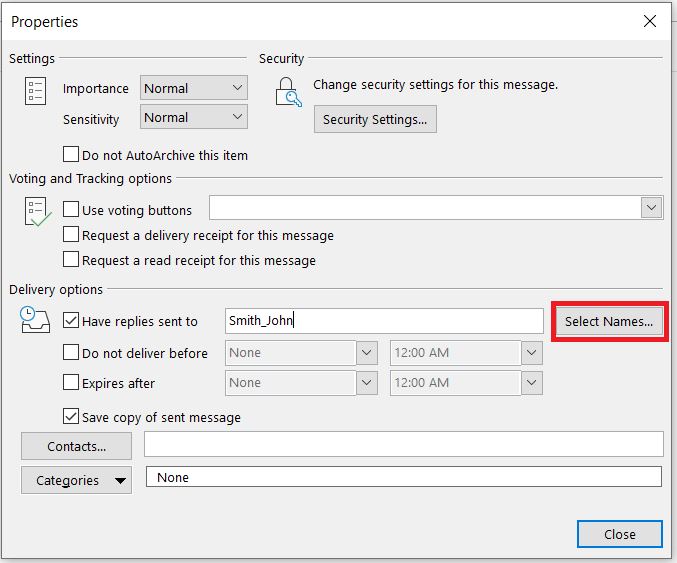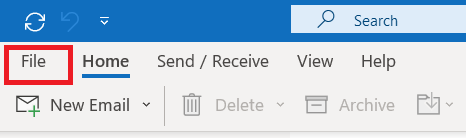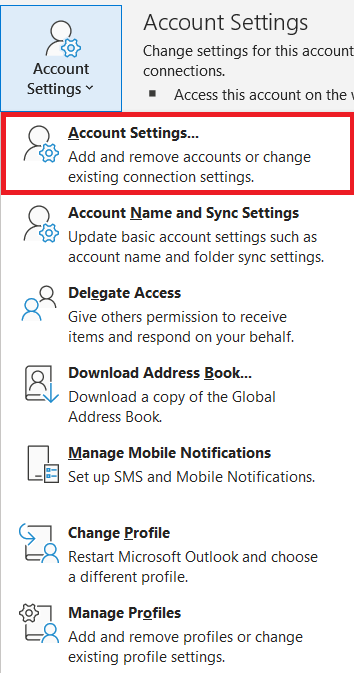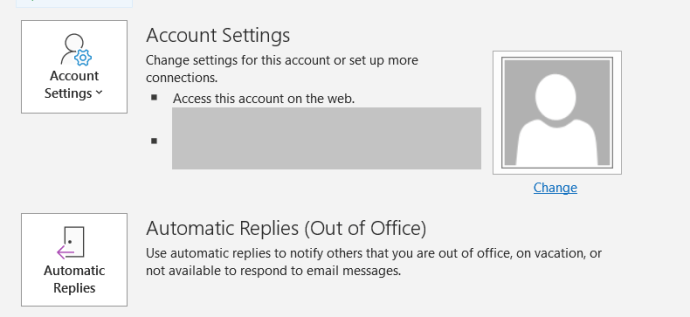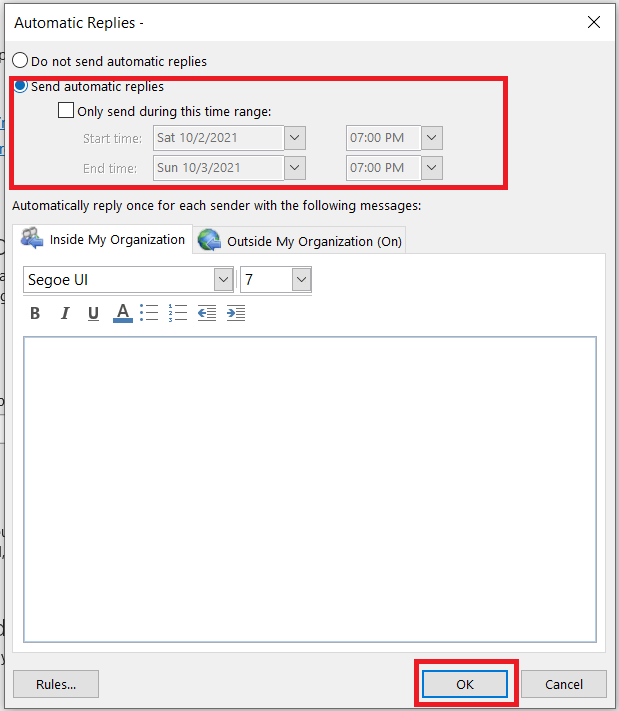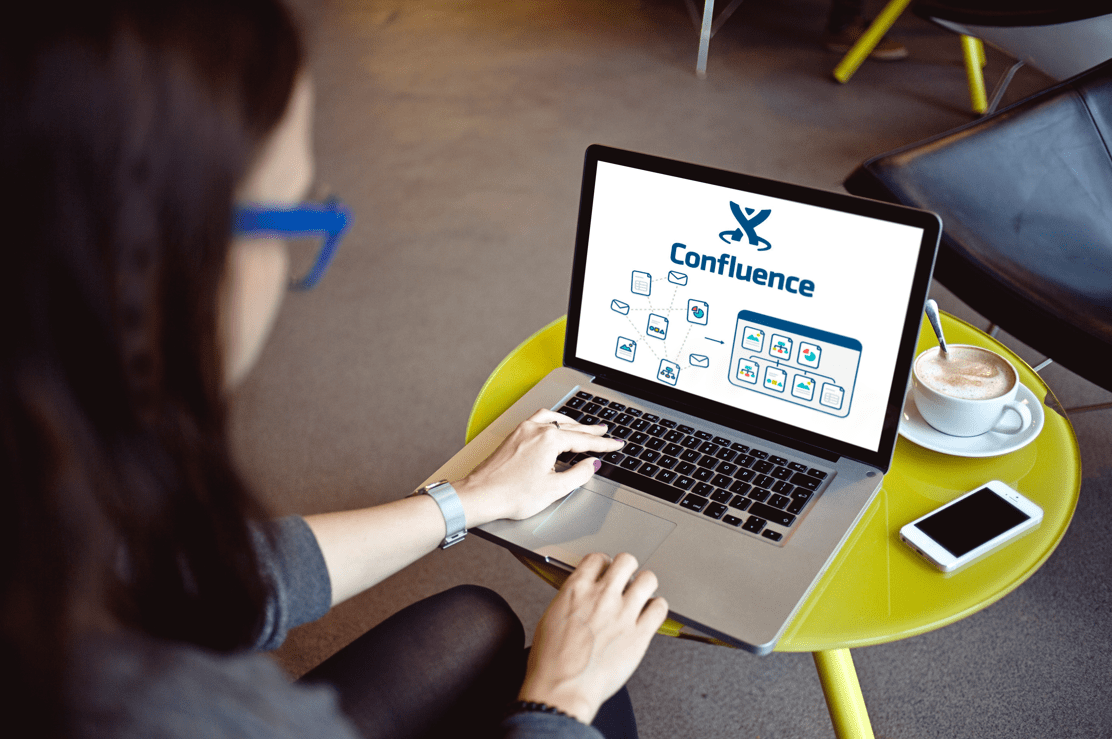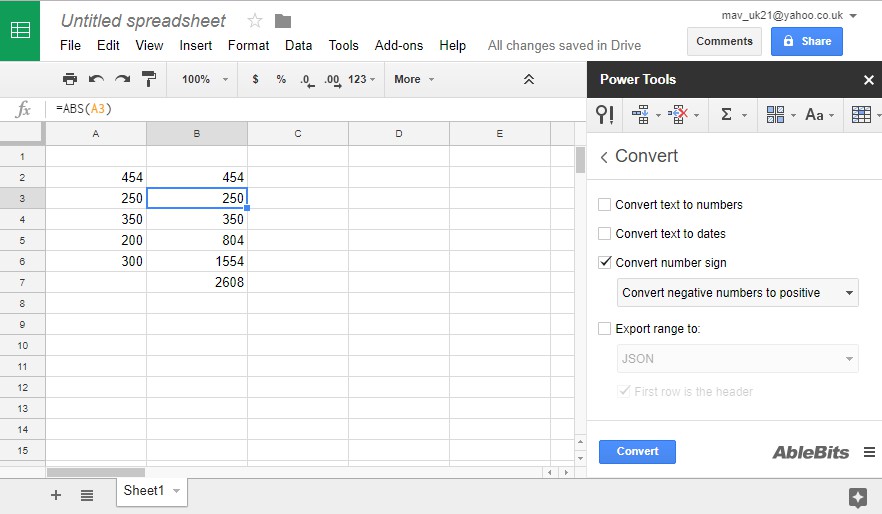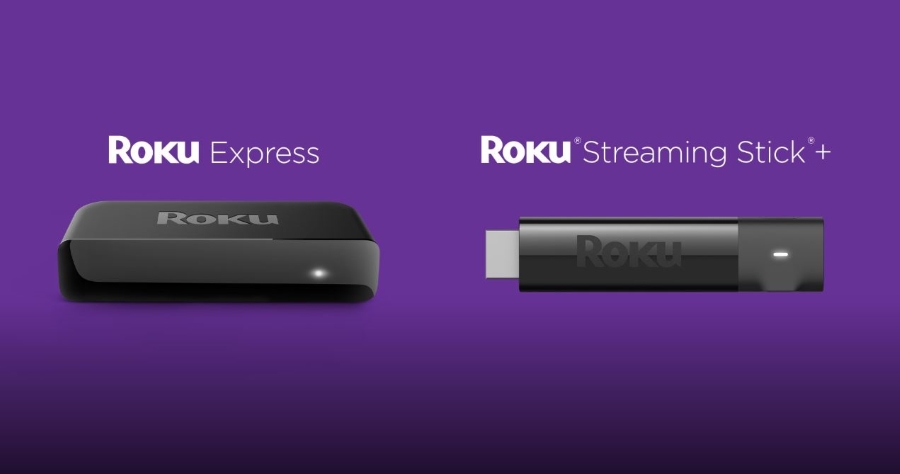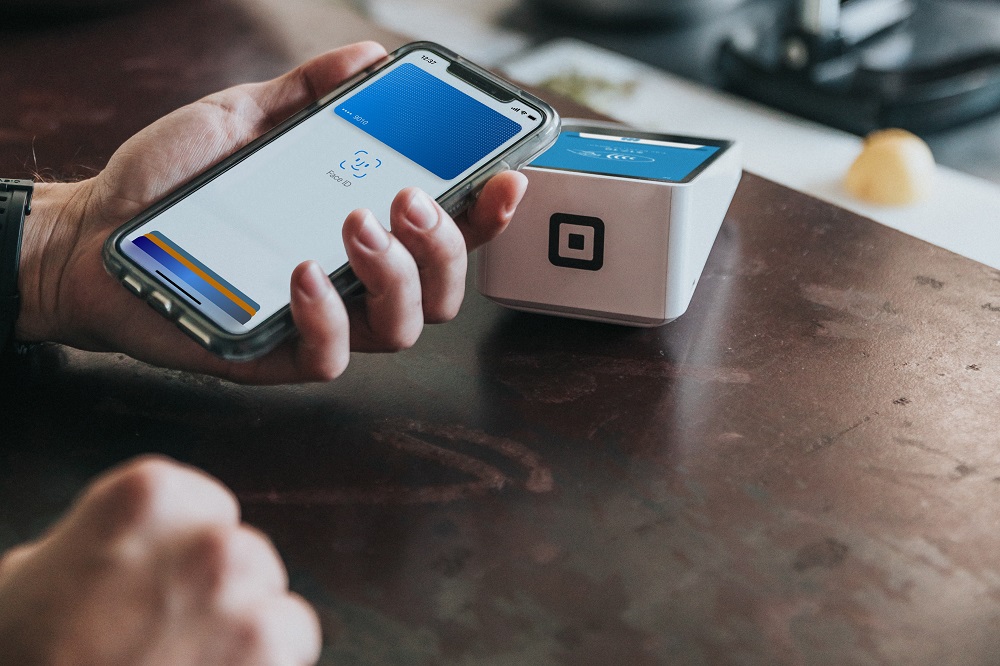Cum să schimbați adresa „Răspuns la” pentru mesajele de e-mail în Outlook
Dacă plecați în vacanță sau nu veți fi la îndemână pentru o perioadă, schimbarea adresei de răspuns pentru un e-mail poate fi o modalitate utilă de a păstra legătura. Procesul este simplu odată ce știi cum, dar fiind Microsoft, nu este atât de simplu pe cât ar putea fi.

De exemplu, dacă trimiteți un e-mail de la serviciu, dar nu veți avea acces la e-mailul de la serviciu, dar veți putea să vă accesați e-mailul personal, puteți trimite un e-mail de la serviciu și solicitați ca destinatarul să vă răspundă acasă. Este unul dintre numeroasele motive pentru care poate fi necesar să schimbați o adresă de răspuns pentru mesajele de e-mail în Outlook 2016.
Dacă trebuie să schimbați adresa „Răspuns la” pentru mesajele de e-mail în Outlook, acest tutorial este pentru dvs.
Schimbați adresa de răspuns în Outlook 2016
Dacă dvs. sau organizația dvs. utilizați servere Microsoft Exchange, utilizatorii nu își pot schimba permanent răspunsul la adresa din Outlook. Puteți modifica răspunsul la adresele de e-mailuri individuale, dar nu le puteți seta definitiv. Va trebui să contactați echipa IT dacă utilizați Exchange.
De obicei, ați schimba adresa de răspuns pentru un e-mail individual sau pentru câteva e-mailuri și asta ar fi tot. Cu toate acestea, dacă doriți să adăugați sau să schimbați permanent adresa de răspuns, puteți face și asta, cu excepția cazului în care utilizați Exchange așa cum sa menționat deja.
Schimbați adresa de răspuns pentru fiecare e-mail
Dacă trebuie să schimbați adresa doar pentru unul sau două e-mailuri, puteți face schimbarea în fiecare e-mail individual.
- Deschideți un nou e-mail în Outlook.
- Selectați Opțiuni >Răspunsuri directe la în panglică.
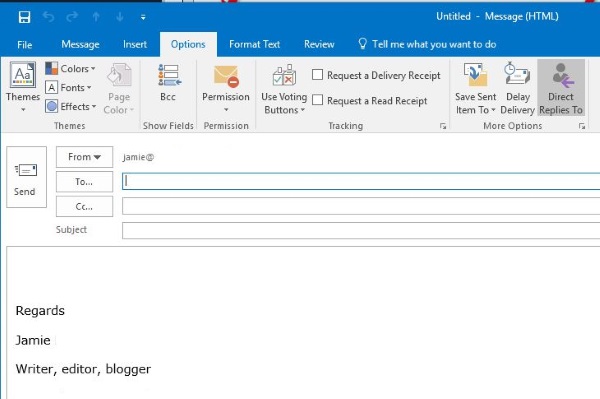
- Bifați caseta de lângă Trimiteți răspunsurile către dacă nu este deja verificat și lovit Selectați Nume.
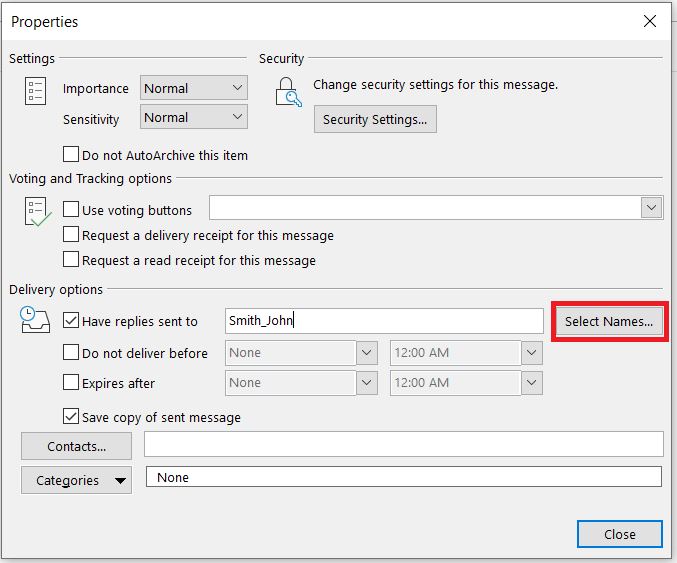
- Selectați o adresă de e-mail din listă sau utilizați un ; și introduceți adresa de e-mail în casetă. Dacă utilizați mai multe adrese de e-mail, separați cu „;”.
- Asigurați-vă că toate adresele sunt listate în caseta de lângă Raspunde la în partea de jos a ferestrei. Lovit Raspunde la dacă nu le adaugă.
- Selectați Bine și Închide pentru a reveni la e-mail.
- The Răspunsuri directe la caseta ar trebui să rămână gri dacă este configurată corect.
- Completați și trimiteți e-mailul ca de obicei.
Puteți folosi această metodă de câte ori doriți și adăugați câte răspunsuri doriți la adrese. Se aplică totuși regulile normale de utilizare, încercați să nu includeți fiecare persoană pe care o cunoașteți și creați lanțuri de e-mail nesfârșite. Nimănui nu-i plac acelea.

Schimbați permanent adresa de răspuns în Outlook 2016
Dacă doriți să primiți permanent toate răspunsurile la e-mail într-o altă căsuță de e-mail, puteți face și asta. Avantajul este că, odată setat, nu trebuie să specificați adrese de fiecare dată când trimiteți un e-mail. Dezavantajul este că puteți include doar o singură adresă de e-mail și nu mai multe adrese.
Pentru a schimba definitiv adresa de răspuns, trebuie să vă aprofundați în setările contului Outlook.
- Deschideți Outlook și selectați Fişier.
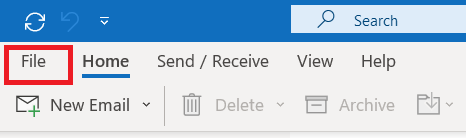
- Selectați Setările contului și Setările contului.
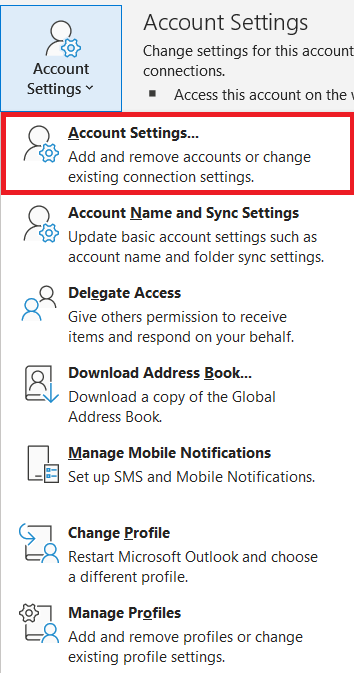
- Selectează E-mail fila și adresa de e-mail pe care doriți să o modificați.
- Selectați Schimbare din opțiuni și din Mai multe setari butonul din dreapta.
- Adăugați adresa de e-mail în caseta de lângă E-mail de răspuns și selectați Bine.
- Selectați Următorul și închideți Test fereastră.
- Selectați finalizarea și închideți ecranul Cont de e-mail.
Acum, când trimiteți e-mailuri, orice răspunsuri vor fi direcționate permanent către adresa specificată la pasul 5.
Setați un răspuns în afara biroului în Outlook 2016
Dacă preferați să plecați în vacanță fără să vă faceți griji pentru e-mail sau serviciu, ar putea fi mai ușor să configurați un răspuns în afara biroului. Acesta este un răspuns predefinit pentru oricine vă trimite un e-mail spunându-le că nu sunteți acolo și că va reveni la o anumită dată. La serviciu sau la școală, aceasta este o curtoazie care ar trebui folosită oricând nu ești prin preajmă pentru a răspunde la e-mailuri.
- Deschideți Outlook și selectați Fişier.
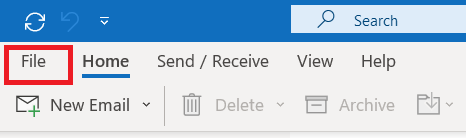
- Selectați Răspunsuri automate dedesubt Setările contului.
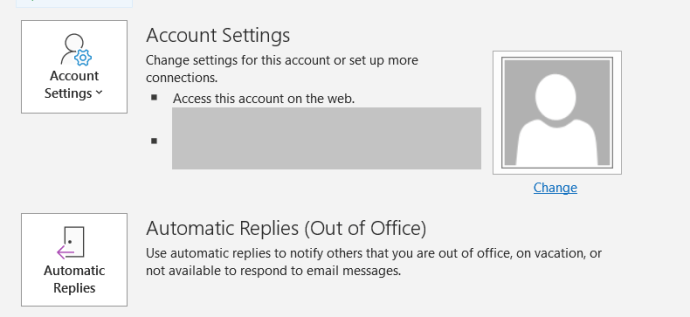
- Acum, selectează Trimiteți răspunsuri automate , setați data și ora de început/sfârșit, creați un e-mail sau utilizați un șablon organizațional, apoi selectați Bine.
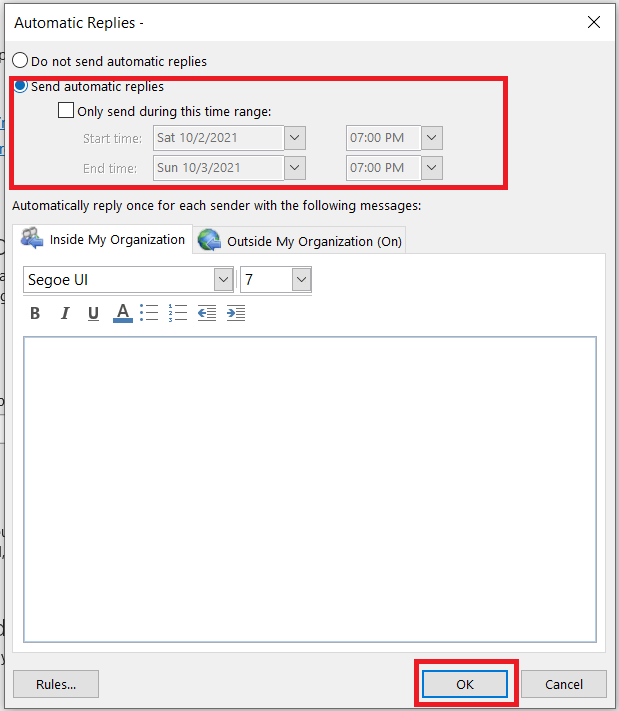
Acum tot ce trebuie să faceți este să vă amintiți să îl opriți odată ce vă întoarceți. Ar putea fi util să creați o intrare în calendar care să vă reamintească să faceți acest lucru la întoarcere. Dacă ești ca mine, vei uita și va fi un coleg care îți va aminti sau, mai rău, șeful tău strigă la tine să o oprești!
Folosind Outlook
Este destul de ușor să vă schimbați adresa de răspuns în Outlook. Indiferent dacă plecați în oraș sau doriți doar să configurați un răspuns generic de e-mail, acum știți cum să ajustați aceste setări.
Ați reușit să vă schimbați adresa de răspuns? Împărtășește-ți experiențele mai jos.