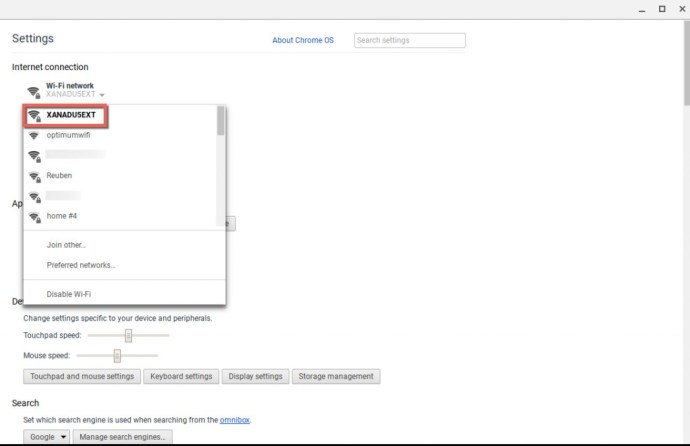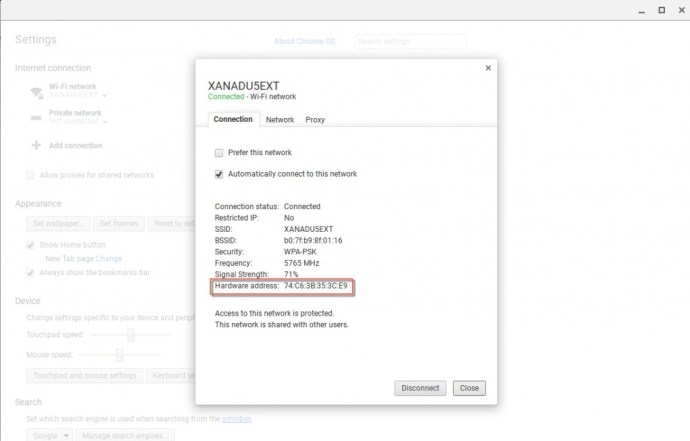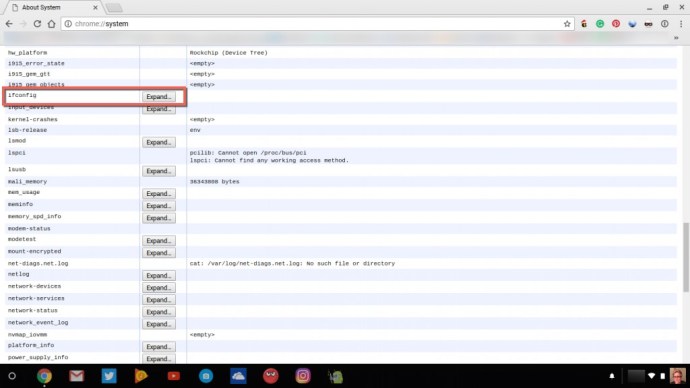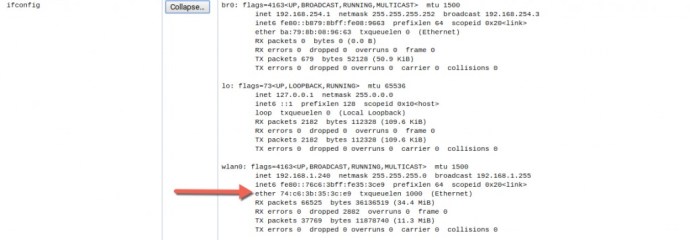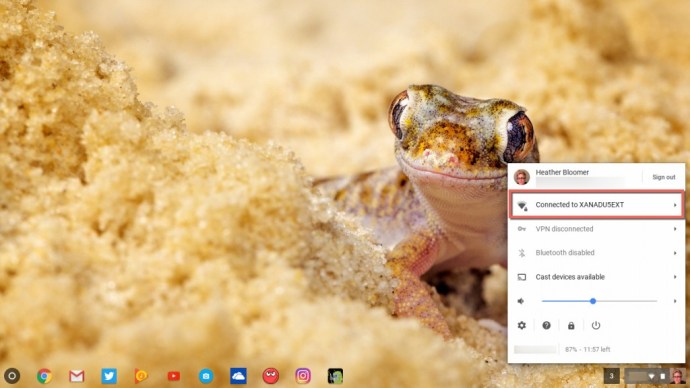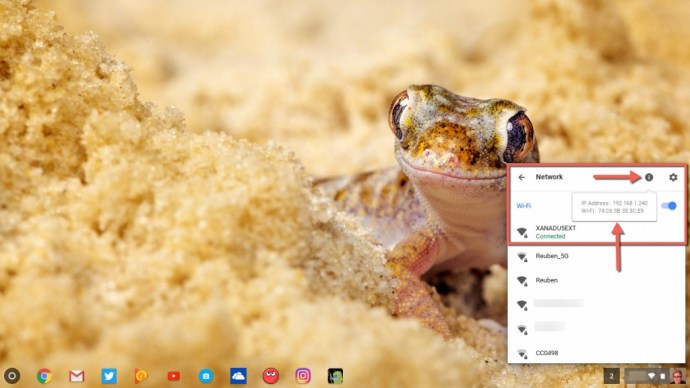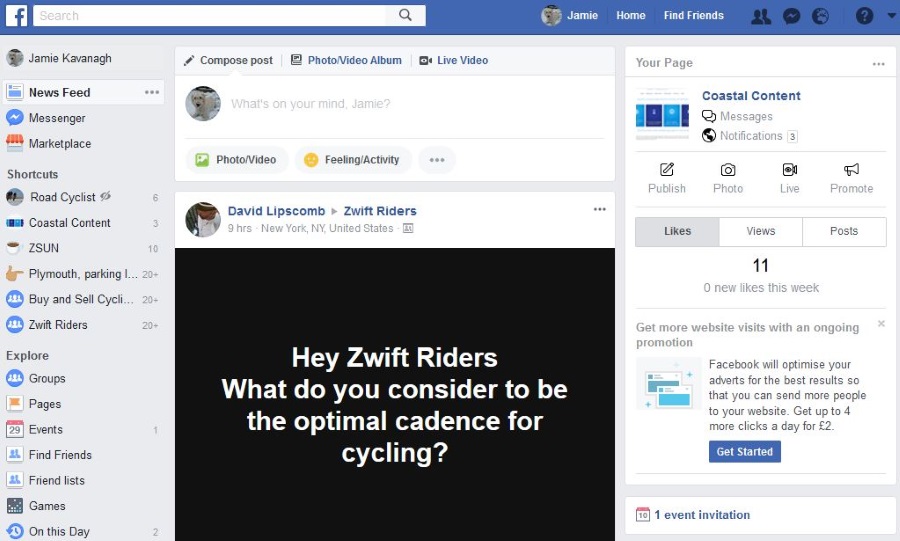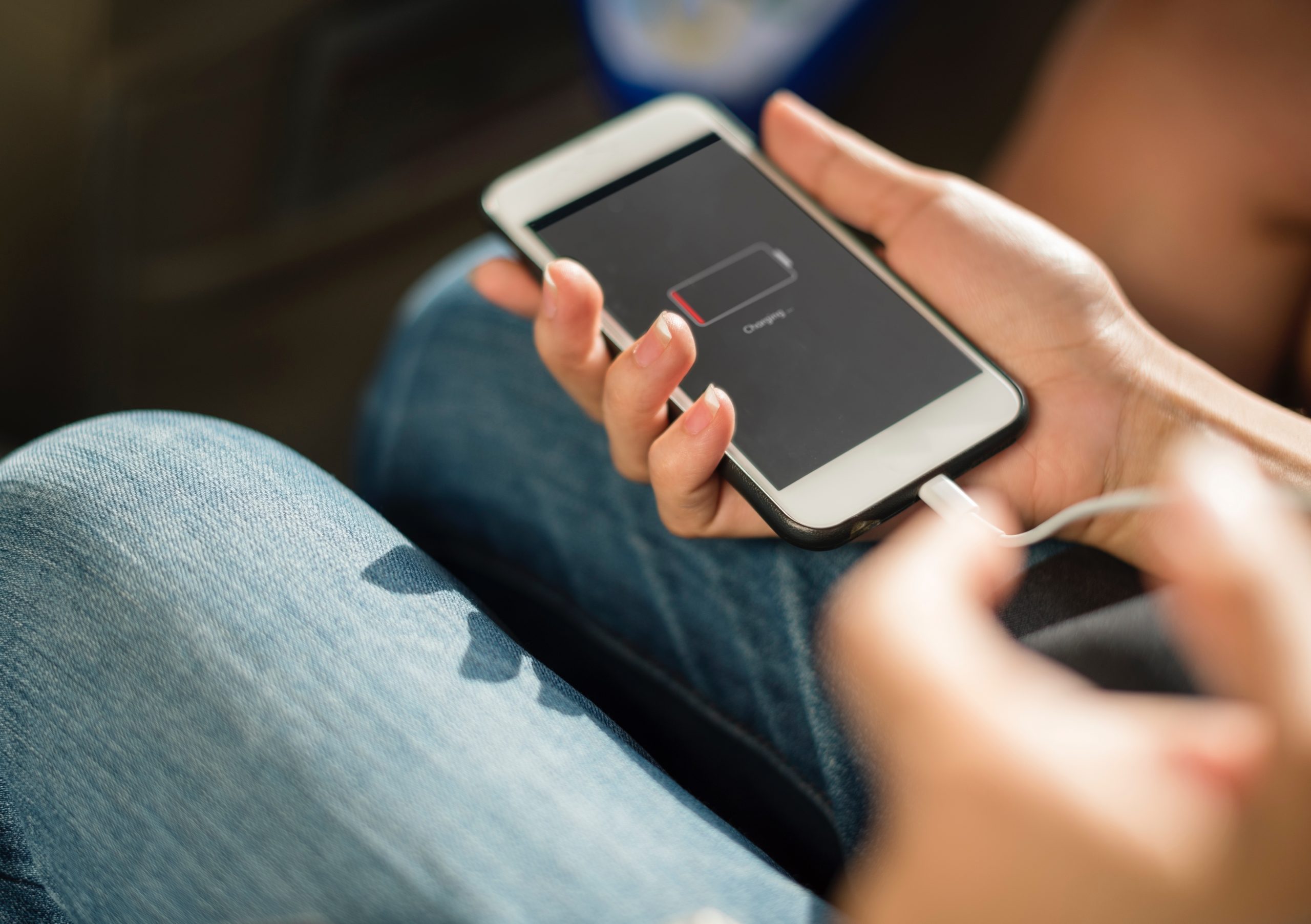Cum să schimbați adresa Mac pe un Chromebook (2021)
Dacă doriți să vă schimbați adresa Mac pe Windows și Mac, am abordat deja acest lucru. Dar, ce se întâmplă dacă doriți să vă schimbați adresa Mac pe un Chromebook: este posibil? Deși nu puteți schimba adresa fizică a Mac, deoarece este legată de hardware-ul de rețea instalat pe dispozitivul Chromebook, există modalități de a schimba adresa conexiunii la internet pentru a vă crește nivelul de securitate.
O a doua întrebare pe care o puteți avea este unde puteți găsi adresa Mac pe Chromebookul dvs. Acest articol va explica în detaliu atât cum să vă găsiți adresa Mac pe Chromebook, cât și cum să vă falsificați adresa IP pentru a vă proteja anonimatul online.
Unde este adresa Mac pe Chromebookul meu?
Pentru a localiza adresa Mac pe Chromebook, este foarte simplu. Doar navigați în partea din dreapta jos a ecranului Chromebookurilor, apoi faceți clic pe unde este afișată fotografia de profil.
- Apoi, faceți clic pe pictograma roată, care vă duce la setările Chromebookurilor.
- În Setări, sub Conexiune la Internet, faceți clic pe conexiunea Wi-Fi pe care o utilizați, apoi faceți clic din nou pe ea în listă.
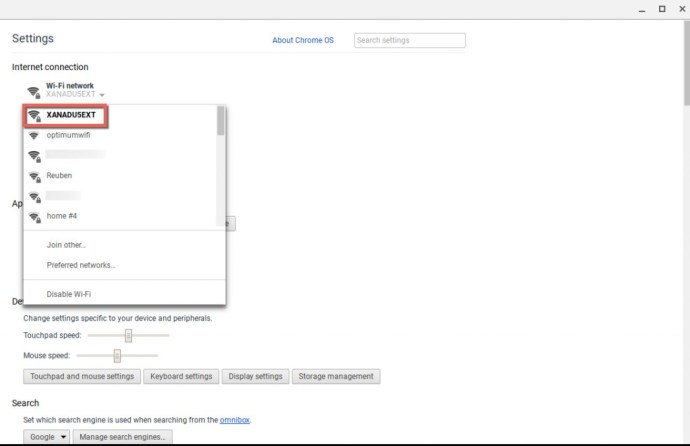
- Apoi, veți vedea o casetă care conține toate informațiile rețelei dvs. Wi-Fi. Adresa Mac pentru Chromebook este acolo unde scrie Adresa hardware.
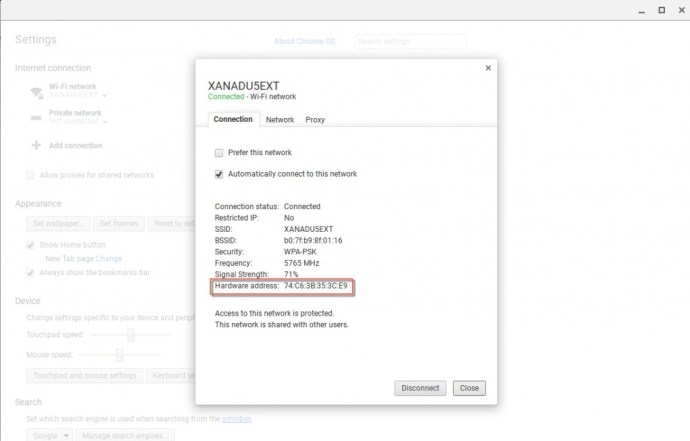
O altă metodă care poate fi folosită pentru a găsi adresa Mac pe Chromebook este:
- Deschideți browserul Google Chrome.
- Apoi, în bara de adrese, tastați „chrome://system” și apăsați Enter pe tastatură.
- În fereastra browserului Chrome, se afișează detaliile despre informațiile despre sistem ale Chromebookului.
- Derulați în jos până unde scrie „ifconfig”. Apoi, faceți clic pe butonul Expand.
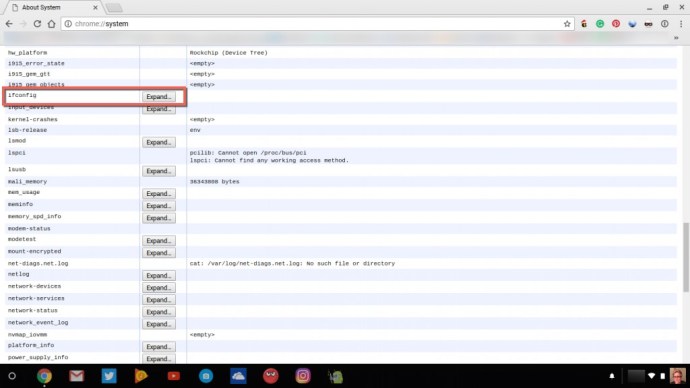
- Când este conectat la internet prin Wi-Fi, unde scrie; wlan0 lângă cuvântul ether apare adresa Mac.
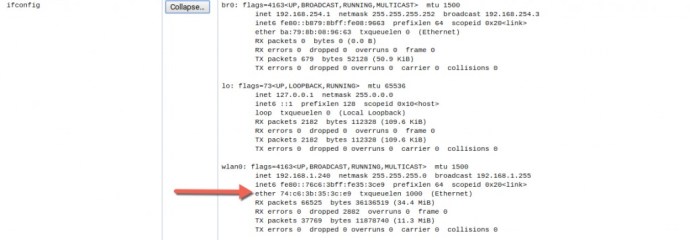
În cele din urmă, iată a treia și ultima modalitate de a localiza adresa Mac pe dispozitivul Chromebook.
- Faceți clic pe fotografia de profil din partea dreaptă jos.
- Apoi, faceți clic pe conexiunea dvs. la internet, care deschide o casetă de rețea care arată rețeaua Wi-Fi conectată și altele din jurul dvs.
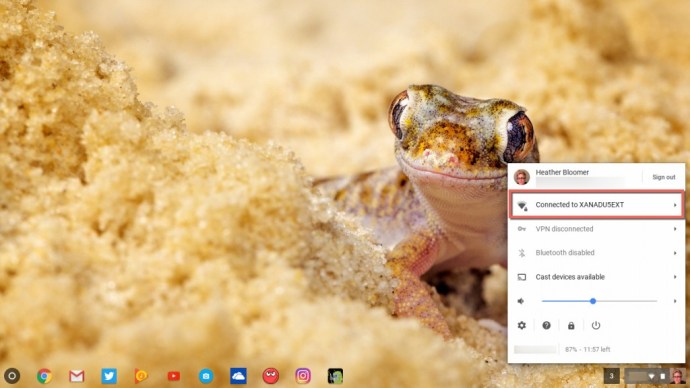
- Apoi, faceți clic pe „i” din cercul gri de lângă pictograma roată din aceeași fereastră de rețea. Vă arată adresa IP și Wi-Fi, care este numărul adresei dvs. Mac.
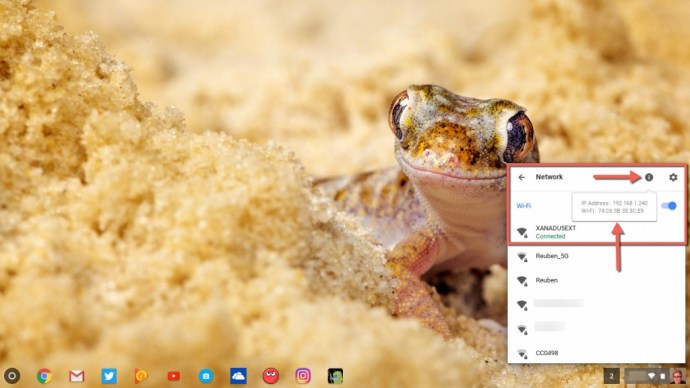
Acum că ați găsit adresa Mac pe Chromebook prin oricare dintre metodele care vă atrage cel mai mult, să trecem la modul în care puteți schimba adresa Mac pe dispozitivul Chromebook.
Schimbarea adresei Mac pe Chromebookul dvs
Pentru a schimba adresa Mac pe Chromebook, va trebui să fiți în modul dezvoltator. Rețineți că acest lucru face și Chromebookul să fie puțin mai puțin protejat atunci când faceți acest lucru, deoarece există un nivel de securitate pe care îl pierdeți când intrați în acest mod. De asemenea, va șterge orice pe Chromebook, așa că asigurați-vă că ați făcut o copie de rezervă a tuturor în prealabil.
După ce v-ați conectat la dispozitivul Chromebook în modul dezvoltator, trebuie să intrați în Crosh sau Command Shell pentru dezvoltatori. Veți face asta din browserul Chrome. Țineți apăsate tastele Ctrl + Alt + T de pe tastatură. Aceasta deschide linia de comandă în browserul Chrome.
Acum puteți schimba pe scurt adresa Mac pe dispozitivul Chromebook, tastând următoarele comenzi pentru o conexiune Wi-Fi;
- „sudo ifconfig wlan0 down”
- „sudo ifconfig wlan0 hw ether 00:11:22:33:44:55” (sau orice doriți ca adresă Mac falsă)
- „sudo ifconfig wlan0 up”
Aceste comenzi vă închid conexiunea la internet pentru ca dvs. să vă schimbați adresa Mac și apoi să o aduceți înapoi după finalizare.
Comenzile pentru un dispozitiv Chromebook conectat Ethernet sunt:
- „sudo ifconfig eth0 down”
- „sudo ifconfig eth0 hw ether 00:11:22:33:44:55” (sau orice doriți ca adresa dvs. Mac falsă)
- „sudo ifconfig eth0 up”
Bine, deci acum ar fi trebuit să poți schimba temporar adresa Mac pe Chromebook, fiind în modul dezvoltator. Când reporniți dispozitivul Chromebook, adresa Mac revine la adresa Mac originală, deoarece este atribuită dispozitivului din rețea.
Oricând doriți să schimbați adresa Mac pe Chromebook, va trebui să parcurgeți pașii de mai sus ori de câte ori reporniți Chromebookul și trebuie să vă falsificați adresa reală de Mac.
Utilizarea unui VPN pe Chromebookul dvs
De asemenea, puteți utiliza o conexiune VPN (rețea privată virtuală) pentru a falsifica (falsifica) adresa IP a internetului (protocol de internet). Dacă procedați astfel, pare că conexiunea dvs. la web provine dintr-o locație diferită, nu de unde sunteți conectat de fapt.
- Accesați Setările de conexiune la internet la fel cum am făcut-o în primul mod de a găsi adresa dvs. Mac.
- În conexiune la internet, veți adăuga o conexiune. Așadar, faceți clic pe butonul plus unde scrie Adăugare conexiune. Apoi, selectați OpenVPN/L2TP.
Veți avea nevoie de informațiile de la furnizorul dumneavoastră de VPN (rețea privată virtuală) pentru a le introduce în următorii pași. Dacă aveți deja unul, obțineți informațiile necesare și continuați să îl configurați pe Chromebook. În caz contrar, există câțiva furnizori VPN gratuiti sau mulți furnizori populari de servicii VPN plătite disponibili pe internet. Găsirea unei potriviri bune, compararea diferitelor servicii și explorarea modului în care diferiți furnizori gestionează confidențialitatea merită propriul articol, deoarece implică puțin mai mult decât poate fi analizat într-o scurtă deosebire, dar Accesul la Internet privat este unul pe care îl folosim.
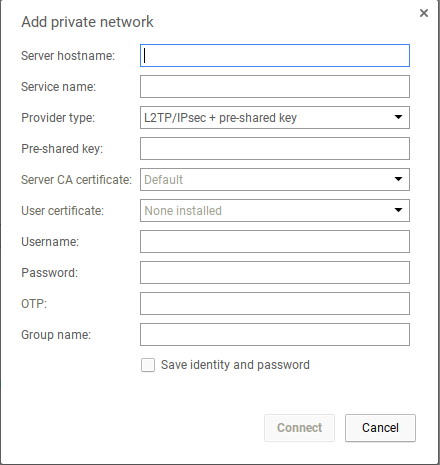
Aici este afișată caseta care apare pe ecranul Chromebookului și informațiile de care veți avea nevoie pentru a configura VPN-ul.
Odată ce ați introdus informațiile necesare, bifați caseta care spune Salvați identitatea și parola pentru a vă conecta cu ușurință la internet prin VPN-ul dvs. în viitor. Apoi, faceți clic pe butonul de conectare. Conexiunea la VPN-ul dvs. se stabilește și sunteți gata să răsfoiți și să vă amestecați online anonim.
Cam despre asta e. Alegeți una dintre cele trei moduri de a localiza adresa Mac pentru Chromebookul dvs. Indiferent dacă aveți nevoie de el pentru referință sau sunteți doar curios, acum știți cum să o faceți. Apoi, parcurgeți shell-ul de comandă pentru a vă schimba adresa Mac în modul dezvoltator pe Chromebook. De asemenea, puteți configura o conexiune VPN de pe Chromebook pentru acele momente în care doriți ca locația dvs. reală să rămână anonimă sau din motive de confidențialitate. La urma urmei, uneori se simte că confidențialitatea nu există cu adevărat în părți uriașe ale internetului, dar există încă modalități de a maximiza cantitatea de confidențialitate disponibilă pentru consumatorul final.