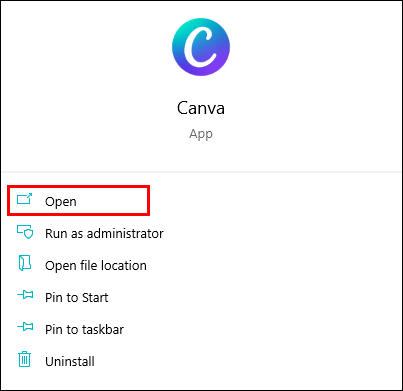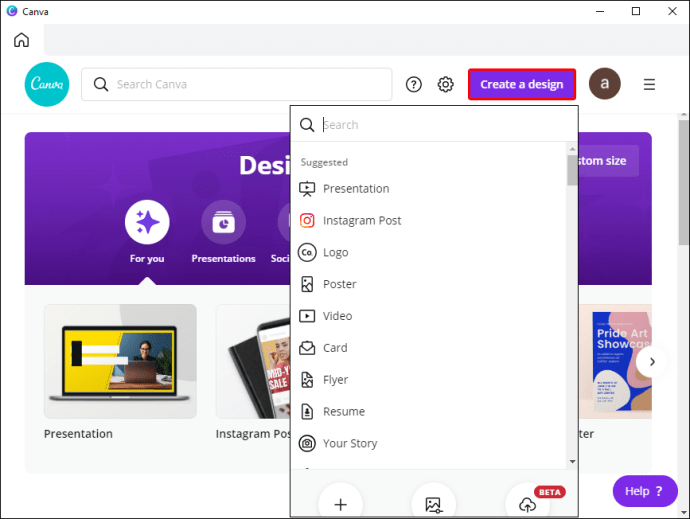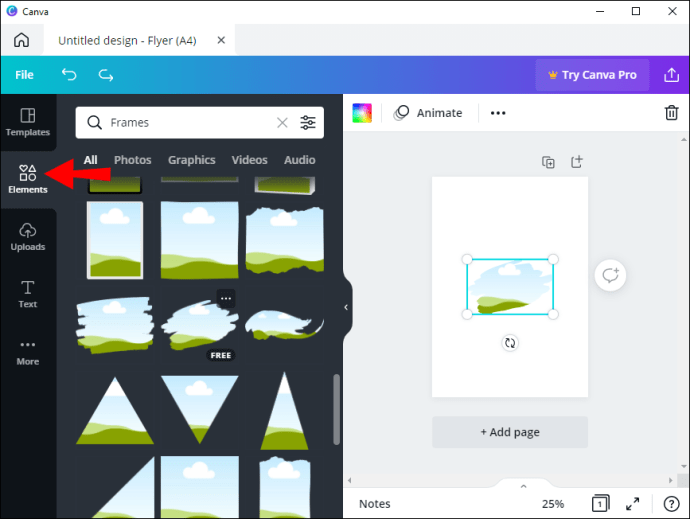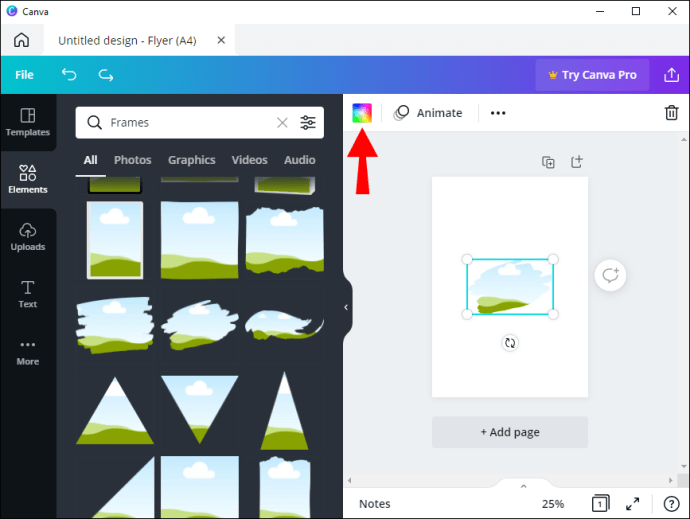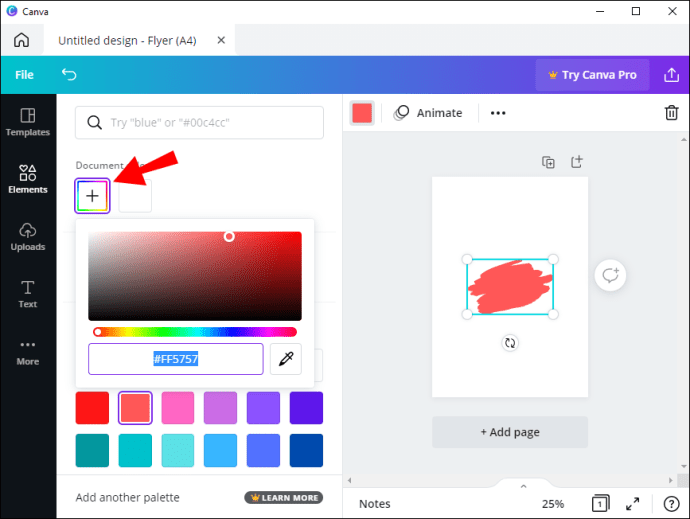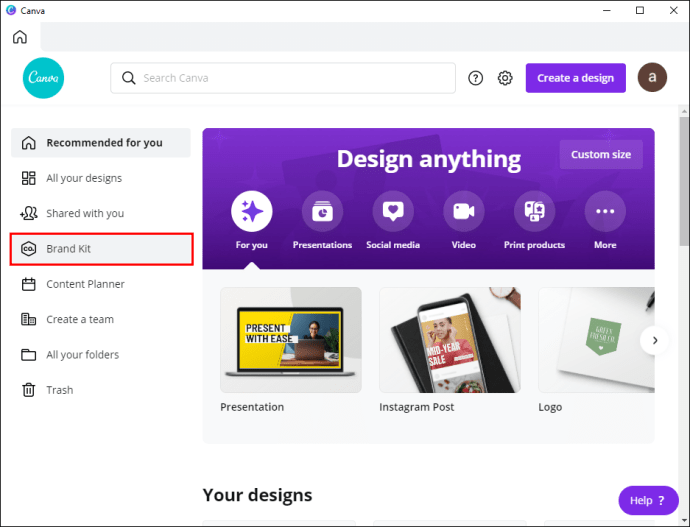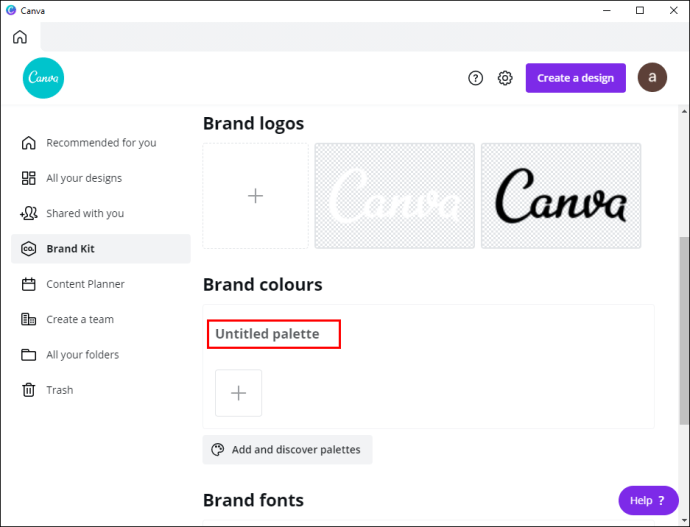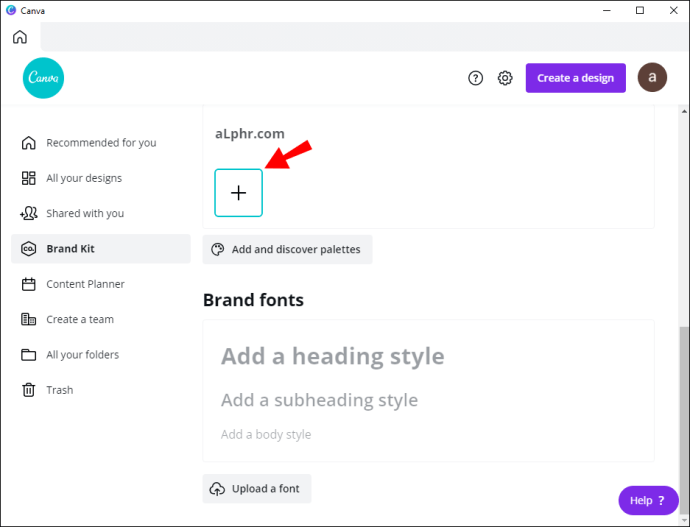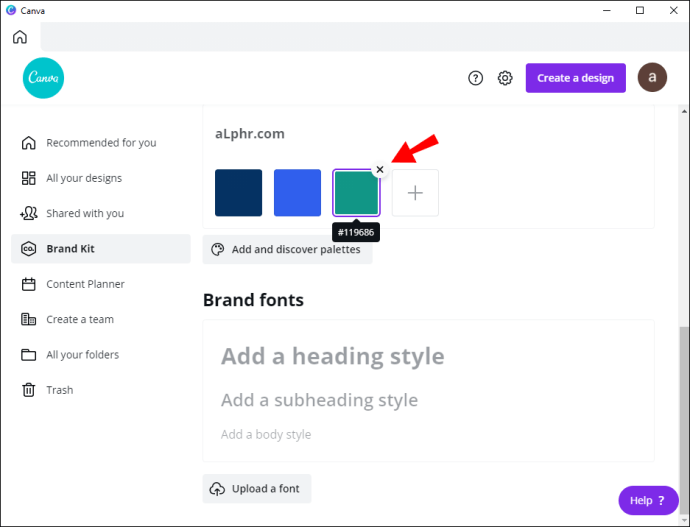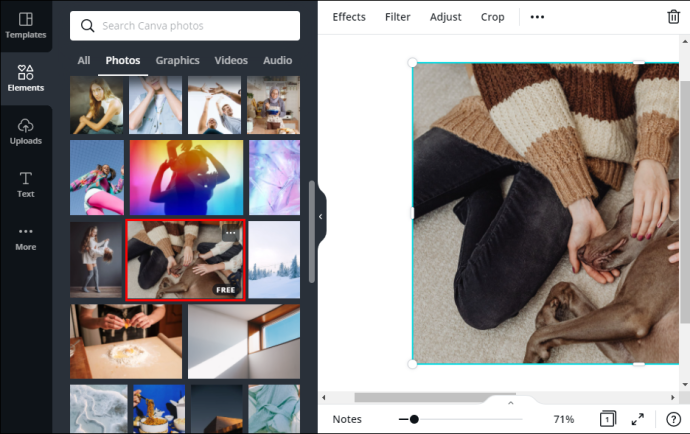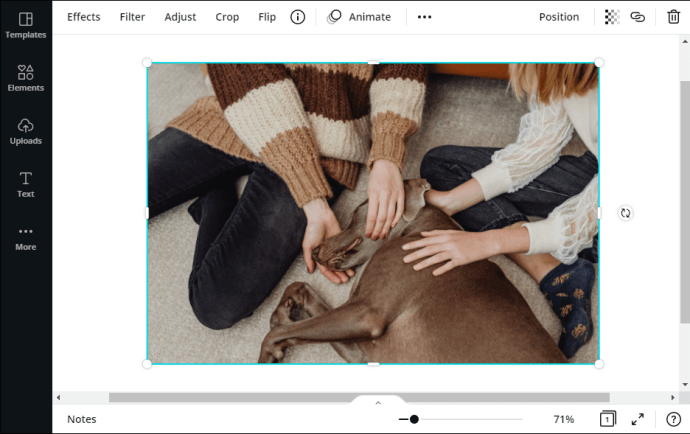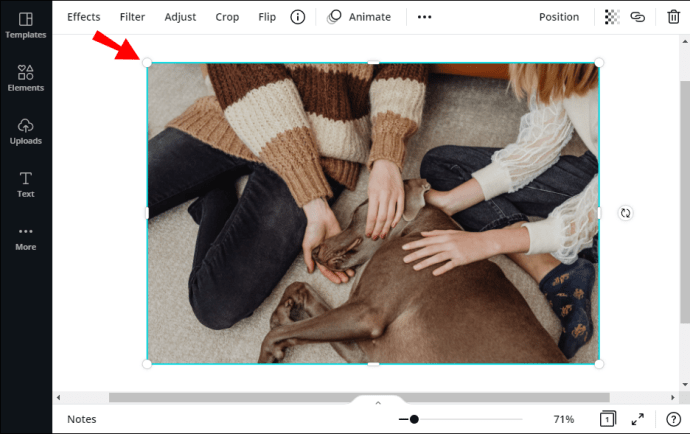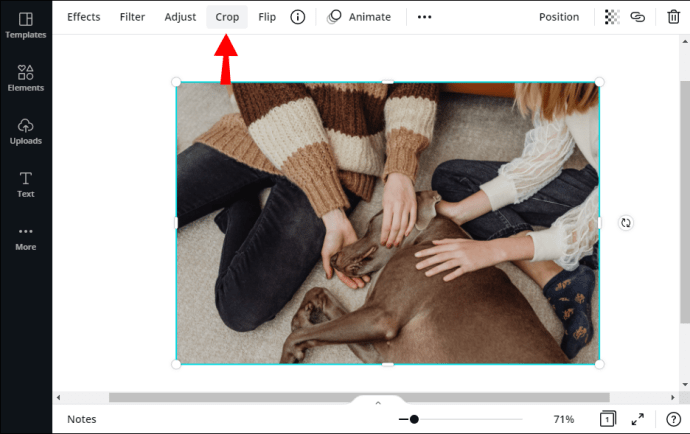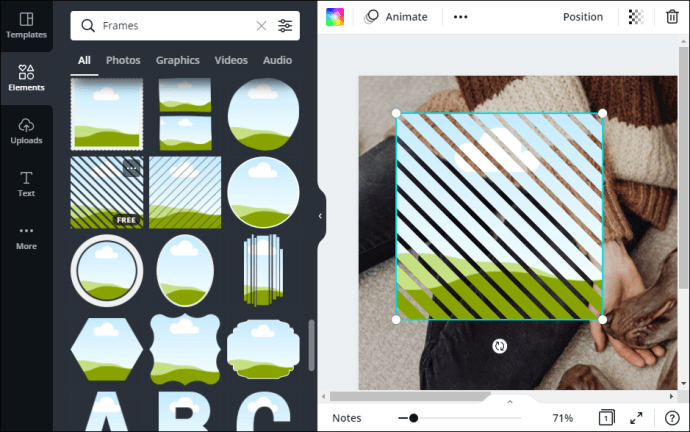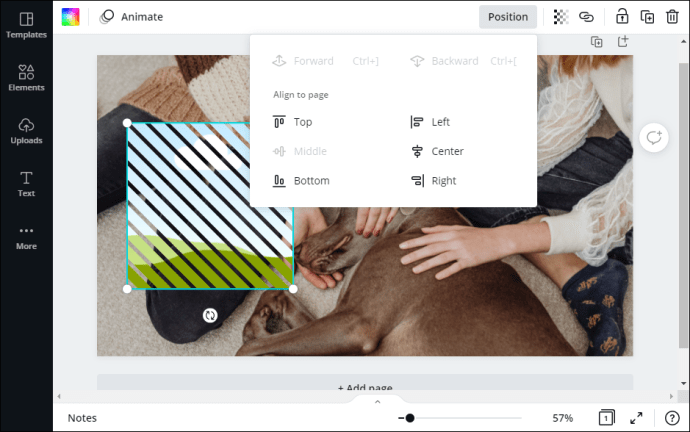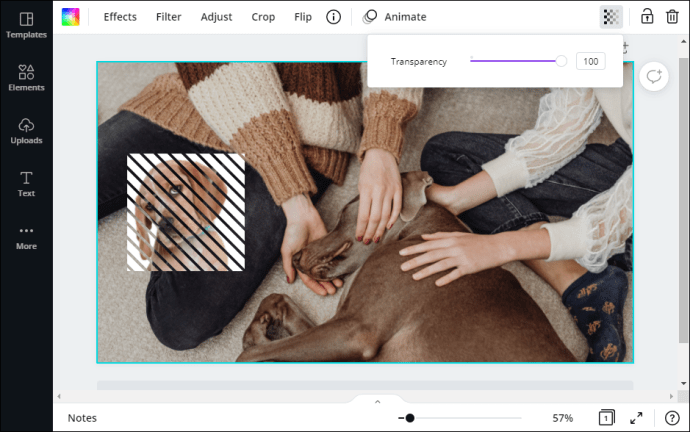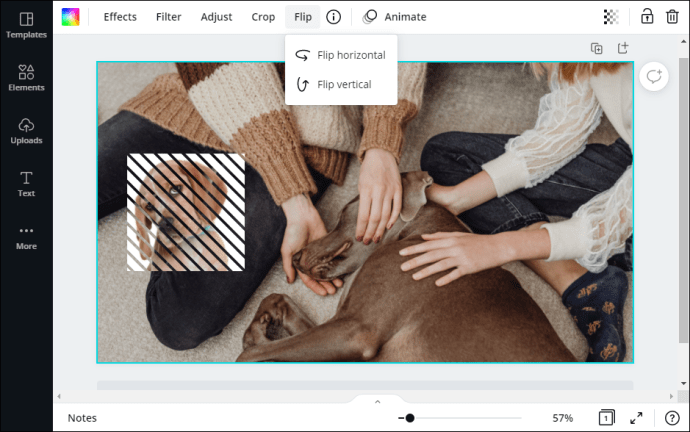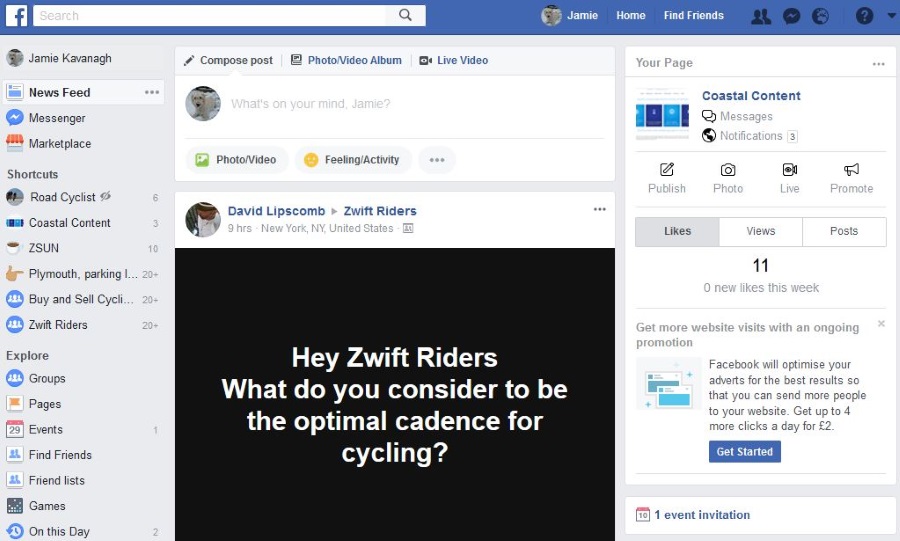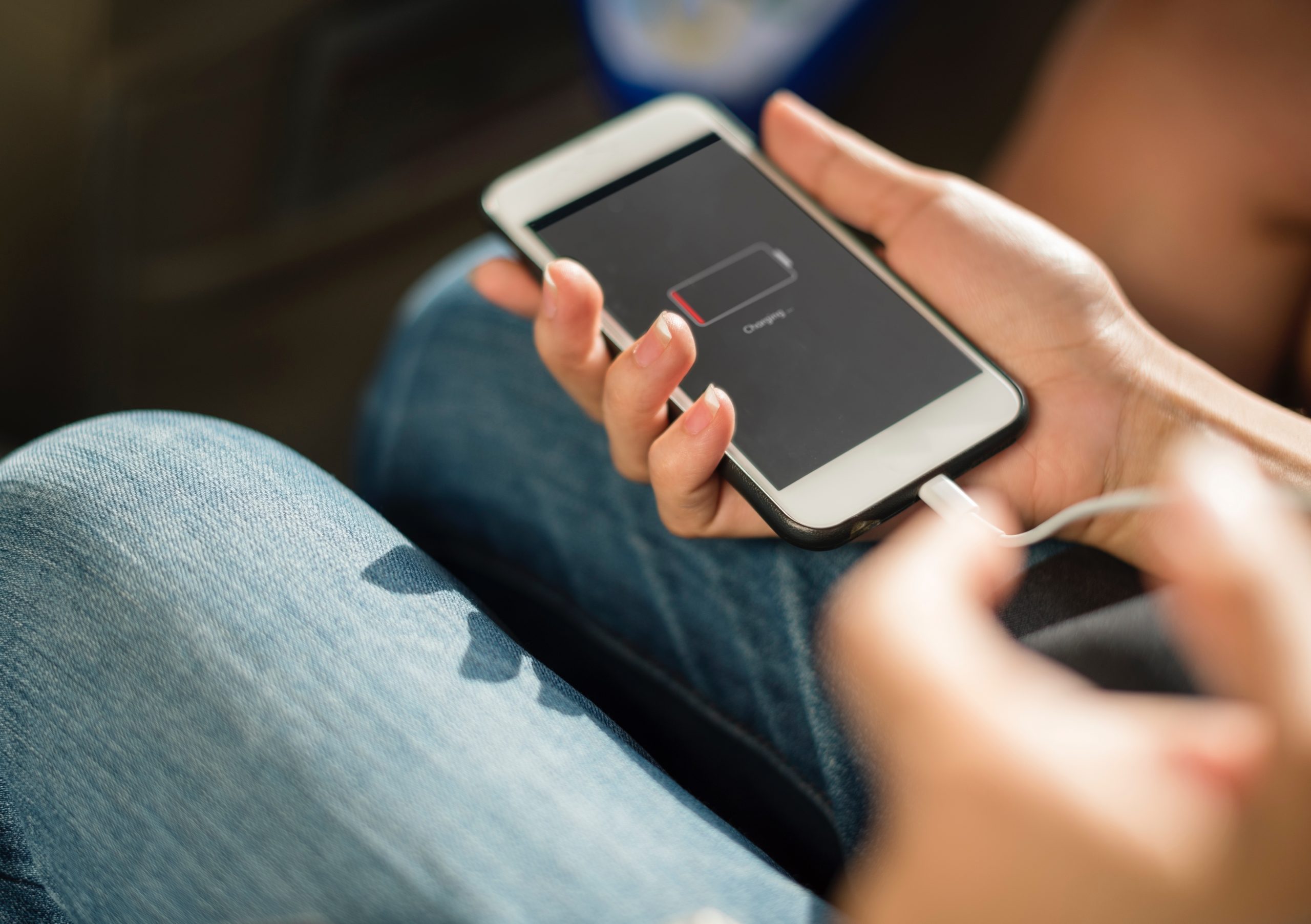Cum se schimbă culoarea unui element în Canva
Site-ul de design online Canva are o gamă largă de elemente atrăgătoare pe care le puteți încorpora în creația dvs. pentru a o face să apară. În plus, toate elementele sunt extrem de personalizabile, permițându-vă să experimentați cu diferite combinații de culori, plasare, dimensiuni și multe altele.

În acest articol, vă vom arăta cum să utilizați fantasticele instrumente Canva pentru a schimba culoarea unui element și a crea piese vibrante superbe. Am inclus, de asemenea, câteva sfaturi despre alegerea celei mai bune palete de culori pentru imprimeurile dvs., precum și alte câteva lucruri cheie în materie de design.
Versiunea bazată pe web, precum și aplicația desktop, au același aspect simplificat, astfel încât pașii sunt identici. Deci, fără alte prelungiri, iată cum să schimbați culoarea unui element în Canva:
- Deschideți aplicația Canva și conectați-vă la contul dvs.
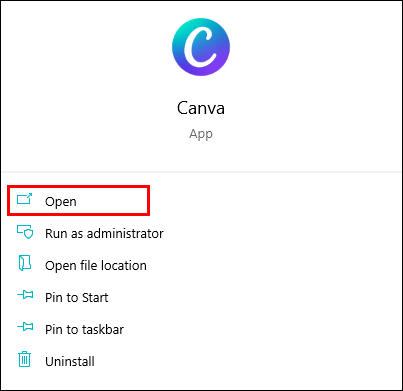
- Alegeți un design existent sau creați unul nou făcând clic pe butonul violet din colțul din dreapta sus, lângă imaginea avatarului dvs. Apoi, selectați șablonul de design dorit (de exemplu, afiș sau fluturaș) din lista derulantă.
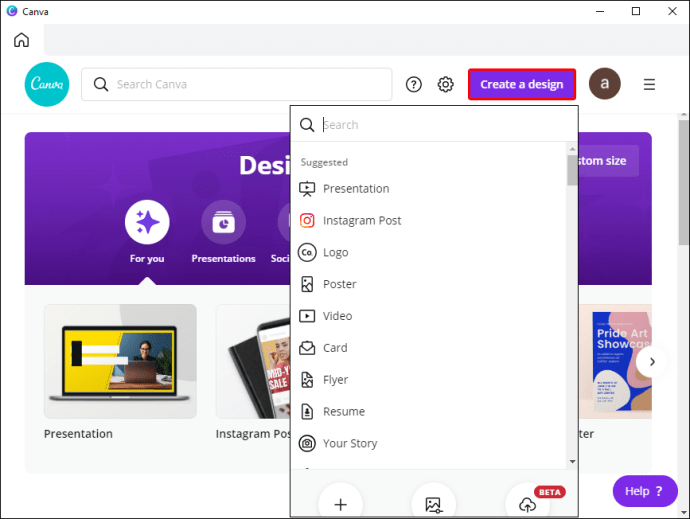
- Din panoul din partea stângă, deschideți fila „Elemente”. Răsfoiți elementele sau utilizați bara de căutare din partea de sus a panoului dacă căutați ceva specific. Apoi, adăugați elementul în editor.
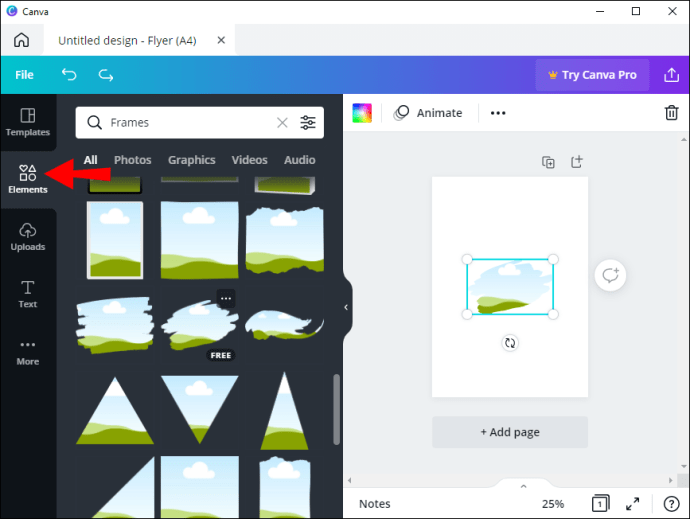
- Faceți clic pe element pentru a-l evidenția. În partea de sus a panoului vor apărea plăci de culoare minuscule, ilustrând paleta elementului. Faceți clic pe culoarea pe care doriți să o schimbați.
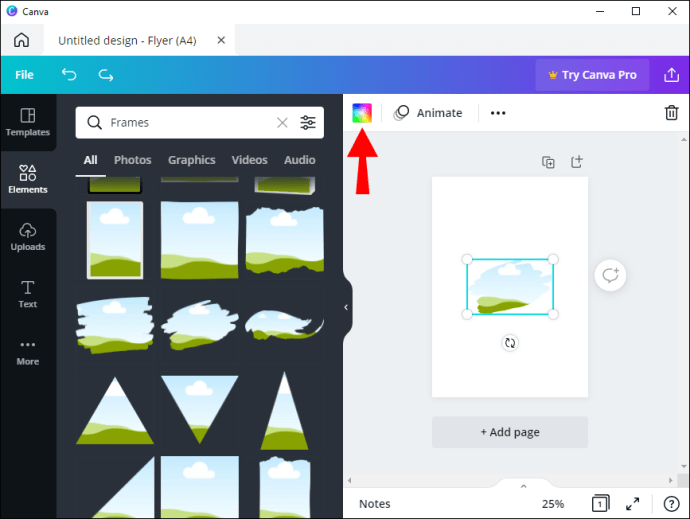
- Va apărea un nou panou. Puteți alege o nuanță existentă sau puteți crea o culoare personalizată făcând clic pe țiglă de culoarea curcubeului.
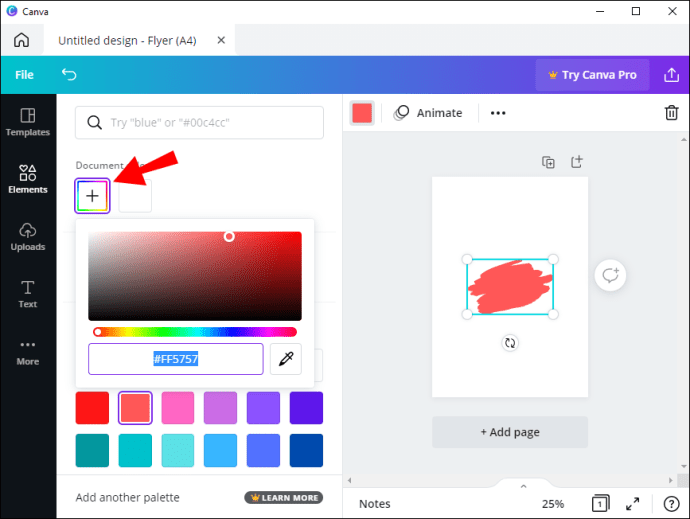
Din acel moment, puteți comuta între diferite culori cu un clic al mouse-ului până când obțineți efectul dorit.
Deoarece Canva este un instrument de design extrem de flexibil, nu trebuie să vă bazați pe paleta de culori implicită pentru desenele dvs. În schimb, puteți crea unul singur. Iată cum să o faci:
- Deschideți Canva. Din panoul din partea stângă, deschideți fila „Brand Kit”. Dacă sunteți un utilizator Enterprise cu mai multe kituri de marcă, alegeți-l pe cel pe care doriți să îl personalizați.
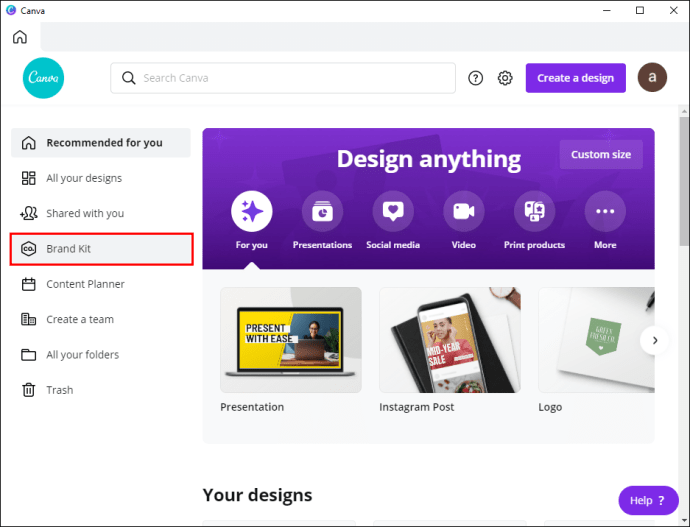
- Derulați la secțiunea „Culoarea mărcii” și faceți clic pe caseta „Paletă fără titlu”. Apoi, faceți clic pe butonul „Adăugați paletă nouă” de mai jos. Apoi, adăugați titlul.
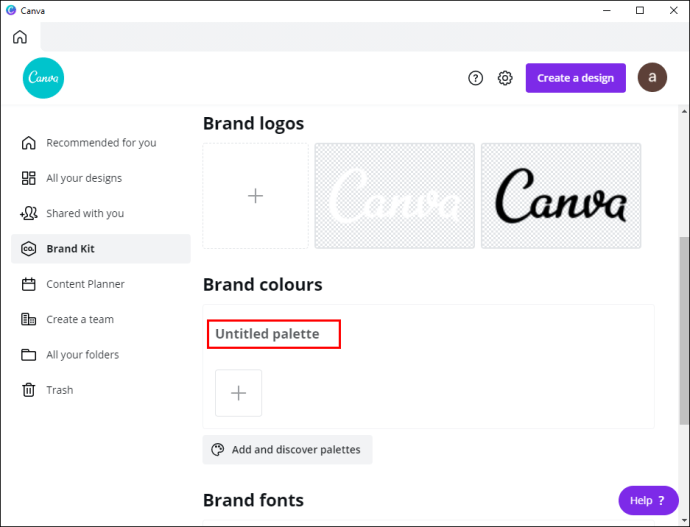
- Dacă aveți deja o paletă, dar doriți să-i adăugați o nouă culoare, faceți clic pe pictograma minuscul „+”.
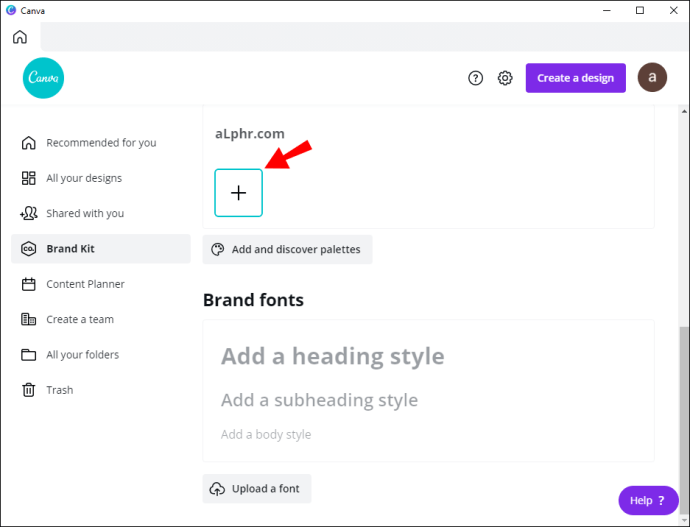
- Dacă doriți să eliminați o culoare din paletă, plasați cursorul peste ea până când apare un semn „x”. Apoi, faceți clic pentru a-l șterge.
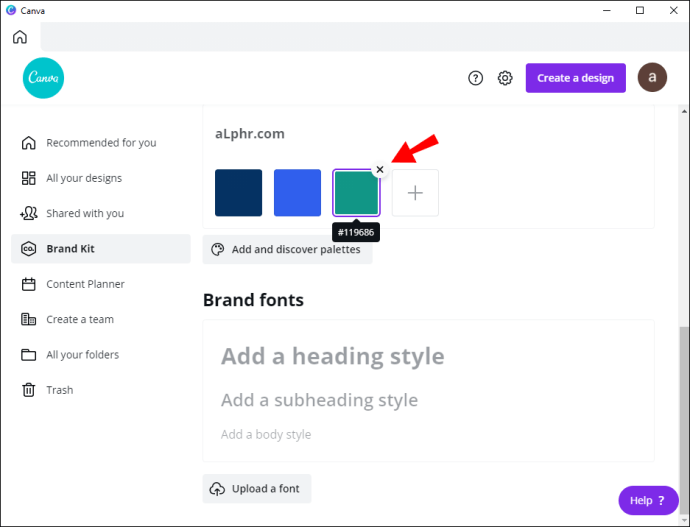
- Dacă doriți să eliminați o paletă întreagă din Kitul de marcă, faceți clic pe cele trei puncte orizontale pentru a deschide un meniu derulant. Apoi, faceți clic pe „Ștergeți paleta”.
Cum să găsiți și să utilizați elemente în Canva
Canva oferă o bibliotecă nesfârșită de elemente de înaltă calitate care sunt complet personalizabile. Nu numai că vin în toate formele și dimensiunile, ci și în diferite formate de fișiere. Drept urmare, puteți adăuga tot felul de elemente grafice designului dvs. Canva, de la imagini la gif-uri animate.
Când deschideți fila „Elemente” din panoul editorului, veți vedea că toate elementele sunt împărțite în mai multe categorii în funcție de tip. În plus, o secțiune „Utilizate recent” și o funcție de căutare încorporată facilitează navigarea. De asemenea, există mai multe etichete sub bara de căutare pe care le puteți folosi pentru a accelera și mai mult lucrurile.
După cum am menționat, fiecare element poate fi modificat pentru a se potrivi mai bine cu ideea dvs. de design. Am abordat deja schimbarea culorii, dar puteți face câteva alte modificări care sunt la fel de eficiente. Pentru început, puteți ajusta dimensiunea elementului dacă dimensiunile originale sunt prea mari sau prea mici. Este super ușor de făcut:
- Din fila „Elemente” din panoul din partea stângă, adăugați imaginea sau grafica pe pânză.
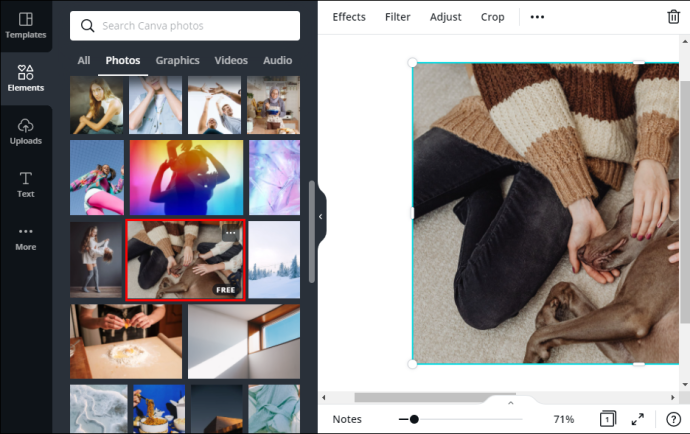
- Faceți clic pe element pentru a-l evidenția. Un pătrat albastru va apărea pe conturul imaginii.
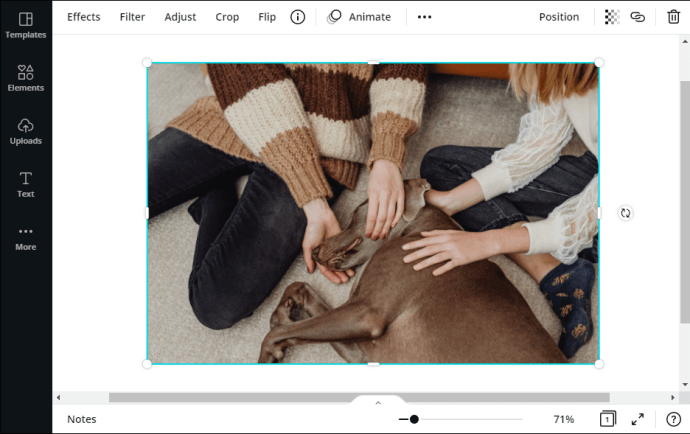
- Treceți cursorul peste cercurile albe din fiecare colț și trageți pentru a redimensiona elementul.
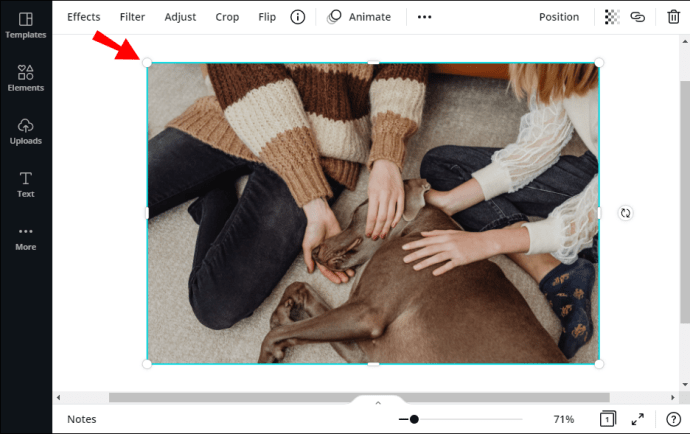
- De asemenea, puteți utiliza funcția „Tăiere” din partea de sus a panoului.
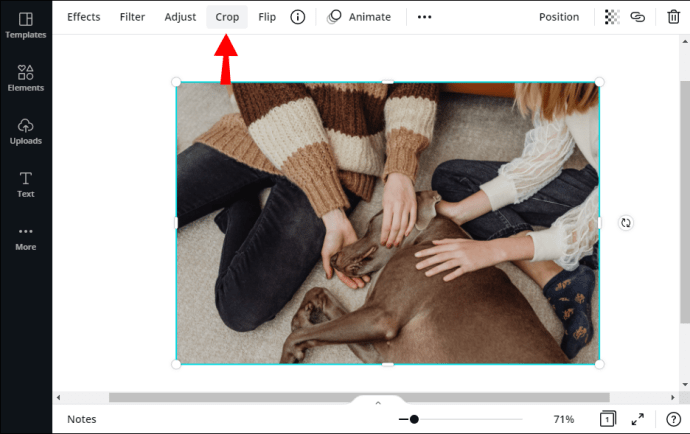
Canva vă permite să vă jucați cu compoziția dacă aveți un design complicat cu mai multe elemente. De exemplu, puteți suprapune elementele unul peste altul pentru un efect mai izbitor. Iată cum să o faci:
- Selectați un element și trageți-l peste celălalt cu cursorul.
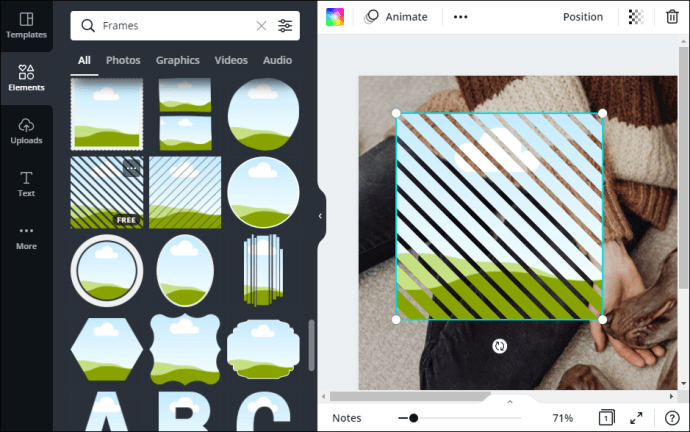
- În colțul din dreapta sus, deschideți fila „Poziție”.
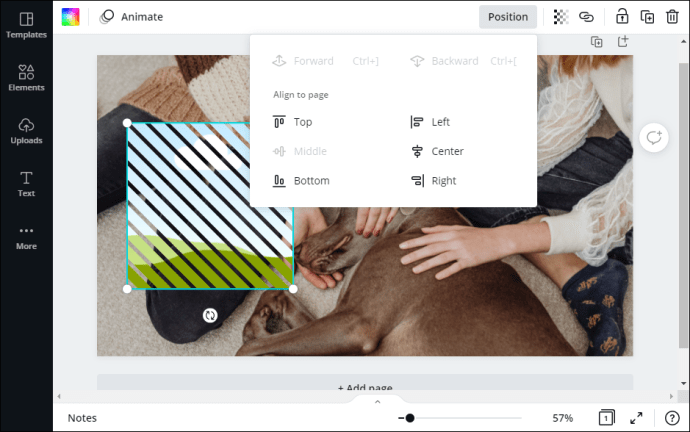
- Dacă doriți ca elementul evidențiat să fie în față, selectați „Înainte” sau țineți apăsat „CTRL + ]”.
- Dacă îl doriți în spatele celuilalt element, faceți clic pe „Înapoi” sau apăsați „CTRL + [”.
- Apoi, puteți crește sau micșora nivelul de transparență făcând clic pe pictograma din colțul din dreapta sus și comutând diapozitivul.
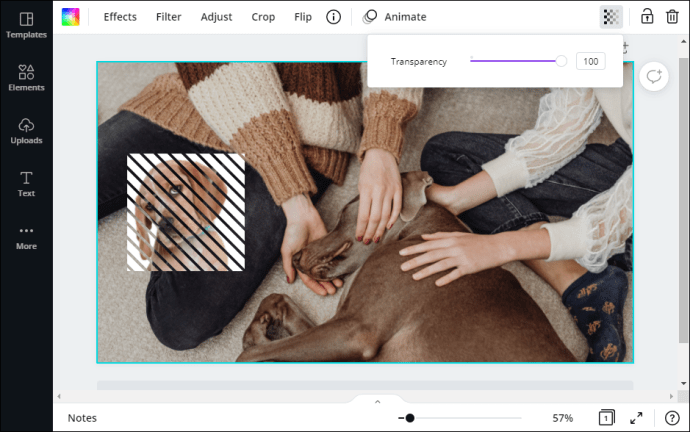
- Dacă doriți să schimbați orientarea elementelor, faceți clic pe fila „Flip” din partea de sus a panoului. Apoi, alegeți o direcție din lista verticală.
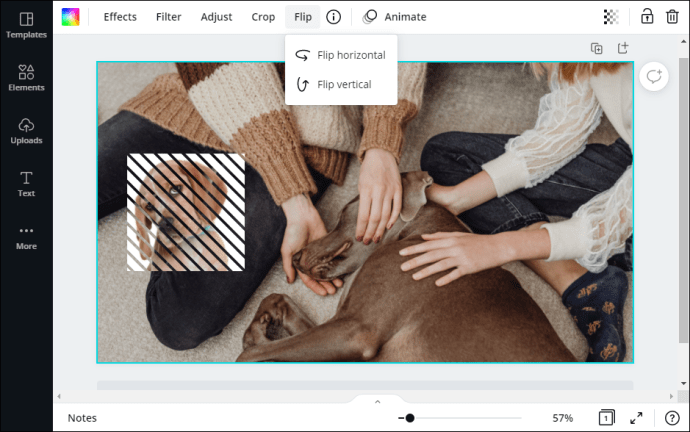
În cele din urmă, dacă doriți să vă extindeți selecția, puteți face upgrade la un abonament Canva Pro sau Canva Enterprise și puteți debloca elemente premium. În acest fel, filigranul nu va mai fi vizibil și vei fi liber să încorporezi și mai multe elemente în designul tău.
Pictează cu toate culorile Canva
Cu Canva, aveți control creativ complet asupra design-urilor dvs. Platforma oferă o selecție impresionantă de grafică superbă, imagini, margini și videoclipuri care pot anima orice proiect. Mai mult, fiecare element este complet personalizabil.
Care este experiența ta cu Canva? Îți place selecția lor de elemente? Simțiți-vă liber să împărtășiți câteva dintre sfaturile dvs. de design în secțiunea de comentarii de mai jos.