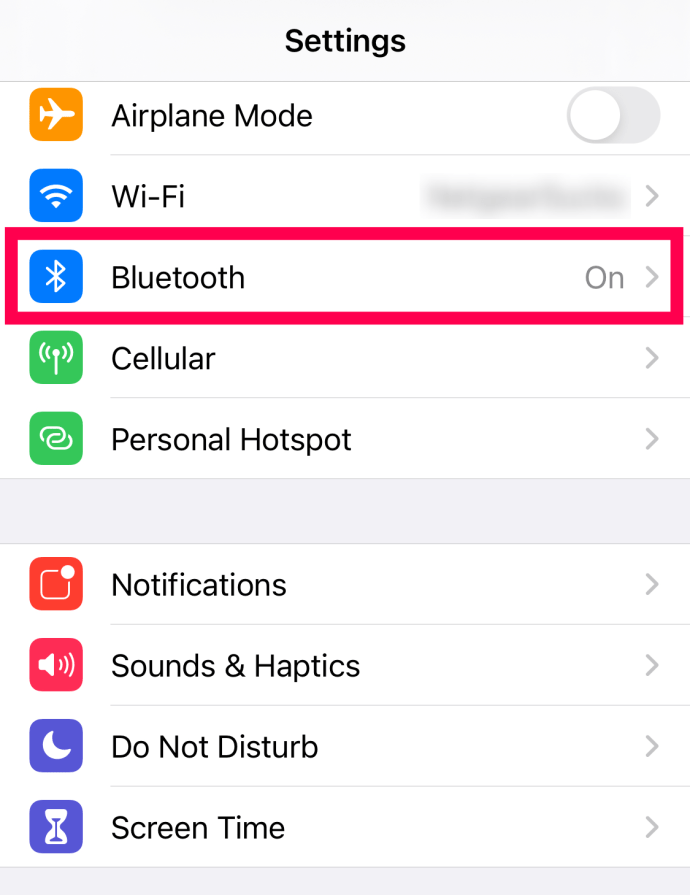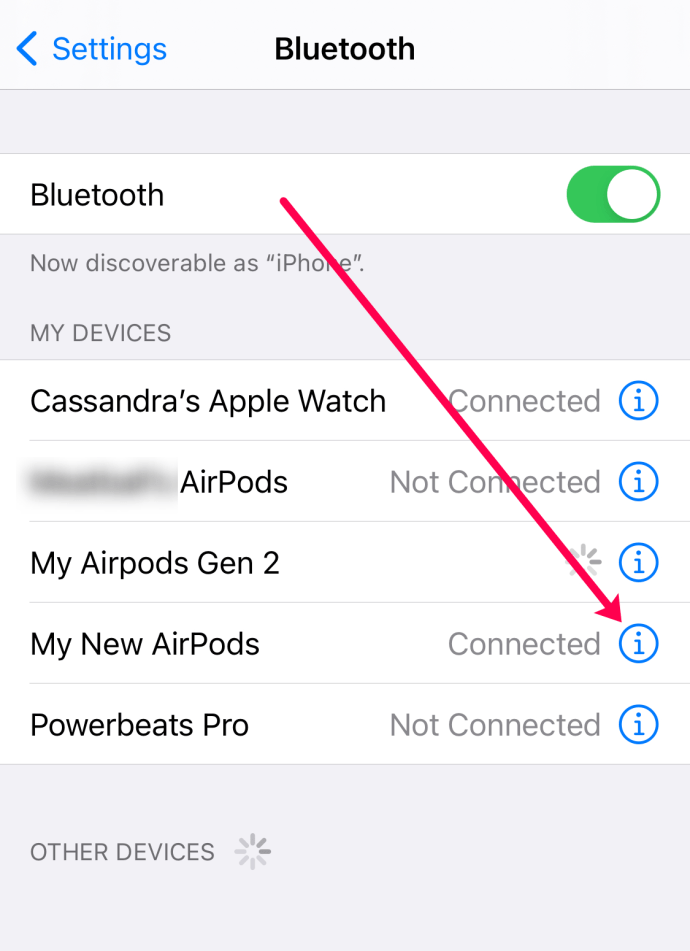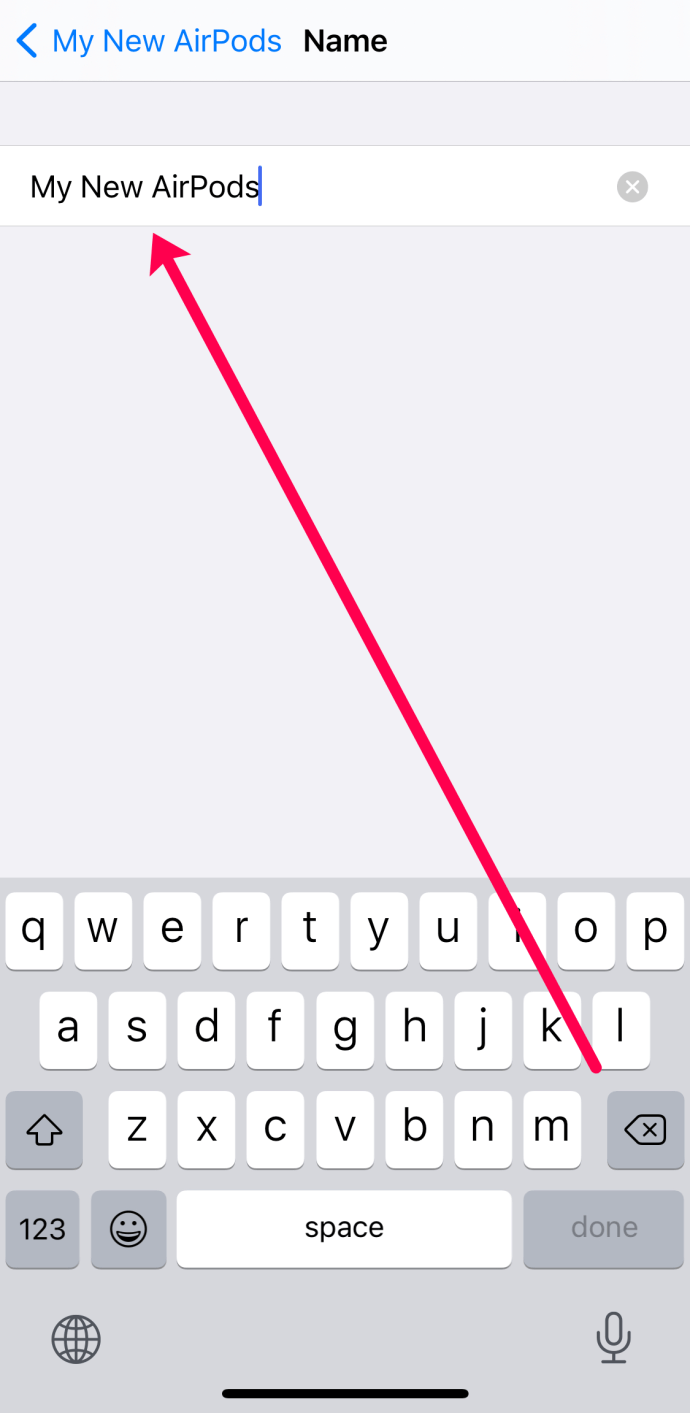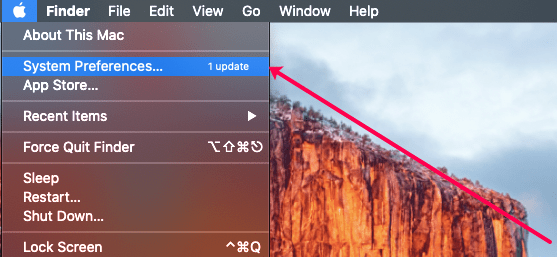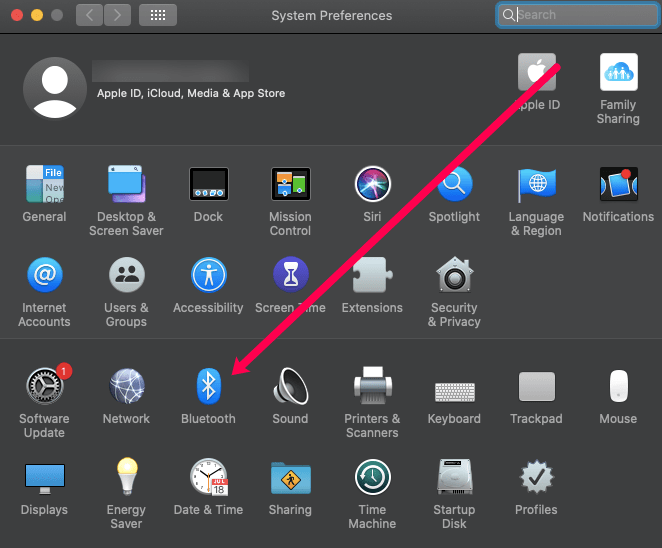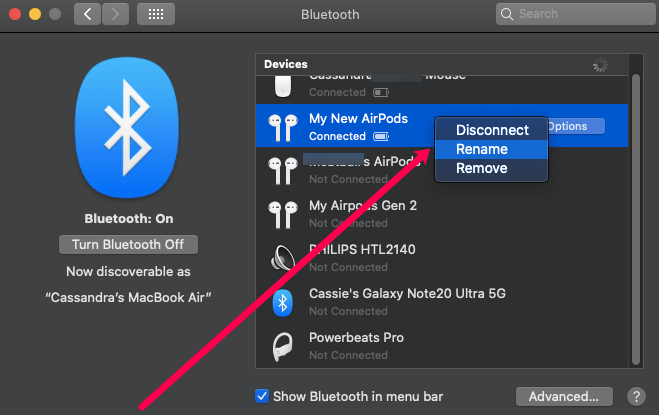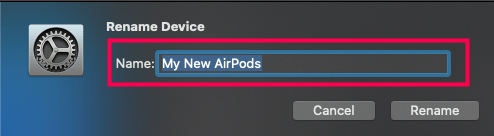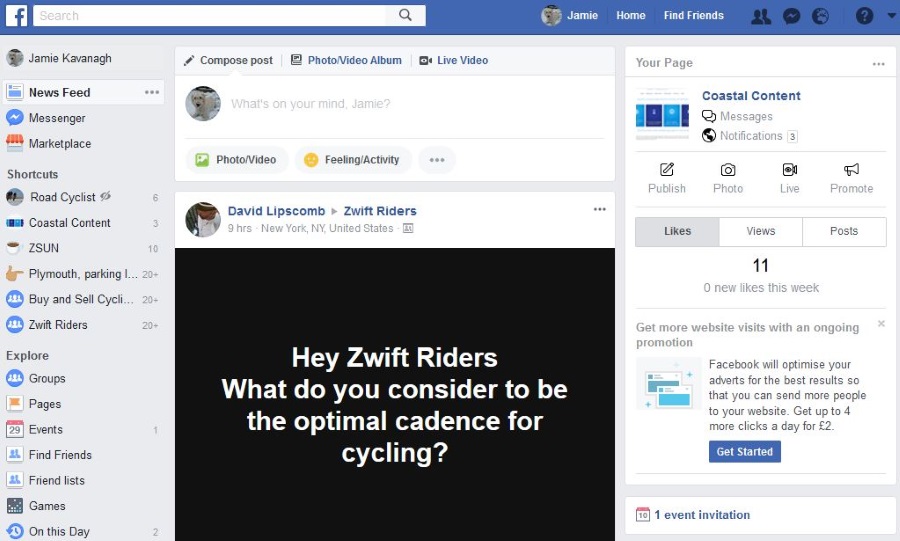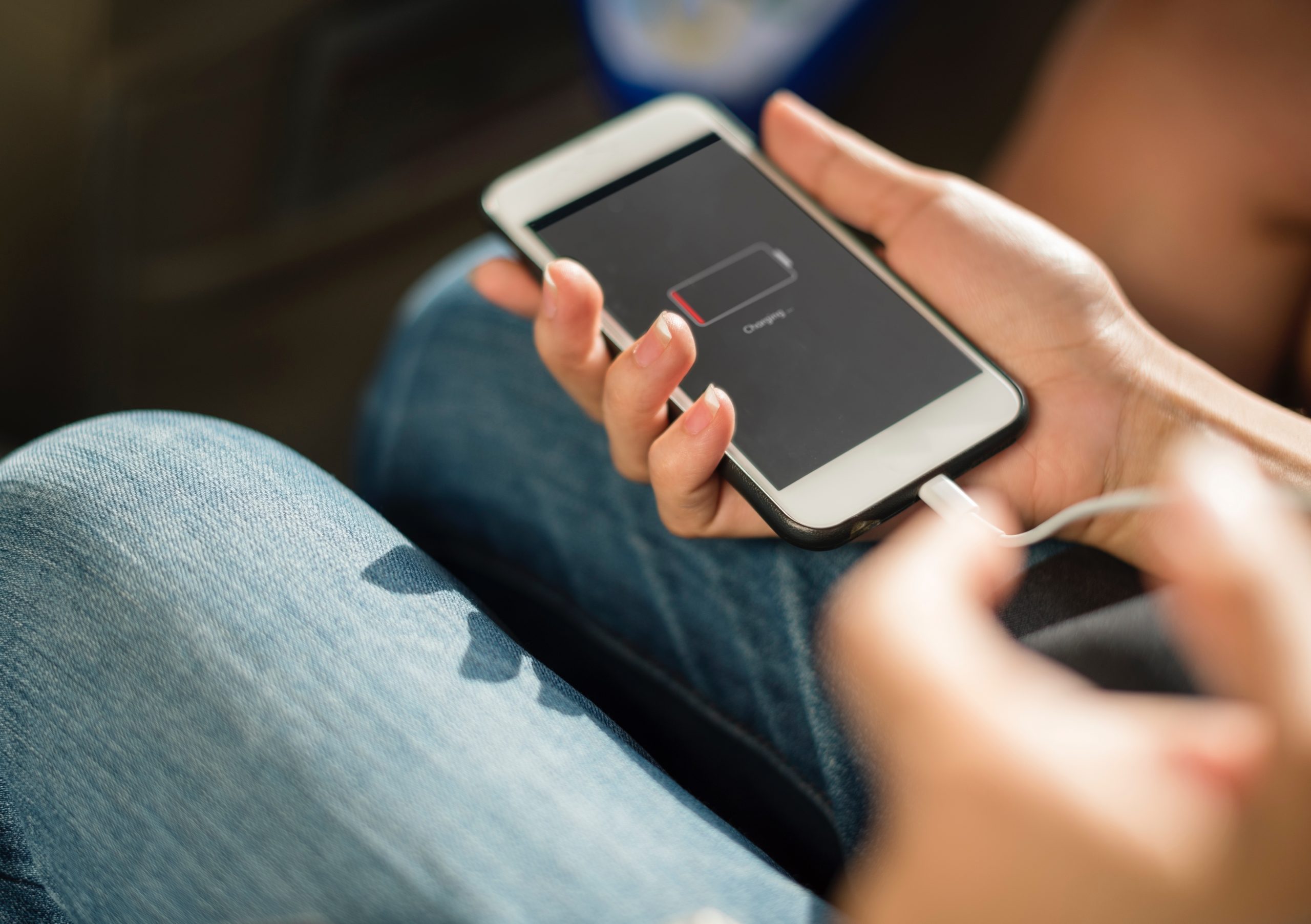Cum să-ți schimbi numele AirPod-ului
Căștile wireless de la Apple, AirPod-urile sunt una dintre cele mai populare opțiuni Bluetooth disponibile astăzi pe piață. Împreună cu ușurință cu orice dispozitiv Apple (și chiar cu altele), calitatea excelentă a sunetului și capacitatea de utilizare fac din acești muguri mici accesoriul perfect pentru a asculta și a comunica în deplasare.

Există multe moduri diferite de a personaliza setările AirPods după bunul plac. Acest articol se concentrează pe schimbarea numelui AirPod, dar vă vom oferi și câteva sfaturi și trucuri pentru a profita la maximum de căști. Să ne scufundăm direct.
Lucruri de știut
Înainte de a schimba numele AirPod-urilor, să revizuim mai întâi câteva informații pe care poate trebuie să le cunoașteți înainte de a merge mai departe.
În mod implicit, căștile afișează numele în următorul format: AirPod-urile (Numele tău). Acest lucru este bine pentru majoritatea utilizatorilor, dar dacă doriți să scoateți căștile în evidență sau aveți mai multe perechi, schimbarea numelui este obligatorie.
Mai întâi trebuie să vă asociați AirPod-urile la un dispozitiv Apple. Majoritatea controalelor sunt accesibile numai pe produsele Apple. Dacă ai făcut deja asta, continuă să citești. Dar, dacă nu, urmați aceste instrucțiuni:
- Deschideți husa AirPod și țineți apăsat butonul din spate.
- Când AirPod-urile apar pe ecran, atingeți „Conectați”.
- AirPod-urile tale se vor conecta automat la dispozitivul tău Apple.
Desigur, puteți face acest lucru și cu un Mac. Accesați „Preferințe”, apoi „Bluetooth” și, în final, țineți apăsat butonul de pe spatele AirPod-urilor pentru a le asocia. Odată asociat, puteți gestiona comenzile și puteți actualiza numele.
Există două moduri de a redenumi AirPods - prin iPhone/iPad sau printr-un Mac. Următoarele secțiuni oferă un ghid pas cu pas pentru fiecare metodă.
Redenumiți AirPods folosind iPhone sau iPad
Dacă AirPod-urile dvs. sunt asociate cu un dispozitiv iOS, urmați aceste instrucțiuni:
- Accesați Setări pe iPad sau iPhone și selectați Bluetooth. Porniți Bluetooth și asociați AirPod-urile cu dispozitivul dvs.
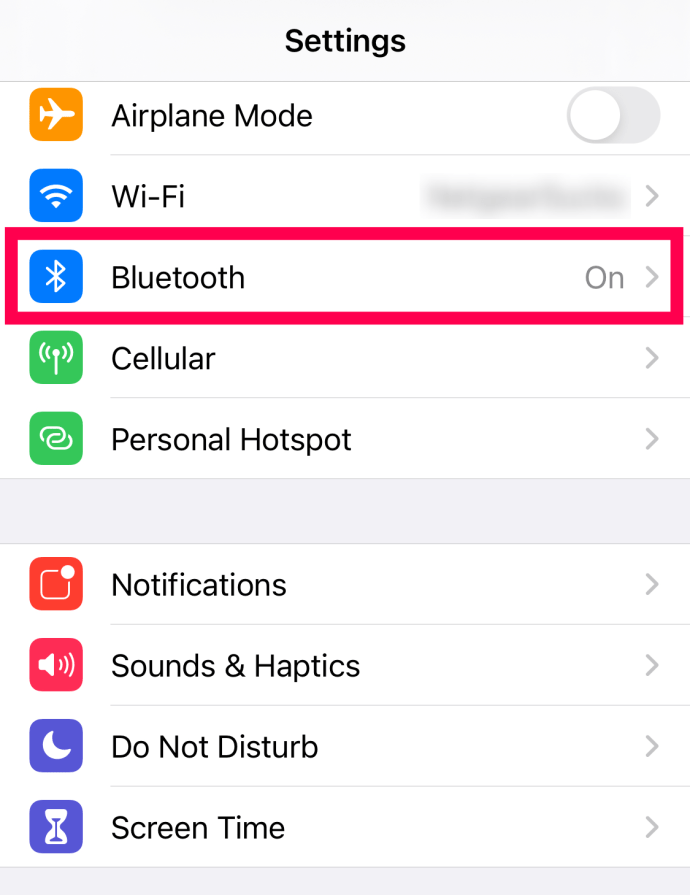
- Găsiți AirPod-urile sub Dispozitivele mele și apăsați pictograma „i” din extrema dreaptă.
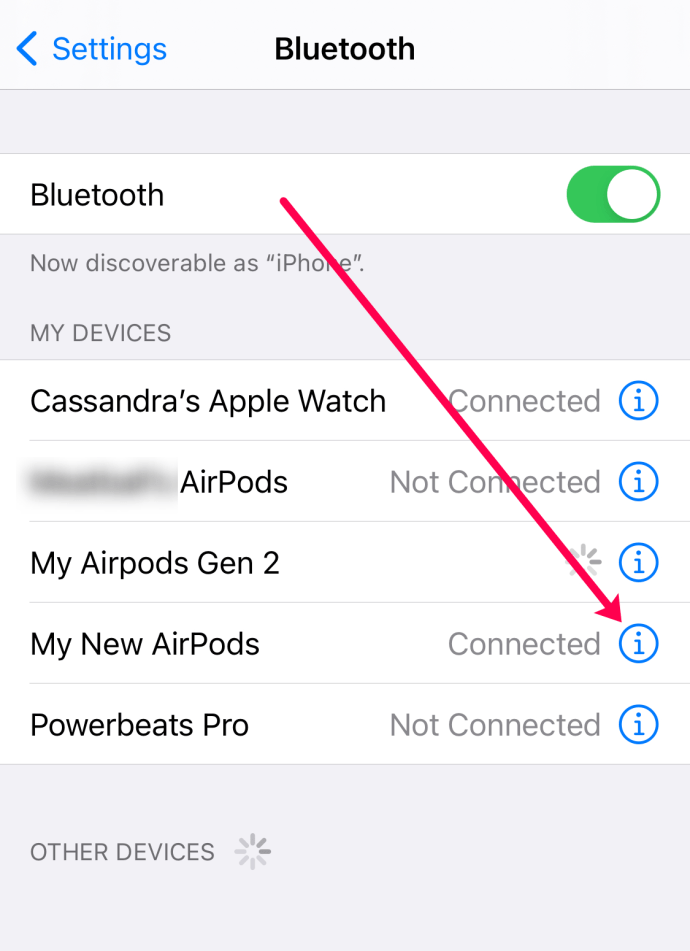
- Atingeți Nume în următorul meniu și redenumiți AirPod-urile în ceea ce doriți. Apăsați pe Terminat și sunteți gata.
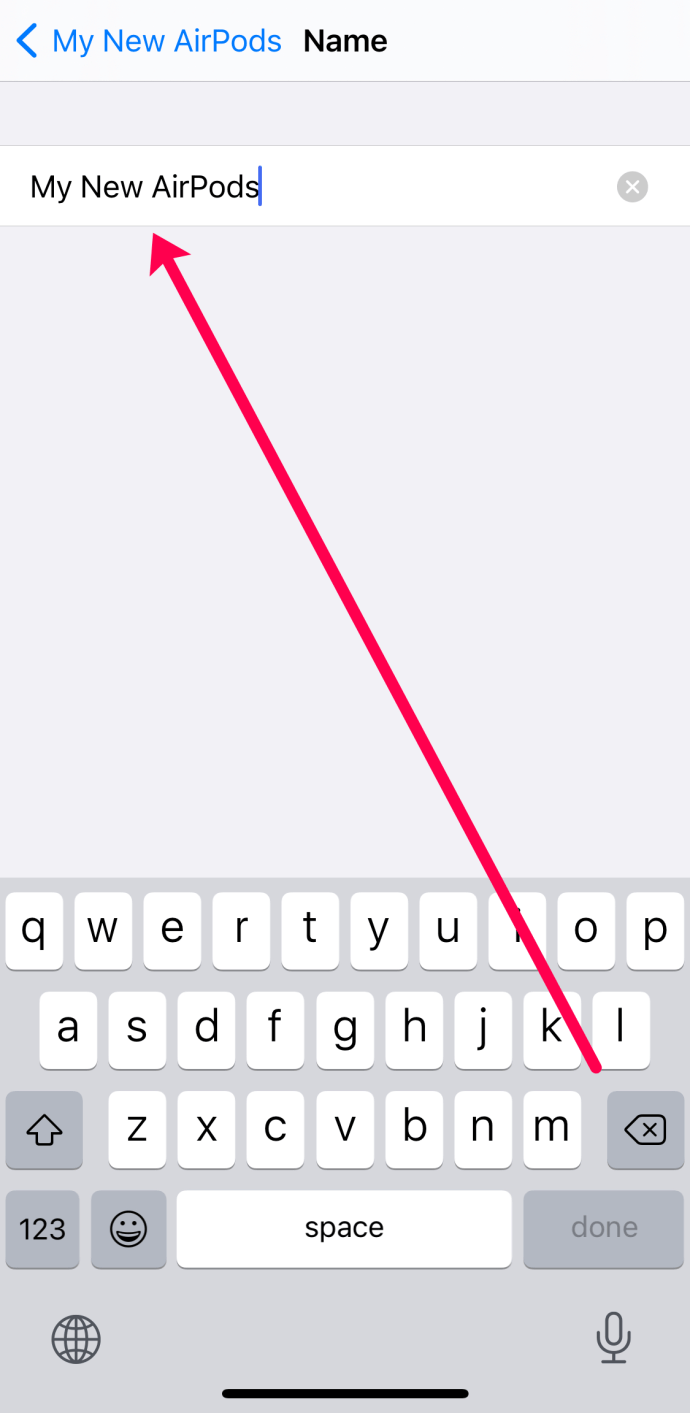
Dacă nu vedeți opțiunile afișate în captura de ecran de mai sus, înseamnă că AirPod-urile dvs. nu sunt conectate în prezent. Deschide carcasa și încearcă din nou. Dacă vedeți „Conectat” lângă AirPod-urile dvs., sunt gata.
Redenumiți AirPods folosind un Mac
AirPod-urile sunt perfect asociate și cu computerele Apple! Pentru apeluri în conferință, apeluri FaceTime sau pentru a vă bucura de videoclipuri, vă puteți bucura de micile dispozitive wireless cu computerul. Dacă trebuie să actualizați numele AirPod-urilor, urmați aceste instrucțiuni pentru a face acest lucru pe un Mac:
- Faceți clic pe pictograma Apple din colțul din dreapta sus al ecranului de pornire al Mac-ului dvs. Apoi, faceți clic pe „Preferințe de sistem”.
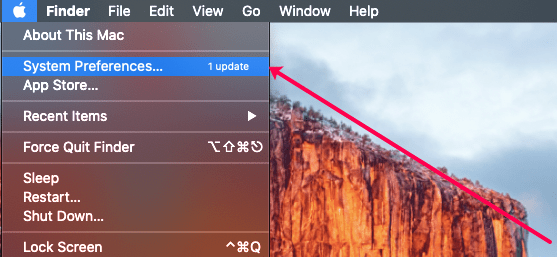
- Faceți clic pe opțiunile Bluetooth. Porniți Bluetooth și asociați AirPod-urile cu Mac-ul dvs.
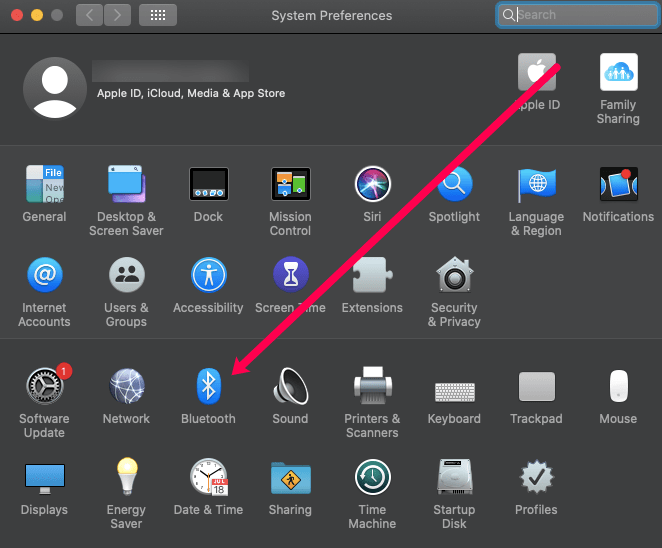
- Navigați la AirPod-urile dvs. sub Dispozitive și faceți clic dreapta pentru a afișa fereastra pop-up.
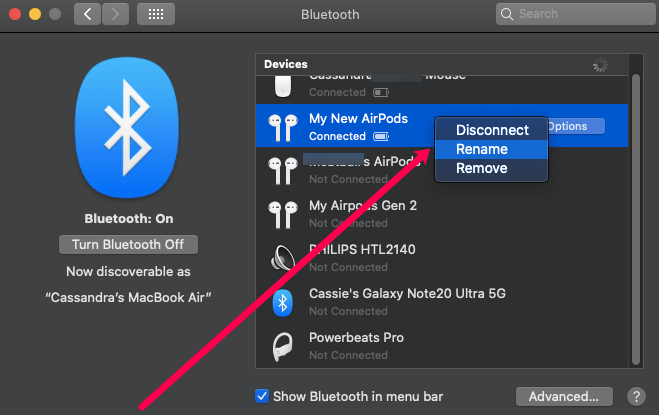
- Alege Redenumiți și simțiți-vă liber să fiți creativ cu noul nume. Confirmați făcând clic pe Redenumire.
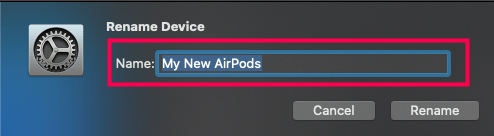
Dacă opțiunea de a redenumi AirPod-urile nu apare, este pentru că nu sunt conectate. Deschideți carcasa și faceți clic pe AirPods.
Sfaturi și trucuri utile pentru AirPods
Pe lângă schimbarea numelui, există și alte câteva trucuri pentru a ajusta setările AirPod-urilor la preferințele dvs.
Atingeți de două ori Opțiuni
Meniul Bluetooth al AirPods vă permite să modificați opțiunile de atingere dublă pentru fiecare pod. Setările includ:
- Treceți la piesa următoare sau anterioară
- Opriți, întrerupeți sau redați conținut audio, fie că este vorba de muzică, podcasturi sau cărți audio.
- Atingeți de două ori pentru a declanșa Siri și utilizați-o pentru a controla sunetul sau pentru a utiliza alte funcții Siri
Setări microfon
În mod implicit, microfonul AirPod este automat, deci nu contează ce pod folosiți. Cu toate acestea, îl puteți seta la Always Right/Always Left. În acest fel, doar căștile selectate acționează ca un microfon chiar și atunci când sunt în interiorul carcasei sau departe de ureche.
Detectare automată a urechii
AirPod-urile știu că sunt în ureche. Dacă le eliminați, redarea se întrerupe sau se oprește automat (când ambele căști sunt oprite).
Dezactivarea detectării automate a urechii înseamnă că sunetul va continua să fie redat chiar dacă nu purtați muguri. Este recomandabil să păstrați această caracteristică implicită, deoarece vă ajută să economisiți o anumită durată de viață a bateriei.
Găsiți-vă AirPod-urile
La prima vedere, AirPod-urile ar putea arăta ca un gadget ușor de pierdut. Dar odată ce începi să le folosești, îți dai seama că șansele ca acestea să cadă sunt minime, chiar dacă alergi.
Cu toate acestea, puteți folosi „Găsiți iPhone-ul meu” pentru a localiza căștile dacă reușiți să le deplasați sau podurile ajung în mâini greșite. Acest lucru funcționează din iCloud.com sau din aplicația „Find My iPhone”.

Durată de viață mai bună a bateriei
AirPod-urile vă oferă aproximativ cinci ore de viață a bateriei cu o singură încărcare și nu durează mult până se reîncarcă. Dar dacă doriți să mai stoarceți puțin suc, puteți folosi doar un mugur în timp ce celălalt se reîncarcă și comuta atunci când este necesar.
Pentru ca acest lucru să funcționeze fără probleme, trebuie să păstrați microfonul automat și opțiunile de detectare activate. Și nu vă faceți griji, veți putea asculta sunet stereo cu un singur AirPod.
Lumini de stare a carcasei de încărcare
Lumina de stare din mijlocul carcasei de încărcare AirPod este coordonată în culori. Cu căștile în interior, carcasa arată starea de încărcare a AirPod-urilor.
Dacă carcasa este goală, lumina arată starea carcasei. De exemplu, chihlimbarul arată că există mai puțin de o încărcare completă. Verdele, pe de altă parte, indică o încărcare completă. Și o lumină intermitentă înseamnă că căștile sunt gata să se conecteze.
Partajați apeluri telefonice și muzică
Este foarte ușor să partajați muzică și apeluri telefonice cu AirPods. Doar oferi unul dintre căști prietenului tău sau unui membru al familiei și gata.
Cu toate acestea, un singur mugur poate funcționa ca microfon la un moment dat.
întrebări frecvente
Am inclus această secțiune pentru a răspunde la mai multe dintre cele mai frecvente întrebări despre Apple AirPods.
Îmi pot redenumi AirPod-urile pe un dispozitiv Android?
Din pacate, nu. În timp ce mulți utilizatori de Android preferă să folosească AirPod-urile Apple, nu este posibil să schimbi niciuna dintre comenzi sau să personalizezi mugurii fără unul dintre produsele Apple enumerate mai sus.
Cum resetez din fabrică AirPod-urile mele?
Dacă întâmpinați o eroare cu AirPod-urile sau le oferiți altcuiva, le puteți reseta. Deschide carcasa și mergi la Setări din iPhone. Atingeți „Bluetooth”. Atingeți pictograma „i” de lângă AirPod-urile. Atingeți „Uitați dispozitivul”.
Tăiați sârma
În comparație cu alte căști wireless, AirPod-urile oferă mai multe opțiuni de personalizare. Schimbarea numelui oferă o notă personală, dar opțiunile de dublu-apăsare sunt probabil cele mai utile. Oricum ar fi, acum știi toate trucurile pentru a obține cele mai bune rezultate din AirPod-urile tale.
Folosiți AirPods pentru a asculta muzică, pentru a efectua apeluri sau pentru a asculta podcasturi? Împărtășește-ți preferințele cu restul comunității în comentariile de mai jos.