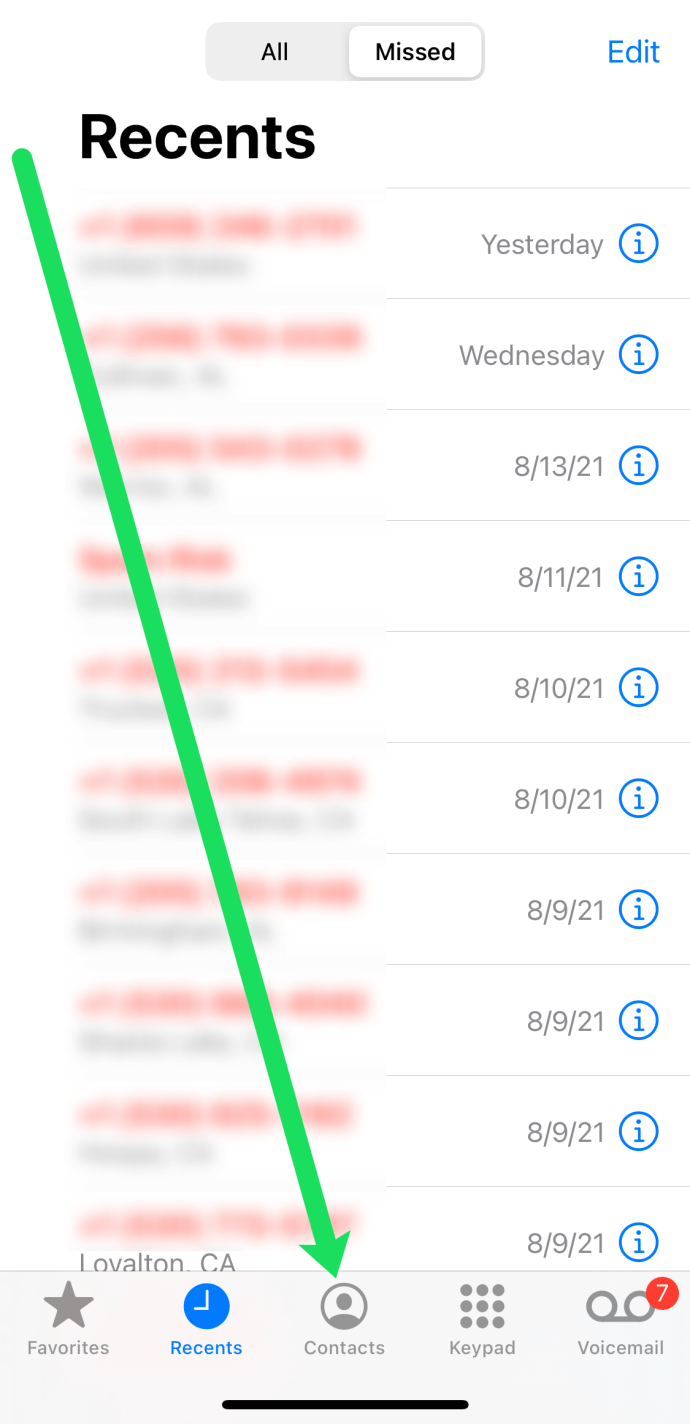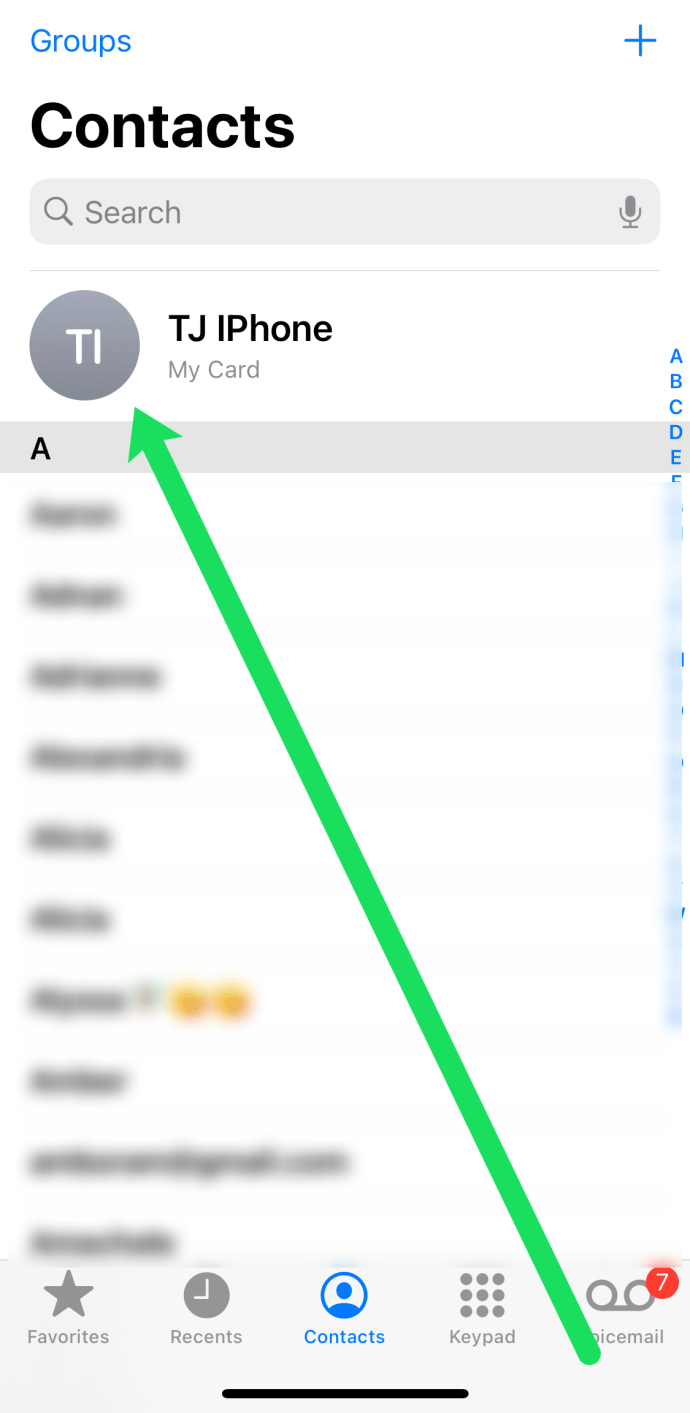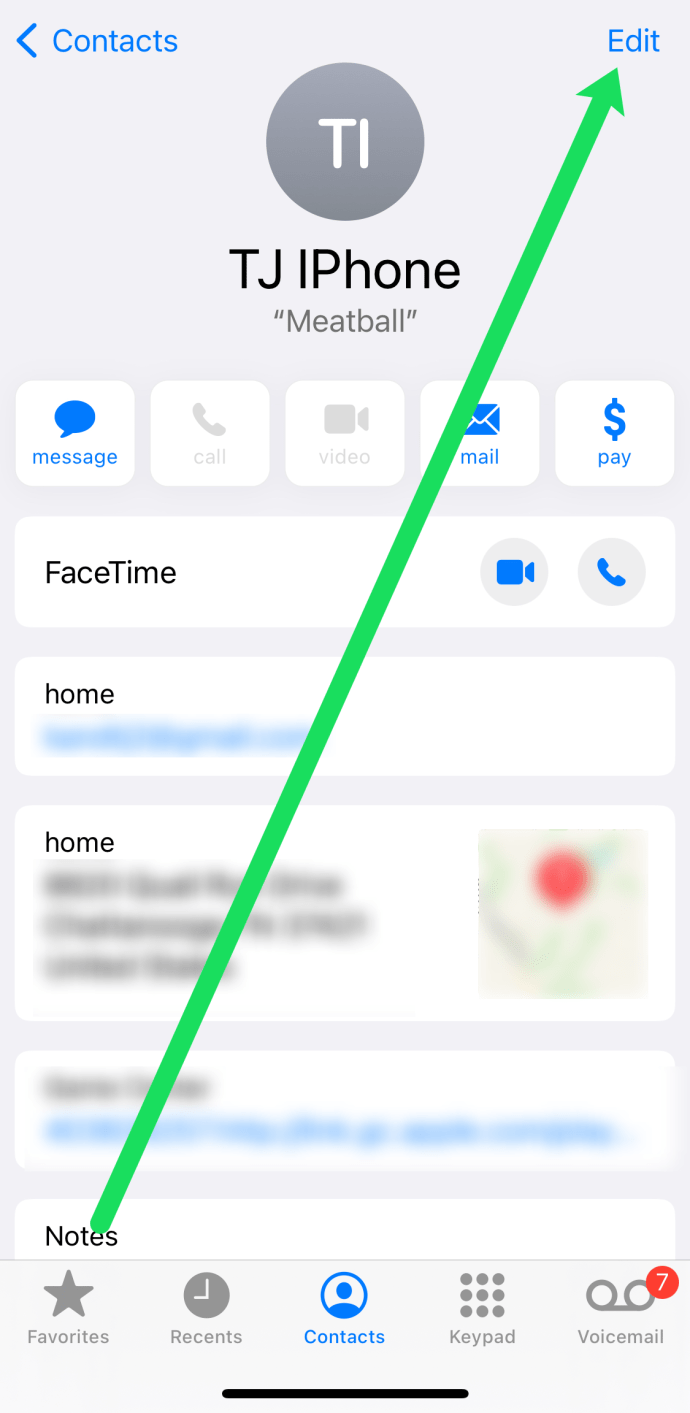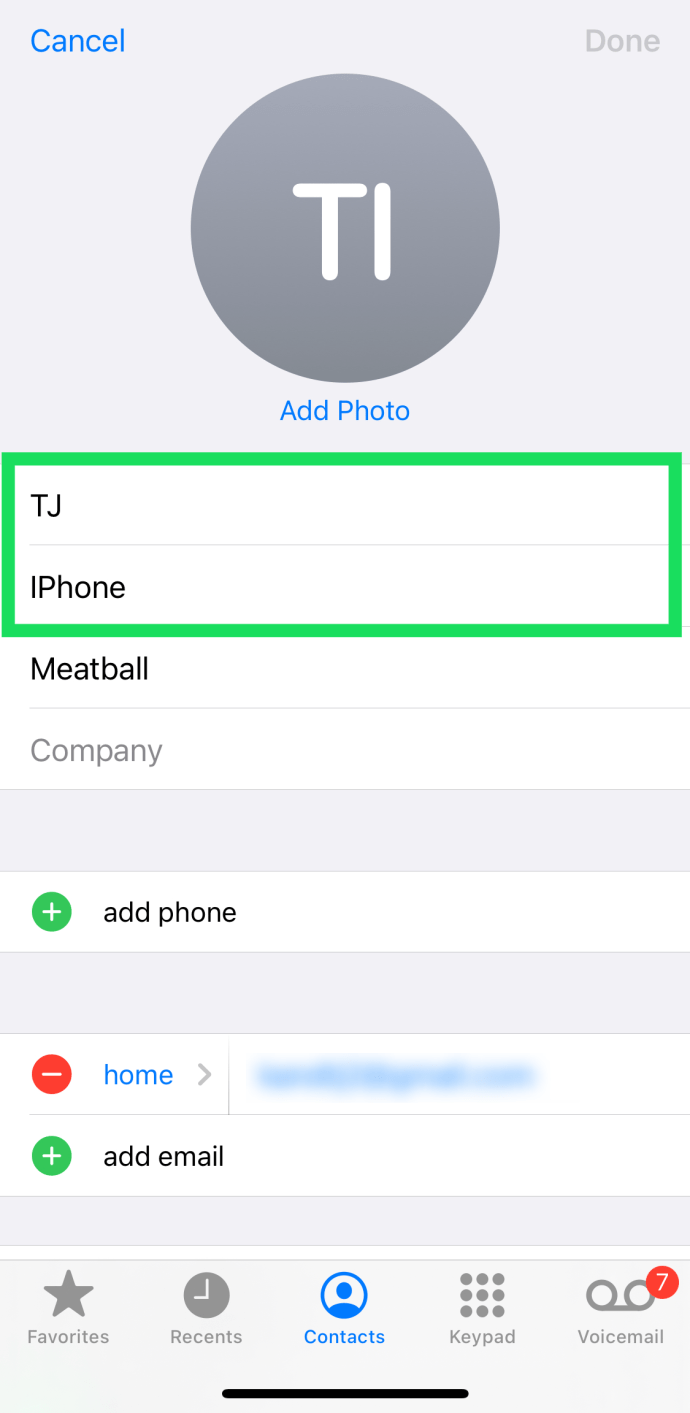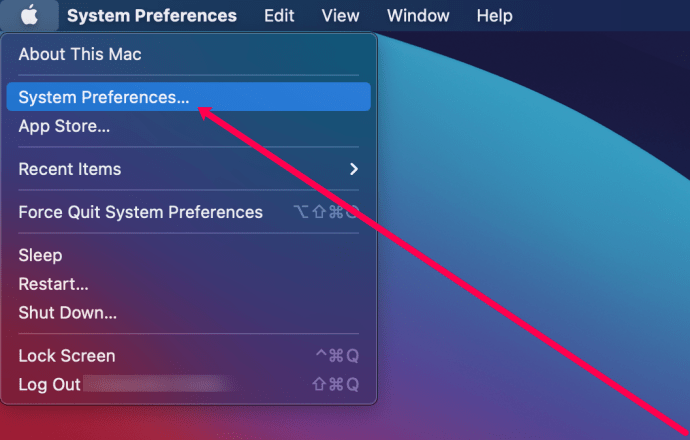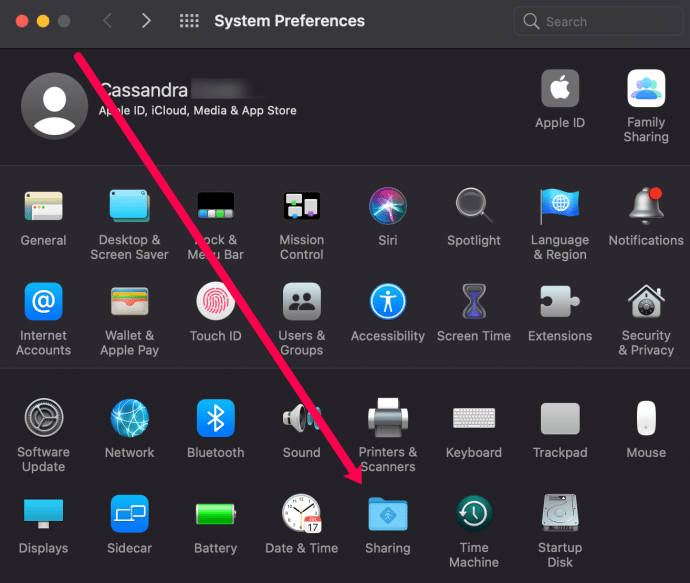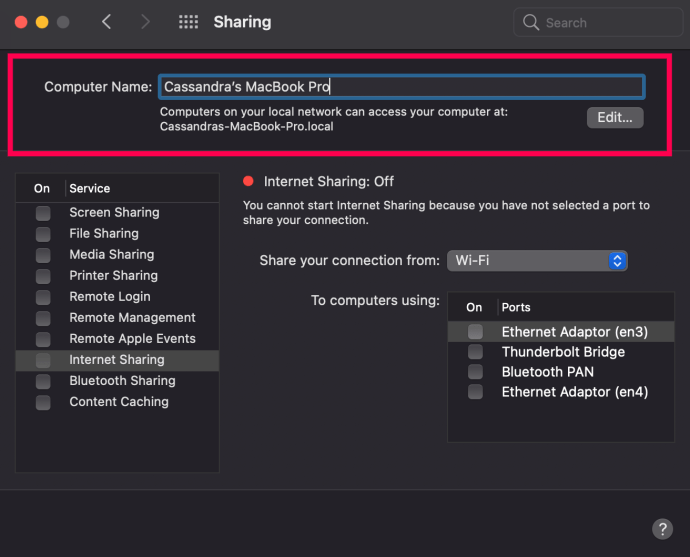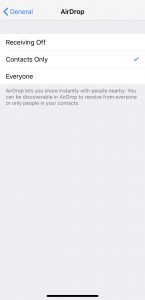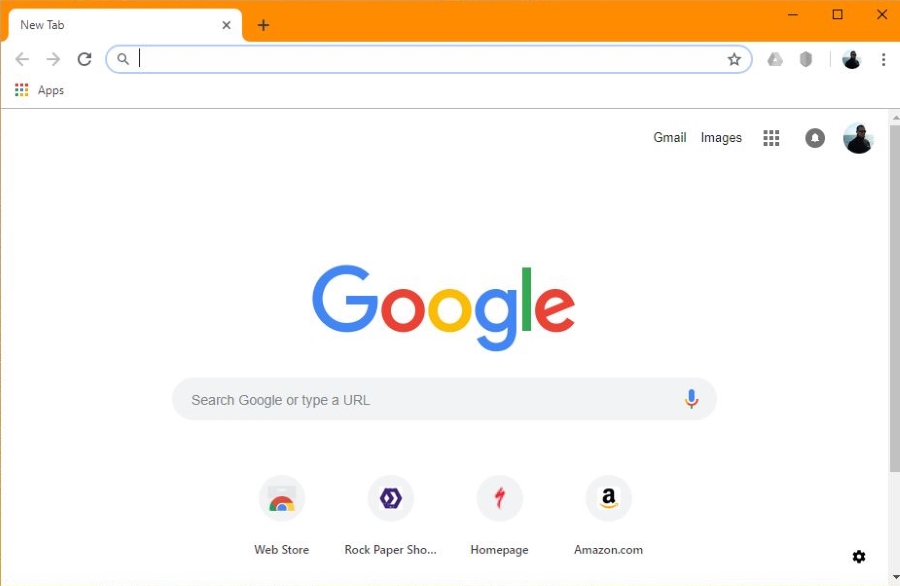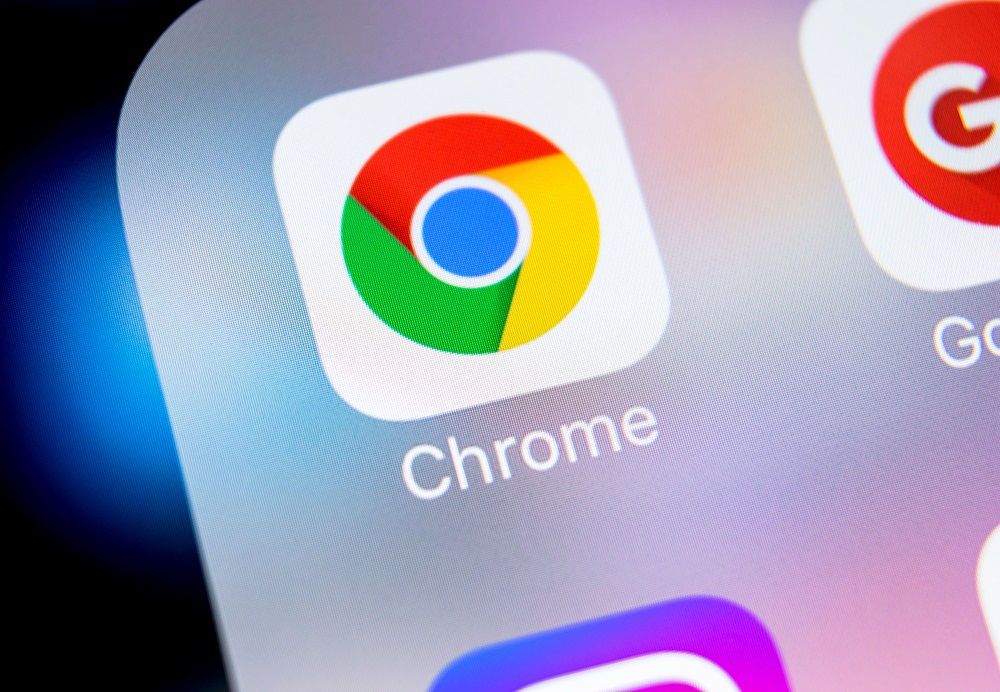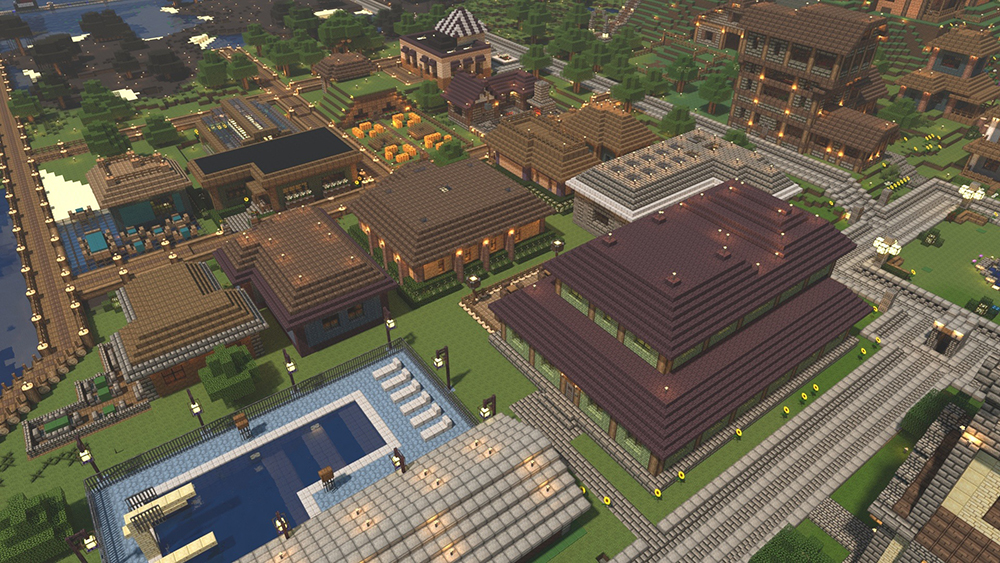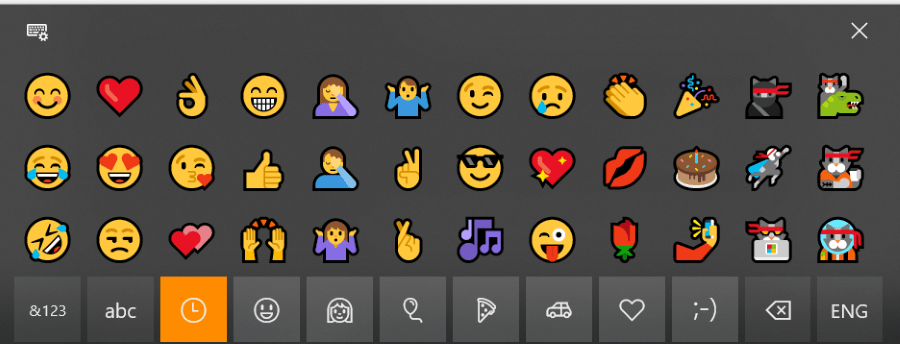Cum să vă schimbați numele Airdrop
AirDrop este o caracteristică a dispozitivelor Apple care permite unui expeditor să trimită rapid date către un alt dispozitiv Apple. Atâta timp cât dispozitivul destinatarului se află în raza de acțiune a AirDrop-ului expeditorului va funcționa corect. Folosită pentru trimiterea de imagini, capturi de ecran și alte forme de informații, cum ar fi documente, această caracteristică face transferurile rapide și ușoare.
Cu ajutorul tehnologiei Bluetooth LE, AirDrop poate difuza, descoperi, negocia conexiuni și Wi-Fi punct la punct pentru a vă transfera datele. Acest lucru permite ca toate fotografiile, videoclipurile, contactele, etc. să fie ușor transferate într-o altă zonă de stocare printr-o conexiune rapidă și sigură.
Pentru mai mult ajutor cu AirDrop, consultați celelalte articole ale noastre.
Când utilizați AirDrop pentru a transfera date între iPhone-uri și iPad-uri, este posibil să observați o mulțime de alte ID-uri Apple din care să alegeți, supraaglomerandu-vă pe ale dvs. Acest lucru poate deveni o problemă atunci când fiecare dispozitiv din jurul tău are același nume implicit, cum ar fi „iPhone” sau „iPad”.
Schimbați numele AirDrop pe iPhone sau iPad Apple
AirDrop poate fi incredibil de util pentru partajarea fișierelor între dispozitivele tale Apple, dar asta numai dacă le poți diferenția pe ale tale de multele care pot împărtăși același spațiu WiFi în jurul tău. Pentru a vă asigura că toate fișierele pe care doriți să le transferați vor fi trimise pe dispozitivul corect, va trebui să schimbați numele.

Puteți schimba numele dispozitivelor dvs. în Setările iPhone-ului dvs. (Setări>General>Despre) dar veți observa rapid că numele dvs. AirDrop este neschimbat. Acest lucru se datorează faptului că funcția ta AirDrop funcționează cu contactele tale. Deci, va trebui să actualizați cardul de contact. Iată cum:
- Deschideți aplicația de apelare pe iPhone. Apăsați pe Contacte în partea de jos.
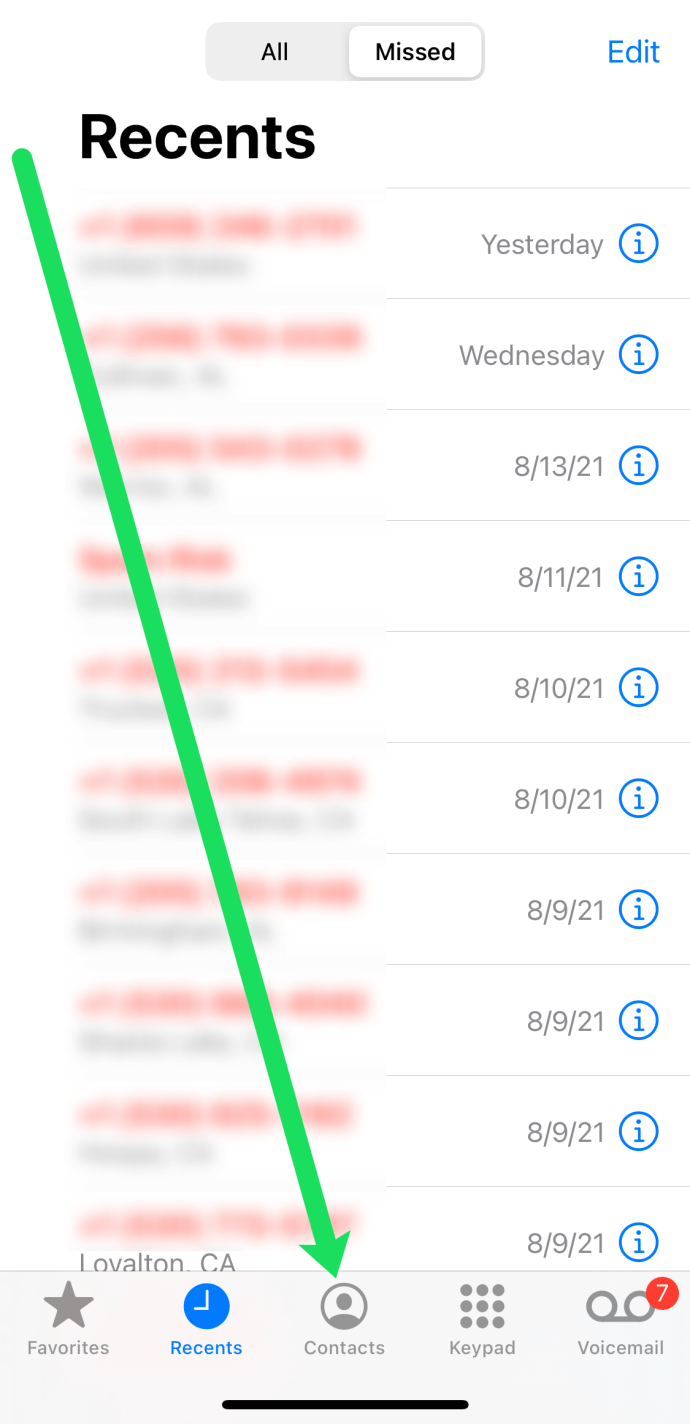
- Atingeți cartela de contact din partea de sus.
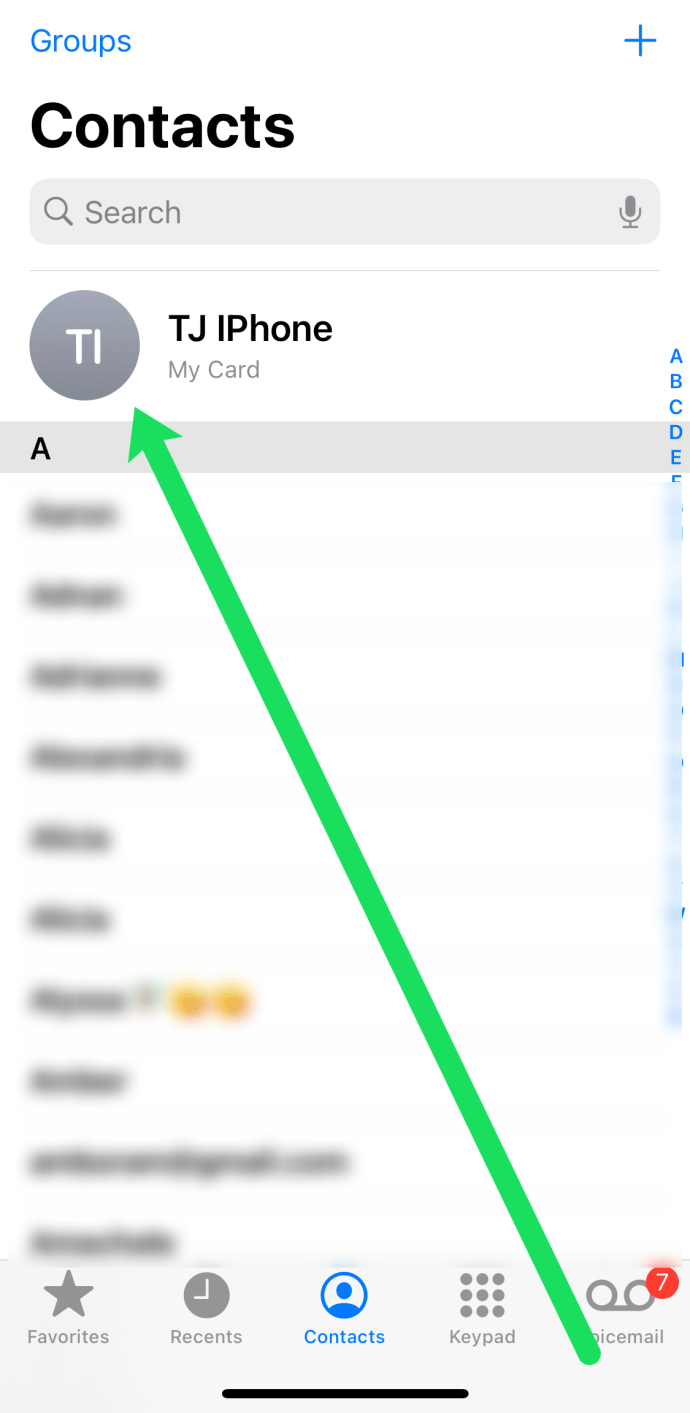
- În colțul din dreapta sus, atingeți Editați | ×.
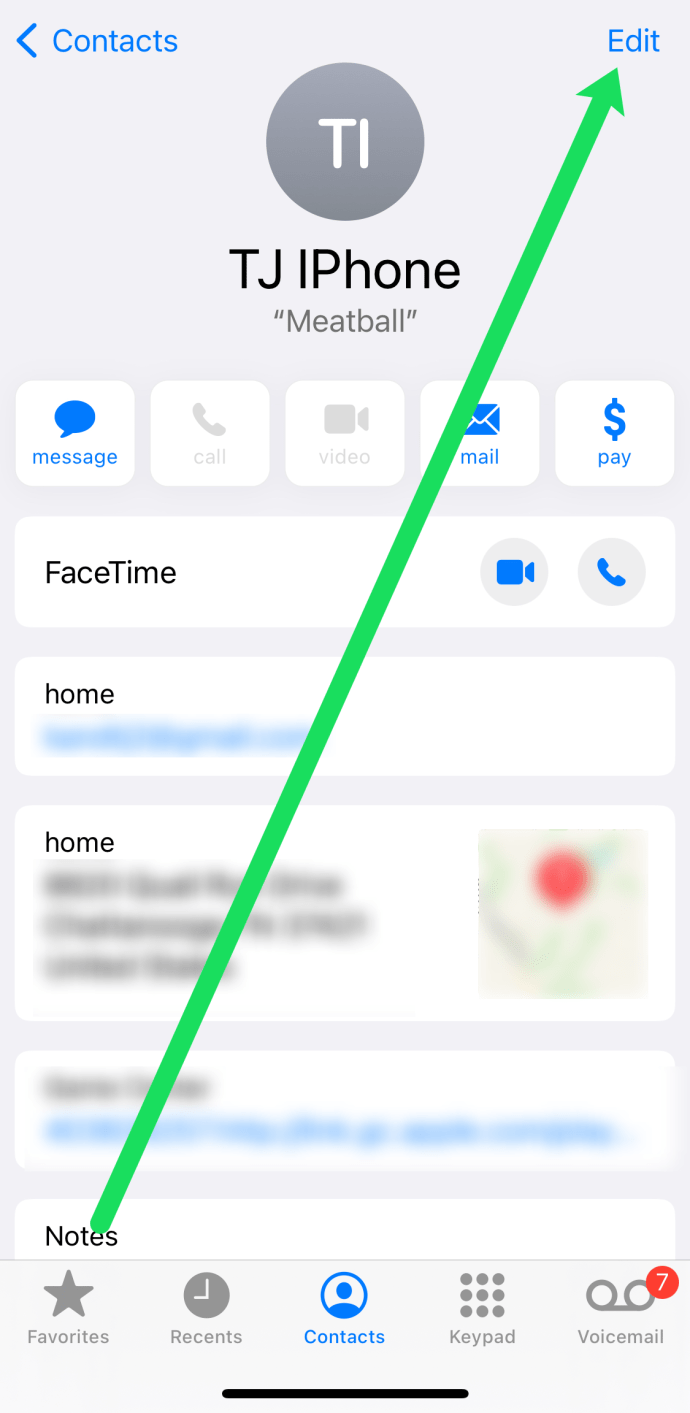
- Tastați numele pe care doriți să-l vadă ceilalți atunci când fișierul AirDrop pe care îl înregistrați. Apoi apasa Terminat în dreapta sus.
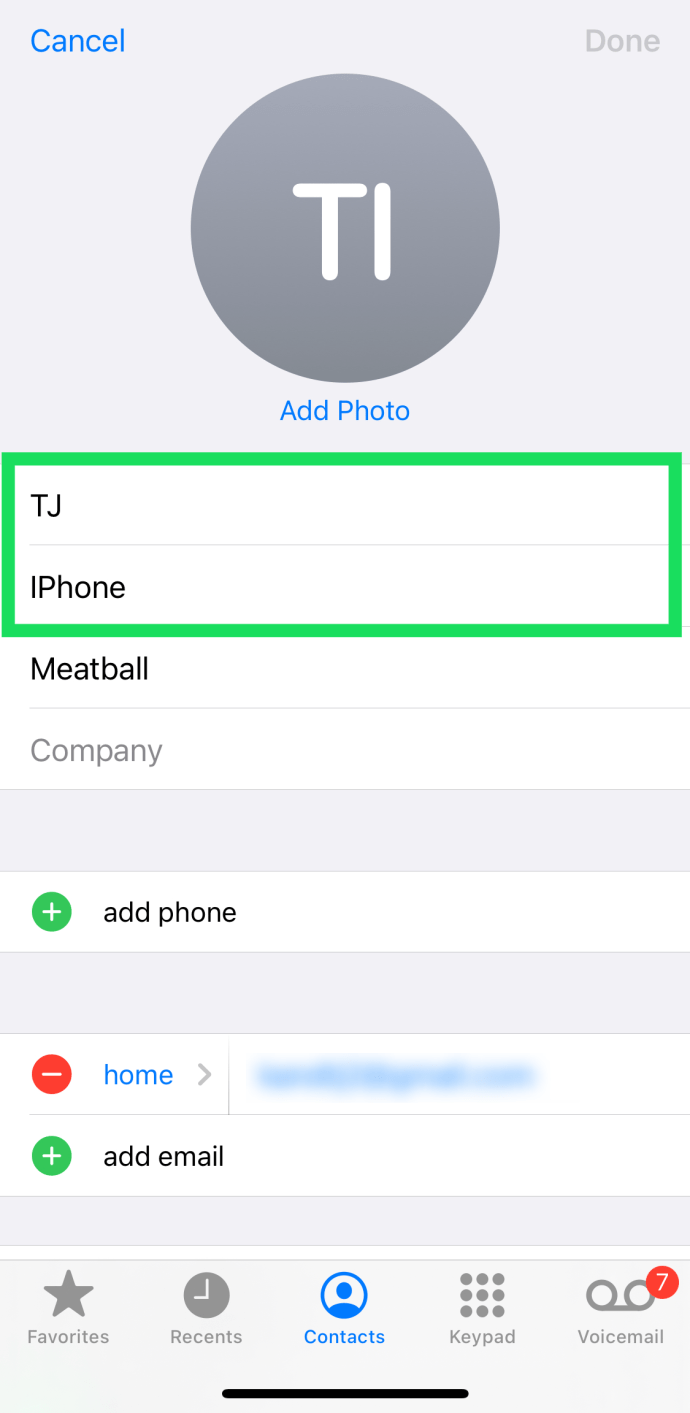
Acum, atunci când alții încearcă să-ți arunce ceva AirDrop, vor vedea noul nume pe care l-ai creat. Puteți chiar să adăugați o fotografie de profil pe cardul dvs. de contact atingând Adauga poza.
Notă: Este posibil să dureze ceva timp până când dispozitivul dvs. să apară în selecția AirDrop a altora după efectuarea acestor modificări. Dacă numele tău nu apare, accesează Setări>General>Resetare și resetați-vă Setari de retea. Telefonul dvs. va reporni și va apărea în lista AirDrop a expeditorului.

Pentru a schimba numele iPod classic, iPod nano sau iPod shuffle:
- Va trebui să vă conectați dispozitivul iPod, indiferent de versiune, la computer.
- Lansați iTunes de pe computer.
- Găsiți și faceți clic pe dispozitivul dvs.
- Acum ar trebui să vedeți numele dispozitivului dvs. situat în partea de sus a barei laterale din stânga. Apasa pe el.
- Introduceți noul nume pentru dispozitivul dvs., care va fi folosit pentru AirDrop, apoi apăsați introduce (Întoarcere).
- Dispozitivul și iTunes vor fi sincronizate automat, astfel încât noul nume pe care l-ați ales pentru iPod va fi afișat acum pe iPod.
AirDrop pentru Mac-ul tău
Dacă doriți să trimiteți un document de la un produs Apple mai mic pe iMac sau Macbook, puteți face cu AirDrop.
Dacă ați încercat vreodată să transferați date între dispozitive mobile aflate în imediata apropiere a Mac-ului dvs., este posibil să fi observat un dispozitiv cu numele afișat „Necunoscut”. Acesta a fost probabil Mac-ul tău.
Înainte de a încerca să transferați date AirDrop către și de pe Mac, mai întâi trebuie să le furnizați un nume corect. Acest lucru vă va permite să-l recunoașteți cu ușurință în rețeaua locală atunci când intrați pentru transfer. Pașii pentru a seta sau a schimba numele unui Mac sunt la fel de rapidi și simpli ca și pe un iPhone, iPad sau iPod.
Pentru a schimba numele Mac-ului dvs. cu ceva mai potrivit:
- În timp ce sunteți pe Mac, faceți clic pe pictograma Apple din colțul din stânga sus. Apoi, faceți clic pe Preferințe de sistem.
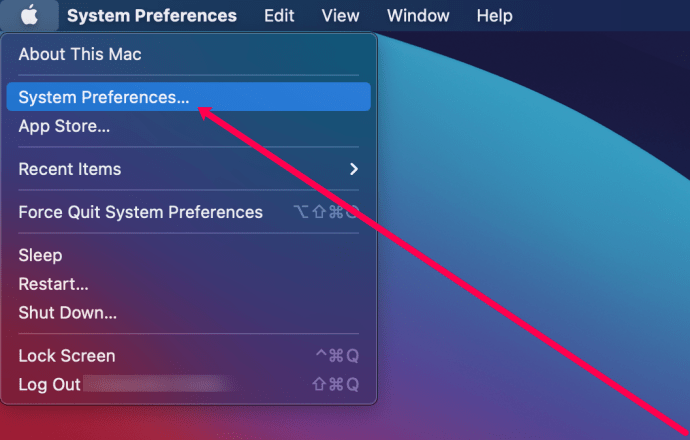
- Apoi, faceți clic pe Partajarea .
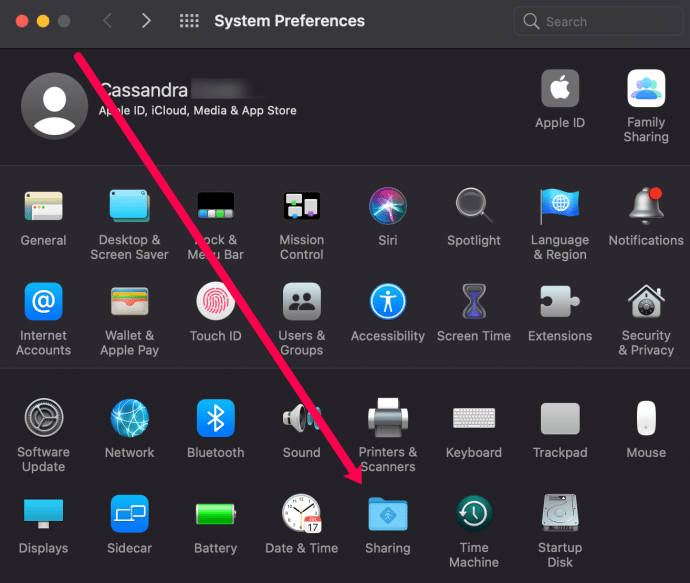
- Introduceți numele pe care doriți să-l utilizați pentru computer, în caseta „Nume computer” care v-a fost furnizată.
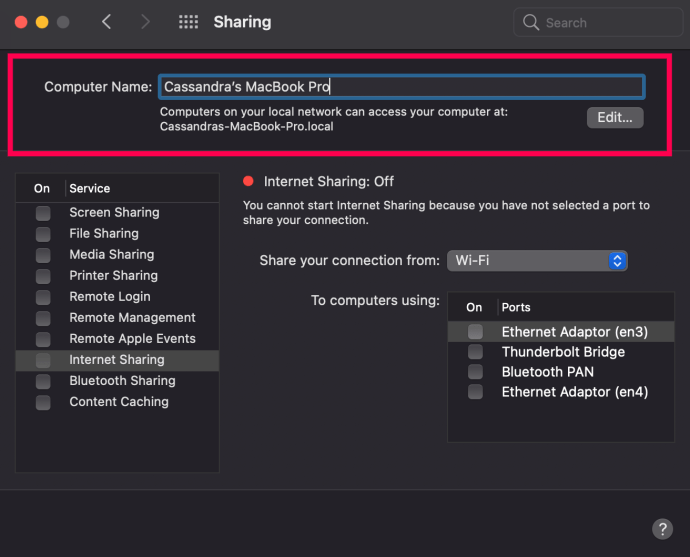
- Pentru a finaliza, după ce ați introdus numele, închideți fereastra.
Acum, veți putea cu ușurință să trimiteți fără fir documente, fotografii, videoclipuri, site-uri web, locații pe hărți și multe altele către orice iPhone, iPad, iPod touch sau alt Mac din apropiere folosind AirDrop.

Asta, desigur, atâta timp cât știi cum să folosești AirDrop de pe Mac. Permiteți-mi să vă ofer un memento rapid.
Prima opțiune este să partajați conținut din Finder. Pentru a face acest lucru:
- Deschide Finder și faceți clic pe Accesați > AirDrop . Poate fi găsit în bara de meniu.
- AirDrop poate fi găsit și în bara laterală a unui Finder fereastră.
- Veți putea vedea toți utilizatorii AirDrop din apropiere chiar acolo, în fereastra AirDrop.
- Trageți unul sau mai multe documente, fotografii sau alte fișiere la destinatarul dorit în fereastră. Apoi aruncați-le direct în el.
A doua opțiune ar fi să utilizați funcția Partajare:
- Deschideți fotografia, documentul sau fișierul pe care doriți să-l trimiteți.
- Clic Acțiune în aplicația dvs. (aceasta arată ca o casetă mică cu o săgeată îndreptată în sus).
- De la Acțiune meniu, alege AirDrop dintre multiplele opțiuni disponibile.
- Găsiți și selectați un destinatar din foaia AirDrop.
- Va trebui să așteptați ca celălalt dispozitiv Accept înainte ca dosarul să poată fi trimis.
- Odată ce fișierul (sau fișierele) a fost trimis, faceți clic Terminat .

În mod similar, ori de câte ori altcineva din aceeași rețea locală încearcă să arunce AirDrop un anumit conținut, va depinde de dvs. să refuzați sau să acceptați cererea acestuia. Această solicitare va apărea ca o notificare, precum și în interiorul ferestrei AirDrop.
Făcând clic pe „Accept”, vă va oferi opțiunea de a salva în descărcări sau de a adăuga la un folder specific, cum ar fi Fotografii. Toate datele pe care le primiți pe Mac sunt salvate automat în dosarul Descărcări.
Nu se pot vedea alte dispozitive
Acum știți cum să schimbați numele dispozitivului, astfel încât să nu se piardă printre celelalte dispozitive atunci când încercați un AirDrop. Știi chiar cum să faci asta pe Mac. Dar ce se întâmplă când un dispozitiv nu apare în fereastra AirDrop?
Dacă încercați să trimiteți conținut AirDrop de pe un dispozitiv, dar numele dispozitivului destinatar nu este găsit nicăieri, ceea ce ar trebui să faceți mai întâi este să vă asigurați că ambele dispozitive au WiFi și Bluetooth activate. De asemenea, veți dori ca ambele dispozitive să fie la 30 de picioare (9 metri) unul de celălalt.
Acesta este de obicei tot ceea ce trebuie făcut, dar există momente în care elementele de bază nu vor rezolva problema. Va trebui să modificăm setările dispozitivului.
Sfaturi de depanare pentru iPhone, iPad sau iPod touch:
- Mergeți la Centrul de control pentru a verifica setările AirDrop. Dacă ați setat AirDrop să primească conținut de la „Numai contacte”, atât dispozitivele de trimitere, cât și cele de primire trebuie să fie conectate la iCloud. De asemenea, adresa de e-mail sau numărul de telefon asociat cu ID-ul Apple al expeditorului trebuie să fie în aplicația Contacte a dispozitivului dvs. iOS.
- Dacă opțiunea AirDrop pentru dispozitiv nu apare, poate fi necesar să schimbați de la „Numai contacte” la „Toată lumea” pentru a fi detectabil.
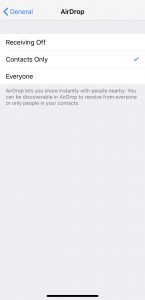
- Dezactivați Personal Hotspot când încercați să utilizați AirDrop. Îl poți opri intrând în Setări > Cellular a dispozitivului iOS al destinatarului.
Remedierea problemei pe Mac:
- Asigurați-vă că AirDrop este activat accesând Finder și făcând clic Accesați > AirDrop din bara de meniu.
- Verificați setarea „Permiteți-mi să fiu descoperit de” din partea de jos a ferestrei AirDrop.
- Mac-urile anterioare (2012 sau anterioare) ar trebui să facă clic pe „Nu vezi pe cine cauți?” în fereastra AirDrop sau în foaia de partajare a Mac-ului de partajare. Urmăriți acest lucru făcând clic pe „Căutați un Mac mai vechi”.
- Dacă Mac-ul destinatar folosește OS X Mavericks sau o versiune anterioară, asigurați-vă că pe acel Mac este deschisă o fereastră AirDrop: alegeți Go > AirDrop din bara de meniu din Finder.
- Asigurați-vă că „Blocați toate conexiunile de intrare” este dezactivat în preferințele de securitate și confidențialitate ale Mac-ului destinatar.
întrebări frecvente
După cum puteți vedea, schimbarea numelui dispozitivului este destul de simplă. Dar, dacă aveți mai multe întrebări, continuați să citiți.
Numele dispozitivelor mele nu s-a actualizat. Ce s-a întâmplat?
Dacă actualizați numele dispozitivelor folosind instrucțiunile de mai sus, dar nu se afișează imediat, opriți telefonul, apoi porniți din nou. Presupunând că ați verificat că schimbarea numelui a avut loc folosind metodele de mai sus, acest lucru va rezolva problema.