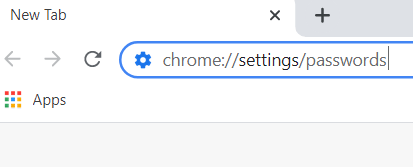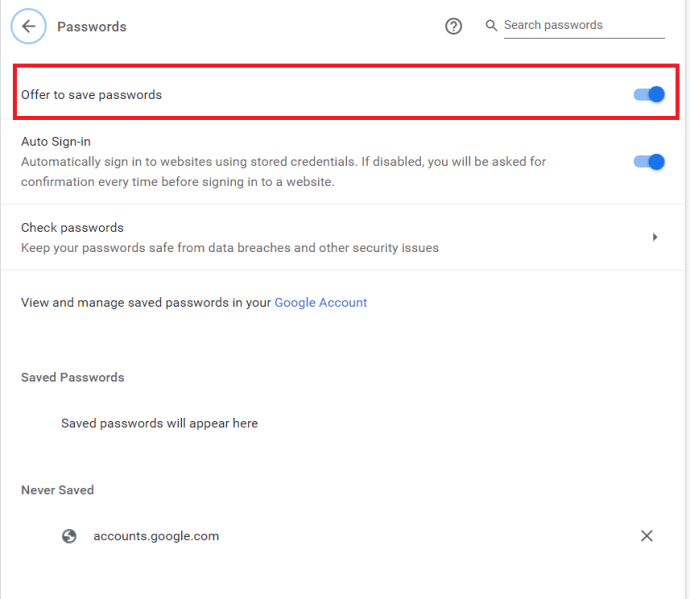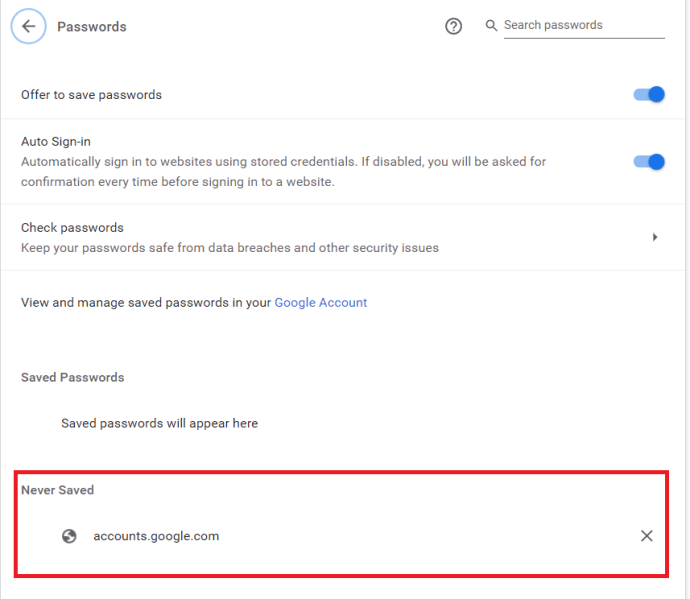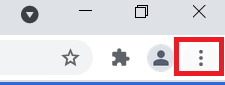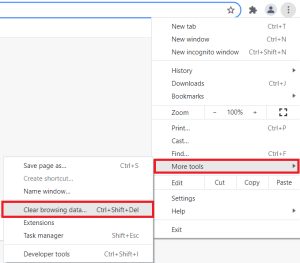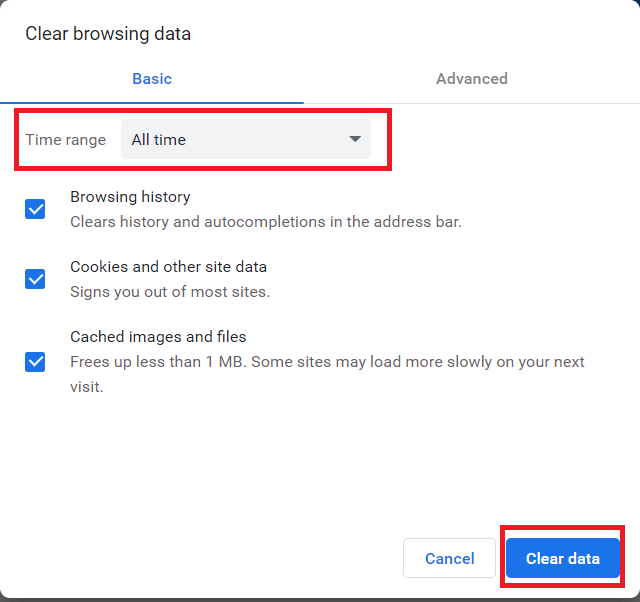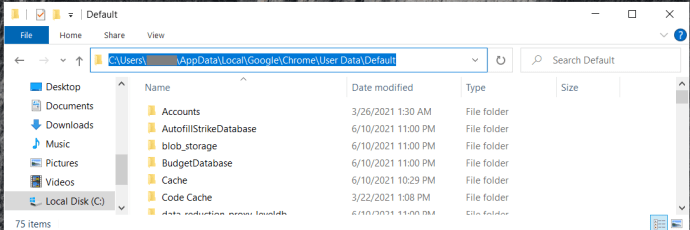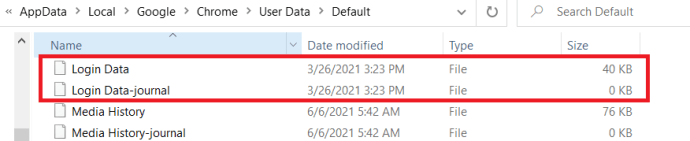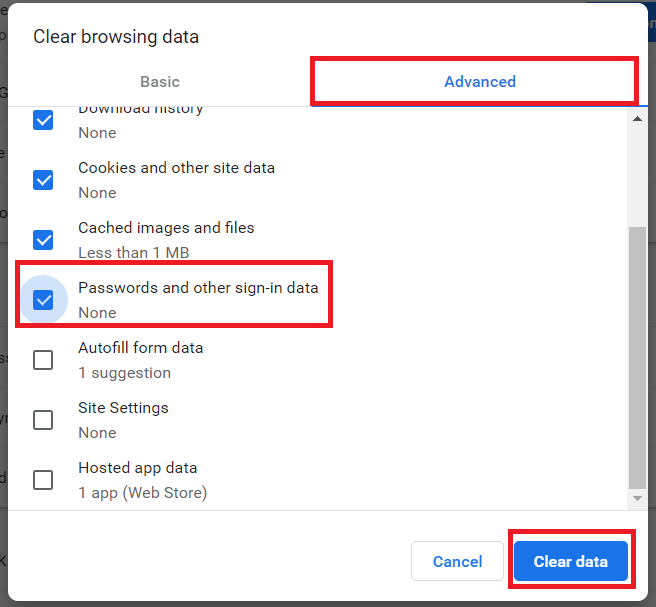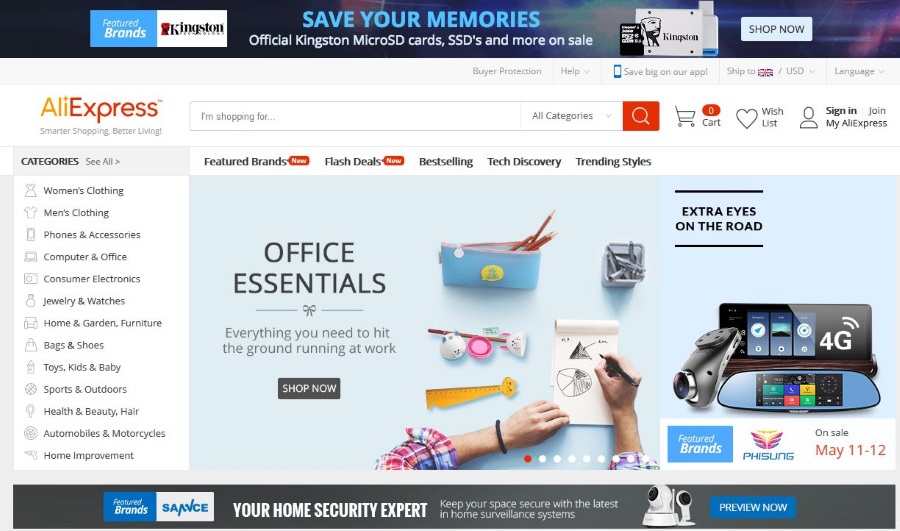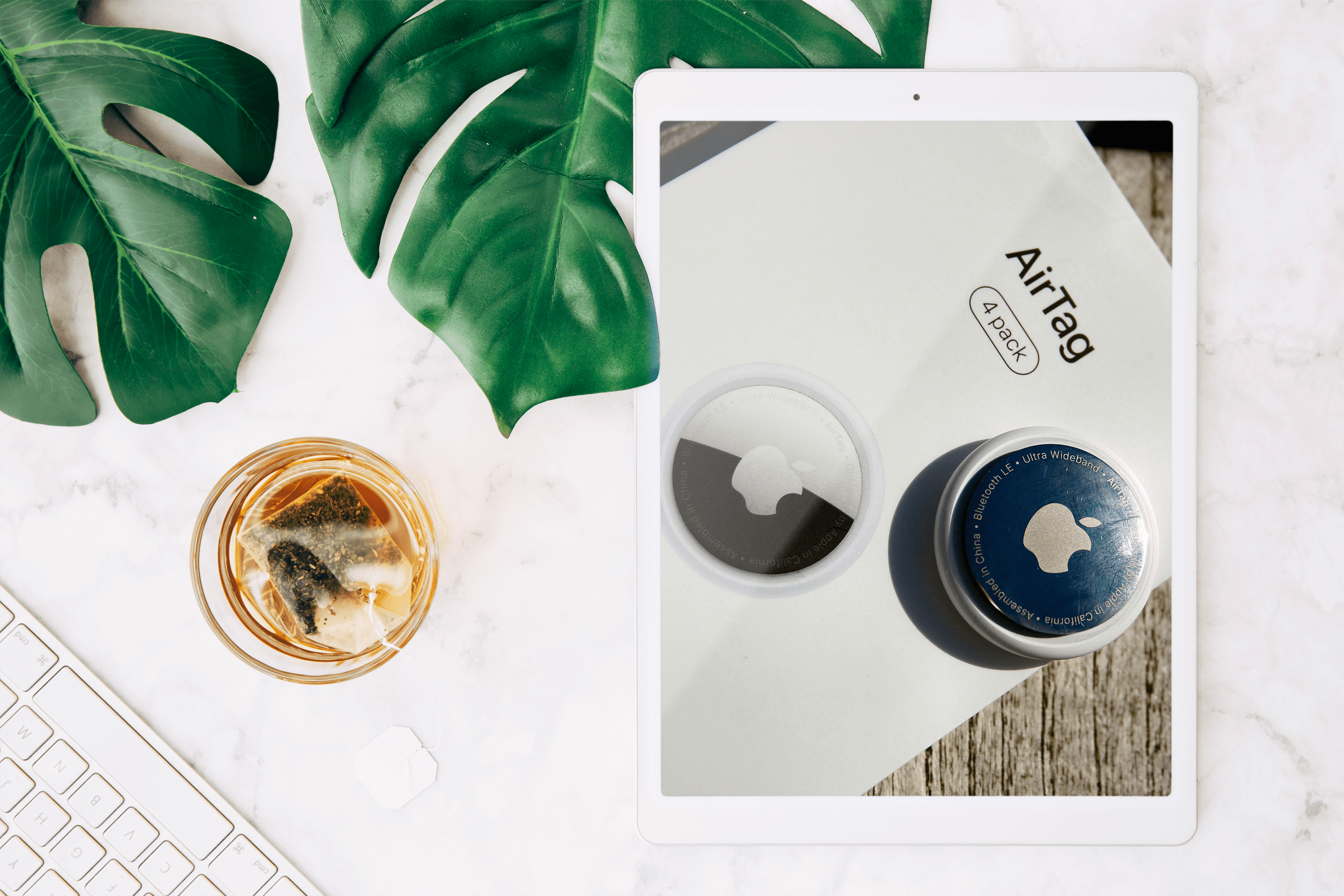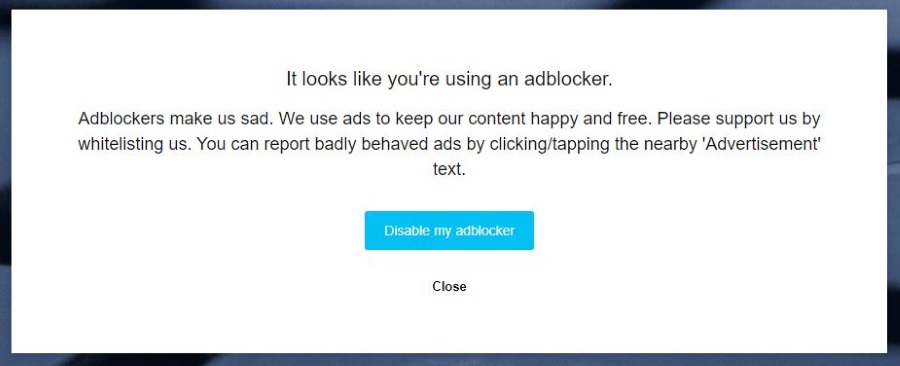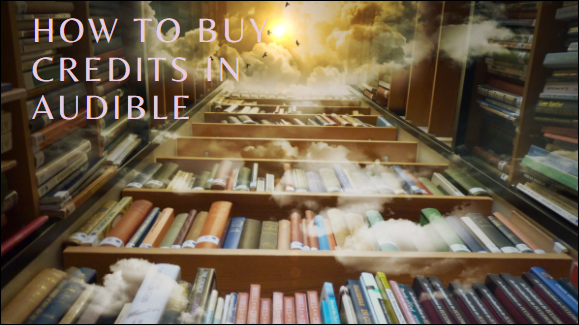Chrome nu solicită salvarea parolelor - Cum se remediază
O bună practică de securitate este să ai o parolă unică, dificil de ghicit pentru fiecare login pe care îl folosești. Este în regulă în teorie, dar nu există nicio modalitate de a ne aminti toate login-urile pe care le folosim zilnic. De aceea, browserele web oferă să le reținem pentru tine. Așadar, de fiecare dată când trebuie să vă conectați la un site web, acesta își aduce aminte pentru dvs. Dar ce se întâmplă când Chrome nu cere să salveze parola?

În primul rând, nu ar trebui să depindeți de browser pentru a vă aminti login-urile. În prezent, ele nu sunt considerate suficient de sigure. Ai fi mult mai bine să folosești un manager de parole dedicat. Le voi acoperi puțin mai mult într-un minut. Mai întâi, permiteți-mi să abordez problema inițială, făcându-mi Chrome să solicite din nou să salveze parola.

Chrome nu solicită salvarea parolelor
Primul lucru de făcut atunci când Chrome nu mai solicită salvarea parolelor este să vă asigurați că setarea de salvare a acestora nu a fost dezactivată. Acest lucru nu ar trebui să se întâmple decât dacă partajați accesul la computer, dar este o verificare rapidă, așa că este logic să faceți asta mai întâi.
- Deschide Chrome și tastați „chrome://settings/parole’ în bara de adrese URL.
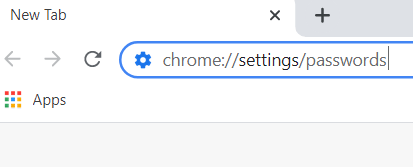
- A te asigura Oferiți salvarea parolelor este pornit.
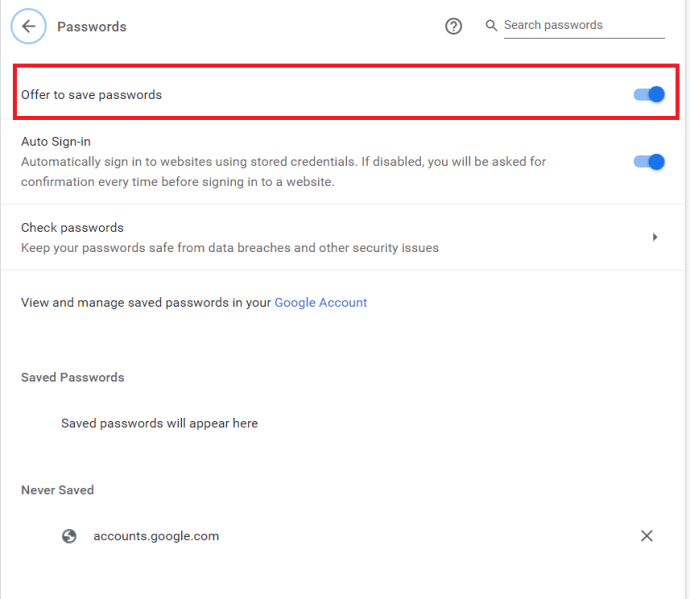
- Verificați mai jos Niciodată Salvat pentru site-ul la care vă conectați, eliminați-l din listă dacă există.
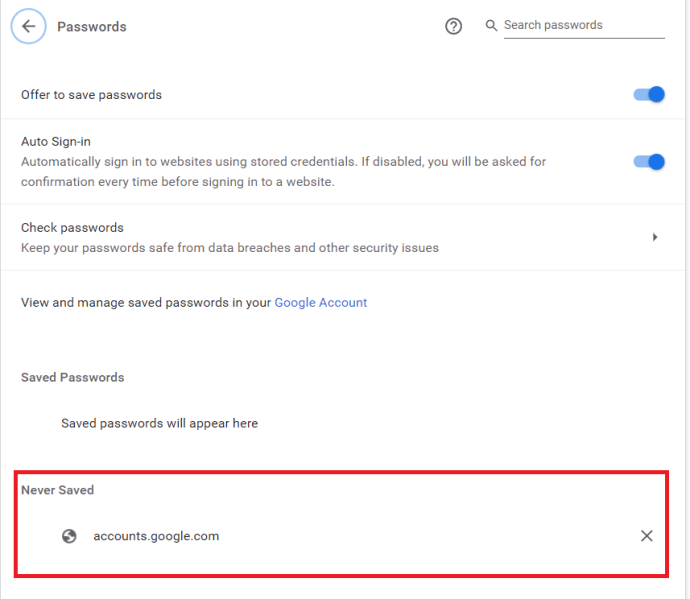
Ar trebui să vedeți o listă de parole salvate sub secțiunea Conectare automată, care ar trebui să arate cele mai recente conectări utilizate accesate prin Chrome. Secțiunea Niciodată salvată este o listă de site-uri web pentru care ați cerut Chrome să nu salveze parolele. Verificați această listă pentru site-ul pe care vă aflați și care nu cere salvarea parolei, pentru orice eventualitate.
Dacă Chrome este setat să solicite salvarea parolelor și site-ul respectiv nu se află în lista Niciodată salvate, trebuie să depanăm puțin mai mult.
Conectați-vă și deconectați-vă din nou
Problema parolei poate fi o problemă de sincronizare între Chrome și contul dvs. Google. Chiar dacă parolele sunt salvate local, ele sunt, de asemenea, sincronizate cu cloud. Deconectați-vă de la contul dvs. Google și conectați-vă din nou. Reîncercați autentificarea.
Sterge istoricul de navigare
Cache-ul Chrome poate duce uneori la probleme cu browserul. Acest lucru nu este unic pentru Chrome și se întâmplă cu toate browserele și zeci de aplicații. Pentru a șterge memoria cache din Chrome, procedați astfel:
- Deschideți Chrome și selectați pictograma meniului cu trei puncte din dreapta sus.
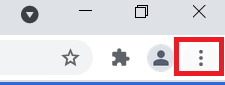
- Selectați Mai multe instrumente > Ștergeți datele de navigare...
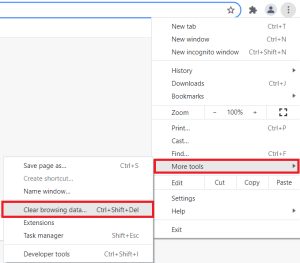
- Selectați toate opțiunile pentru Tot timpul iar apoi cel Date clare buton.
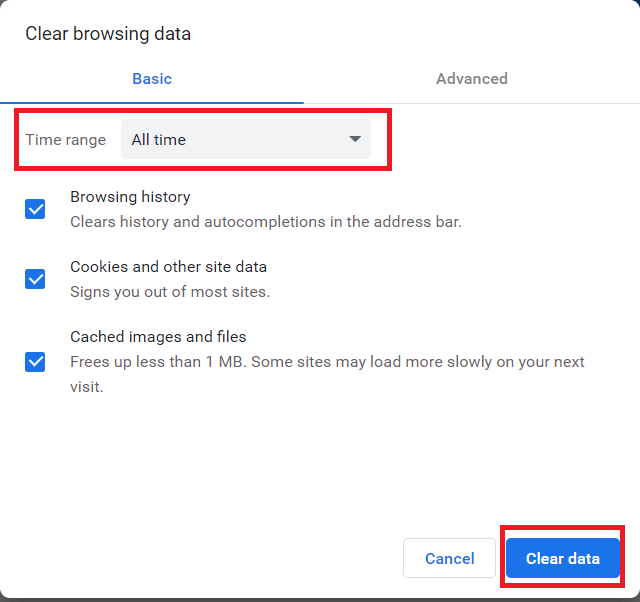
- Reîncercați să vă conectați din nou pe site.
Ștergeți folderul cu parole din Windows
O remediere mai implicată necesită să găsiți folderul de parole existent și să ștergeți două fișiere. Acest lucru ar trebui să forțeze Chrome să descarce copii noi și ar trebui să resetați procesul de parole.
- Navigheaza catre 'C:\Users\[Username]\AppData\Local\Google\Chrome\User Data\Default’ folosind File Explorer. Unde vedeți [Nume utilizator], introduceți numele profilului dvs. Windows.
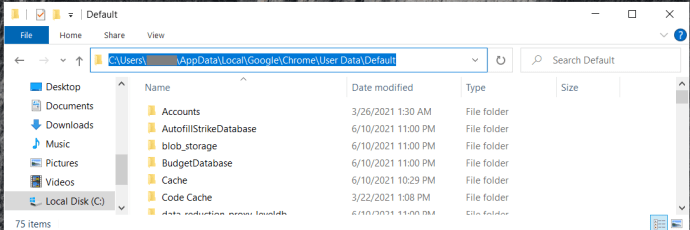
- Copiați cele două fișiere numite, Date de conectare și Date de autentificare-jurnal și lipiți-le undeva în siguranță.
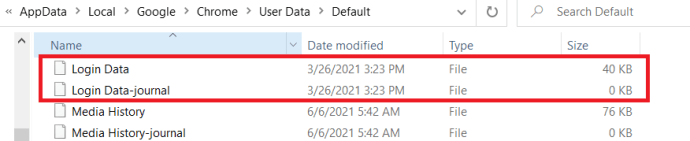
- Ștergeți acele două fișiere din folderul afișat mai sus și așteptați să le copiați înapoi.
- Efectuați procesul de mai sus pentru a șterge datele de navigare, dar selectați Avansat filă din când în când Parole și alte date de conectare.
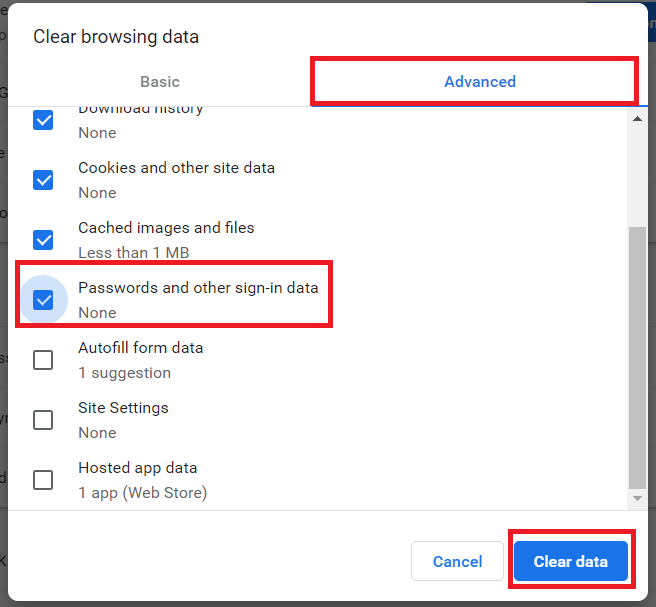
- Revizuiți un site web pentru care cunoașteți autentificarea, introduceți detaliile pentru a vă autentifica și apoi închideți Chrome.
- Copiați cele două fișiere pe care le-ați salvat undeva în siguranță înapoi în poziția lor inițială. Chrome ar fi trebuit să creeze fișierele, dar ar trebui să le suprascrieți cu originalele.
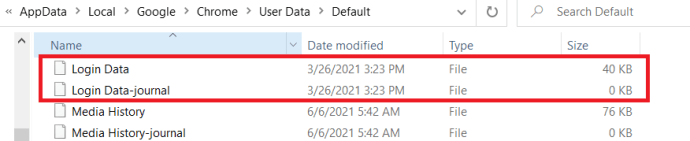
- Retestați.
De ce un manager de parole este mai bun decât un browser
Susțin întotdeauna utilizarea unui manager de parole terță parte, cum ar fi 1Password sau LastPass, pe un browser. Ele tind să fie mai sigure, mai flexibile și pot face mult mai mult decât să salveze parolele. Nu folosesc browsere pentru a salva parole și mă bazez în întregime pe un manager de parole, iată de ce.
Folosesc LastPass și folosește criptarea AES pe 256 de biți pentru a-mi salva datele. În prezent, este cel mai sigur standard de criptare disponibil pentru uz public și este implementat atât local, cât și în cloud. Detaliile exacte ale criptării Chrome sunt foarte greu de găsit, dar mă îndoiesc că depășește acest lucru.
LastPass și alți manageri de parole oferă opțiuni extinse pentru a crea parole de aproape orice lungime și complexitate. De asemenea, folosesc sărare pentru a le face și mai sigure. În timp ce Chrome oferă să ajute la crearea parolelor, opțiunile sunt mai limitate decât Chrome.
Managerii de parole pot stoca, de asemenea, detaliile cardului de credit, numerele de securitate socială și permisul de conducere, pot oferi autentificare cu doi factori și scanare avansată a vulnerabilităților, cum ar fi LastPass Security Challenge.
Numai din aceste motive, vă sugerez să utilizați un manager de parole în loc să lăsați browserul să o facă. Data viitoare când Chrome nu va cere să salveze parolele, luați-l ca pe un semn și încercați altceva.
Nu lucrez pentru LastPass și nici nu voi primi bani dacă vă înscrieți. Sunt disponibile și alți manageri de parole foarte buni.