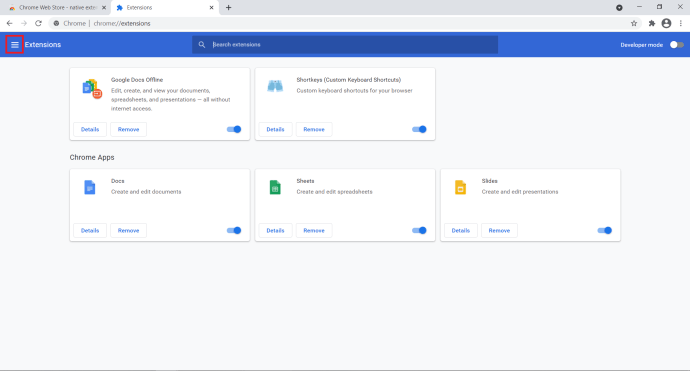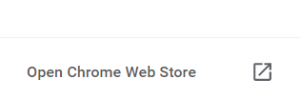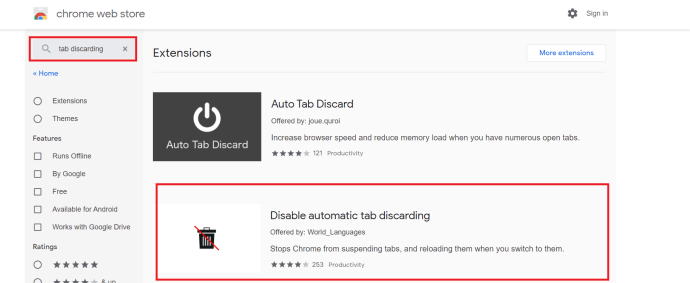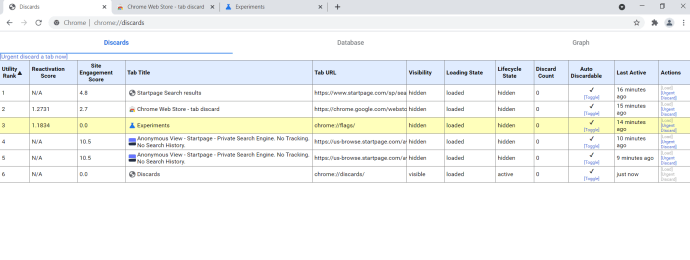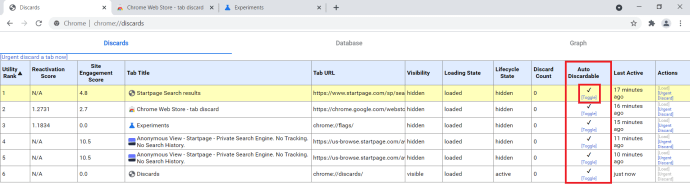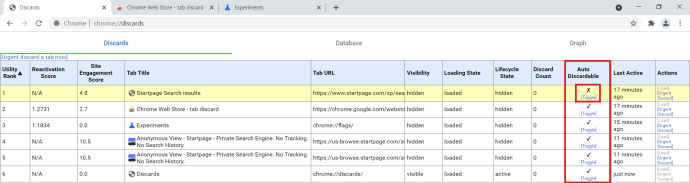Filele Chrome se reîmprospătează – Ce trebuie să faceți
Dacă petreci mult timp navigând online, s-ar putea să te întrebi de ce filele tale Chrome continuă să se actualizeze și dacă poți face ceva pentru a o opri. Acea pâlpâire enervantă din coada ochiului îi înnebunește pe unii oameni. S-ar putea să nu știți, dar Chrome are propria funcție de gestionare a memoriei, cunoscută sub numele de „Încărcare și reîncărcare a filelor”, care ajută la întreruperea filelor inactive, astfel încât acestea să nu consume prea multe resurse. Acest lucru funcționează împreună cu procesele Chrome pentru a încerca să reducă cheltuielile generale semnificative pe care browserul o aduce cu el. Ideea este să economisești cât mai multe resurse pentru toate tipurile de dispozitive. Chrome va încărca pagina când o solicitați și o va păstra în memorie. Dacă aveți o mulțime de memorie RAM de rezervă, aceasta va sta acolo până când aveți nevoie de ea. Dacă începeți să vă folosiți memoria RAM, fila este pusă în „repaus”, iar memoria eliberată pentru a fi folosită în altă parte. Apoi, când doriți să utilizați acea filă, Chrome solicită o pagină nouă de pe web, în loc să o folosească pe cea locală din memorie. Acesta este motivul pentru care, dacă internetul se închide, puteți vedea în continuare ultima actualizare a paginii atâta timp cât nu o reîmprospătați manual.

Salvând memoria RAM și scăzând încărcarea procesorului, puteți opri reîmprospătarea filelor și vă puteți accelera semnificativ experiența Chrome. Indiferent dacă sunteți pe un laptop nou-nouț sau pe un computer mai vechi, cu memorie RAM limitată, memoria poate fi o resursă limitată care este întotdeauna solicitată. Dacă folosiți o mulțime de file și vă împingeți memoria la limitele sale, acest lucru poate duce la solicitarea de multe date din nou și din nou. Deși de cele mai multe ori acest lucru are ca rezultat o supărare minoră, dacă completați un formular online sau utilizați un coș de cumpărături într-un magazin online, acest lucru vă poate distruge cu adevărat experiența de navigare. Așadar, va trebui să aruncăm o privire la remedierea eliminării și reîncărcării filelor pentru a rezolva acest lucru.

Fila Eliminarea cu o extensie
Din păcate, opțiunea chrome://flags/#automatic-tab-discarding a fost retrasă și eliminată din versiunea actuală a funcțiilor experimentale disponibile pentru utilizare în browser. Deci, singura opțiune este să descărcați o extensie Chrome pentru a face treaba pentru dvs.
- Deschideți o nouă filă Chrome, tastați „chrome://extensii„ în bara de căutare și apăsați introduce.
- Acum, faceți clic pe meniul principal din pagina extensiei, este pictograma cu trei linii orizontale de lângă Extensii.
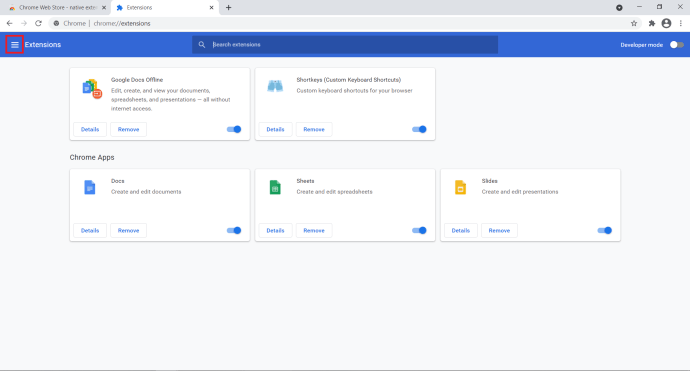
- Apoi, faceți clic pe Deschideți Magazinul web Chrome în partea de jos a ferestrei laterale care apare. De asemenea, puteți accesa Google Chrome Store direct prin adresa URL, dar este plăcut să aveți mai multe opțiuni din care să alegeți.
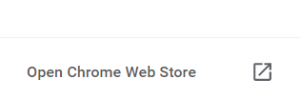
- Tip 'aruncarea filelor„ în bara de căutare și apoi selectați Dezactivați eliminarea automată a filelor din lista de extensii.
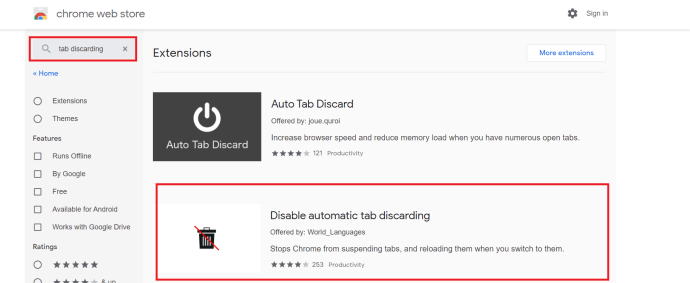
- Clic Adăugați la crom pentru a instala extensia în browser.
Această extensie va efectua procesul descris mai jos de fiecare dată când se deschide un nou browser, dar dacă nu vă place să instalați o grămadă de aplicații terțe în browser, continuați să citiți pentru a vedea cum se face procesul manual.
Dezactivați manual funcția de eliminare automată dintr-o filă
Dacă doriți să aflați mai multe despre Chrome și eliminarea filelor, există o pagină elegantă care vă spune totul despre aceasta în Chrome și oferă, de asemenea, o modalitate de a dezactiva reîmprospătarea automată a filelor inactive din browser.
- Deschideți o nouă filă Chrome.
- Lipirechrome://discards’ în bara de căutare și apăsați introduce.
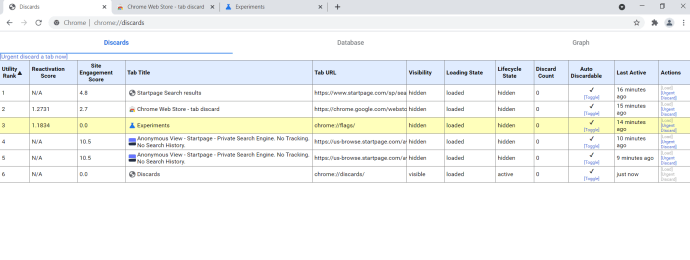
- Acum, localizați Eliminare automată și faceți clic pe Comutare sub bifa filei pe care doriți să o dezactivați.
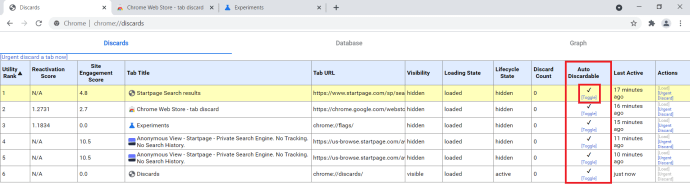
- Ar trebui să vezi acum un X deasupra Comutare opțiunea pentru filă.
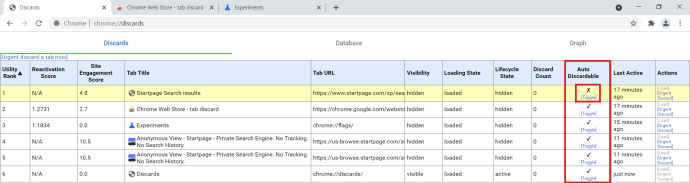
- Repetați acest proces pentru orice alte file de care aveți nevoie.
Notă: Aceasta nu este o setare permanentă, va trebui să repetați acest proces de fiecare dată când deschideți un nou browser Chrome.
Dacă doriți să dezactivați eliminarea automată a filelor și computerul începe să încetinească, puteți fie să închideți unele file, fie să verificați această pagină pentru a vedea ce file au fost deschise pentru cât timp. Dacă selectați fila Bază de date din pagină, puteți chiar să vedeți câtă memorie folosește fiecare filă. Acest lucru ar putea fi util dacă trebuie să eliberați RAM.
Doar identificați o filă cu cea mai mare amprentă de memorie, mergeți la Aruncare și selectați Renunțați urgent pentru acea filă. Verificați și vedeți dacă acest lucru v-a ajutat. Dacă nu, clătiți și repetați până când dispozitivul revine la normal.
Voi fi sincer și voi spune că marea majoritate a utilizatorilor ar trebui să lase activată eliminarea automată a filelor pe dispozitivele lor. Acest lucru este valabil mai ales dacă sunteți pe un mobil. Numai dacă ți se pare că întârzierea de reîmprospătare este cu adevărat enervantă sau dacă vrei să elimini kiloocteți din planul tău de date, trebuie să te încurci cu asta. În caz contrar, aceasta este una dintre acele setări care este cel mai bine lăsată în pace.
Ați dezactivat eliminarea automată a filelor? Face viața mai bună? Spune-ne mai jos părerile tale!