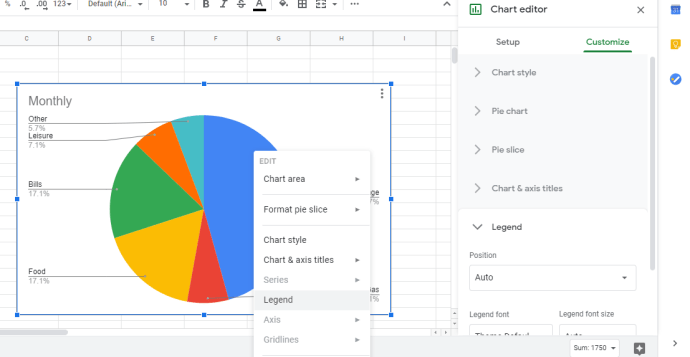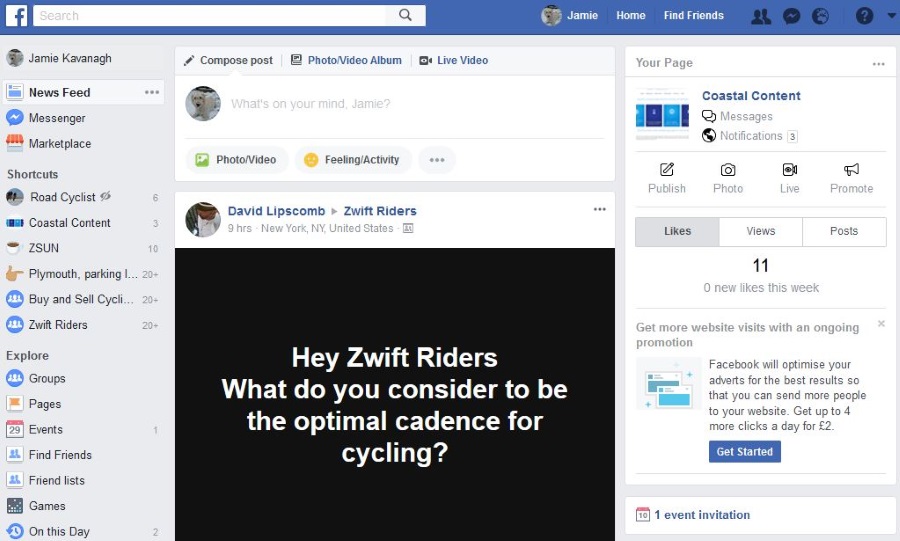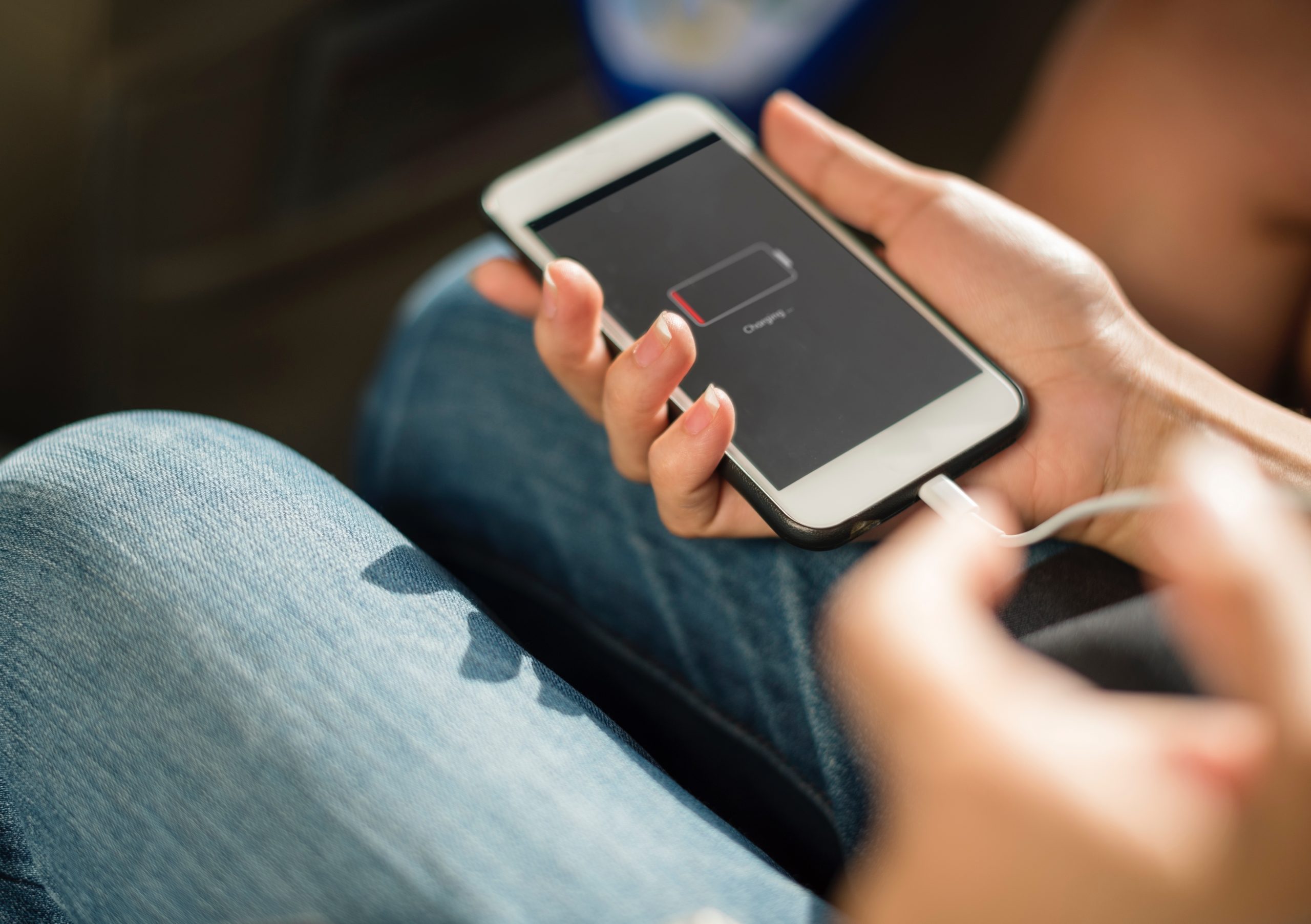Cum să adăugați o diagramă și să editați legenda în Foi de calcul Google
Foile de calcul sunt instrumente uimitor de puternice pentru crearea, stocarea, manipularea și analizarea informațiilor numerice. Cu toate acestea, nu toată lumea poate privi o coloană de numere și poate obține o perspectivă asupra procesului de bază sau a informațiilor din care sunt extrase acele numere.
Din acest motiv, programele de foi de calcul, inclusiv Google Sheets, au inclus funcții de diagramă grafică aproape de la cele mai vechi încarnări, în Lotus 1-2-3 zile.
Google Sheets, programul gratuit de foi de calcul Google bazat pe cloud, este disponibil pentru utilizare prin intermediul aplicației desktop sau mobile. Astfel, vă permite să creați, să editați și să colaborați online, oricând și oriunde. Foi de calcul Google include componente de diagramă care sunt simple, dar destul de puternice. Acest articol vă va arăta cum să adăugați diagrame în Foile de calcul Google, cum să editați legenda diagramei și cum să editați alte caracteristici ale diagramei.
Lucrul cu diagrame este relativ simplu. Trebuie doar să aveți un set de date la care să vă referiți, să proiectați o diagramă în instrumentul de diagramă încorporat din Sheets, să setați legenda astfel încât să fie ușor de înțeles și să o introduceți în foaia de calcul. Vă puteți crea propriile date pentru a urma acest tutorial sau puteți crea o foaie nouă și le folosiți ca exemple.
Pentru diagrama eșantion, vom folosi o fișă simplă cu o listă a categoriei de cheltuieli a unei gospodării și bugetul lunar pentru fiecare cheltuială. Creați o foaie cu două titluri, „Cheltuieli” și „Lunar” și adăugați următoarele informații la foaie:

Adăugarea unei diagrame la Foi de calcul Google
Pentru a crea o diagramă, trebuie mai întâi să specificăm un set de date pe care să se bazeze diagrama. Începem prin a selecta un interval de date și a lucra de acolo. În exemplul de mai sus, intervalul de date este de la A1 la B7 sau „A1:B7” în notația pentru foi de calcul.
Deschideți foaia în care doriți să creați o diagramă.
Identificați intervalul de date pe care doriți să îl utilizați și evidențiați-l în foaie. Pentru a evidenția, faceți clic pe prima celulă și trageți cursorul în ultimul pătrat pe care doriți să-l acoperiți. Dacă nu evidențiați toate datele, diagrama dvs. nu va fi exactă.

Selectați Introduce din meniul de sus și faceți clic Diagramă. Editorul de diagrame se va deschide în partea dreaptă a ecranului, iar diagrama va apărea pe foaie.

Prima linie a editorului de diagrame este intitulată „Tipul diagramei”. Faceți clic pe săgeata derulantă și alegeți tipul de diagramă pe care doriți să îl utilizați. Foile de calcul vor sugera câteva tipuri de diagrame care sunt potrivite pentru tipul de date pe care l-ați furnizat, dar puteți alege orice tip doriți. 
Puteți personaliza elementele de date utilizate în diagramă; aceste controale apar sub selecția tip de diagramă.
Selectați fila Personalizare din editorul de diagrame pentru a vedea controalele de formatare. Joacă-te cu acestea pentru a afla cum să-ți modifici diagrama. Diagrama se va schimba pe măsură ce faceți modificări în caseta de dialog.

Când ați terminat de modificat diagrama, faceți clic pe X din dreapta sus a editorului de diagrame.
Trageți diagrama acolo unde doriți în foaia dvs. de calcul.

Decizi ce tip de diagramă să folosești
Diferite tipuri de diagrame se pretează bine la afișarea diferitelor tipuri de date. Nu toate tipurile de diagrame vor funcționa cu toate datele, așa că poate fi un caz de experimentare pe măsură ce mergeți. Editorul de diagrame are o secțiune de sugestii care indică tipul de diagramă pe care software-ul îl consideră potrivit și puteți începe de acolo dacă cu adevărat nu știți ce fel de diagramă să implementați.

Fiecare tip de diagramă standard are asociat un tip de informații pe care este cel mai potrivit pentru afișare, în funcție de ceea ce se intenționează să realizeze vizualizarea. De exemplu, în cazul cheltuielilor noastre lunare ale gospodăriei, o diagramă circulară este o modalitate foarte puternică de a demonstra că plata ipotecii noastre domină cheltuielile lunare, deoarece face ca elementul vizual să fie foarte mare pe foaie.
Editați legenda diagramei în Foi de calcul Google
După ce ați creat o diagramă, este posibil să doriți să schimbați legenda. Legenda diagramei este caseta colorată și textul care spune cititorului ce reprezintă fiecare culoare de pe diagramă. Pe graficul curent, este etichetat „Lunar”. Foi de calcul Google face tot posibilul să descopere o etichetă în mod implicit, dar deseori ajunge să fie ceva util, cum ar fi „Lunar” – precis din punct de vedere tehnic, dar nu foarte iluminator pentru oricine se uită la diagramă.
Editarea legendei diagramei în Foi de calcul Google se face din fereastra de creare a diagramei sau din interiorul foii. Odată ce ați creat graficul, puteți readuce editorul de diagrame făcând clic dreapta oriunde pe diagramă în sine și selectând orice element de meniu; aceasta va deschide editorul de diagrame și vă va duce la zona de editare specifică. Puteți edita legenda în mai multe moduri. Puteți modifica fontul, dimensiunea fontului, formatarea și culoarea textului legendei.
- Faceți clic dreapta pe diagramă și selectați Legendă.
- În partea dreaptă a ecranului, puteți modifica poziția, tipul fontului, dimensiunea și culoarea legendei diagramei.
- Graficul se va actualiza pe măsură ce faceți modificări în editor.
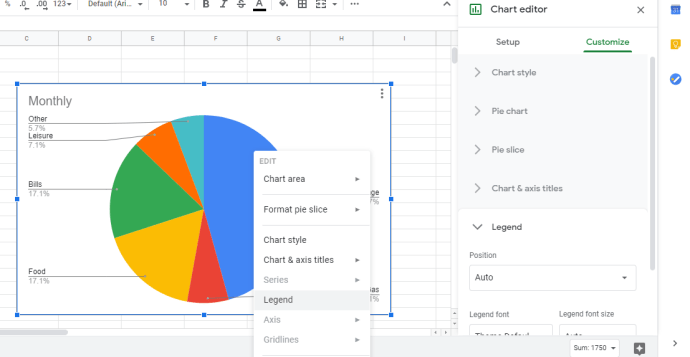
Există mai multe opțiuni disponibile pentru legenda Sheets, care includ fontul, dimensiunea și poziția. Joacă-te cu funcțiile disponibile pentru a vedea care dintre ele funcționează cel mai bine pentru tine.

Modificarea textului legendei în Foi de calcul Google
O caracteristică pe care mulți utilizatori și-ar dori să o aibă este capacitatea de a schimba textul afișat pentru legendă. Pe foaia noastră de exemplu, de exemplu, legenda „Lunar” nu este chiar atât de utilă sau descriptivă. Singura modalitate de a schimba textul legendei este redenumirea coloanei de date, iar legenda se va schimba, de asemenea.
De exemplu, am putea înlocui textul „Lunar” din coloana A2 cu „Iunie 2018” sau „Suma lunară estimată”. Graficul ar arăta apoi acel text.
Editarea altor elemente de diagramă
Există multe elemente de diagramă pe care le puteți edita în Foi de calcul Google. Cel mai simplu mod de a accesa setările diagramei este să faceți clic dreapta în cadrul diagramei pentru a deschide meniul contextual de editare a diagramei.

Sub „Zona diagramă” puteți alege între redimensionarea zonei diagramei (care vă permite să măriți sau să micșorați dimensiunea afișajului diagramei în cadrul diagramei) sau să potriviți zona diagramei la cadrul diagramei disponibil. (Puteți modifica cadrul diagramei făcând clic oriunde în diagramă, apoi făcând clic și trăgând pe cadrul de redimensionare.)
Majoritatea elementelor din meniul contextual vă duc doar la secțiunea corespunzătoare a Editorului de diagrame, dar este o comandă rapidă foarte utilă pentru sarcinile selectate în mod obișnuit. Folosind meniul contextual, puteți schimba stilul diagramei, puteți modifica titlurile și subtitrurile diagramei și axelor, puteți alege seria de date pe care o afișează diagrama, puteți schimba legenda, schimba etichetele pe axa X și Y, puteți seta liniile grilei sau resetați. intervalul de date din care extrage diagrama.
Cum să creați o diagramă în aplicația Google Sheets din aplicația mobilă
Google Sheets poate fi accesat și prin intermediul smartphone-urilor, ceea ce este foarte convenabil, deoarece puteți crea și vizualiza foi de calcul chiar și atunci când sunteți în oraș. Iată cum puteți crea o diagramă Google Sheets folosind un Android, dar instrucțiunile sunt aceleași dacă utilizați iOS.
Deschide Foi de calcul Google.
Atingeți butonul + din partea dreaptă jos a ecranului și selectați Noua foaie de calcul.

Introduceți datele pe care doriți să le reflectați pe diagramă.

Apoi, evidențiați datele pe care doriți să le includeți în diagramă atingând prima celulă și trăgând punctul albastru de jos în celula ultimei intrări de date.
Faceți clic pe butonul + din partea dreaptă sus a ecranului. Se va deschide meniul Inserare din partea de jos a ecranului. Apoi, atingeți Chart.
Apoi puteți alege ce tip de diagramă doriți să utilizați, să editați legenda, titlul și culoarea.

Aveți sfaturi pentru diagrame Google Sheets pe care doriți să le împărtășiți? Povestește-ne mai jos despre ele!