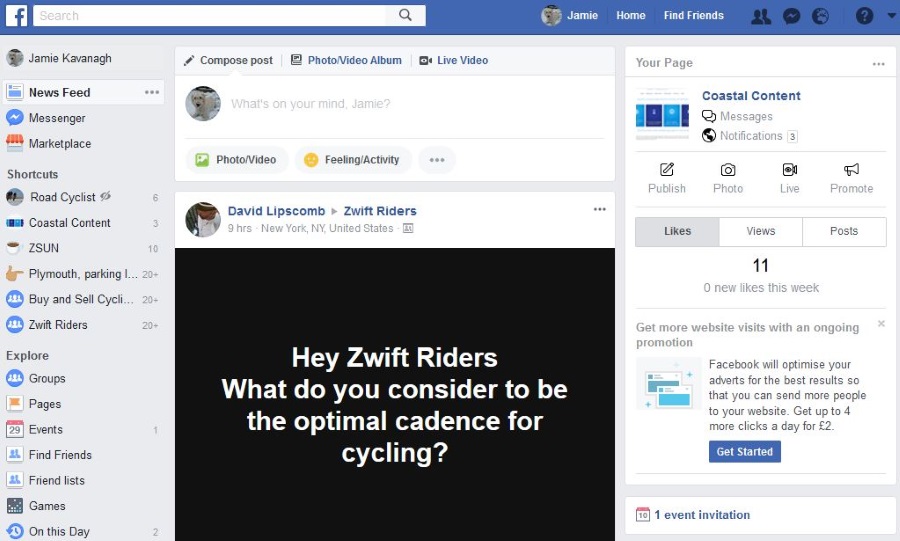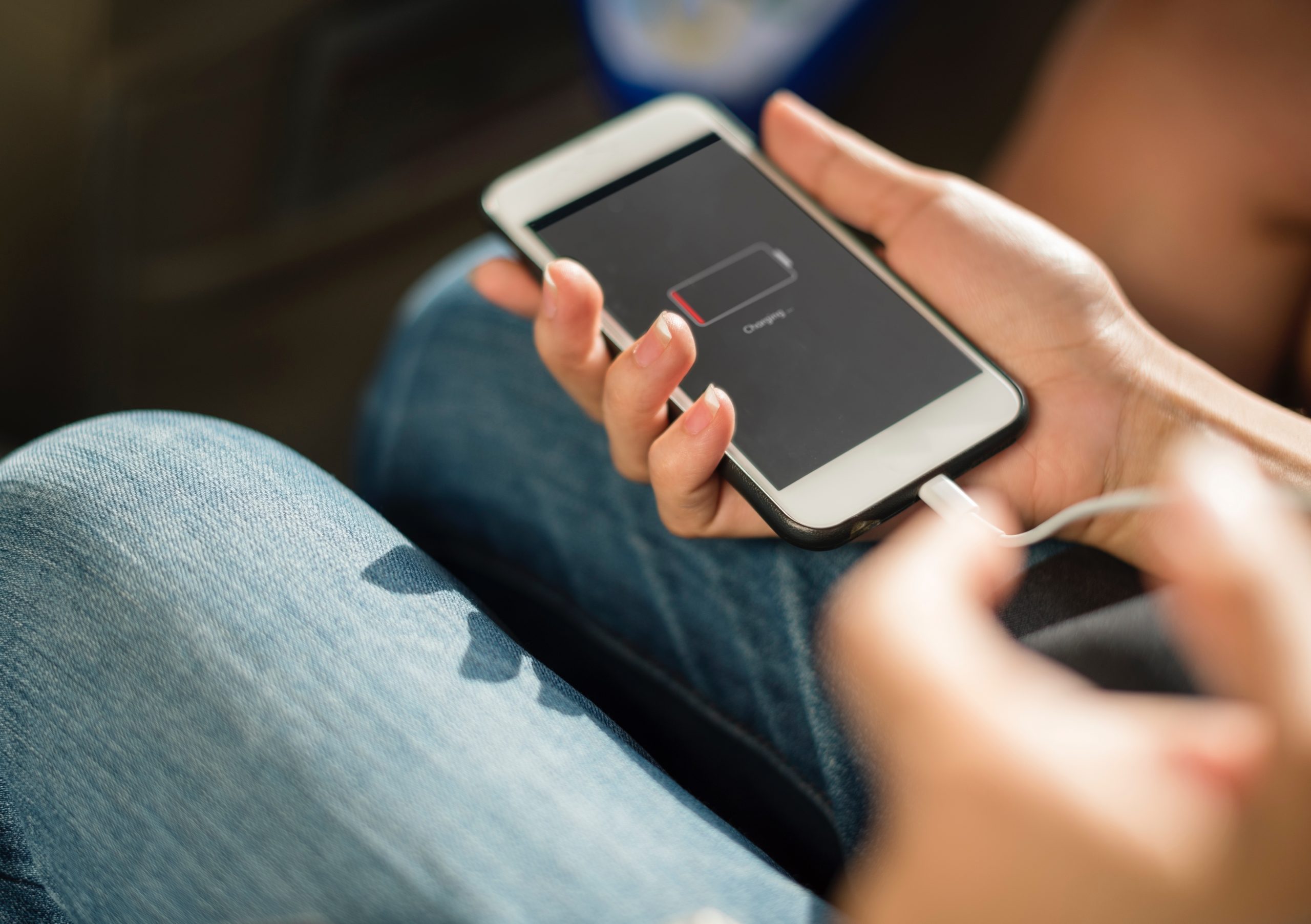Cum să includeți automat o semnătură în e-mailurile Outlook
Adăugarea unei semnături la mesajul dvs. de e-mail îi oferă o notă de profesionalism. Introducerea unui logo și a informațiilor dvs. de contact oferă o promovare a mărcii într-o corespondență, altfel neplăcută. Le oferă celor care doresc să vă contacteze prin alte mijloace posibilitatea de a face acest lucru. Crearea și utilizarea unei semnături în Microsoft Outlook este o sarcină destul de simplă. Puteți chiar să creați mai multe semnături personalizate la care să treceți dintr-un capriciu, în funcție de publicul țintă.
Cu toate acestea, Outlook va atașa doar o semnătură la mesajele de e-mail nou trimise sau redirecționate. E-mailurile pe care le-ați trimis înainte de a crea o semnătură vor lipsi în continuare. Pentru a adăuga o semnătură la mesajele mai vechi, va trebui să accesați setările Outlook și să modificați câteva lucruri.
Semnătura dvs. poate include text, imagini, cartea de vizită electronică, un logo sau chiar o imagine a semnăturii dvs. scrise de mână. Puteți configura Outlook astfel încât semnăturile să fie adăugate automat la toate mesajele trimise sau să vă creați semnătura și să o adăugați la mesaje, de la caz la caz.
Adăugarea unei semnături la corespondența dvs. Outlook
Pașii pentru a vă îmbunătăți e-mailurile cu o semnătură vor depinde de versiunea de Outlook pe care o utilizați în prezent. Există un proces pentru cei care utilizează versiuni mai vechi ale software-ului (2007 – 2010) și unul pentru versiunile mai noi (2010+), precum și utilizatorii Microsoft Office 365.
Să începem cu cele mai noi versiuni.
Versiunile Outlook 2010+, inclusiv Outlook pentru 365
Pentru a crea o nouă semnătură pentru e-mailul Outlook:
- Faceți clic pentru a crea un e-mail nou.
- Click pe Semnătură și apoi Semnături din fila „Mesaj”.
- În funcție de dimensiunea ferestrei Outlook și dacă compuneți un nou mesaj de e-mail sau un răspuns sau redirecționați, fila „Mesaj” și Semnătură butonul poate fi în două locații diferite. Cu toate acestea, butonul Semnătură este de obicei însoțit de Ataseaza fisier și Atașați elementul în secțiunea „Include” din meniul „Mesaj”.
- În fila „Semnătură de e-mail”, chiar sub caseta „Selectați semnătura de editat”, alegeți Nou și adăugați un nume pentru noua dvs. semnătură în caseta de dialog „Nouă semnătură”.
- Chiar sub „Editați semnătura”, compuneți semnătura în interiorul zonei furnizate.
- Fereastra vă oferă posibilitatea de a schimba fonturile, culorile și dimensiunile fonturilor, precum și alinierea textului.
- Pentru a adăuga linkuri și imagini la semnătura dvs. de e-mail, pentru a schimba fonturile și culorile și pentru a justifica textul, puteți face acest lucru folosind mini-bara de formatare de sub „Editați semnătura”.
- Puteți chiar să creați o semnătură mai robustă cu marcatori, tabele sau chenaruri, folosind Microsoft Word pentru a vă formata textul. Apoi transferați-l folosind o copie simplă ( Ctrl+C ) și lipiți ( Ctrl+V ) pe semnătură în caseta „Editare semnătură”.
- De asemenea, puteți adăuga pictograme și link-uri pentru rețelele sociale în semnătura dvs., pe care le voi atinge mai târziu.
- Odată ce semnătura este așa cum doriți, sub „Alegeți semnătura implicită”, setați următoarele opțiuni:
- Alegeți un cont de e-mail cu care să vă asociați semnătura, utilizând meniul drop-down „Cont de e-mail”. Puteți avea semnături diferite pentru fiecare cont de e-mail pe care îl utilizați pentru Outlook.
- Pentru a adăuga automat semnătura la toate mesajele viitoare, faceți clic pe meniul drop-down „Mesaje noi” și selectați o semnătură. Dacă preferați să nu fie setat ca automat în mod implicit, alegeți (nici unul) . Acest lucru va face ca fiecare mesaj nou pe care îl trimiteți să nu aibă deloc semnătură, inclusiv cele redirecționate și la care s-a răspuns.
- Pentru ca o semnătură să apară în mesajele la care răspundeți și redirecționați, faceți clic pe meniul drop-down „Răspunsuri/redirecționați” și selectați o semnătură. Aceasta va adăuga automat acea semnătură de fiecare dată când răspundeți sau redirecționați un e-mail. Pentru a nu avea acest set, alegeți (nici unul) in schimb.
- Acum că s-a terminat, faceți clic pe Bine butonul pentru a reveni pentru a vă salva semnătura și a reveni la noul mesaj.
- Este important să rețineți că mesajul curent în care ați creat semnătura nu va avea o semnătură. Din anumite motive, semnătura va apărea doar în mesajele care urmează. Va trebui să adăugați manual semnătura dacă așteptați cu nerăbdare să utilizați una.
Introducerea manuală a unei semnături
Pentru noul mesaj pe care l-ați început cu scopul de a crea o semnătură sau pentru cei dintre voi care nu doresc o semnătură setată automat, puteți încă introduce o semnătură manual.
Pentru a face acest lucru:
- Cu mesajul de e-mail deschis, faceți clic pe fila „Mesaj” și selectați Semnătură .
- Aceasta va deschide un meniu derulant care afișează toate semnăturile salvate pe care le-ați creat. Alegeți semnătura pe care doriți să o utilizați din opțiuni făcând clic pe ea. Va apărea acum în mesajul dvs. curent.
Adăugarea unei sigle sau a unei imagini la semnătura dvs
În general, mărcile necesită logo-uri. Pentru a adăuga o imagine, cum ar fi o siglă sau o pictogramă de social media la semnătura dvs.:
- Deschideți un nou mesaj de e-mail și faceți clic pe fila „Mesaj”.
- Click pe Semnătură și apoi Semnături .
- Alegeți semnătura la care doriți să adăugați sigla sau imaginea selectând-o în caseta „Selectați semnătura pentru a edita”.
- Faceți clic pe Adauga imagine pictograma, localizați imaginea pe care doriți să o adăugați din fișierele de pe computer, apoi selectați Introduce .
- Puteți redimensiona imaginea sau logo-ul făcând clic dreapta pe imagine și alegând Imagine din opțiunile de meniu. Faceți clic pe fila „Dimensiune” și utilizați opțiunile oferite pentru a vă redimensiona imaginea conform specificațiilor dvs.
- Păstrați bifată caseta „Lock aspect ratio” pentru a menține proporțiile imaginii.
- Odată ce imaginea este redimensionată și gata de plecare, faceți clic Bine .
- Urmăriți acest lucru făcând clic pe Bine din nou pentru a salva toate modificările pe care tocmai le-ați făcut semnăturii dvs.
Versiunile Microsoft Outlook 2007 – 2010
Pentru a crea o semnătură nouă folosind o versiune mai veche de Microsoft Outlook:
- Optați pentru a crea un mesaj nou.
- Faceți clic pe fila „Mesaj” și selectați Semnătură din secțiunea „Include”.
- Faceți clic pe Semnături când apare.
- Din fila „Semnătură de e-mail”, faceți clic Nou .
- Introduceți un nume pentru semnătura dvs. și apoi faceți clic pe Bine buton.
- Tastați textul pe care doriți să îl includeți în semnătură, în caseta „Editați semnătura”.
- Vă puteți formata textul evidențiind textul pe care doriți să îl editați și apoi folosind butoanele de stil și formatare pentru opțiunile dorite.
- Adăugând elemente suplimentare, cum ar fi imagini, hyperlinkuri și cărți de vizită electronice, faceți clic pe locul în care doriți să apară elementul și:
- Cartea e-Business - Apasă pe Carte de vizită butonul și apoi faceți clic pe una dintre contactele din lista „Filed As”. Apasă pe Bine buton.
- Hyperlink - Apasă pe Hyperlink pictograma și introduceți (sau inserați) adresa URL la care linkul dvs. va conecta textul. Apasă pe Bine buton.
- Imagine/Imagine – Faceți clic pe pictograma Imagine, localizați imaginea pe care doriți să o încărcați în semnătura dvs., selectați-o, apoi faceți clic pe Bine buton.
- După ce ați terminat cu modificările, faceți clic pe OK pentru a finaliza crearea semnăturii.
- E-mailul pe care îl aveți deschis în prezent pentru a crea semnătura nu va avea semnătura adăugată automat în el. Va trebui să faceți acest lucru manual.
Adăugarea semnăturii la mesajele dvs. de e-mail
Semnăturile pot fi adăugate automat sau manual la toate mesajele trimise, răspunsurile și redirecționările. Numai o singură semnătură poate fi utilizată pentru fiecare e-mail trimis, așa că dacă alegeți să aveți un set automat, cel mai bine ar fi ca semnătura să fie orientată către o gamă mai largă de public.
Pentru a insera automat o semnătură în mesajul dvs. de e-mail:
- Creați un e-mail nou.
- Mergeți la fila „Mesaj” și faceți clic pe Semnătură situat în secțiunea Includere.
- Faceți clic pe Semnături când apare.
- Găsiți „Alegeți semnătura implicită”, faceți clic pe meniul drop-down „Lista de conturi de e-mail”, alegeți un cont de e-mail cu care doriți să asociați o semnătură.
- Selectați semnătura pe care doriți să o includeți alegând una din lista „Mesaje noi”.
- Pentru redirecționări și răspunsuri, pentru a adăuga o semnătură, alegeți o semnătură din lista derulantă „Răspunsuri/redirecționare”. Clic (nici unul) dacă preferați să nu aveți o semnătură, mergeți cu răspunsul și redirecționați mesajele de e-mail.
- Clic Bine pentru a salva setările de semnătură.
Pentru a adăuga manual o semnătură în mesajul dvs. de e-mail:
- Creați un nou mesaj de e-mail.
- Faceți clic pe fila „Mesaj”.
- Click pe Semnătură , găsit în secțiunea „Include”.
- Alegeți semnătura pe care doriți să o introduceți făcând clic direct pe ea.
Semnătura va apărea acum în mesajul trimis. Dacă ați ales greșit sau doriți doar să ștergeți semnătura pe care ați adăugat-o, evidențiați semnătura în mesaj și faceți clic Șterge (sau Backspace ) pe tastatură.
Utilizarea unui cont Microsoft Office 365 cu Outlook.com
Pentru cei care folosesc Outlook pe web cu un cont Microsoft Office 365, va trebui să creați o semnătură în ambele produse.
Pentru a crea și utiliza semnături de e-mail în Outlook pe web:
- Conectați-vă la contul dvs. Outlook.com și deschideți-vă Setări făcând clic pe Roata dintata pictograma din partea de sus a paginii.
- Click pe Poștă , atunci Compune și răspunde .
- Introduceți semnătura dvs. în zona de semnătură de e-mail.
- Puteți utiliza opțiunile de formatare oferite pentru a modifica aspectul semnăturii după bunul plac.
- Puteți avea o singură semnătură pe cont.
- Pentru ca semnătura să apară automat în mod implicit pentru toate mesajele viitoare, bifați caseta „Includeți automat semnătura în mesajele noi pe care le compun”. Acest lucru face ca toate e-mailurile compuse viitoare să aibă semnătura dvs. să apară în partea de jos.
- Redirecționările și răspunsurile vor avea nevoie de o bifă în caseta „Includeți automat semnătura în mesajele la care redirec sau răspund”.
- Dacă nu bifați niciuna dintre aceste opțiuni, va trebui să adăugați manual semnătura la fiecare mesaj de e-mail pe care îl compuneți în continuare.
- Când ați terminat cu modificările, faceți clic Salvați .
Pentru a adăuga manual semnătura dvs.:
- În căsuța poștală, alegeți Mesaj nou.
- Compuneți mesajul în întregime și faceți clic pe pictograma cu trei puncte.
- De aici, alege Introduceți semnătura .
- După ce mesajul dvs. este gata de difuzare, faceți clic pe Trimite buton.