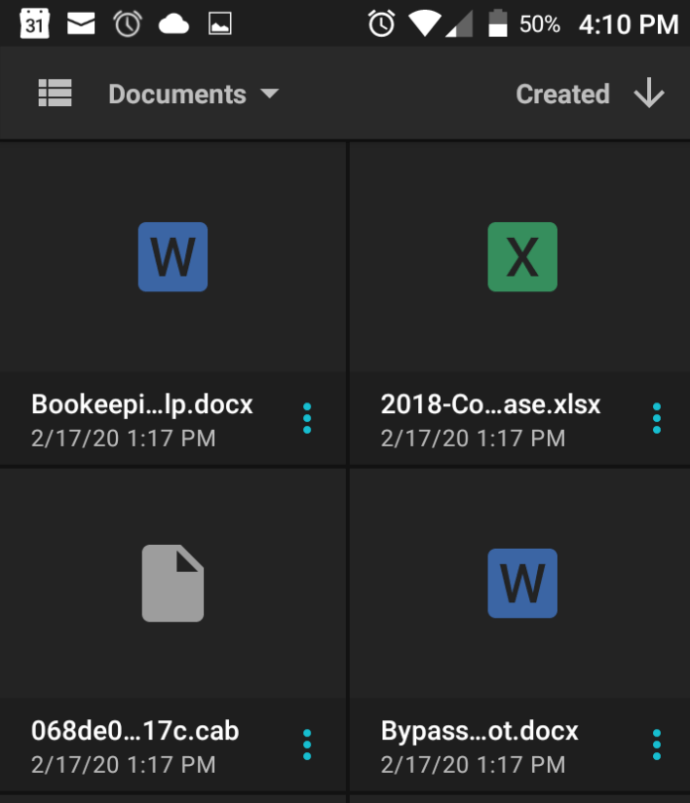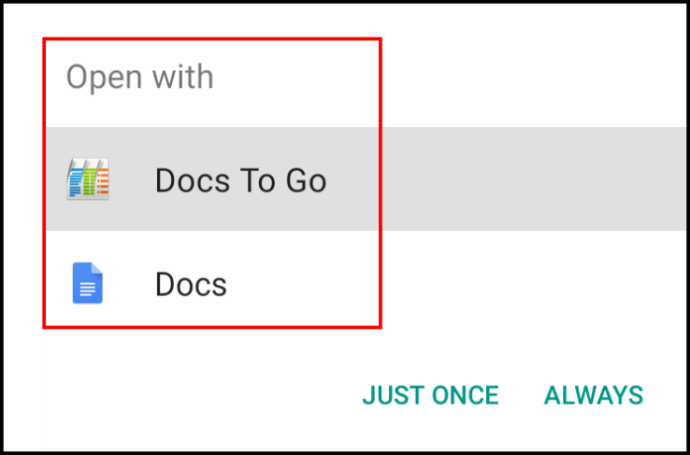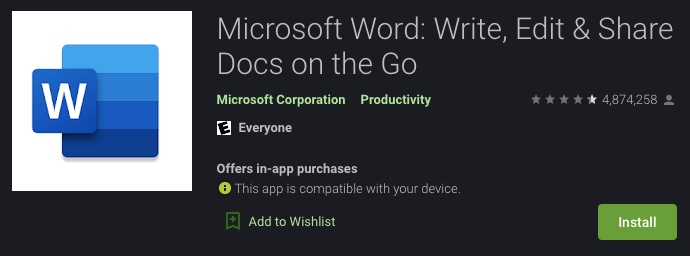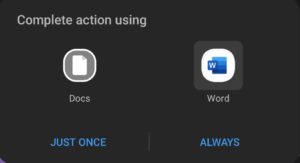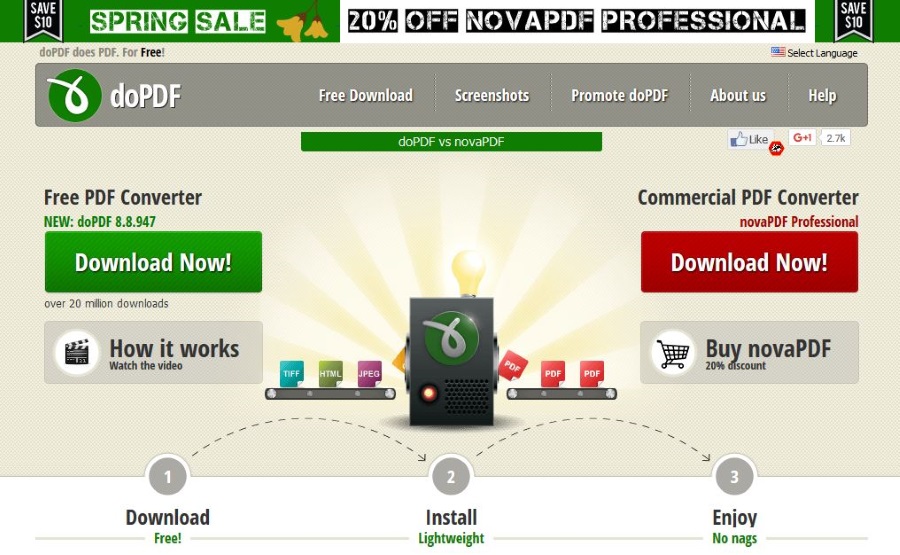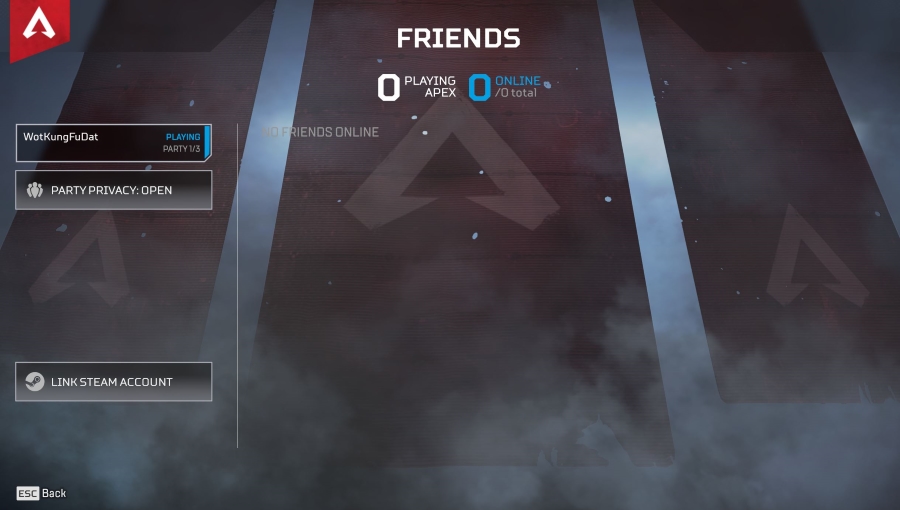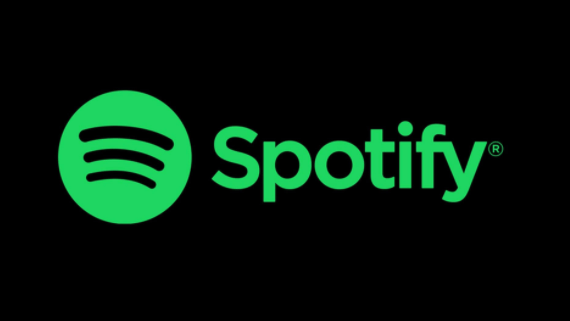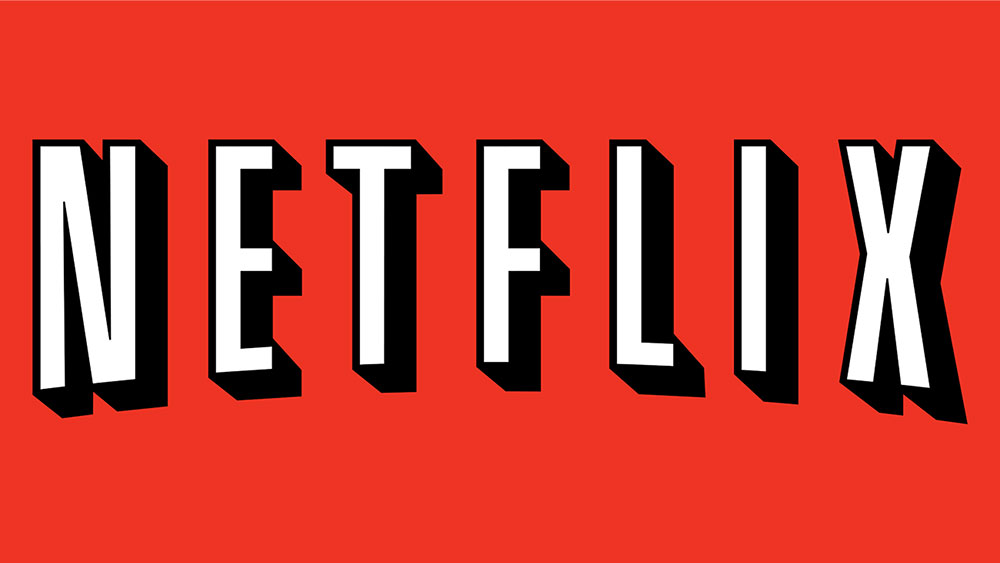Cum să deschideți un document Word pe Android
Microsoft Office este aproape omniprezent în lumea afacerilor și a educației deopotrivă. În timp ce aplicații similare, cum ar fi Google Docs și Apple Pages, i-au oferit lui Microsoft o rulare pentru banii lor, este sigur să spunem că Word continuă să conducă pachetul în ceea ce privește funcțiile și gradul de utilizare deopotrivă.

Dezavantajul acestui lucru, desigur, este că unele documente Word sunt dificil de accesat, în funcție de sistemul de operare. Dacă încercați să deschideți un fișier .doc pe dispozitivul dvs. Android, este posibil să aveți probleme la rularea acestuia imediat din cutie. Nu vă faceți griji, deschiderea fișierelor document este un proces destul de simplu. Iată cum să o faci.
Cum să deschideți un fișier Word.doc pe Android
Magazinul Google Play este unul dintre cele mai diverse magazine de aplicații disponibile astăzi pentru utilizatorii de tehnologie. Aceasta înseamnă că nu lipsesc aplicațiile concepute pentru a vă ajuta să deschideți documente Word pe dispozitivul dvs. Android.
Cele mai multe dintre aceste aplicații sunt gratuite, unele sunt preinstalate și toate cele de pe lista noastră au fost testate pentru utilizare în mai 2021, așa că știți că este o aplicație bună.
Utilizați Google Docs
Google a adăugat suport nativ pentru ambele fișiere „.doc” și „.docx” în Android, așa că deschiderea unui fișier nou nu ar trebui să fie prea multă muncă. Iată cum să o faci.
- Utilizați Google Drive, e-mailul sau alt serviciu pentru a găsi documentul Word.
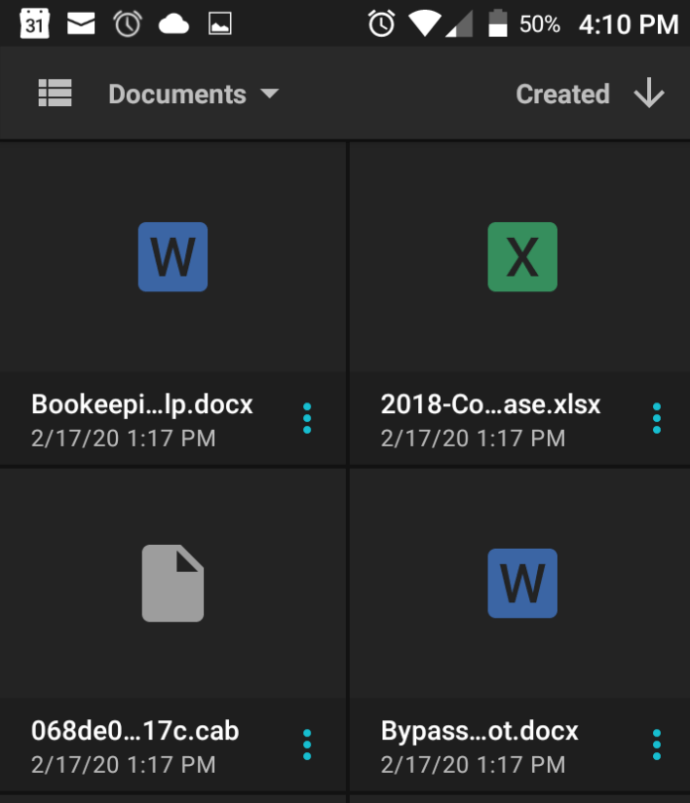
- Atingeți fișierul pe care l-ați localizat la pasul 1 de mai sus pentru a-l deschide. Dacă vi se solicită, deschideți fișierul în „Docs” (Google Docs) sau într-un alt vizualizator/editor de fișiere doc/docx, dacă îl aveți. Poate fi necesar să instalați unul dintre ele dacă nu apare nimic pentru a selecta sau a reseta lansatorul de aplicații implicit, dacă nu primiți nicio opțiune precum imaginea de mai jos.
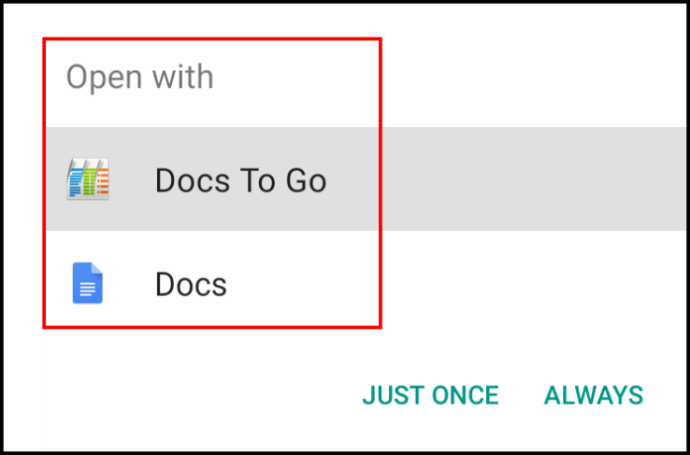
Documentul ar trebui să se deschidă în orice aplicație pe care o alegeți. Dacă pur și simplu încercați să examinați conținutul, deschiderea acestuia în Documente este în regulă. Dacă doriți să faceți modificări, ar trebui să o deschideți într-o altă aplicație, cum ar fi Docs To Go.
Folosind Microsoft Word pentru Android
Google Docs se poate ocupa de deschiderea și afișarea fișierelor dvs. pe Android, dar dacă preferați să le editați în mod nativ, puteți utiliza Microsoft Word pentru Android.
- Luați aplicația Microsoft Word din Magazinul Play.
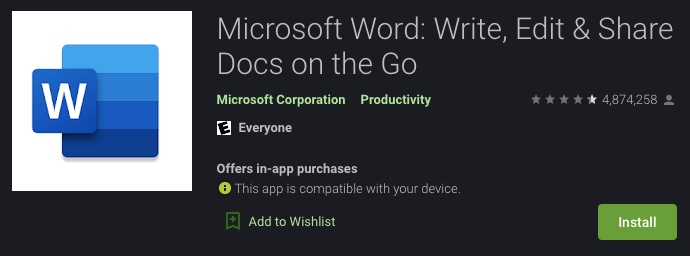
- Odată ce aplicația termină procesul de instalare, atingeți fișierul „.doc” sau „.docx” de pe telefon, apoi selectați Cuvânt din lista de aplicații disponibile.
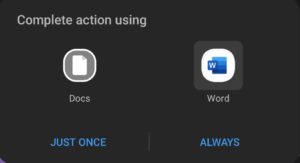
Word facilitează salvarea și editarea documentelor pe Android, așa că editați documentele după cum doriți. Cu toate acestea, este cu siguranță mai bine să utilizați programul Word pentru PC sau Mac ori de câte ori este posibil.
De asemenea, puteți utiliza întreaga suită Microsoft Office pe dispozitivul dvs. Android, atâta timp cât aveți aplicațiile instalate. Deși nu este ușor să editați fișiere, în special un document Excel, Android și Microsoft par să funcționeze bine împreună.
Word pentru Android este o aplicație gratuită, fără reclame și nu ai nevoie de un cont pentru a te apuca de lucru. Din păcate, dacă nu aveți un cont, nu puteți deschide nimic din cloud, așa că cel mai bine este să vă conectați dacă aveți nevoie să accesați fișierele de pe computer pe telefon.
Polaris Office pentru Android
Polaris Office vine preinstalat pe diverse dispozitive Android, dar dacă nu este deja acolo, pur și simplu descărcați-l din Magazinul Google Play. Dezvoltată de Infraware Inc., Polaris este o aplicație gratuită și puteți ocoli opțiunea de a crea un cont dacă doriți.
- La deschiderea aplicației, va trebui să faceți clic pe cele trei linii orizontale din colțul din stânga sus și să apăsați pe Stocarea dispozitivului pentru a accesa fișierele de pe telefonul sau tableta dvs. Android. Dacă nu apare nimic, mergeți la Setări și comutați permisiunile la Pe, sub Aplicații fila.

Acum, puteți edita și descărca fișierul direct pe dispozitiv și îl puteți trimite acolo unde trebuie.
Notă: Este posibil să observați că această aplicație are reclame care vă pot împiedica documentul. În special bannerul din partea de sus, așa cum se arată în captura de ecran de mai sus. Există câteva modalități de a rezolva aceste anunțuri.
Aplicația oferă videoclipuri pe care le puteți viziona pentru a elimina reclamele, astfel încât să nu trebuie să plătiți pentru un serviciu premium. Un videoclip de 60 de secunde va elimina reclamele.
De asemenea, puteți apăsa pe Editați | × pictogramă care elimină bannerul publicitar din partea de sus. Sau, puteți porni Modul avion, apoi deschideți documentul. Dacă vă uitați deja la document, întoarceți-vă, apoi întoarceți-vă Modul avion pe. Când deschideți documentul, anunțurile vor dispărea.
Biroul WPS
O altă aplicație gratuită pe care o poți descărca cu ușurință din Magazinul Google Play, WPS Office oferă totul, de la conversia fișierelor până la revizuirea documentelor Microsoft Office. Similar cu Polaris Office, nu trebuie să creați un cont pentru a-i folosi funcțiile.
Această aplicație oferă un serviciu premium plătit care elimină reclamele și vă oferă și mai multe funcționalități. La momentul redactării acestui articol, serviciul are o reducere de 40% la 19,99 USD pe an și 29,99 USD în fiecare an după aceea.
- Tot ce trebuie să faceți pentru a începe este să atingeți Deschis în partea de sus a aplicației. De aici puteți atinge orice număr de categorii de fișiere (vom atinge Doc în scopul acestui articol) și alegeți fișierul din stocarea dispozitivului dvs.

2. Odată deschis, faceți clic pe Instrumente opțiunea din partea de jos pentru a face modificări. WPS Office oferă propriul serviciu cloud dacă doriți să vă stocați munca în aplicație. Desigur, puteți partaja documentul cu alții sau chiar direct pe un computer (dar veți avea nevoie de un cont pentru ultimul bit).
Nu se poate deschide un document Word
Dacă întâmpinați dificultăți la deschiderea unui fișier Word.doc, primul lucru pe care veți dori să-l faceți este să încercați o altă aplicație. Dacă este o problemă presantă, este posibil ca Google Docs sau Word Doc să nu coopereze la început.
Utilizarea unei alte aplicații ar trebui să corecteze problema atâta timp cât fișierul pe care încercați să-l deschideți nu este corupt. Dacă ați încercat să utilizați o altă aplicație, fișierul este probabil defect, așa că încercați să obțineți o altă versiune a acesteia.
Dacă trebuie neapărat să accesați un fișier din aplicația Word, este posibil să aveți o problemă de compatibilitate. Fie software-ul telefonului este învechit, fie aplicația dvs. este învechită. Verificați mai întâi Magazinul Google Play pentru actualizări. Dacă este disponibilă o actualizare, mergeți mai departe și faceți clic pe opțiunea pentru a face acest lucru. După ce ați terminat, încercați să deschideți din nou fișierul.
Presupunând că rulați cea mai recentă versiune de Word, încercați să vă actualizați telefonul accesând Setări și atingând Actualizări.
Dacă tot software-ul dvs. este actualizat, puteți încerca să ștergeți memoria cache (Setări>Aplicații>Word>Șterge memoria cache), sau dezinstalând apoi reinstalând aplicația. Unii utilizatori au raportat că există doar opțiunea de a dezinstala Word din Setări de pe dispozitivul lor. Dacă aceasta este ceea ce vedeți, accesați Magazinul Play și vedeți dacă există opțiunea de dezinstalare. Când nu apare opțiunea de dezinstalare a aplicației, puteți doar să o dezactivați și apoi să o reactivați.
În cele din urmă, încercați să vă conectați la aplicația Word cu contul Microsoft dacă nu sunteți deja conectat. Acest lucru vă poate corecta problema (mai ales dacă încărcați un document din cloud).
întrebări frecvente
Iată câteva răspunsuri suplimentare la întrebările pe care ni le pun cel mai des despre fișierele Docx și Android.
Pot edita un document Word pe telefonul meu?
Da. Google Docs și aplicațiile terțe pe care le-am menționat mai sus ar trebui să vă permită să vă editați documentul fără probleme. Dacă este un fișier numai pentru citire, va trebui să faceți clic pe Atribute și debifați Numai citire cutie.
De aici puteți face modificări, puteți face note și puteți efectua diverse alte sarcini. Odată editat, nu ezitați să partajați fișierul, să-l salvați în cloud sau să-l trimiteți unei alte persoane.
Care este cea mai bună aplicație terță parte de utilizată cu documentele Word?
Răspunsul la această întrebare depinde în mare măsură de ceea ce încercați să faceți cu documentul. Word este mai compatibil deoarece este software-ul Microsoft. Google Docs vă oferă multă libertate și este mult mai ușor să vă partajați documentul altora. Celelalte aplicații terță parte enumerate oferă și unele caracteristici cheie.
Pot salva documente în contul meu OneDrive pe Android?
Absolut! Aveți opțiunea de a adăuga contul Microsoft la aplicația Microsoft Word pe Android. Când deschideți un fișier, puteți selecta cele trei puncte din colțul din dreapta sus, apoi selectați „Salvare ca” și alegeți locația fișierului.
Dacă creați un document nou-nouț, tot ce trebuie să faceți este să vă selectați contul OneDrive din meniul drop-down din partea de sus a paginii de creare.
Documente Word și Android
După cum ați văzut acum, puteți deschide cu ușurință un document Word pe Android folosind Microsoft Word pentru Android, Google Docs, WPS Office și multe altele. Tot ce aveți nevoie pentru a deschide un document Word este o aplicație care să poată gestiona formatul fișierului.
Cunoașteți o altă modalitate de a deschide documente Word pe dispozitive Android? Ai avut probleme? Împărtășiți-vă gândurile cu comunitatea de mai jos.