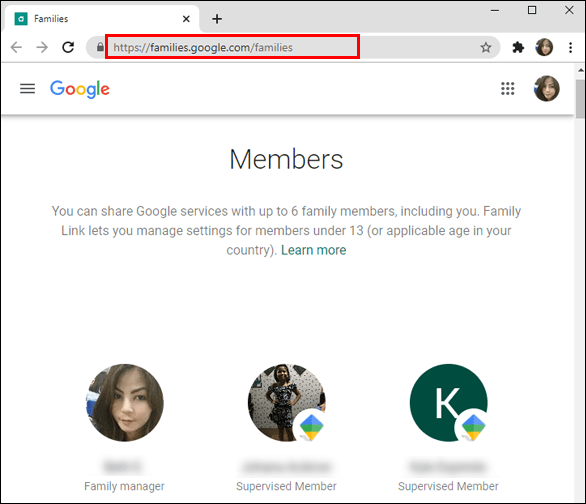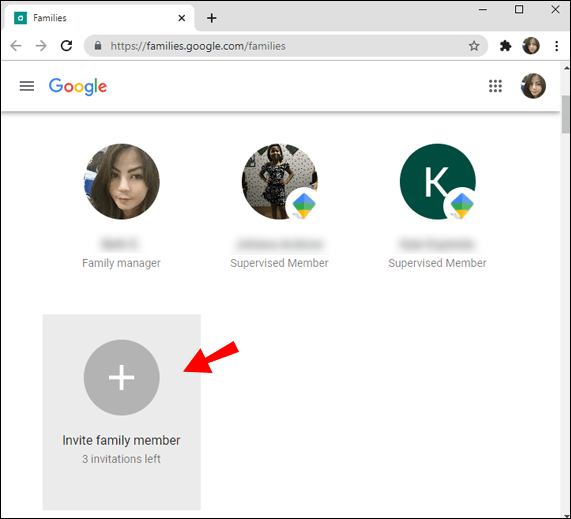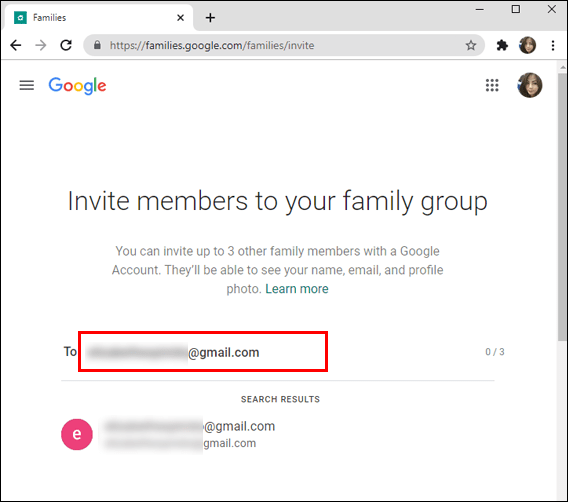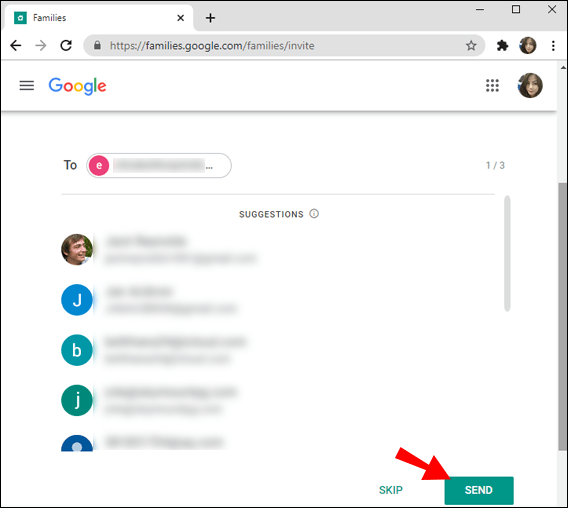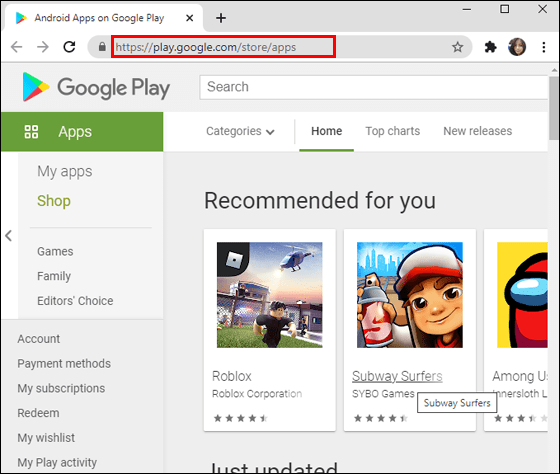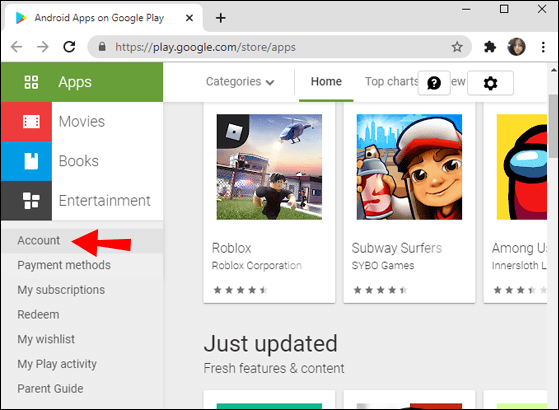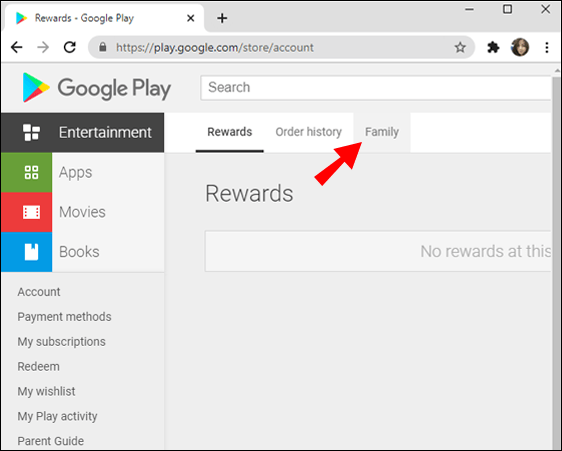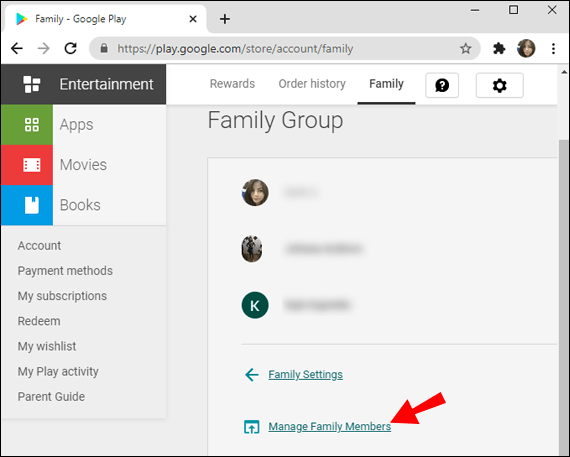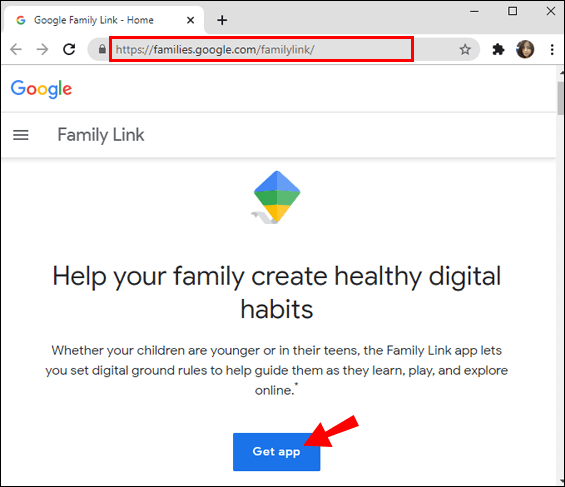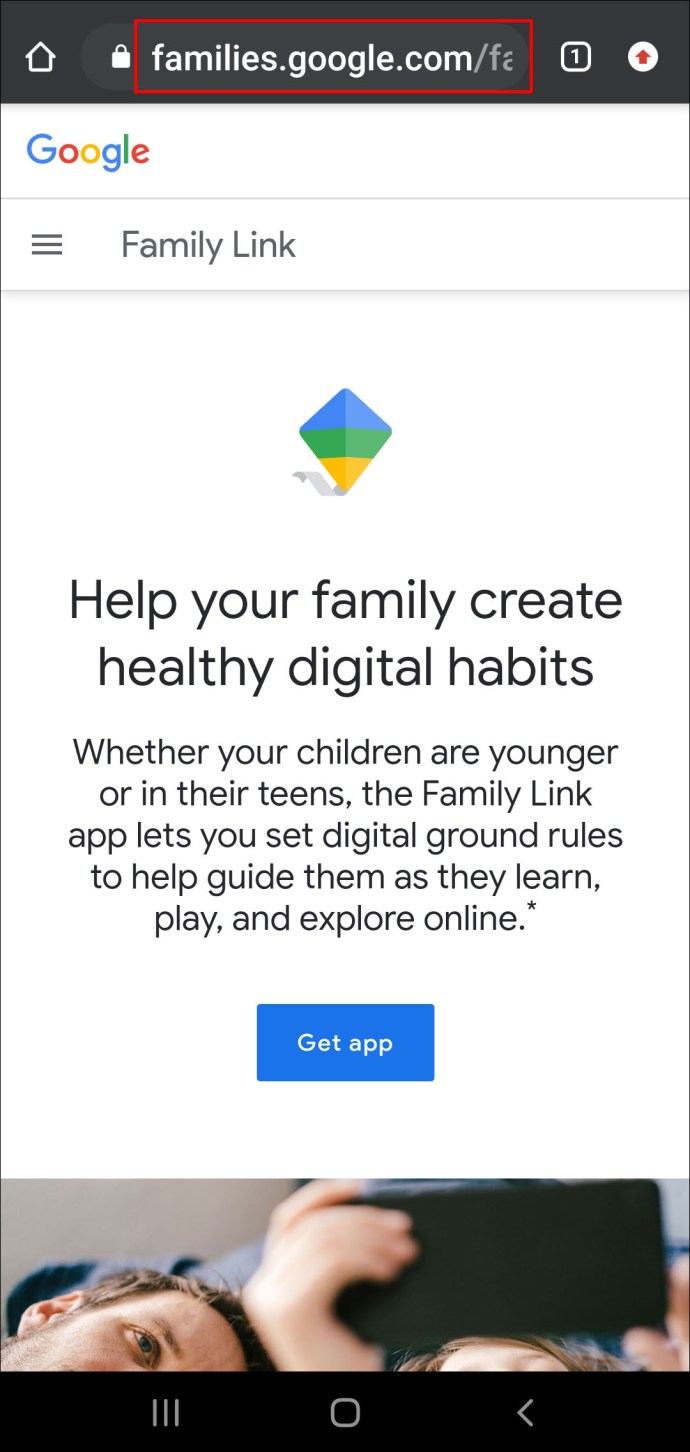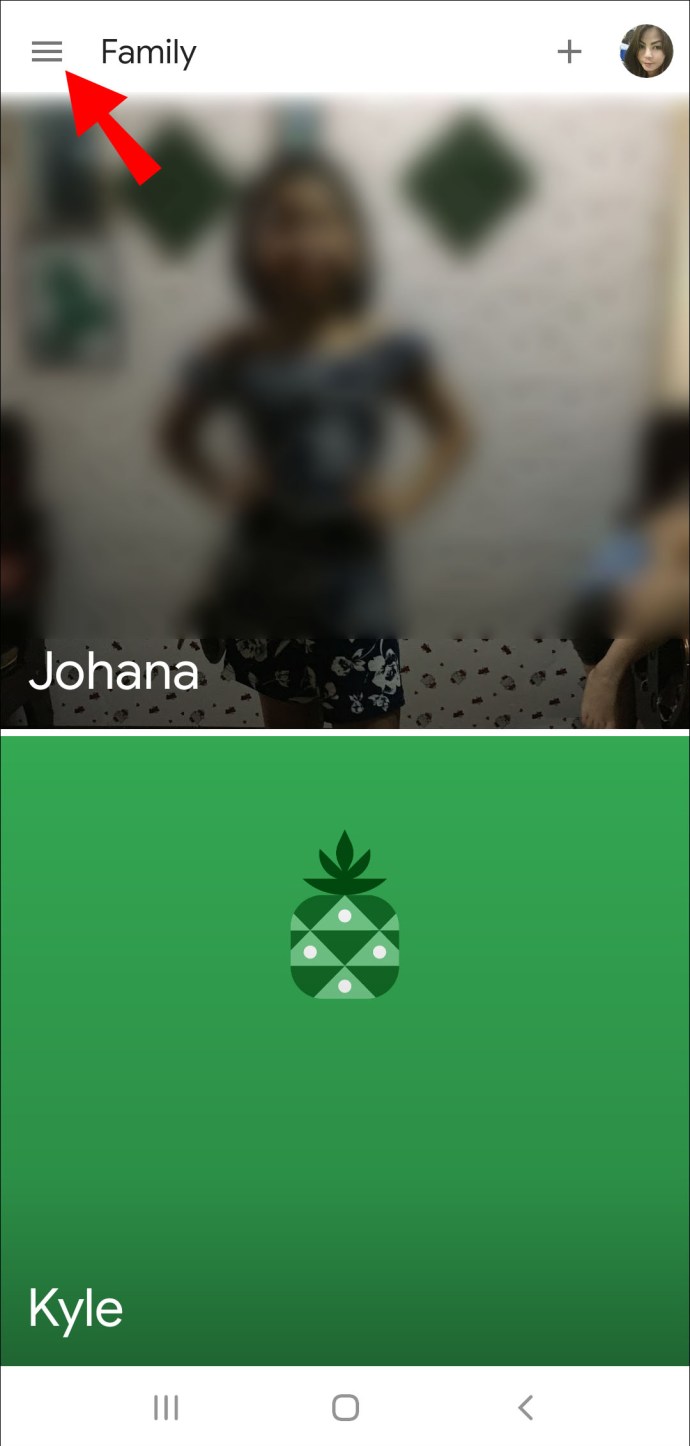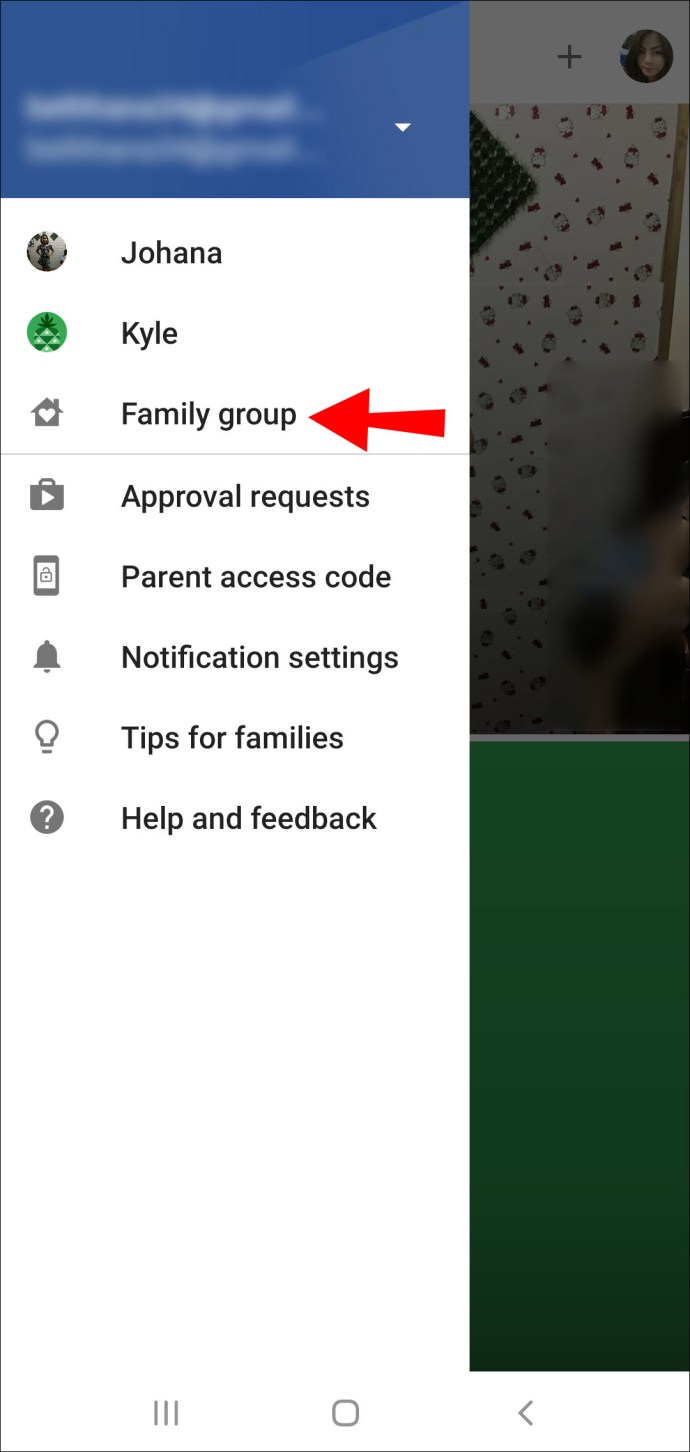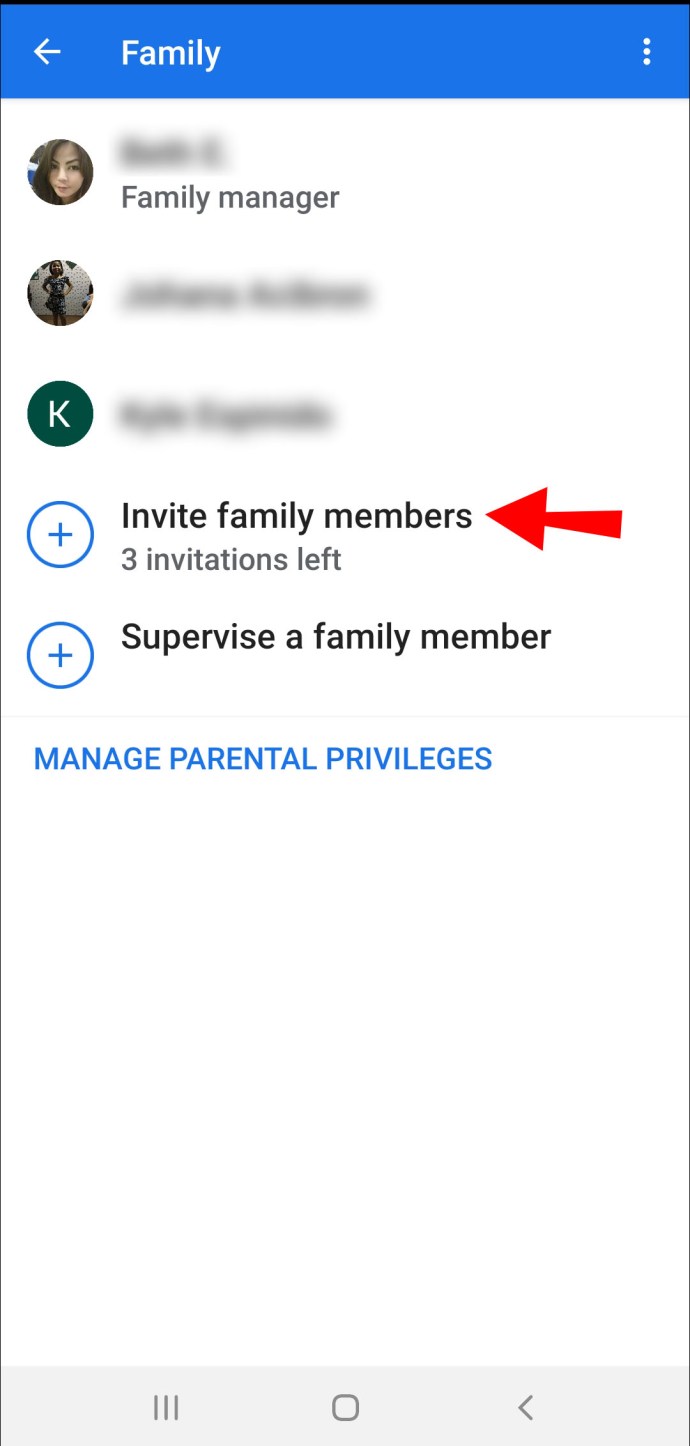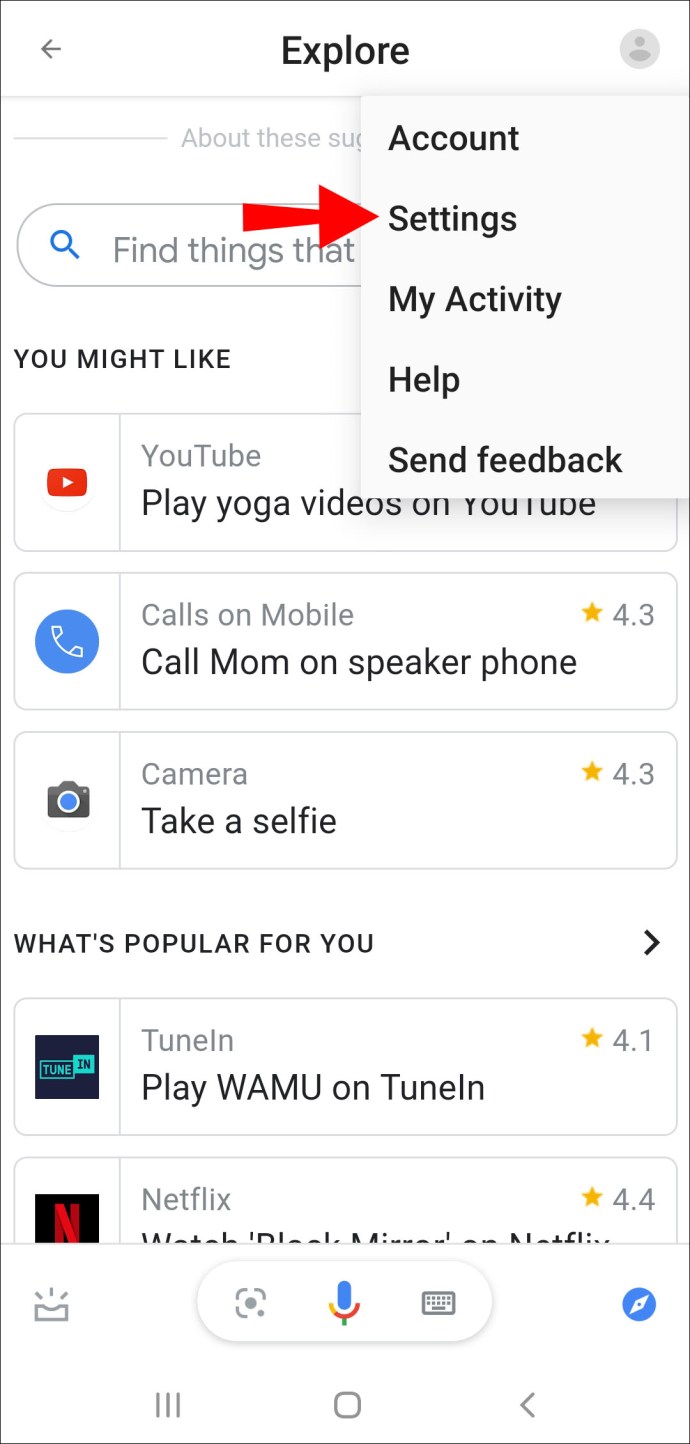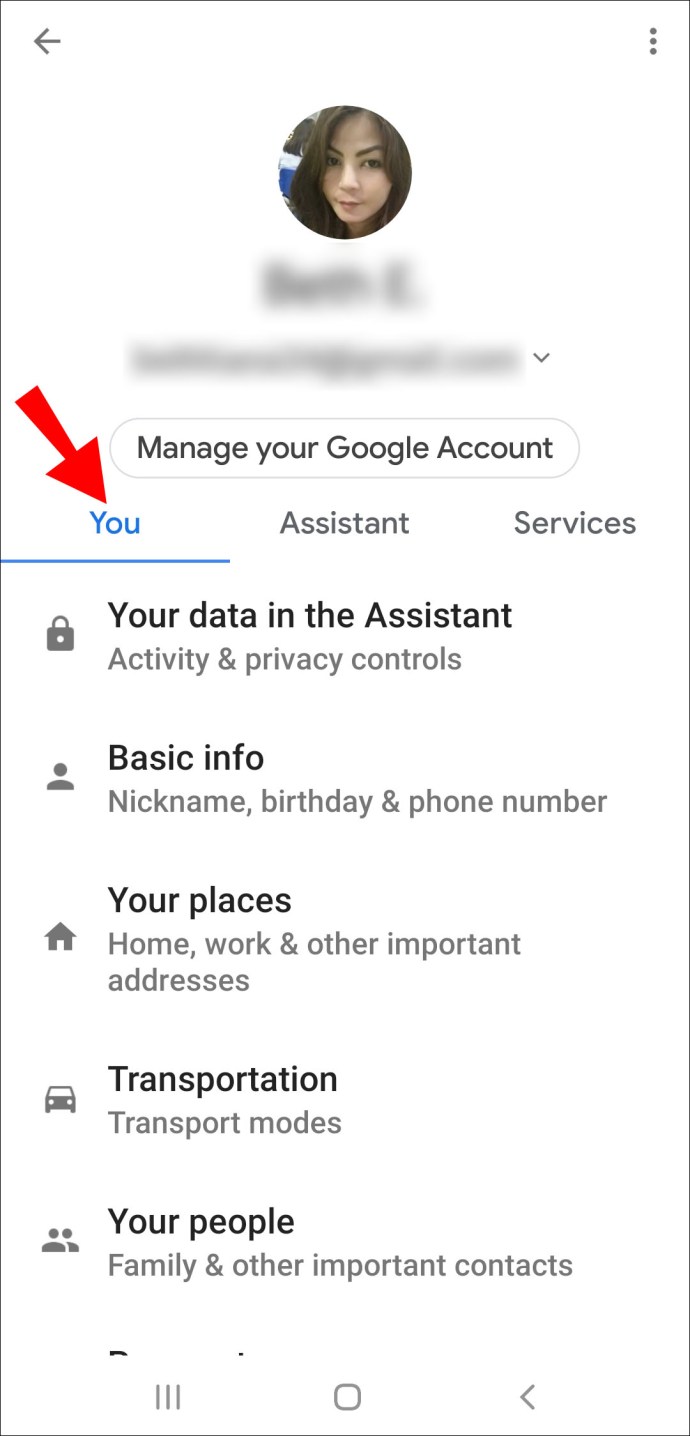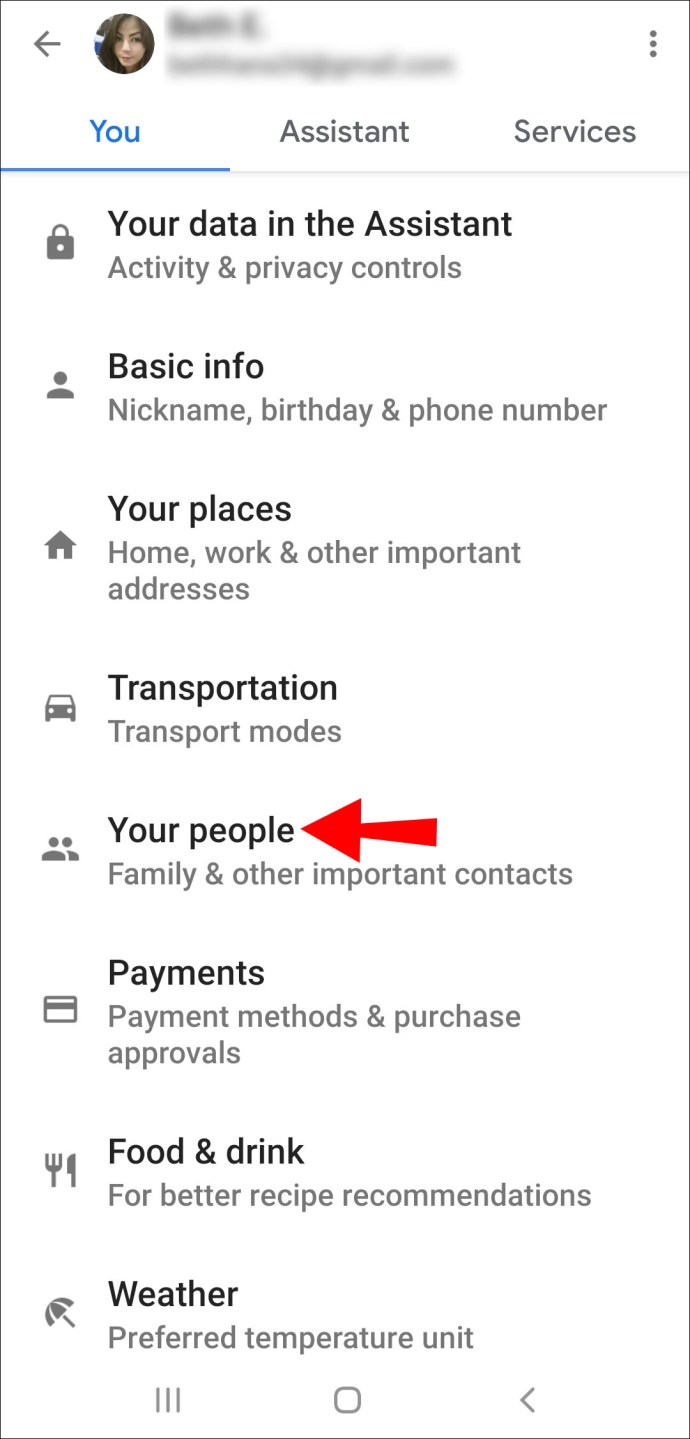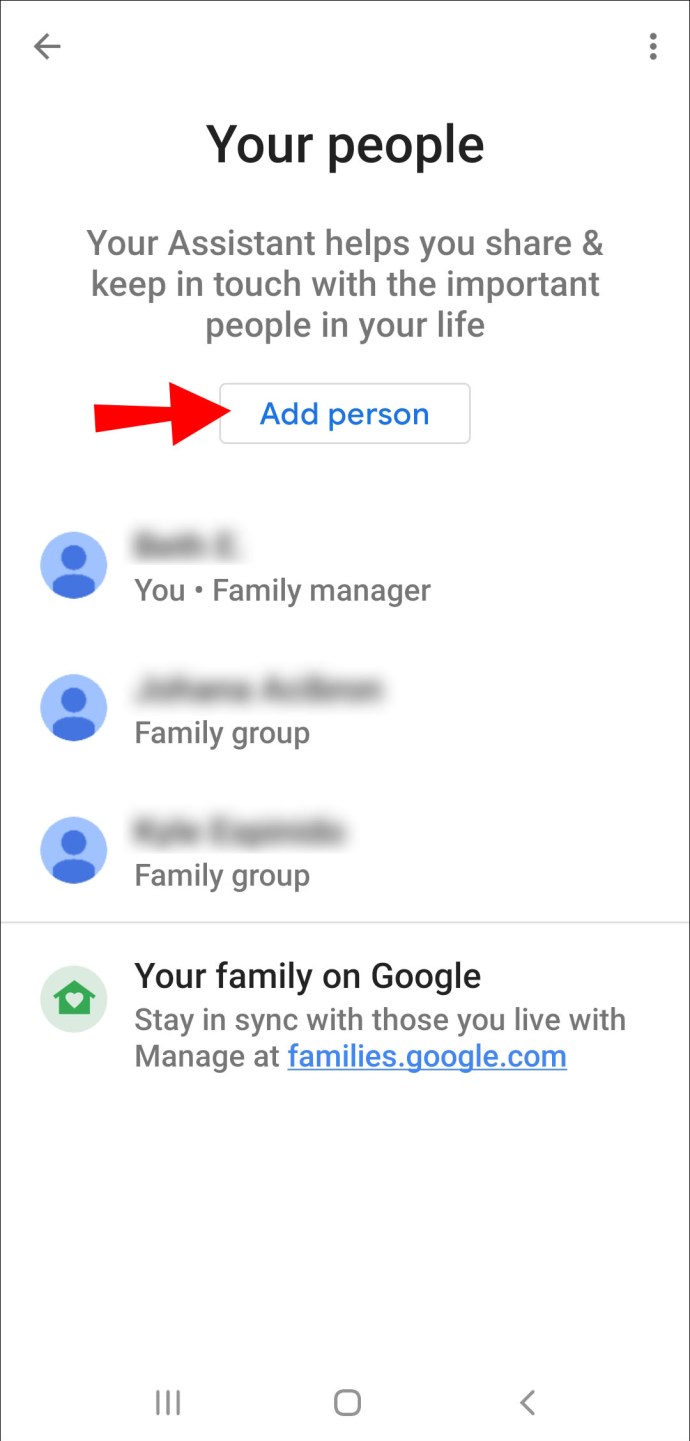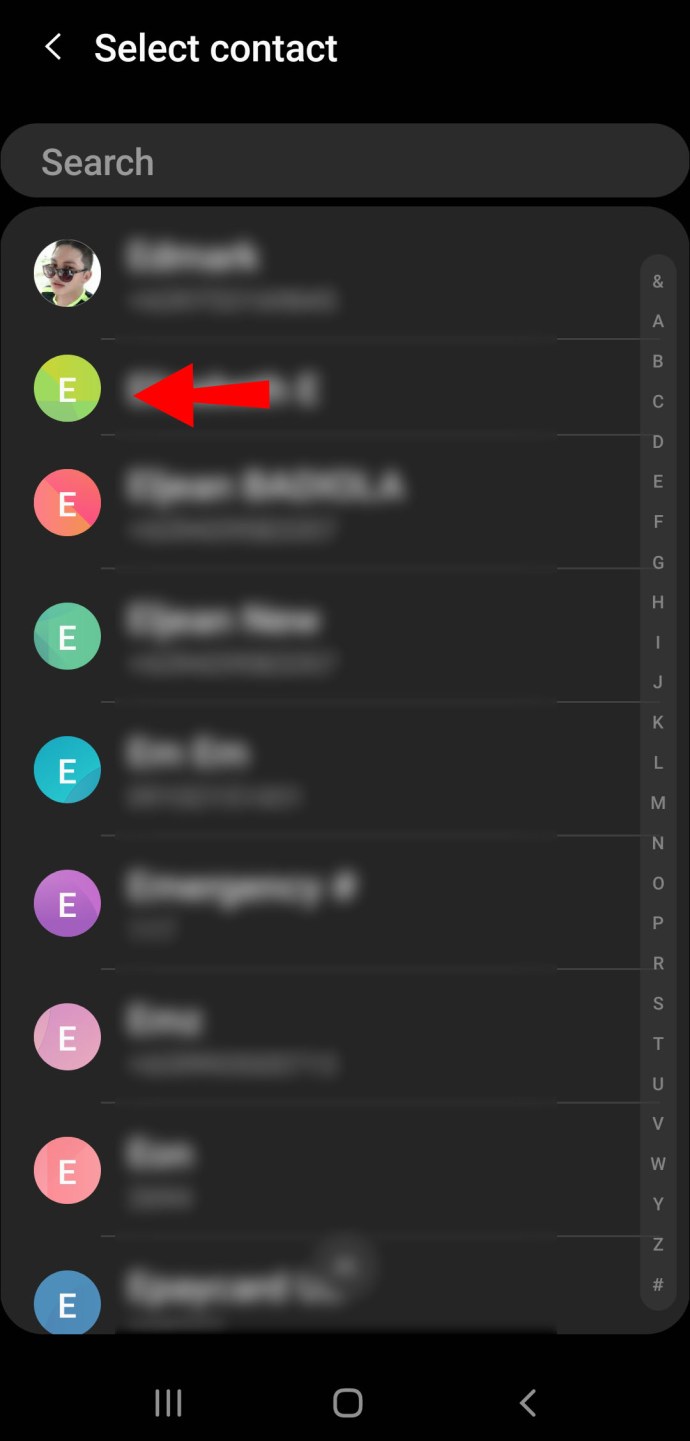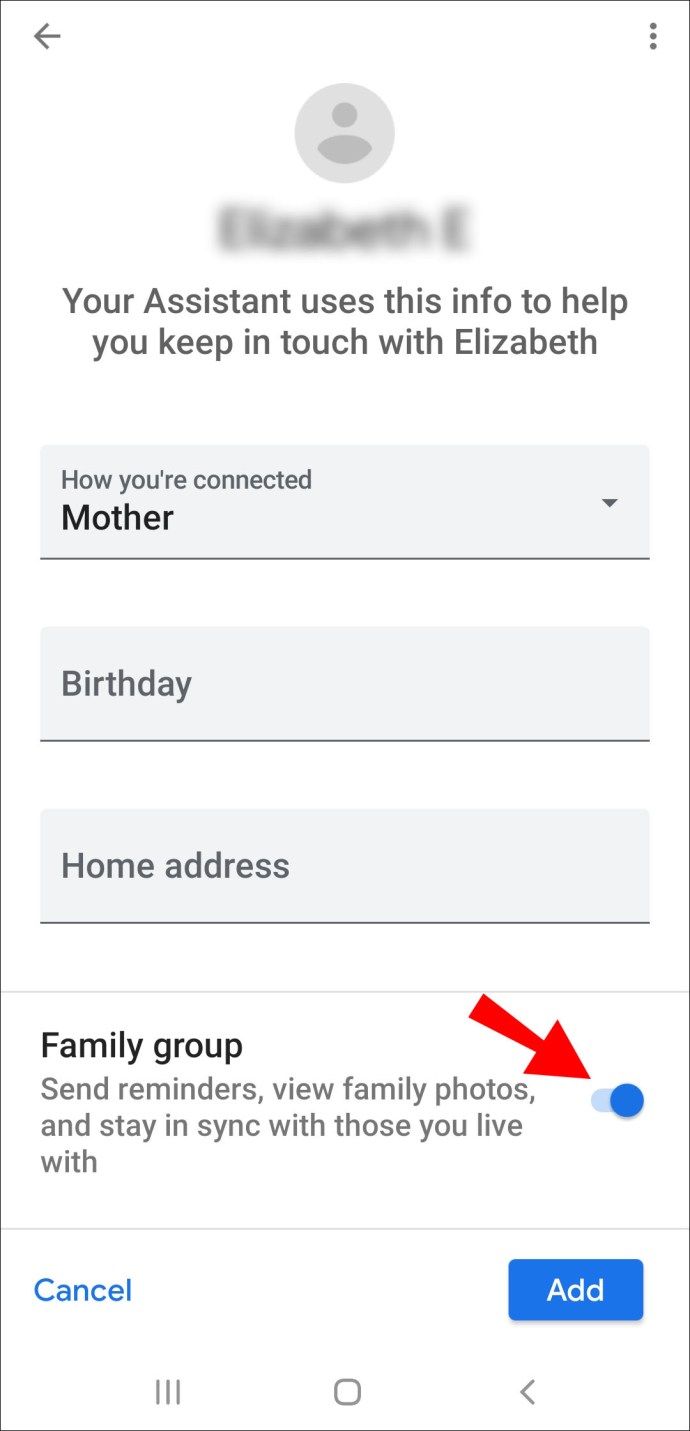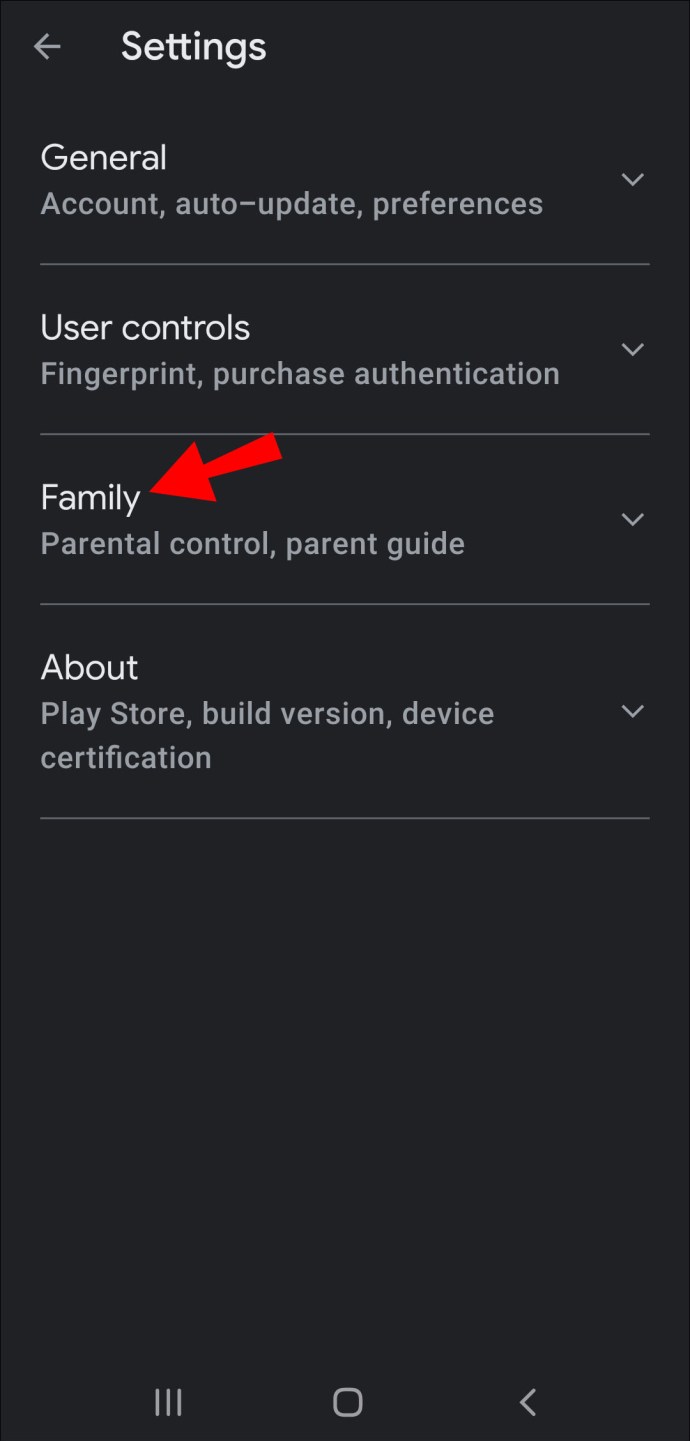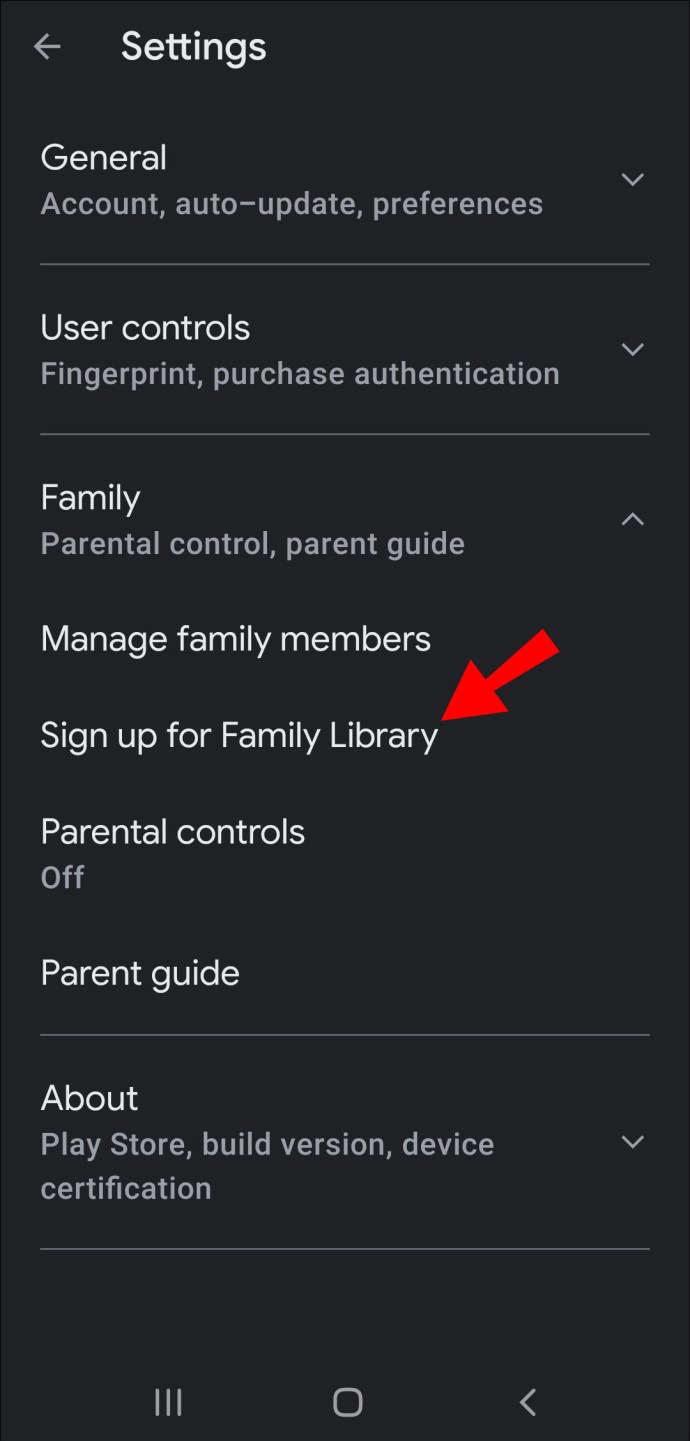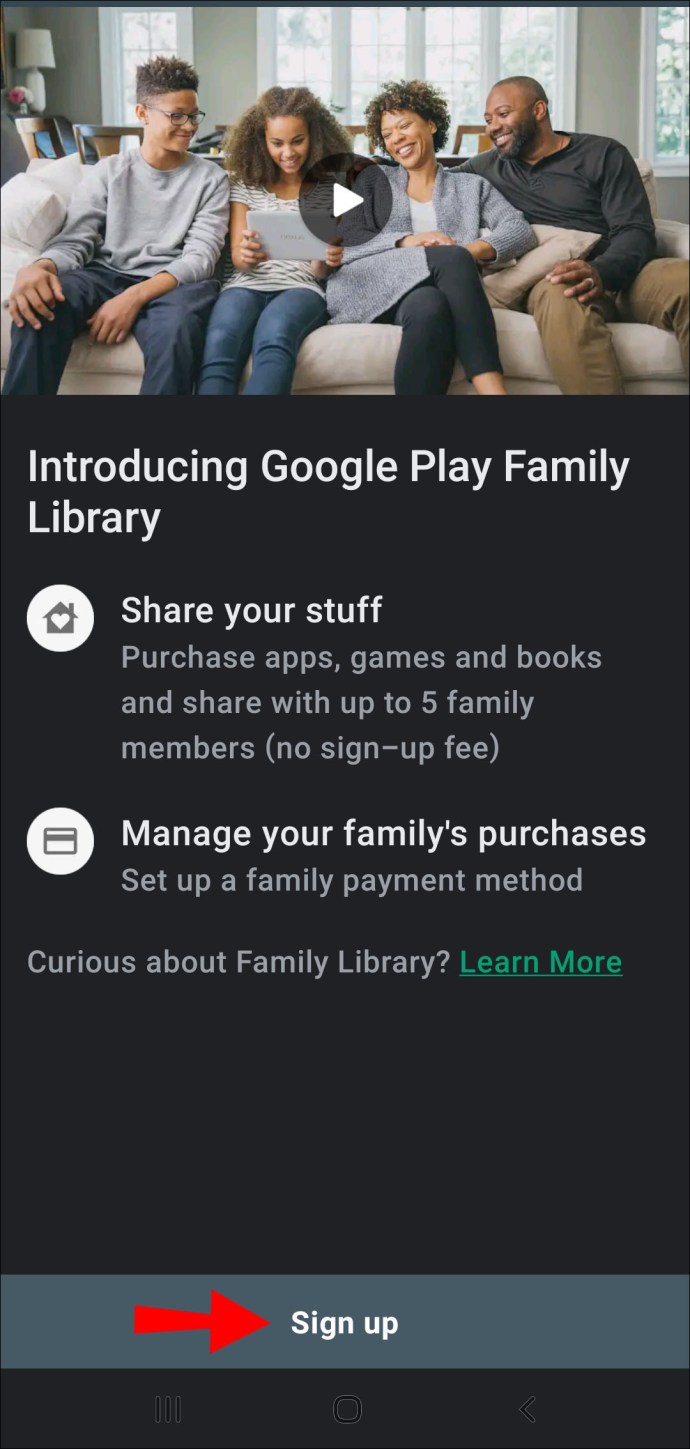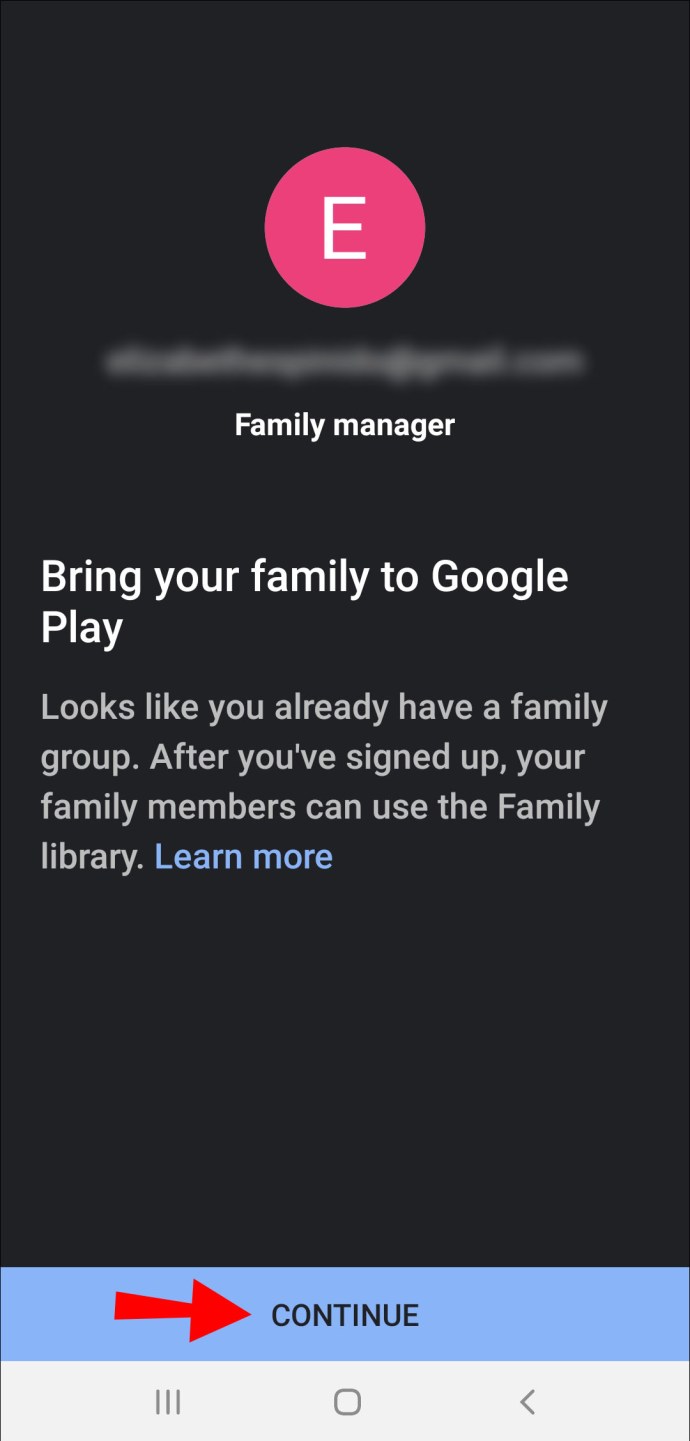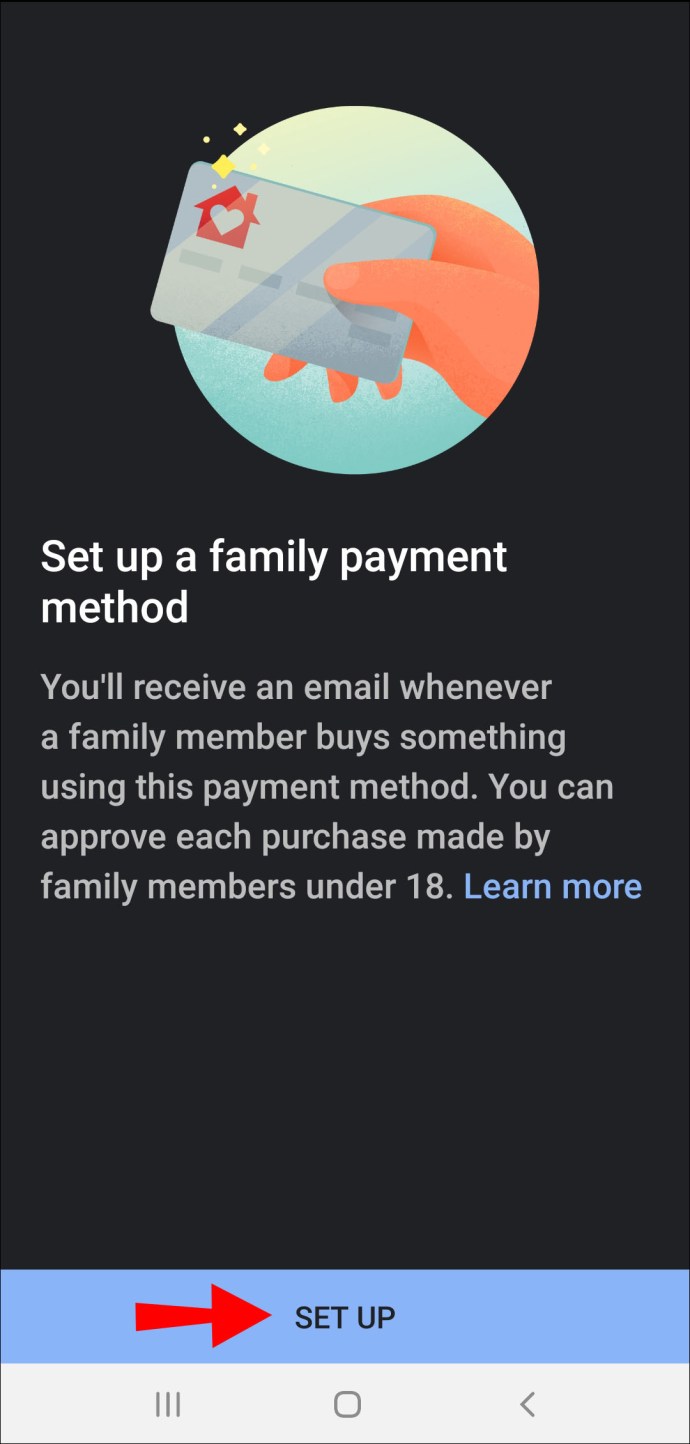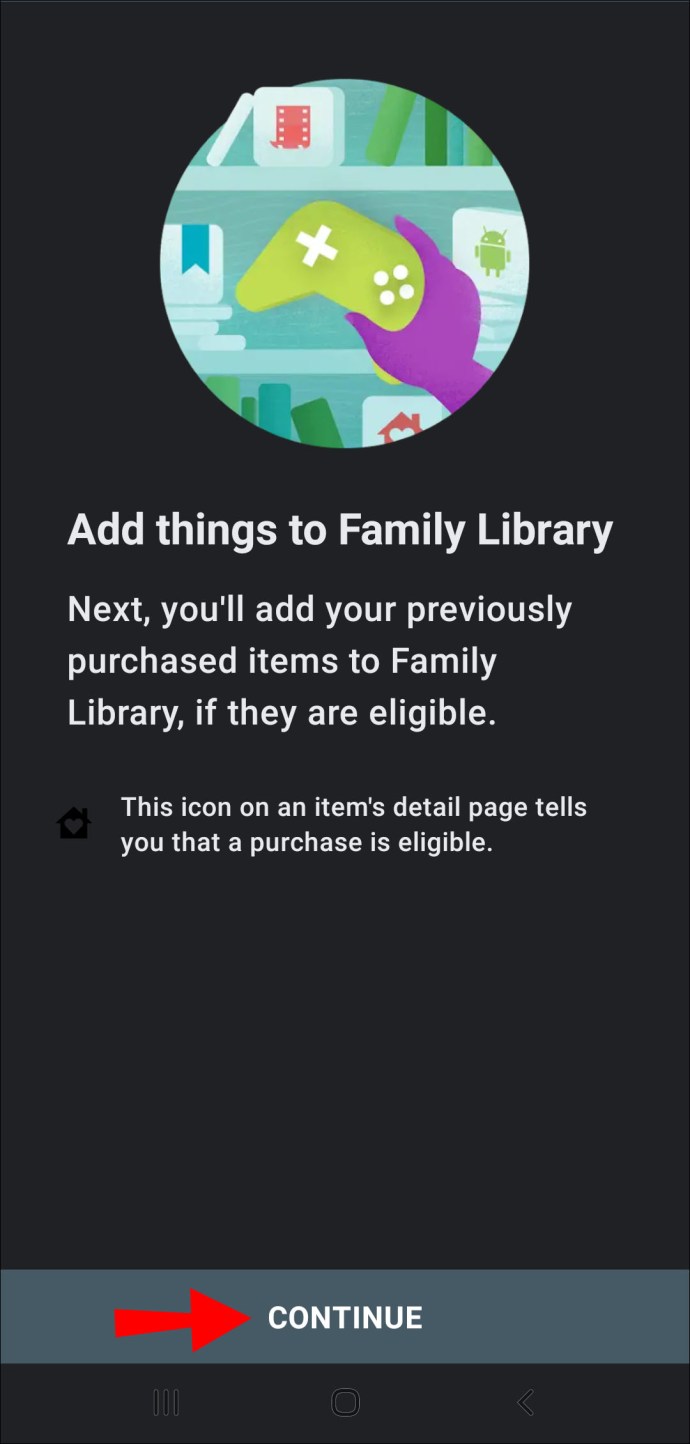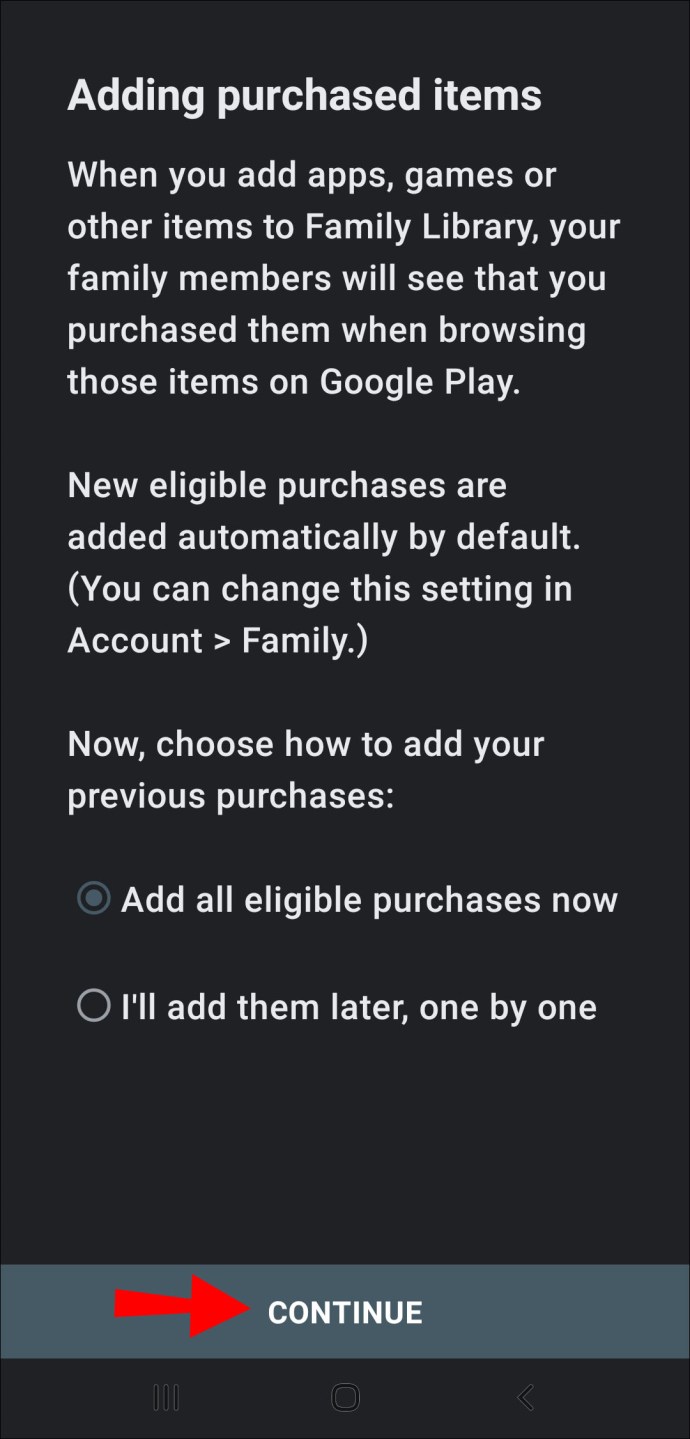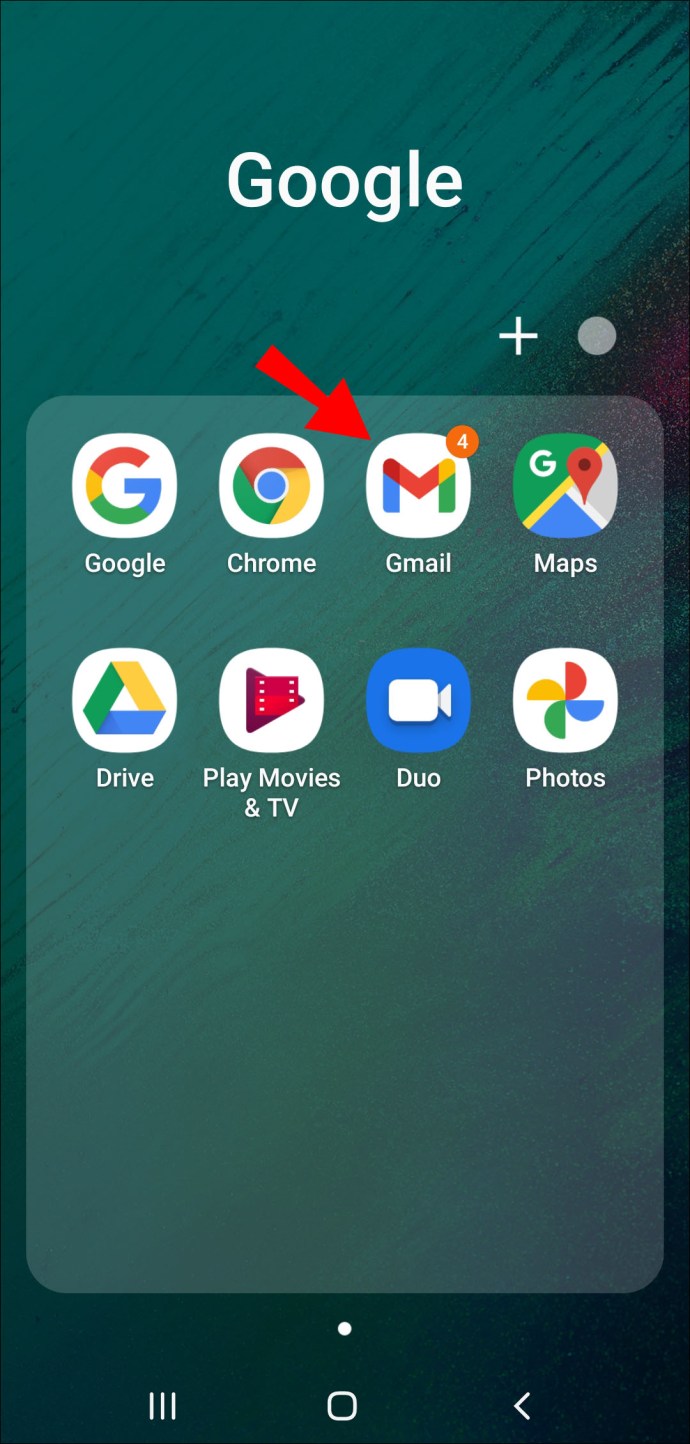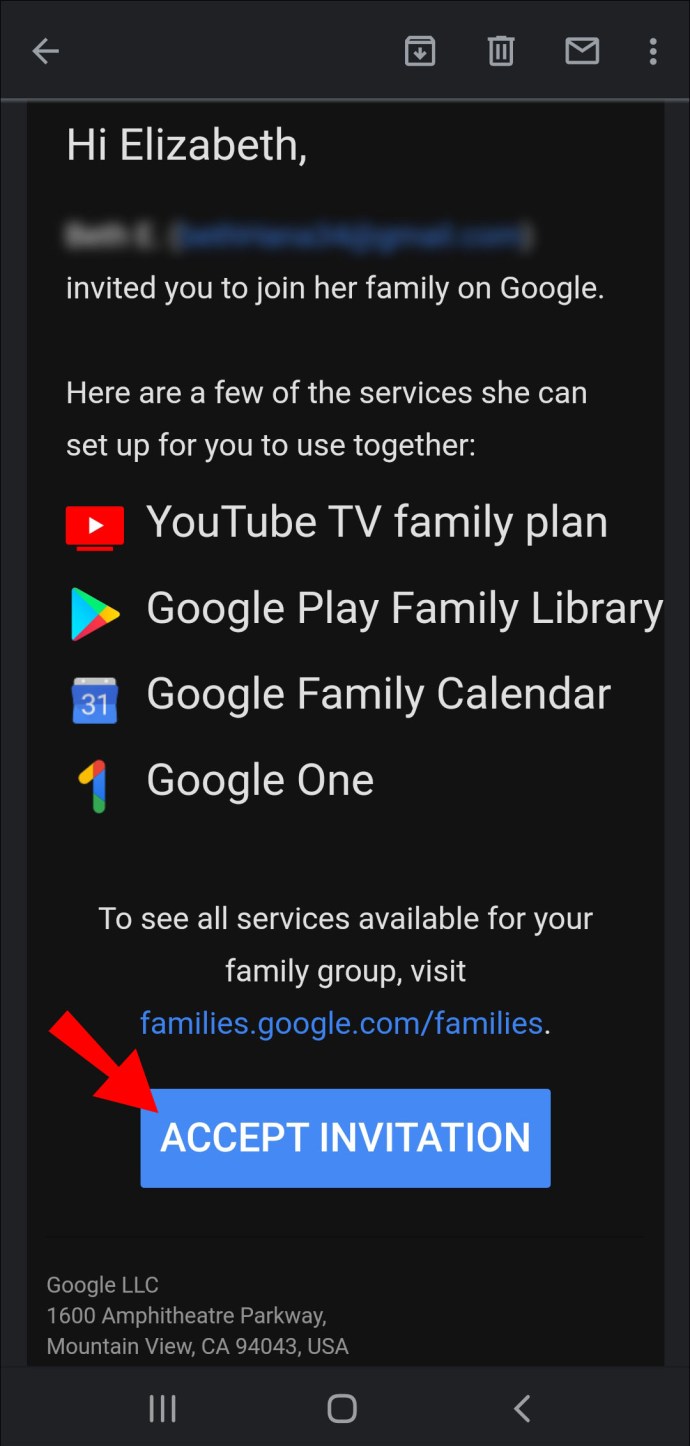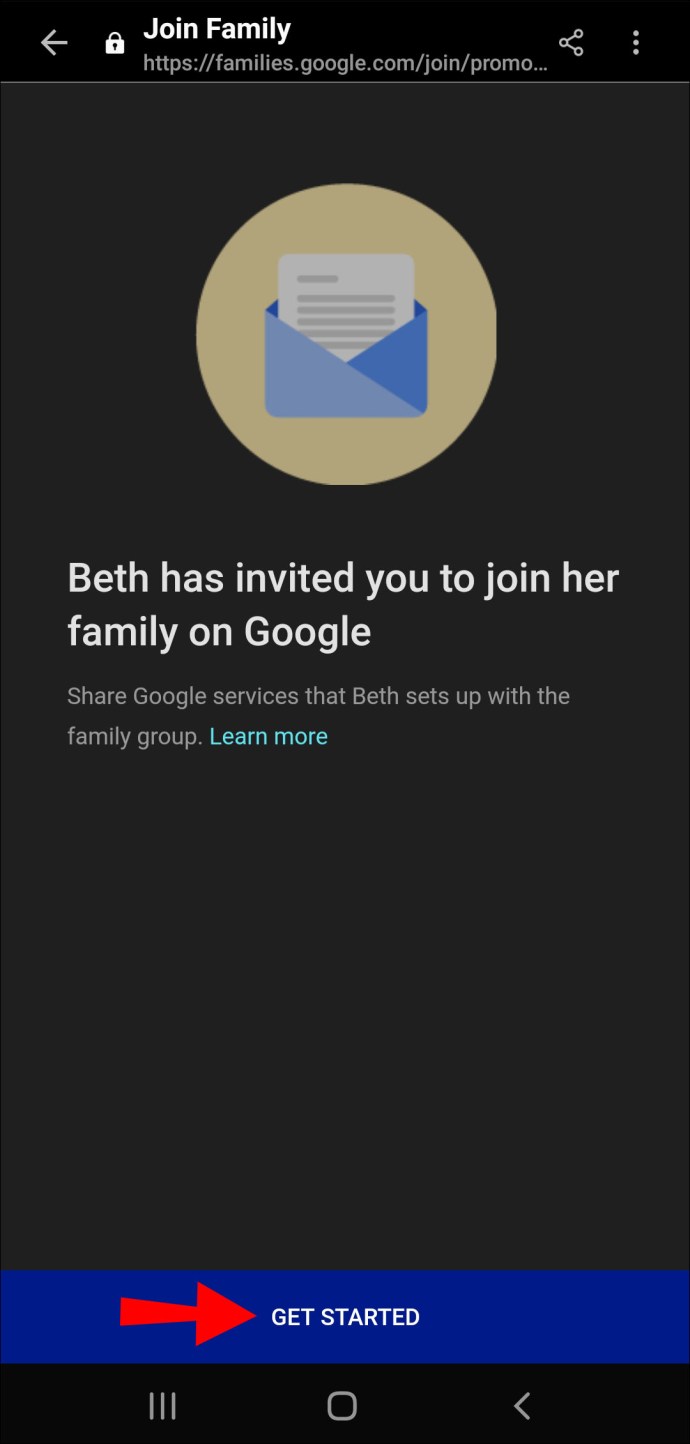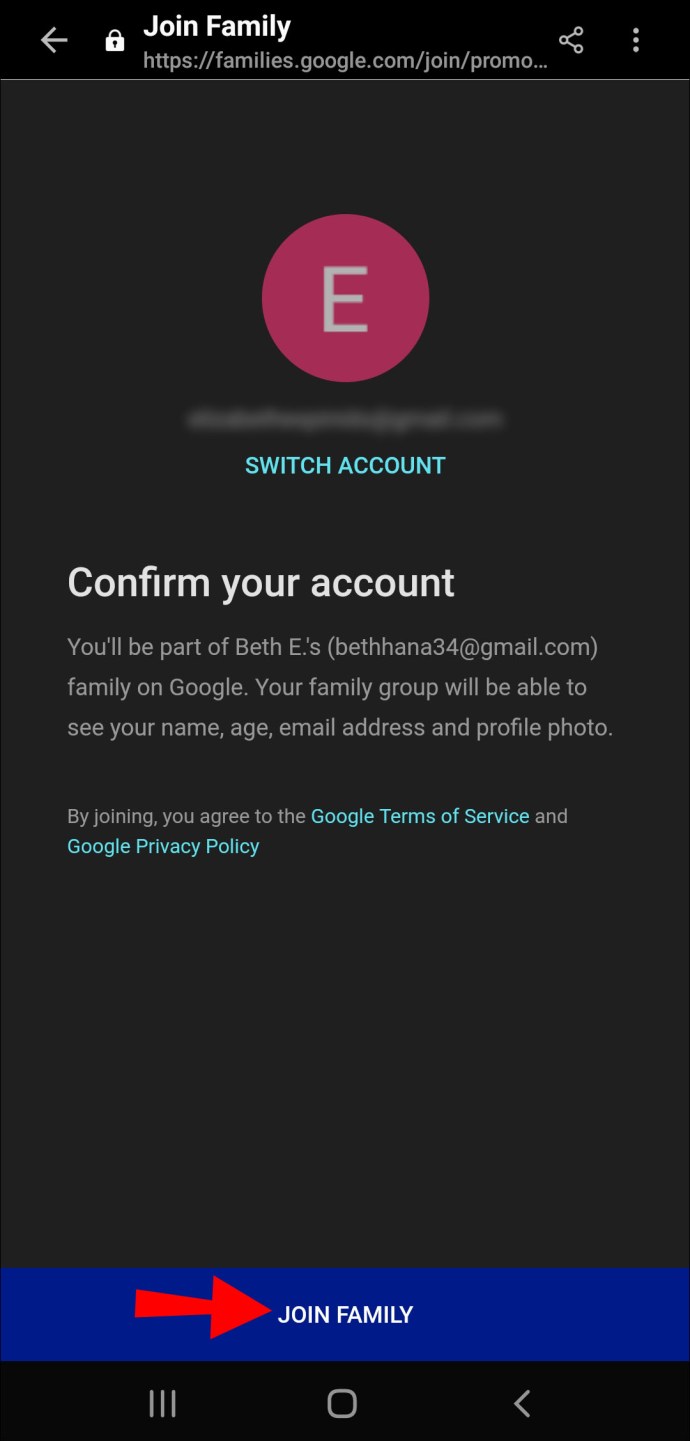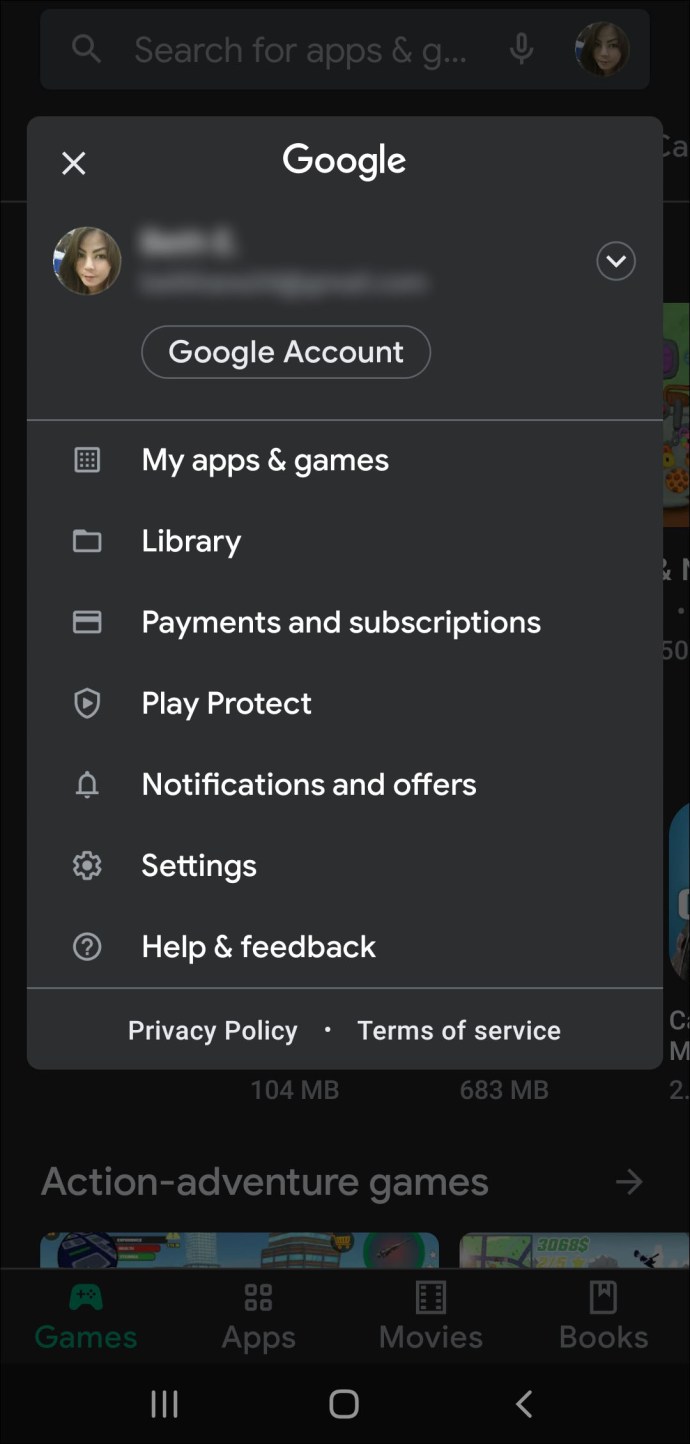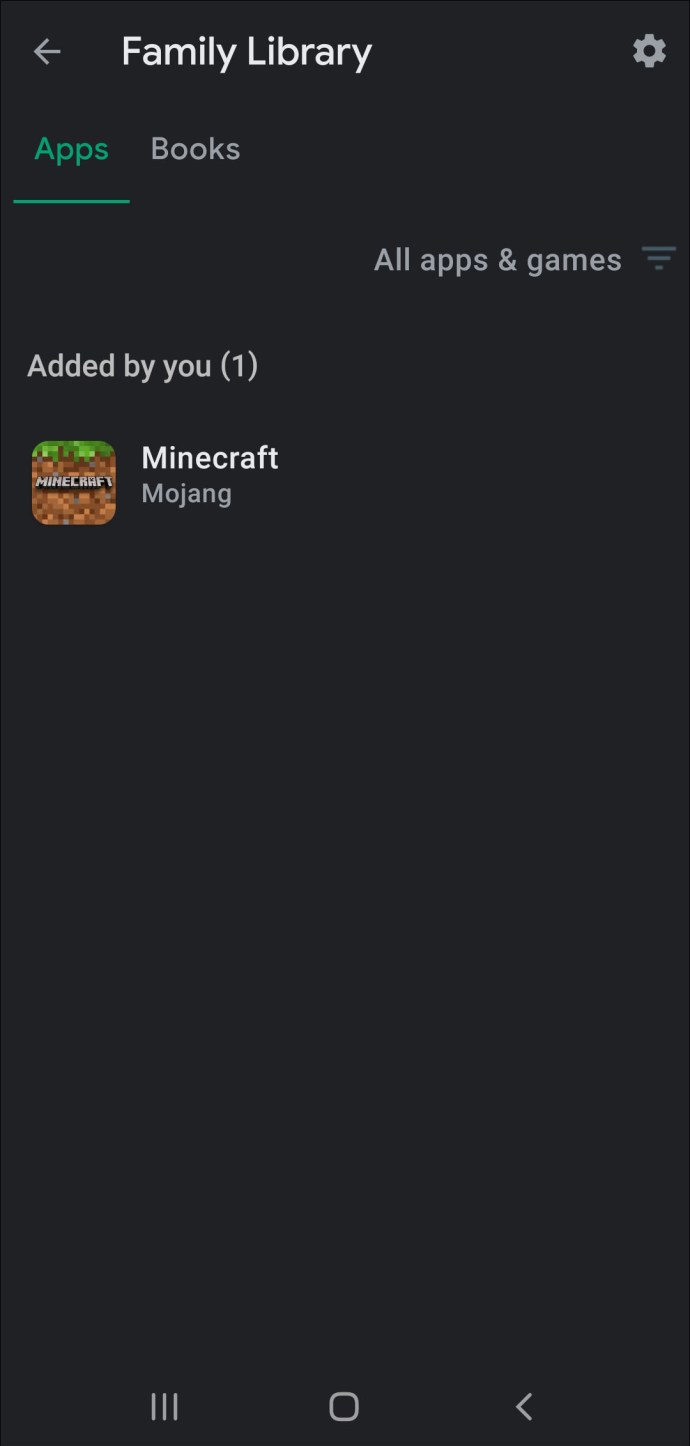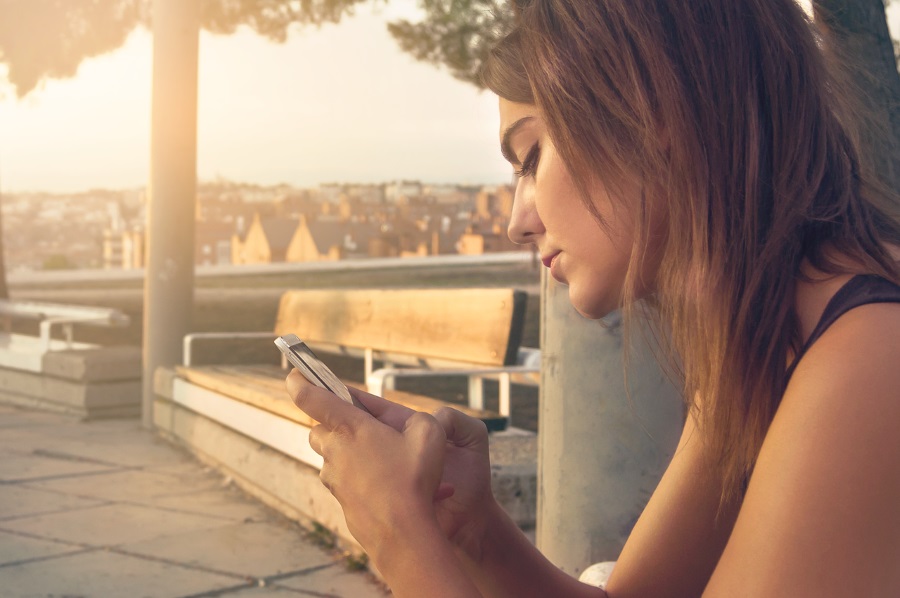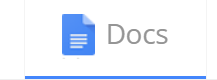Cum să adăugați la Biblioteca de familie pe Google Play
Împărtășirea înseamnă îngrijire…

Dacă vrei să arăți că îți pasă, partajând noua aplicație/joc/emisiune TV/carte electronică pe Google Play tuturor membrilor familiei tale, ai noroc.
În acest articol, veți afla cum să adăugați membri ai familiei la Biblioteca de familie. În plus, vă vom arăta cum să vă înscrieți la Biblioteca de familie Google Play, cum să acceptați o invitație la Biblioteca de familie, cum să accesați conținut și multe altele.
Cum să adăugați la Biblioteca de familie pe Google Play?
Înainte de a-ți adăuga membrii familiei, trebuie să știi câteva reguli:
- Puteți adăuga doar membri care locuiesc în aceeași țară ca dvs.
- Trebuie să aibă cel puțin 13 ani sau să îndeplinească cerințele de vârstă din țara dumneavoastră.
- Puteți adăuga până la cinci membri la grupul dvs. de familie.
Iată cum:
- Prin intermediul browserului mobil/web:
- Accesați acest link.
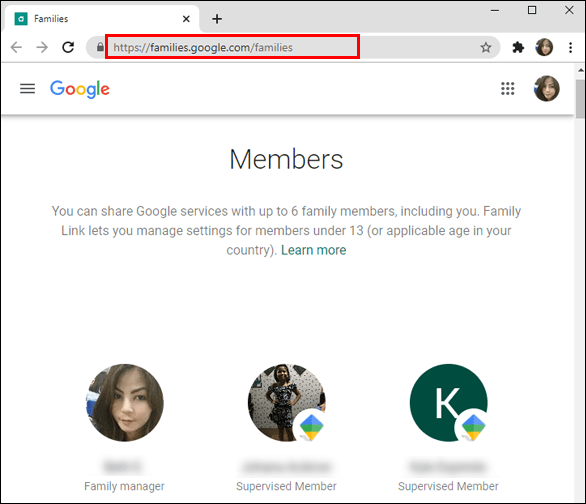
- Selectați „Invitați un membru al familiei”.
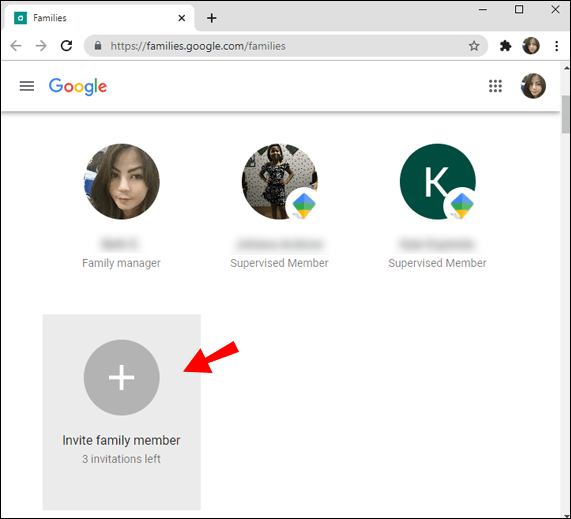
- Introdu adresa de e-mail a membrului familiei pe care vrei să-l adaugi.
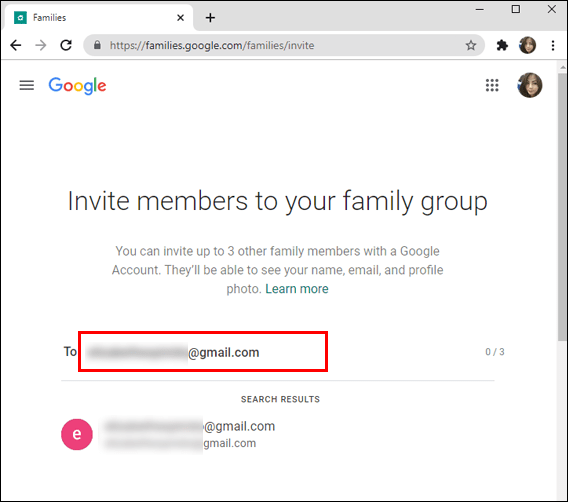
- Selectați „Trimite”.
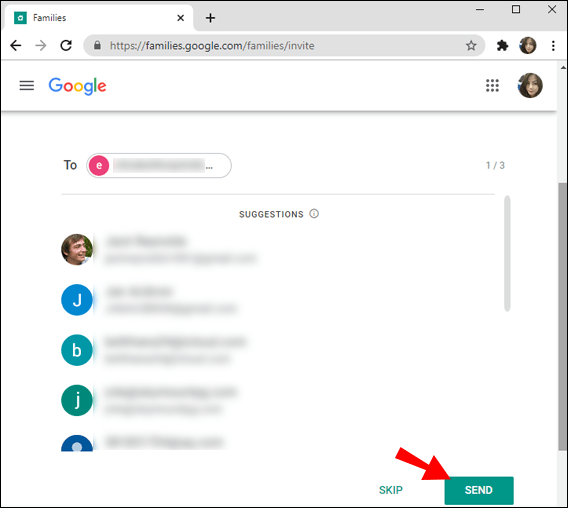
- Accesați acest link.
- Prin aplicația Magazin Play:
- Accesați aplicația Magazin Play.
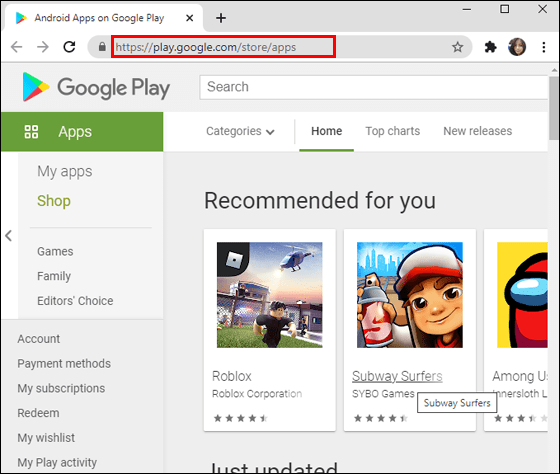
- În colțul din stânga sus al ecranului, alegeți „Meniu”.
- Selectați „Cont” din opțiuni.
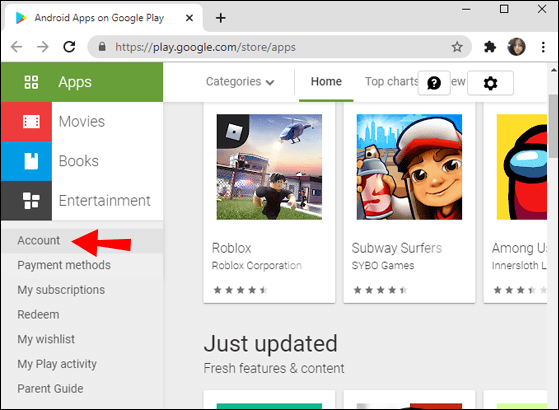
- Alegeți „Familie”.
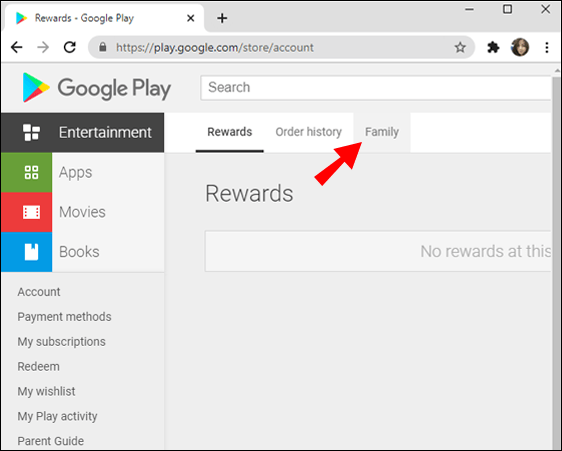
- Atinge „Gestionează membrii familiei”.
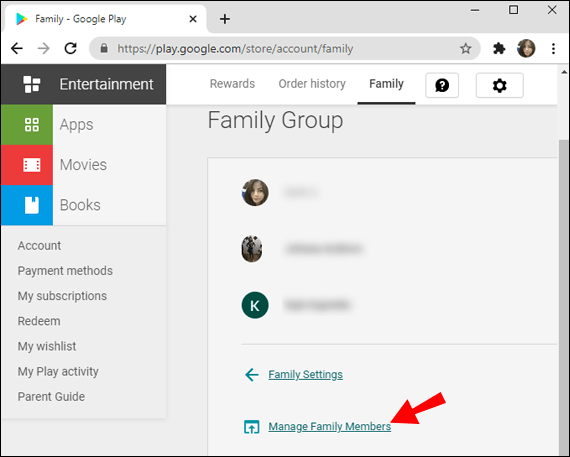
- Selectați „Invitați membri ai familiei”.
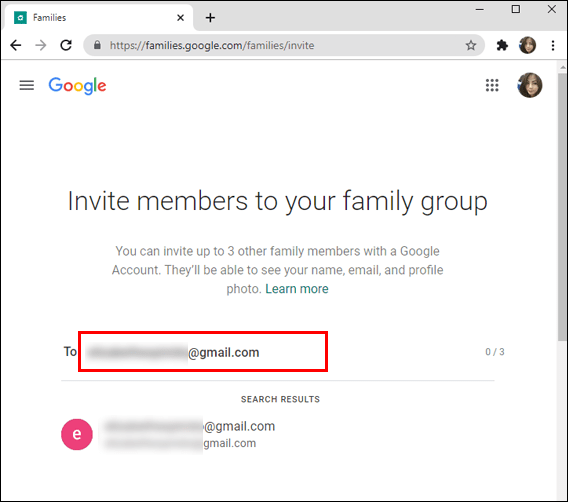
- Atingeți „Trimite”.
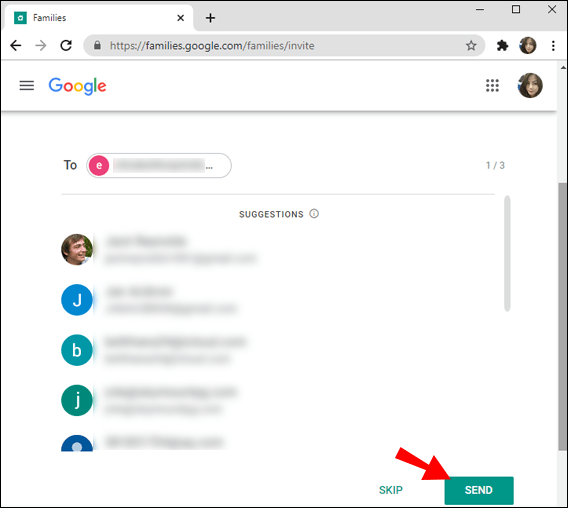
- Accesați aplicația Magazin Play.
- Prin aplicația Family Link:
- Dacă nu dețineți deja aplicația Family Link, o puteți descărca aici (Sfat important: Family Link poate să nu fie disponibil în unele țări).
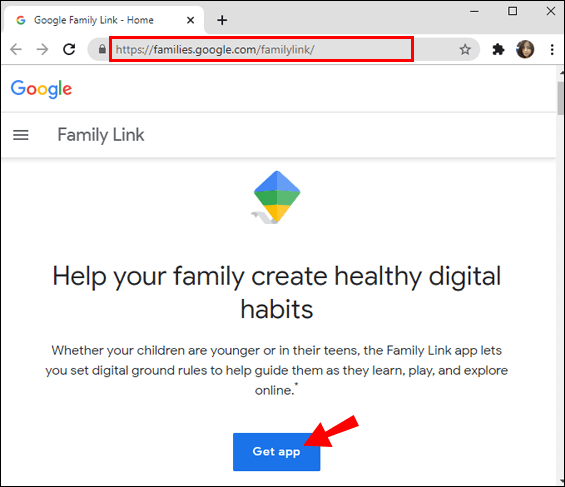
- Accesați Family Link pe telefonul mobil sau pe tabletă.
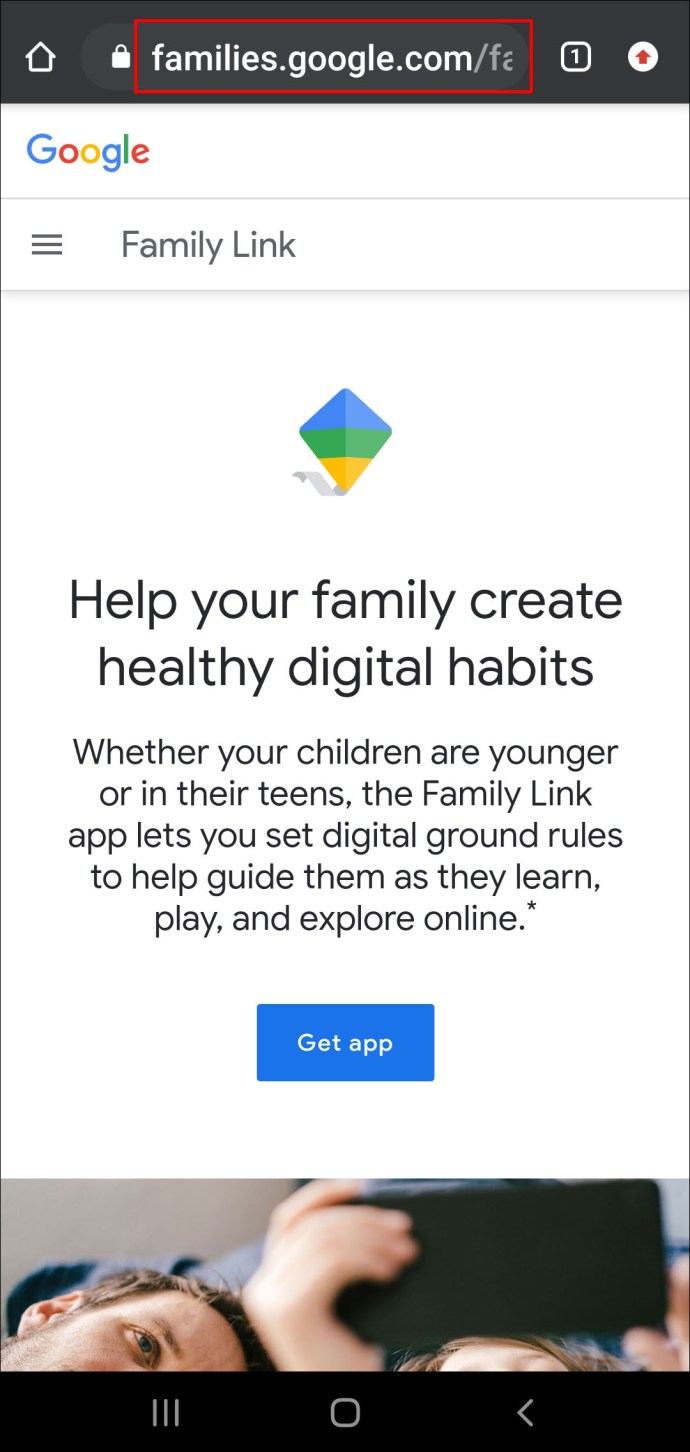
- În colțul din stânga sus, atingeți „Meniu”.
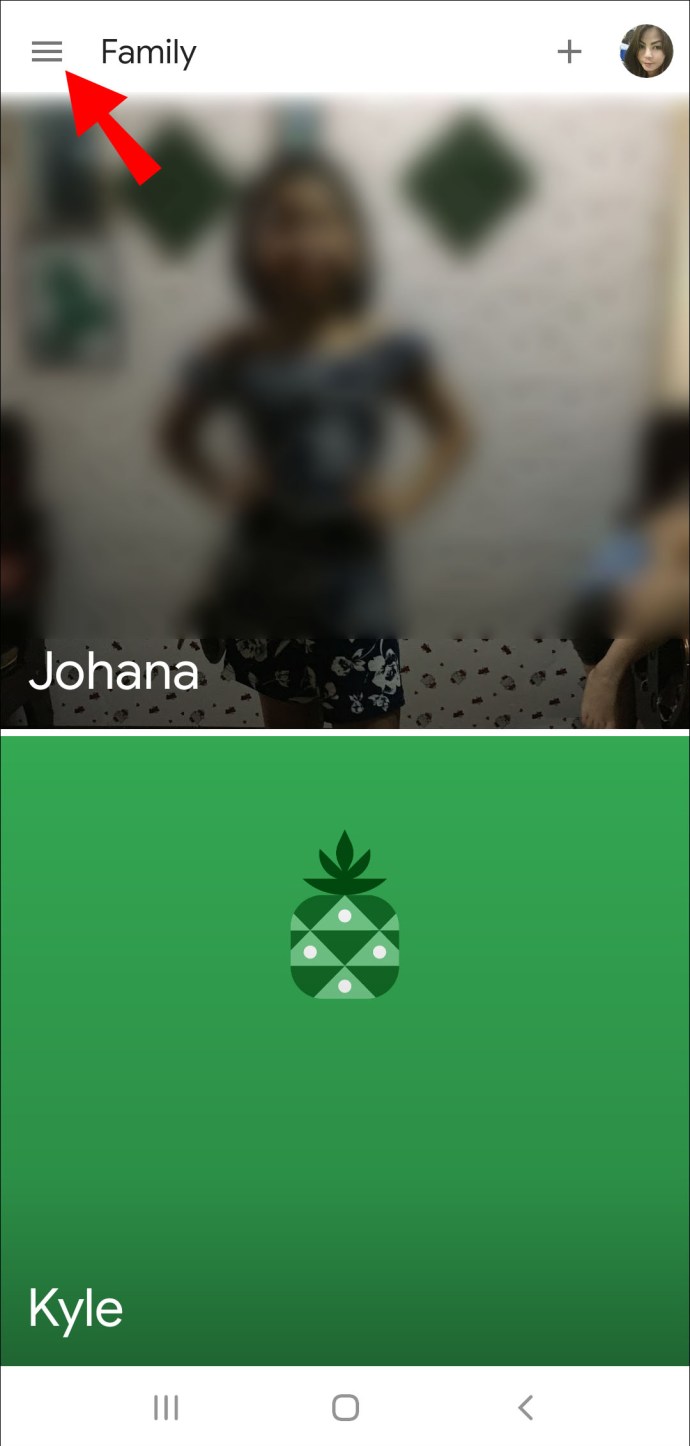
- Alegeți „Grup de familie”.
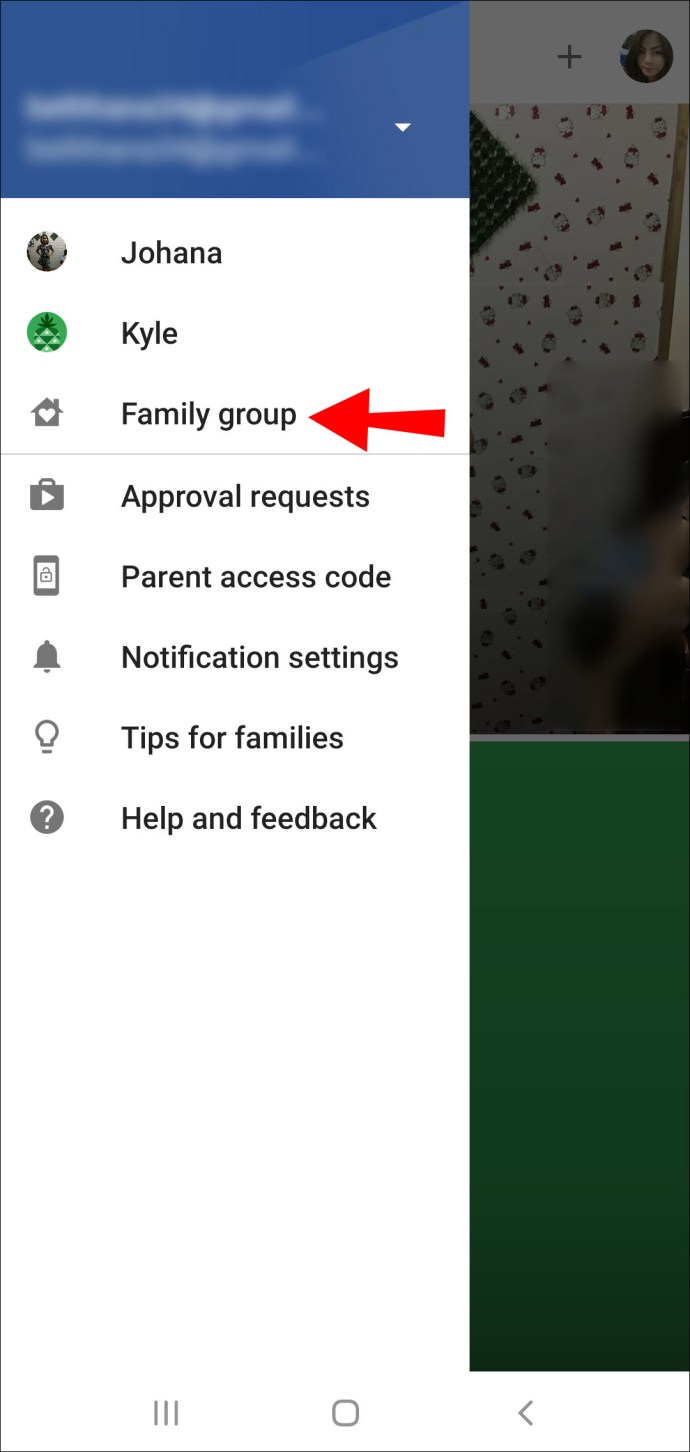
- Selectați „Invitați membri ai familiei” și trimiteți invitațiile.
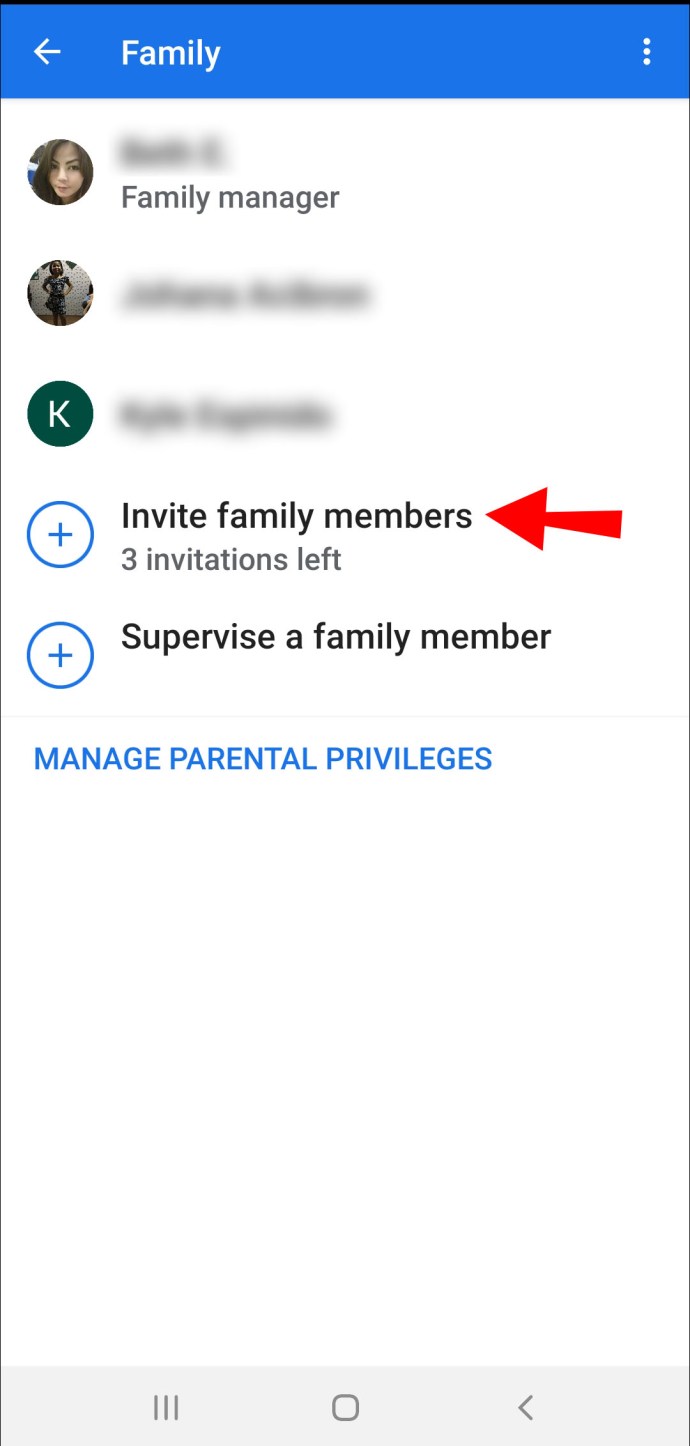
- Dacă nu dețineți deja aplicația Family Link, o puteți descărca aici (Sfat important: Family Link poate să nu fie disponibil în unele țări).
- Prin aplicația Google One:
- Accesați Google One pe telefonul mobil sau pe tabletă.
- Selectați „Setări”.
- Alegeți „Gestionați familia”.
- Atinge „Gestionează grupul de familie”.
- Selectați „Invitați membri ai familiei”.
- Prin aplicația Asistent Google:
- Dacă preferați să-i spuneți Asistentului Google ce să facă, puteți spune „Ok Google, deschideți setările Asistentului”. Dacă nu, puteți accesa manual setările Asistentului.
- Alegeți „Setări”.
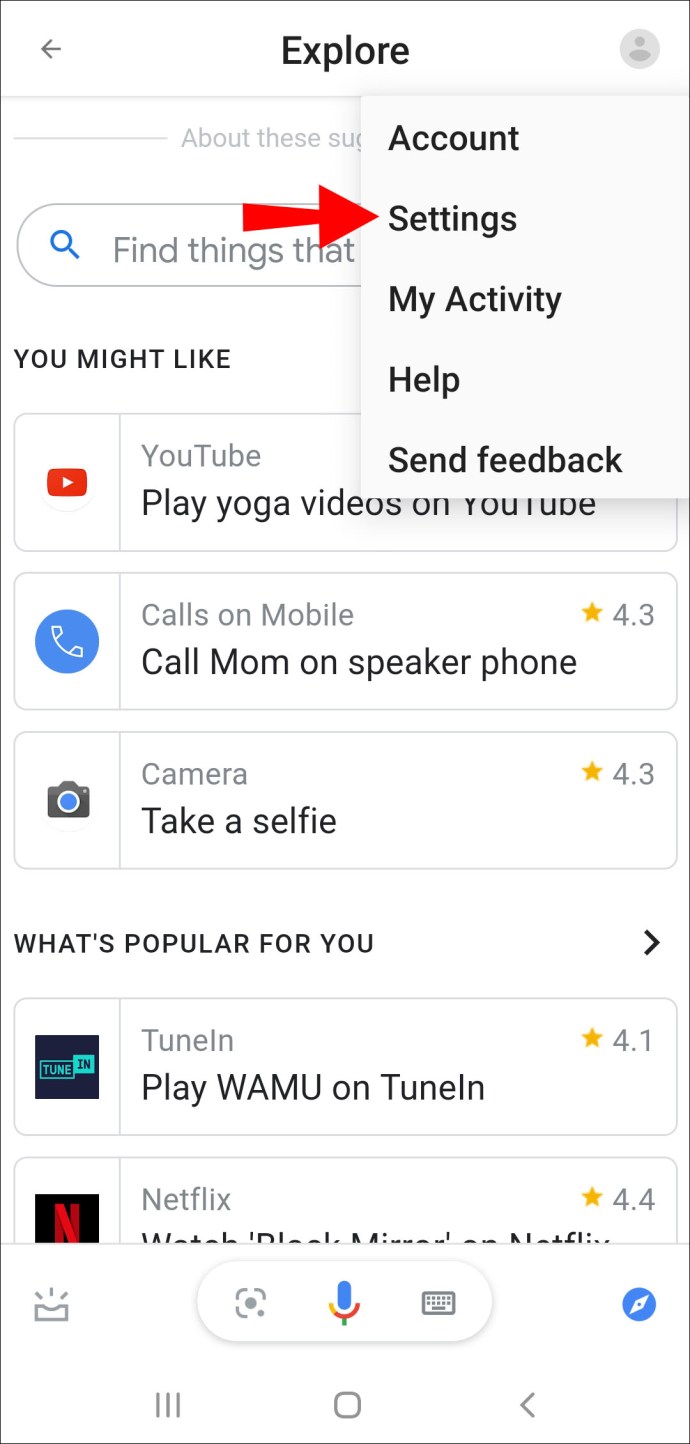
- Atingeți „Tu”.
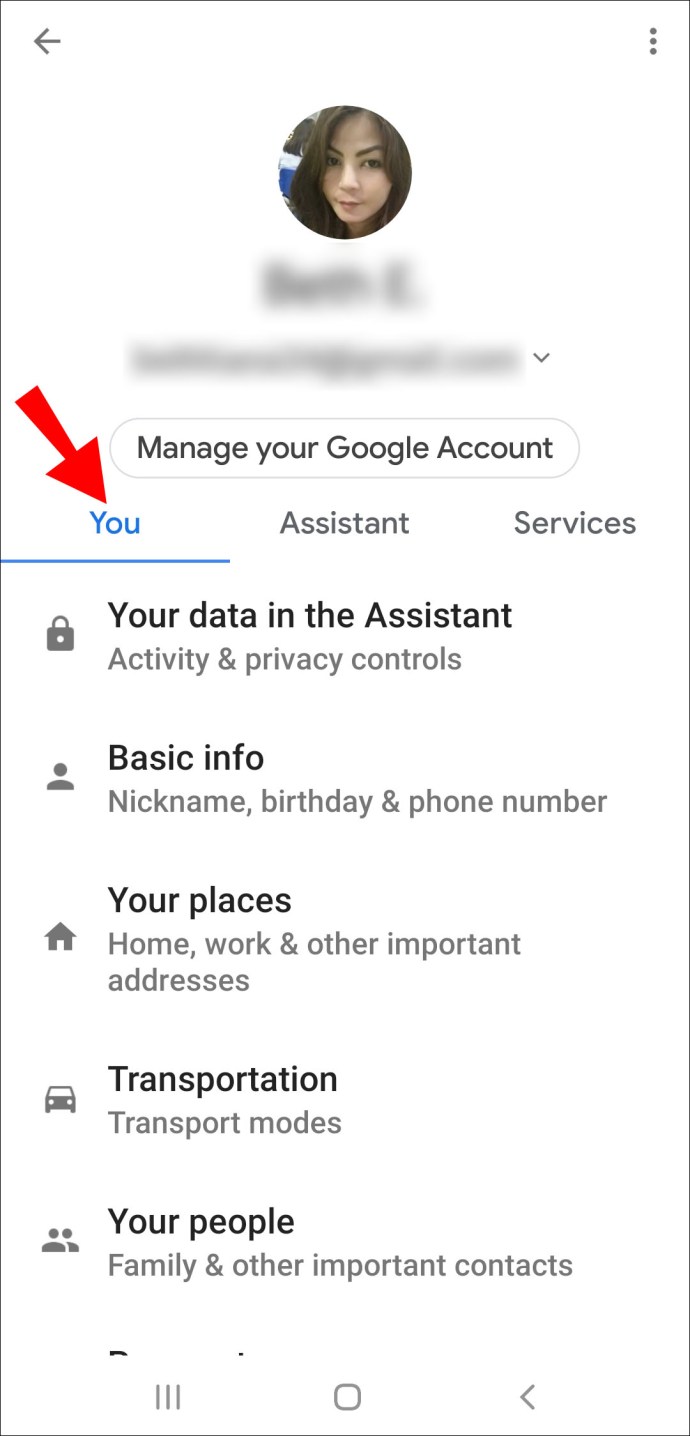
- Alegeți „Oamenii tăi”.
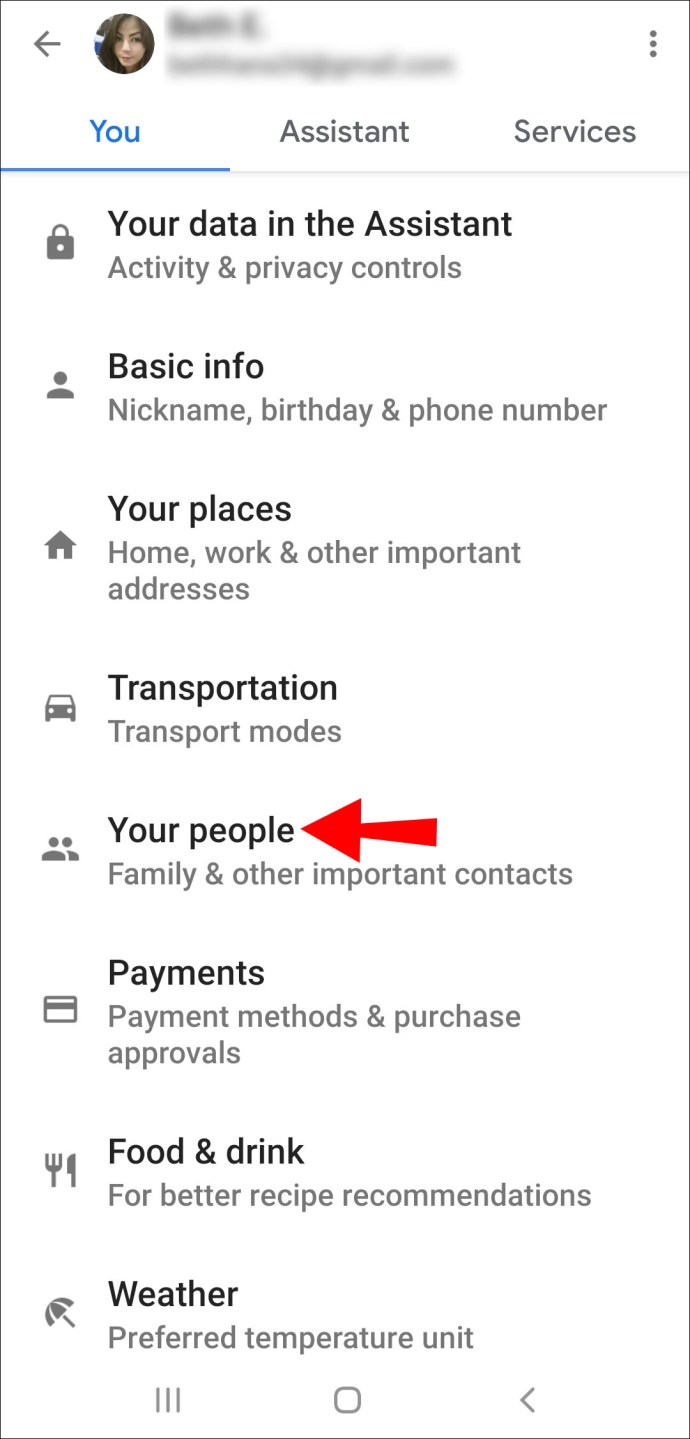
- Selectați „Adăugați o persoană”.
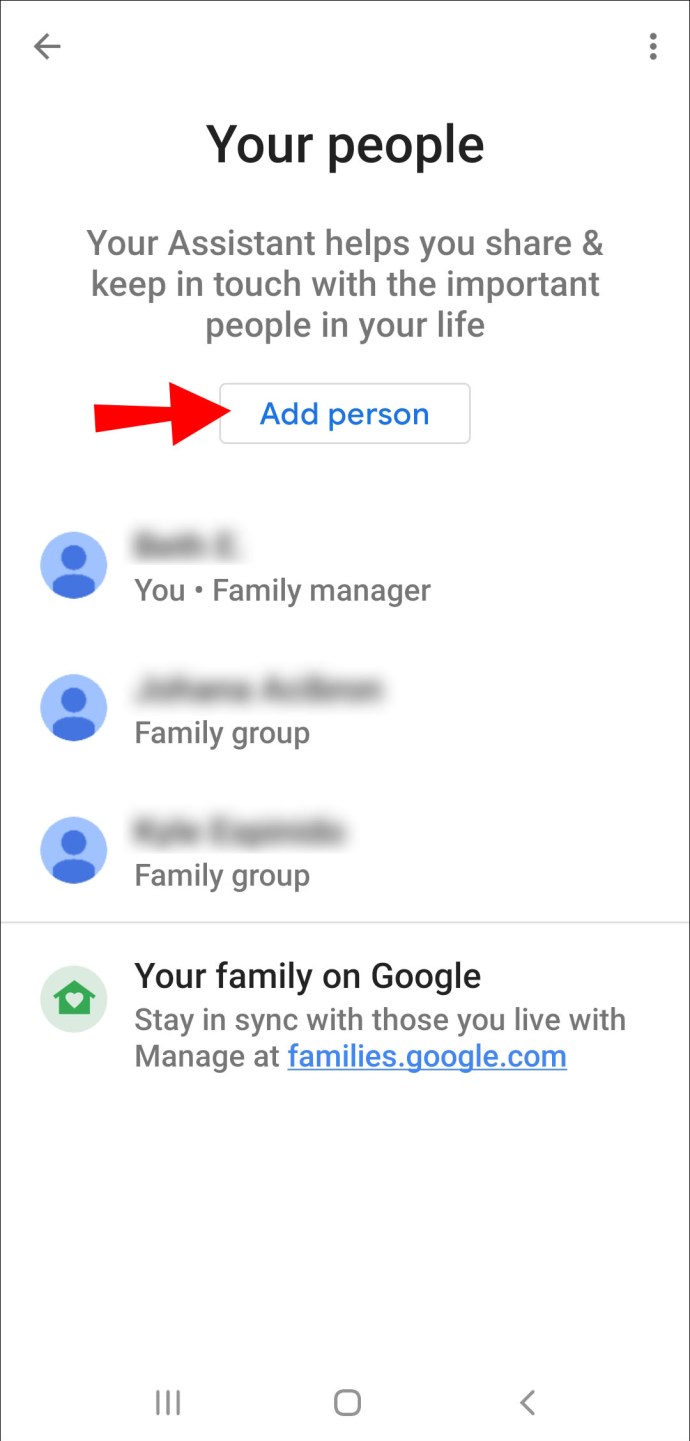
- Alegeți persoana pe care doriți să o adăugați.
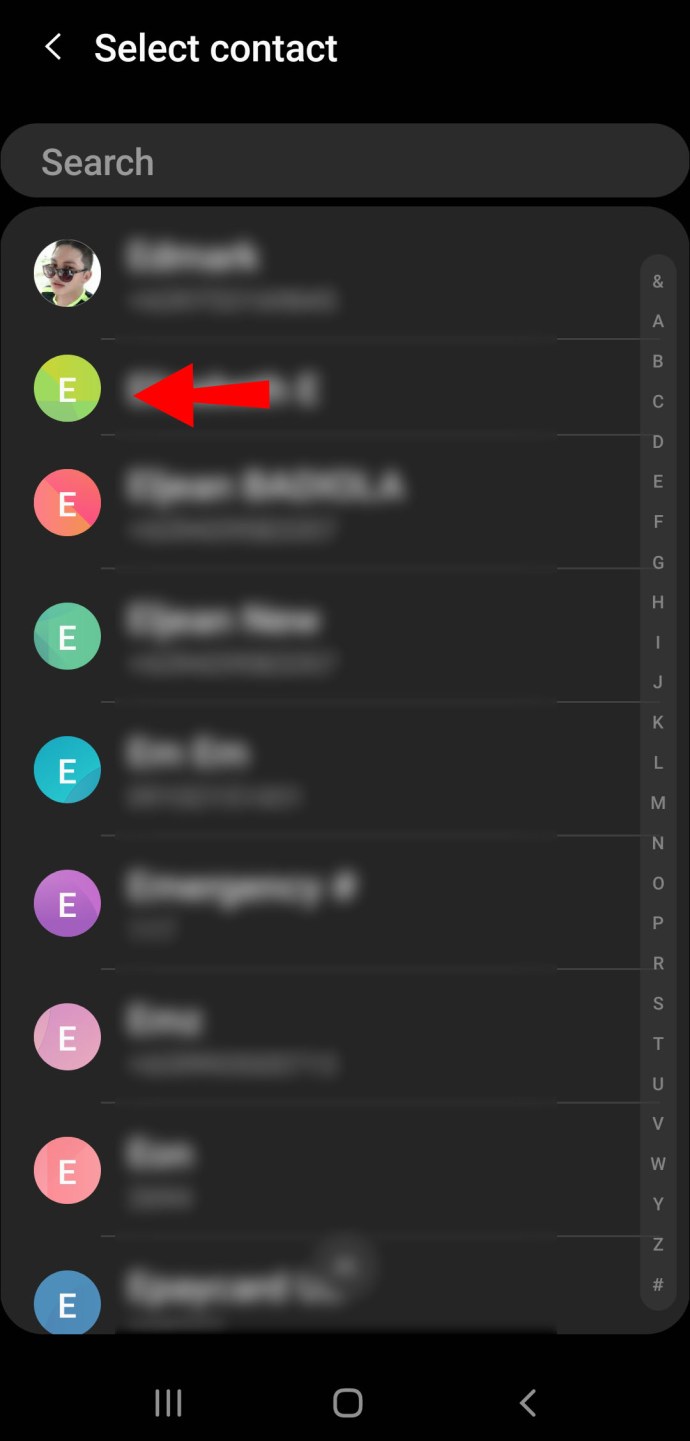
- Activați „Grupul de familie”.
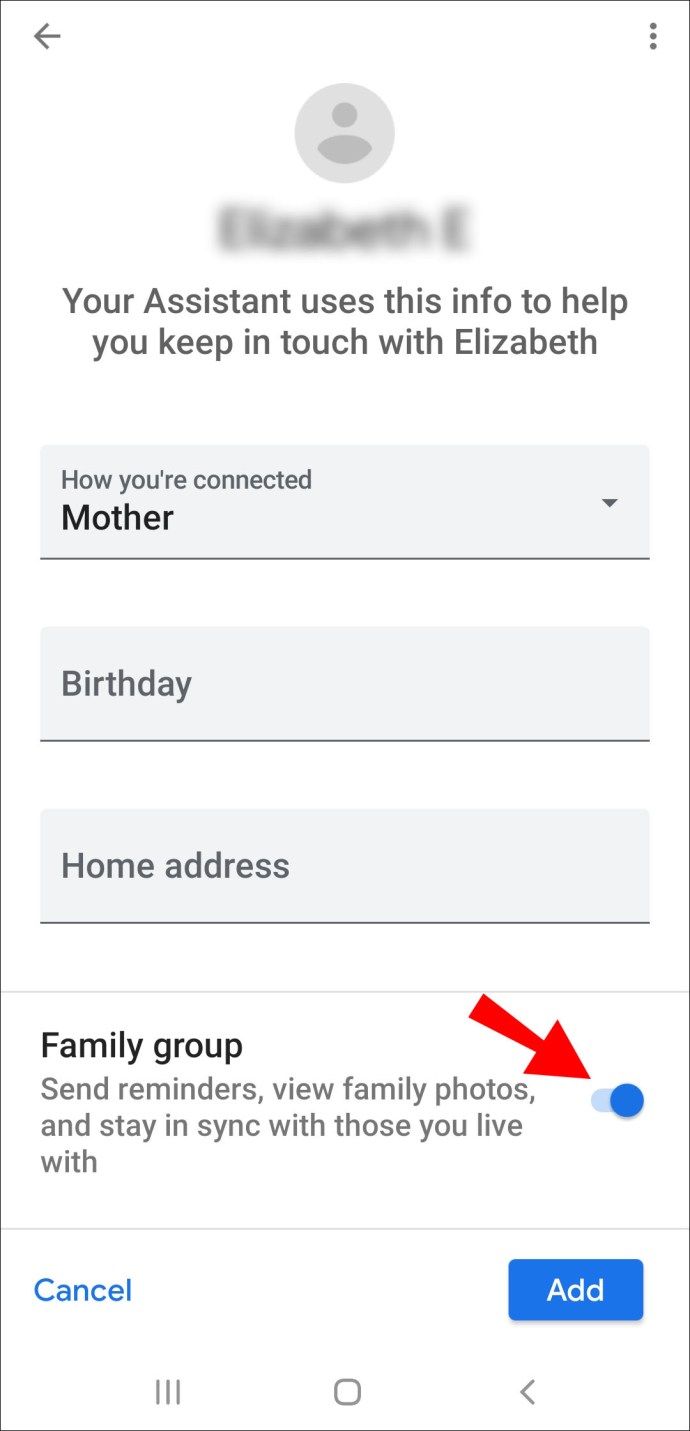
- Confirmați adresa de e-mail a noului contact.
- Selectați „Folosiți acest e-mail”.
- Atingeți „Salvați”.
Cum să vă înscrieți la Biblioteca de familie?
Vă puteți înscrie la Biblioteca de familie urmând aceste instrucțiuni:
- Accesați aplicația Magazin Play.
- În colțul din stânga sus, selectați „Meniu”.
- Alegeți „Cont” din meniu.
- Selectați „Familie” din opțiuni.
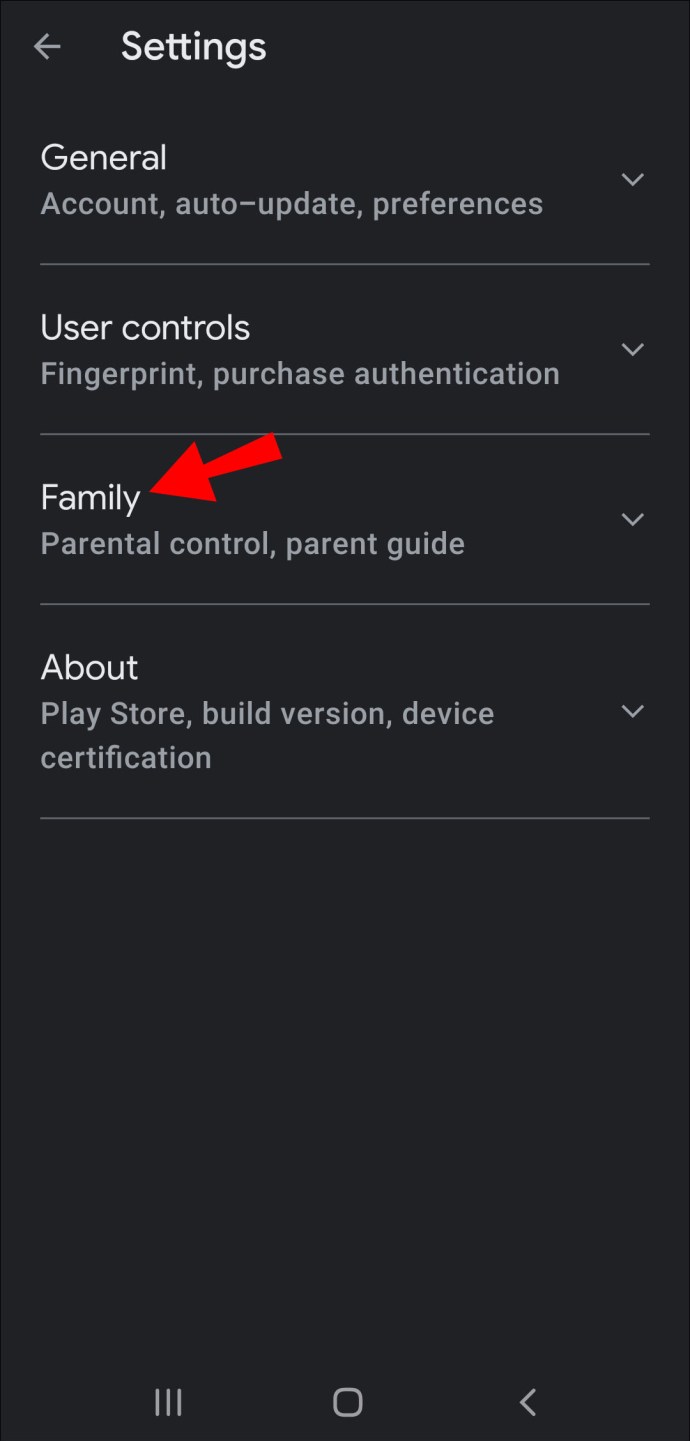
- Atingeți butonul „Înscrieți-vă” acum.
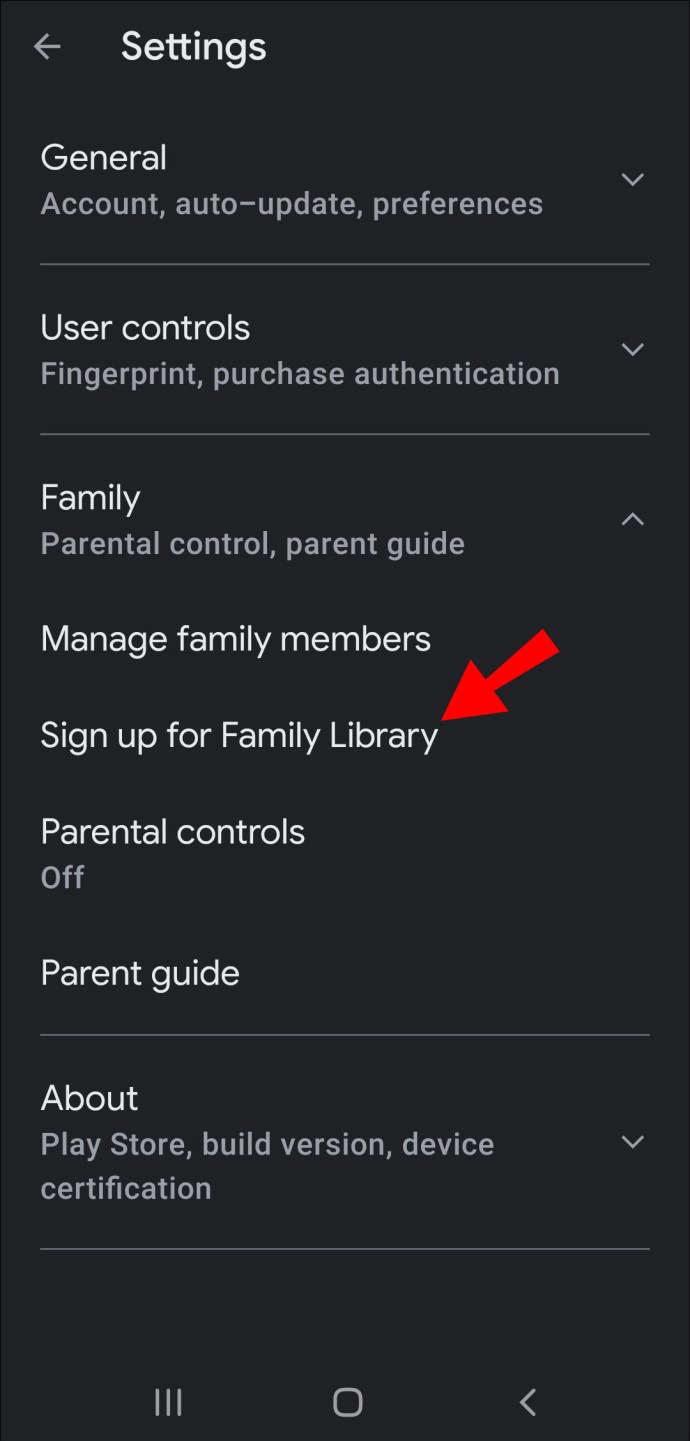
- Selectați „Înscrieți-vă”.
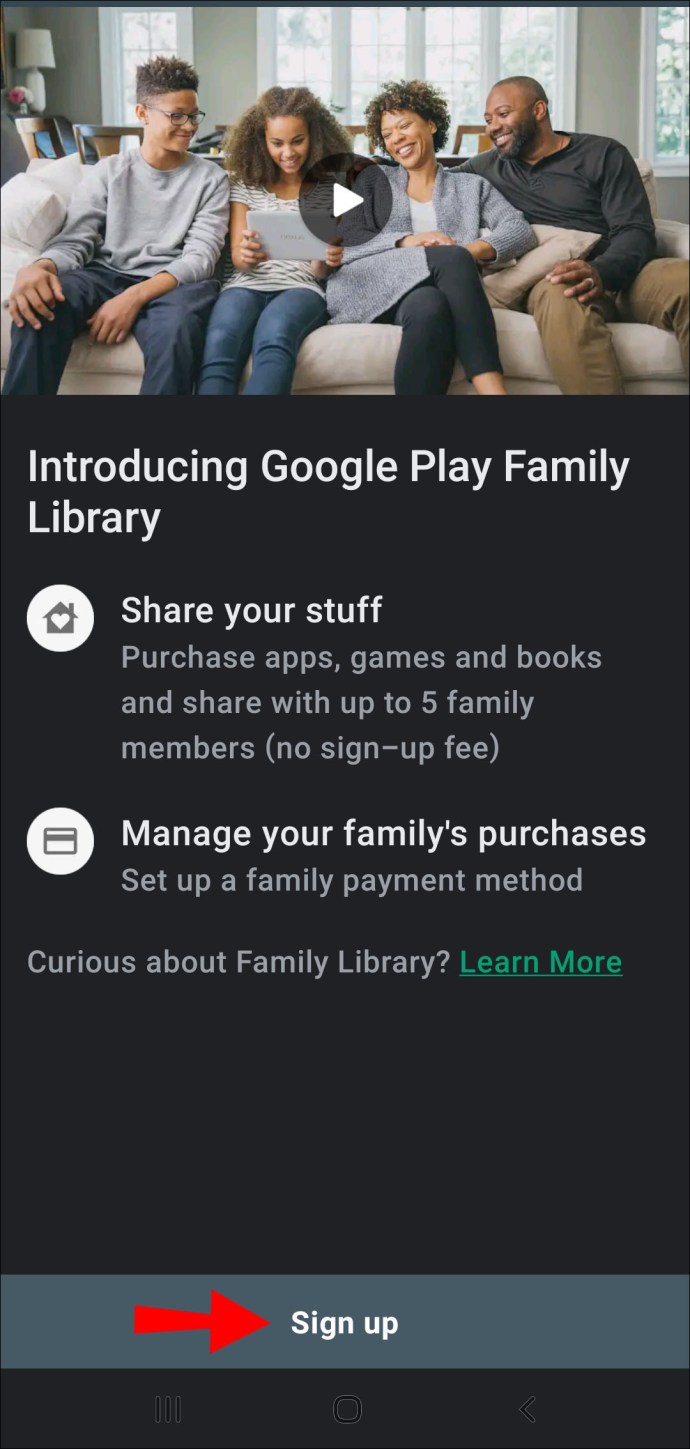
- Pe pagina „Reunește-ți familia”, selectează „Continuă”.
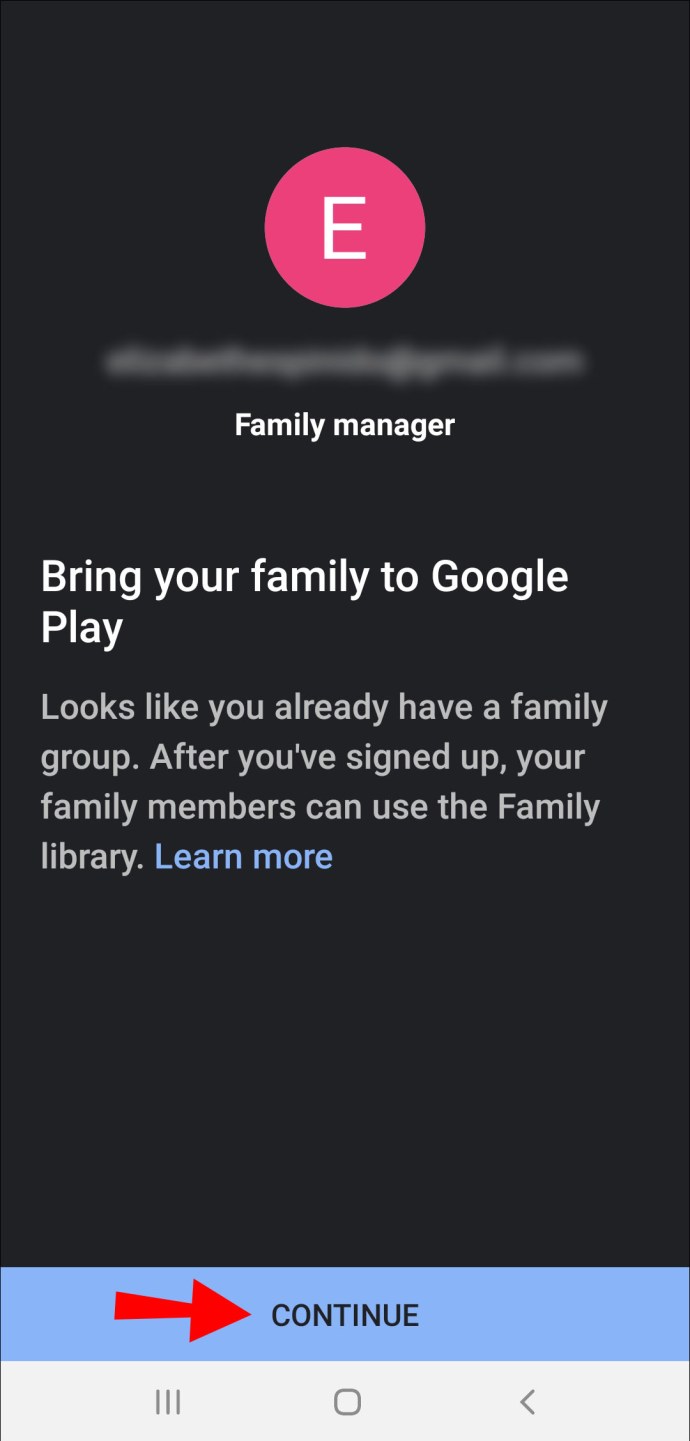
- Dacă nu faceți parte dintr-un grup de familie, mai întâi va trebui să creați unul.
- Pe pagina „Configurați serviciile pentru familie pe Google Play”, selectați „Continuați”.
- Pe pagina „Configurați o metodă de plată pentru familie”, atingeți Configurați.
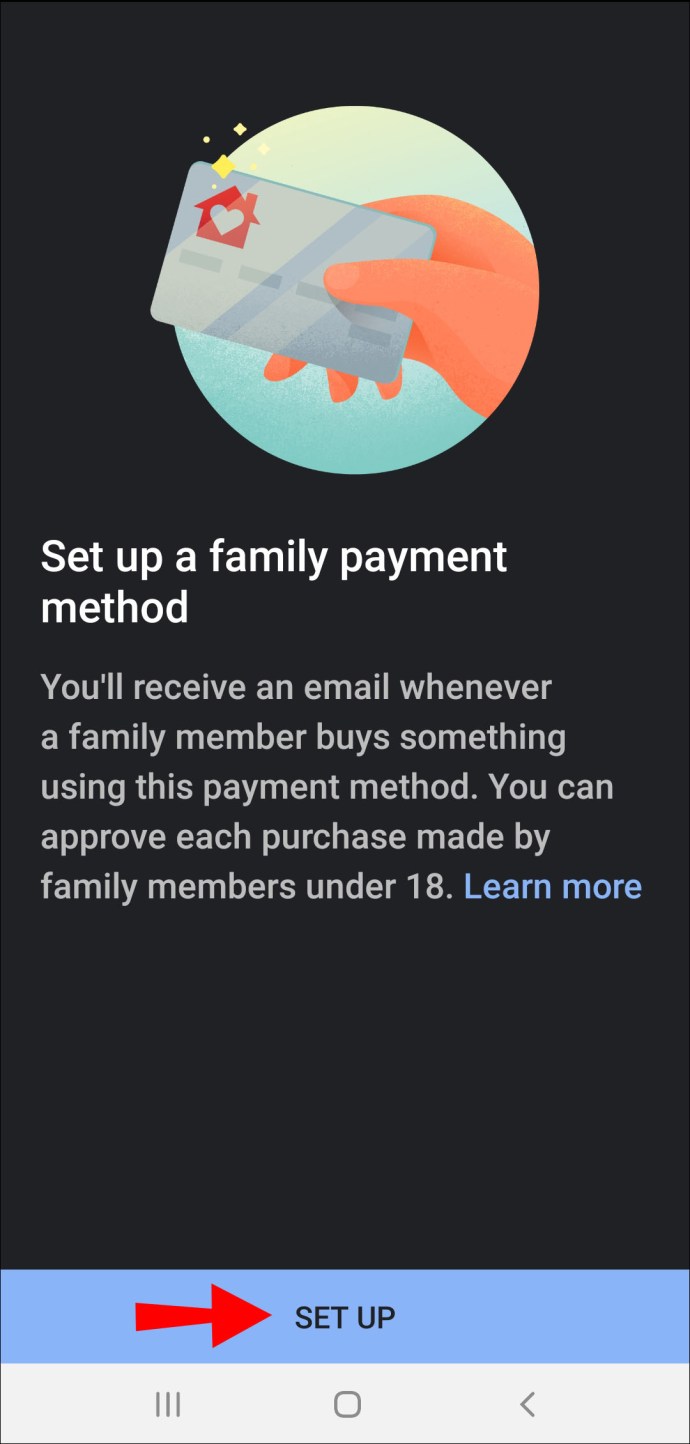
- Alegeți un card de credit preferat sau introduceți informații despre cardul nou și atingeți Accept.
Acum că v-ați înscris pentru Biblioteca de familie, este timpul să începeți și să adăugați conținut și membri ai familiei la aceasta.
Iată cum poți face asta:
- După ce ați completat informațiile cardului, selectați „Continuați” pentru a începe să adăugați conținut în Biblioteca de familie.
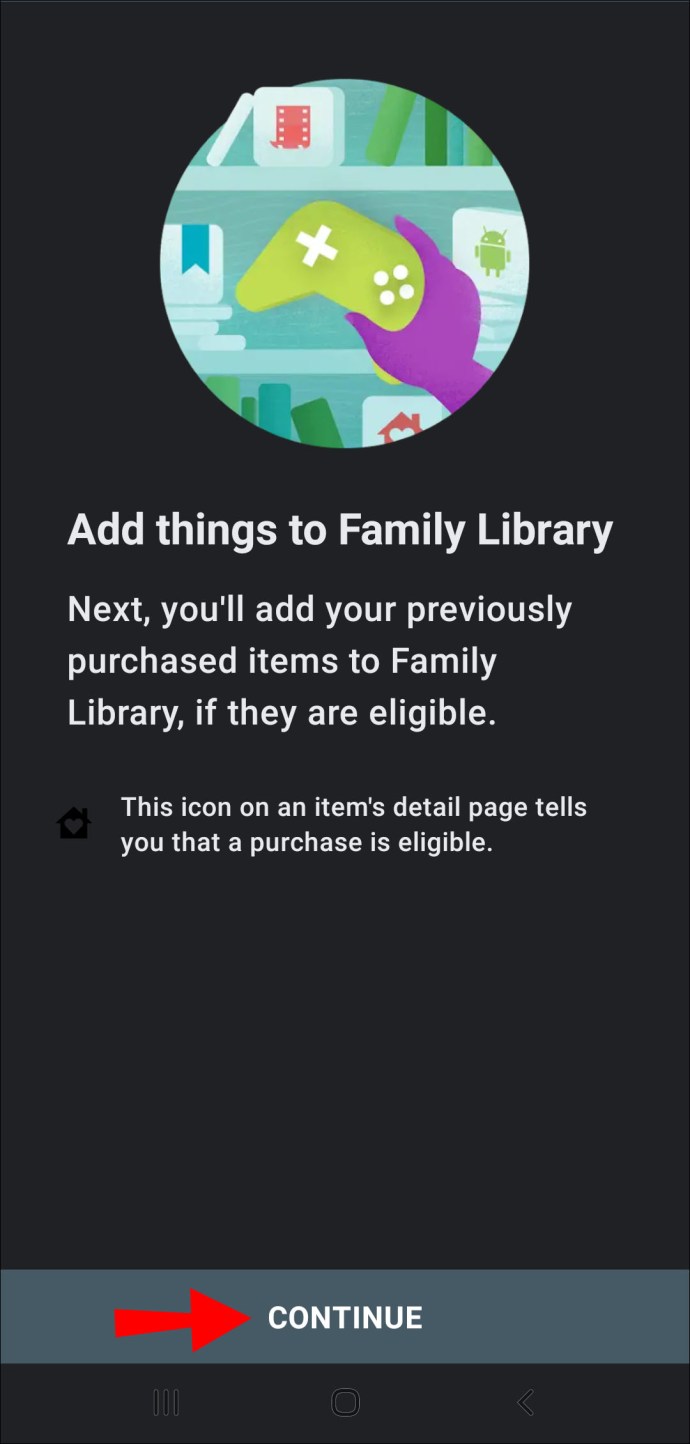
- Pe pagina „Adăugați lucruri în Biblioteca de familie”, veți putea adăuga articole achiziționate anterior, dacă sunt eligibile. Atingeți „Continuați” pentru a face asta.
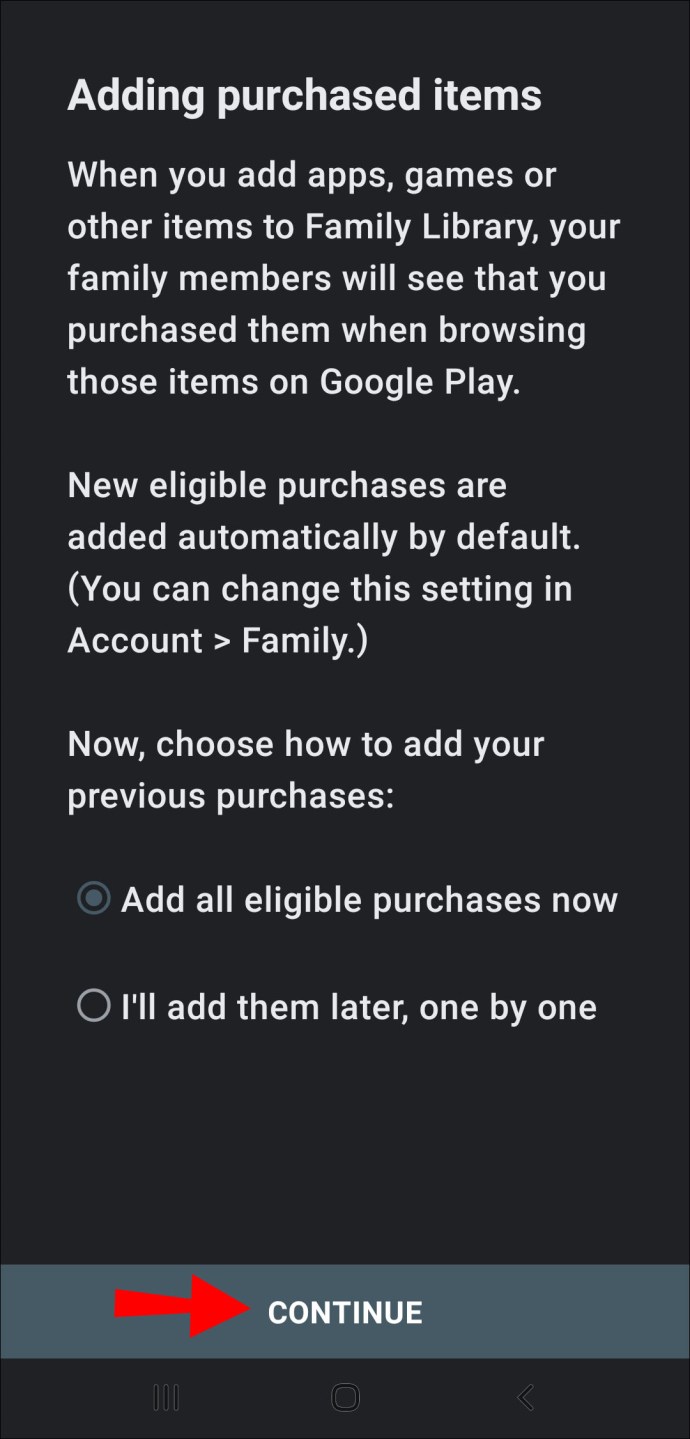
- Pe pagina „Adăugarea articolelor achiziționate”, veți putea selecta dacă doriți să adăugați imediat toate achizițiile eligibile sau dacă doriți să faceți acest lucru mai târziu.
- Selectați metoda preferată.
- Selectați „Continuați”.
- Pe pagina „Invitați-vă familia”, atingeți „Continuați”.
- Înainte de a invita noi membri la Biblioteca de familie, va trebui să introduceți codul de verificare a cardului pentru cardul de credit dorit.
- Selectați „Verificați”.
- Acum puteți adăuga destinatari din lista dvs. de contacte.
- Puteți selecta „Adăugați destinatari” situat în partea de sus a paginii pentru a căuta anumiți membri pe care doriți să îi adăugați sau puteți introduce o adresă Gmail.
- Când sunteți gata să trimiteți invitațiile membrilor preferați, selectați „Trimite”.
- Pentru a finaliza procesul, selectați „Am înțeles”.
Odată ce destinatarii vă acceptă invitațiile, vă veți putea distra folosind împreună conținutul preferat.
Cum să accepti o invitație la Biblioteca de familie Google Play?
Când primiți o invitație de a vă alătura unei biblioteci de familie, aceasta va veni sub forma unui e-mail.
Iată ce trebuie să faci în continuare:
- Accesați Gmail pe dispozitivul dvs.
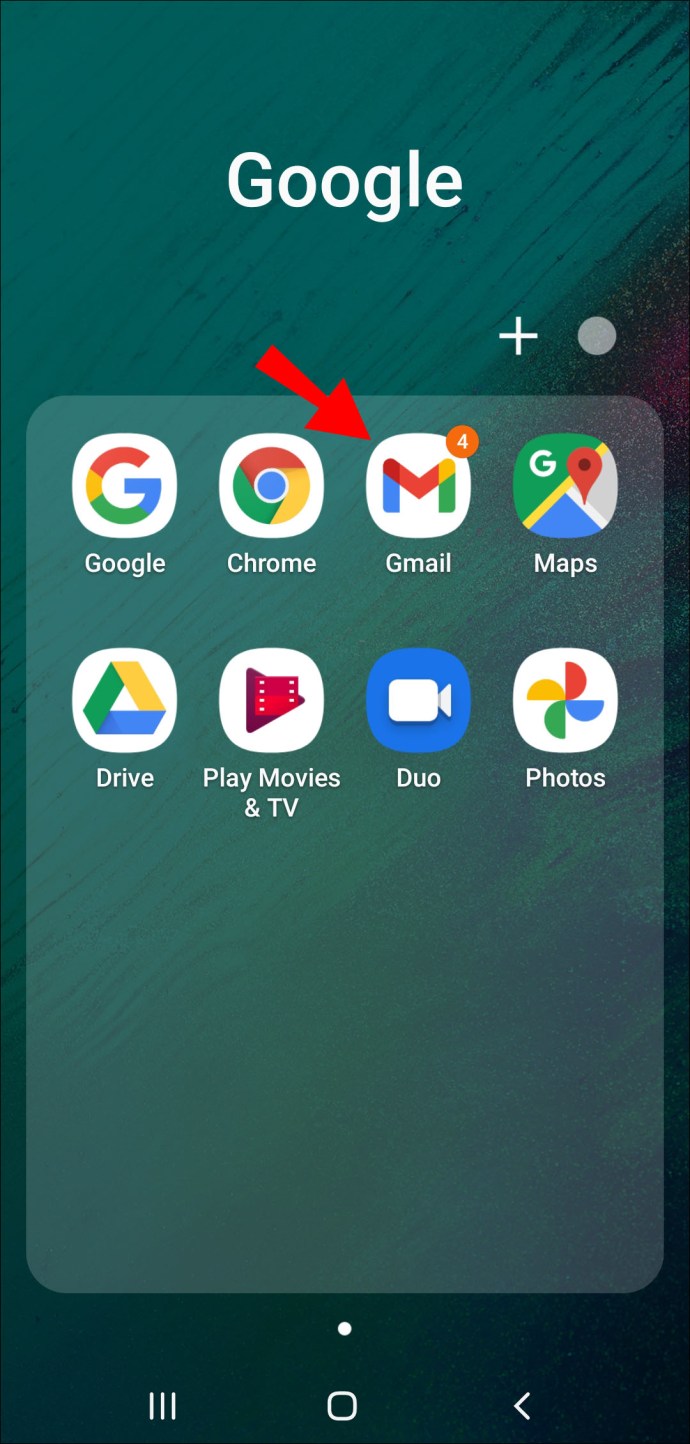
- Deschideți e-mailul de invitație și alegeți butonul „Accept”.
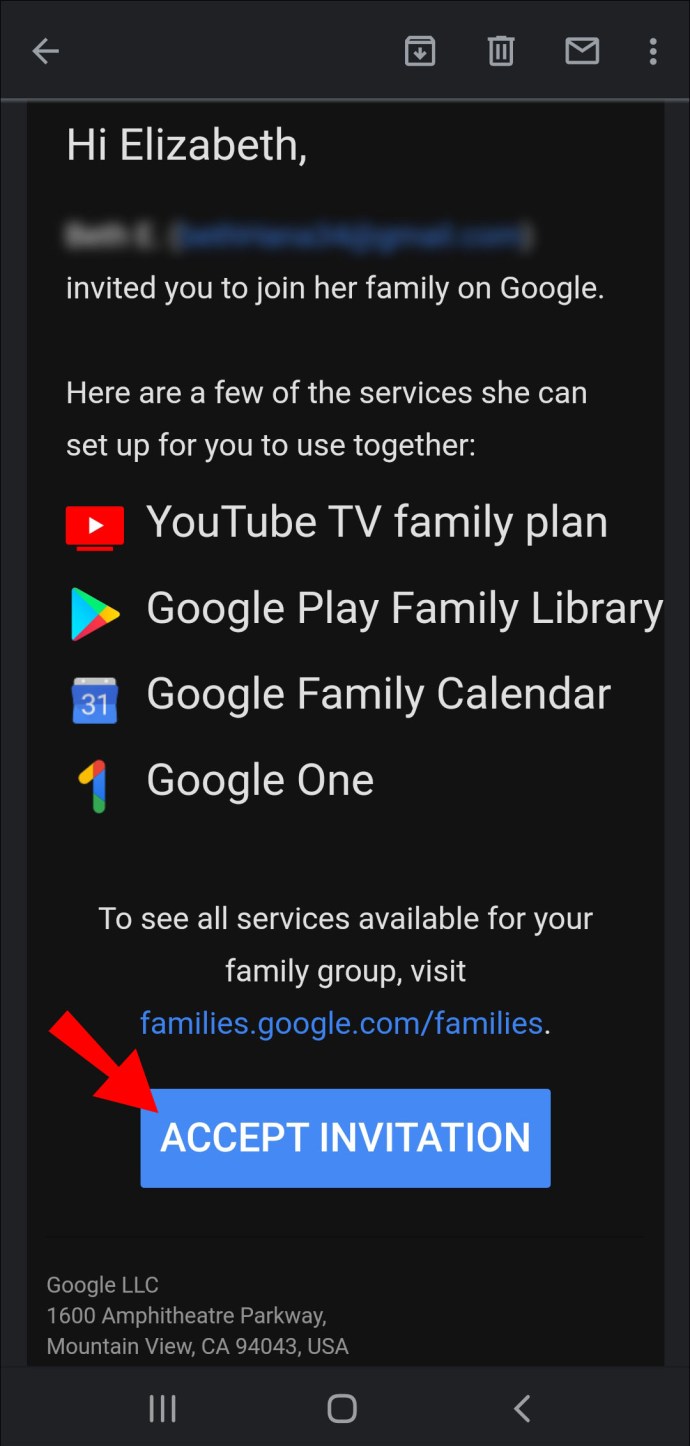
- Acest lucru vă va redirecționa către Chrome.
- Atingeți „Începeți”.
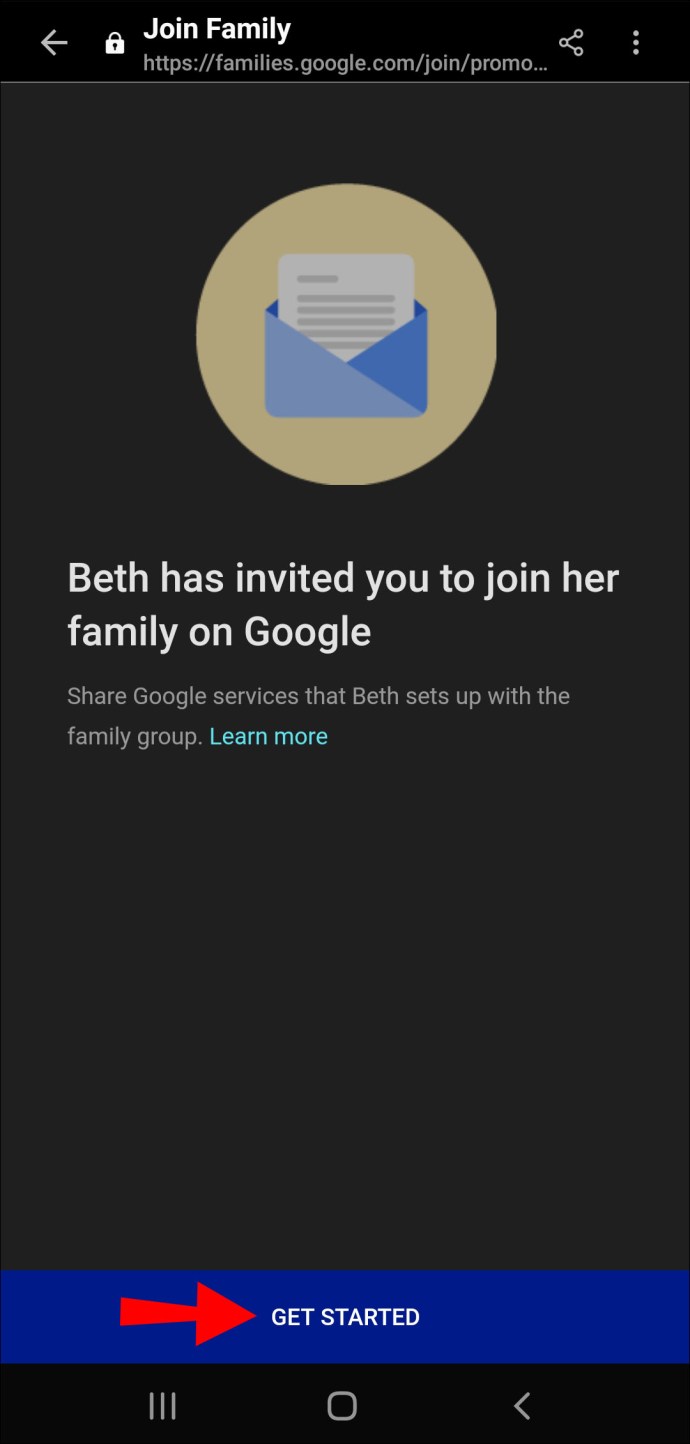
- Conectați-vă la contul dvs. Google și veți fi redirecționat către Magazinul Google Play.
- Atingeți „Folosiți contul” pentru a confirma că acesta este contul cu care doriți să vă înscrieți în Biblioteca de familie.
- Selectați „Alăturați-vă”.
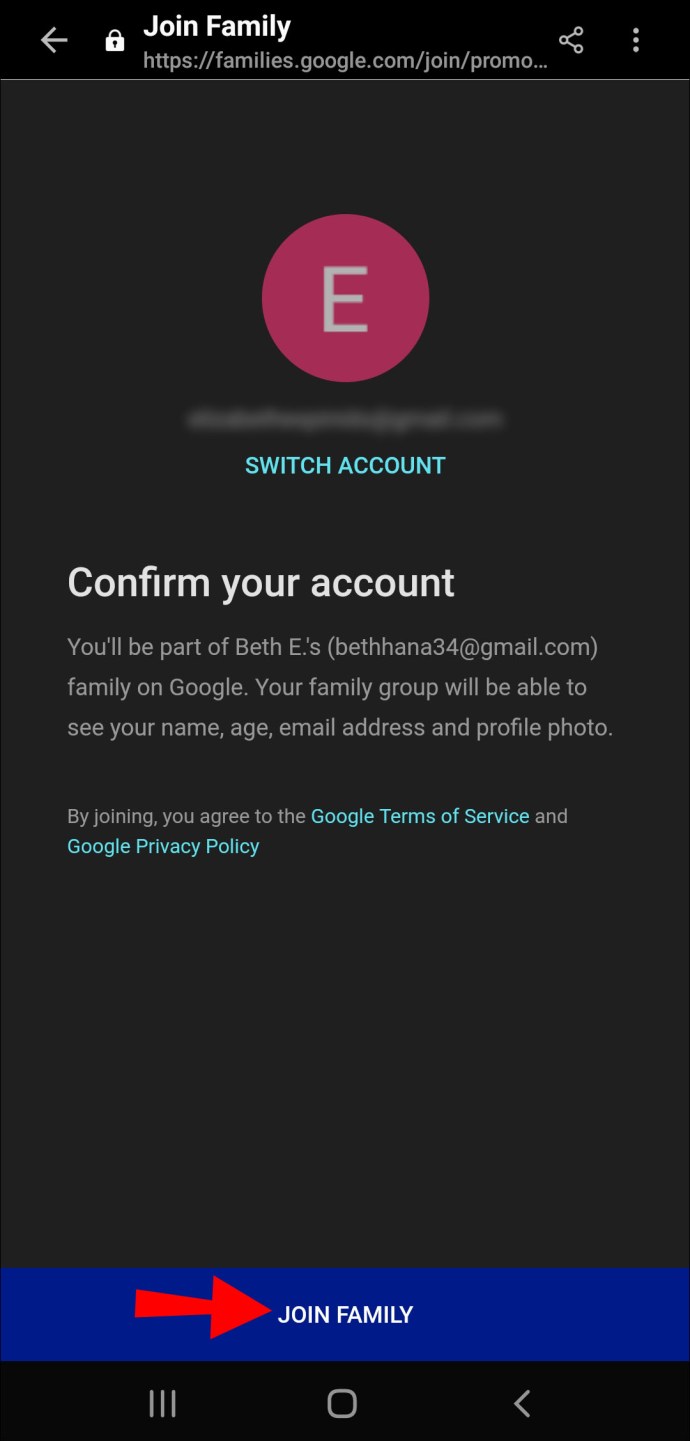
- Selectați „Continuați” pentru a adăuga imediat achizițiile eligibile sau adăugați-le altă dată una câte una, apoi alegeți din nou „Continuați”.
- Selectați „Am înțeles”.
Totul este gata! Acum faceți parte din Biblioteca de familie.
Poate doriți să știți ce informații pot vedea membrii familiei unul despre celălalt:
- Membrii familiei pot vedea fotografiile, numele și adresele de e-mail ale celuilalt.
- Ei vor putea vedea conținutul adăugat în Biblioteca de familie.
- Întrucât managerul dvs. de familie este responsabil pentru metoda de plată pentru familie, acesta va primi chitanțe pentru fiecare achiziție efectuată folosind metoda de plată pentru familie.
- Dacă familia ta are un abonament comun la Google One, va putea vedea cât de mult spațiu de stocare partajat ai folosit. Cu toate acestea, ei nu vor putea vedea fișierele exacte din contul dvs. Google One.
Iată cerințele necesare pentru a vă înscrie în Biblioteca de familie:
- Trebuie să aveți propriul cont Google. Nu vă puteți înscrie în Biblioteca de familie folosind contul dvs. Google de la serviciu, școală sau orice altă organizație.
- Trebuie să locuiești în aceeași țară cu managerul familiei.
- Nu trebuie să fi schimbat grupul de familie în ultimele 12 luni.
- Nu faceți parte dintr-o altă bibliotecă de familie.
- Nu sunteți membru Google One actual. Cu toate acestea, veți putea achiziționa un plan Google One după ce deveniți membru al Bibliotecii de familie.
Cum să accesați conținutul din biblioteca dvs. de familie Google Play?
Doar urmați acești pași:
- Accesați Magazinul Google Play pe dispozitivul dvs.
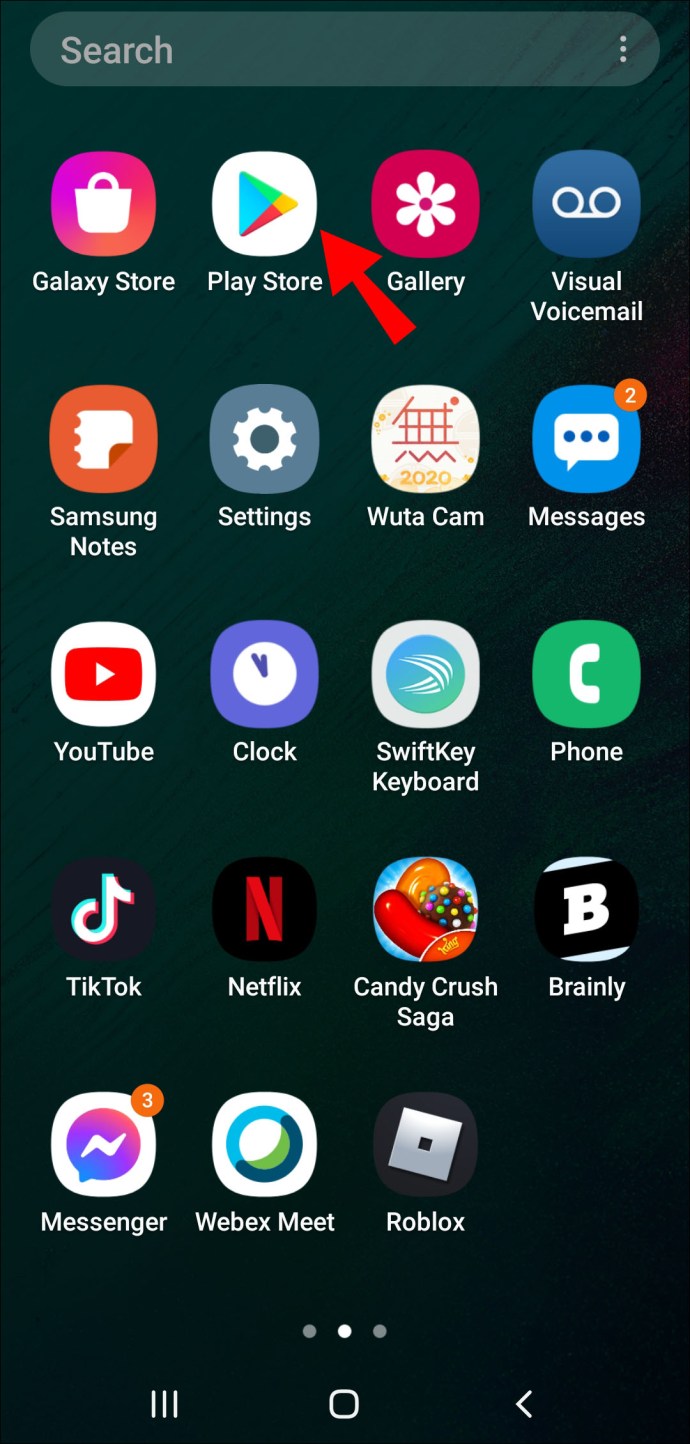
- Selectați „Meniu” în colțul din stânga sus.
- În meniul drop-down, veți vedea categorii, cum ar fi Aplicațiile și jocurile mele, filme și TV, muzică, cărți și Chioșc de ziare. Alegeți-l pe cel pe care doriți să îl accesați.
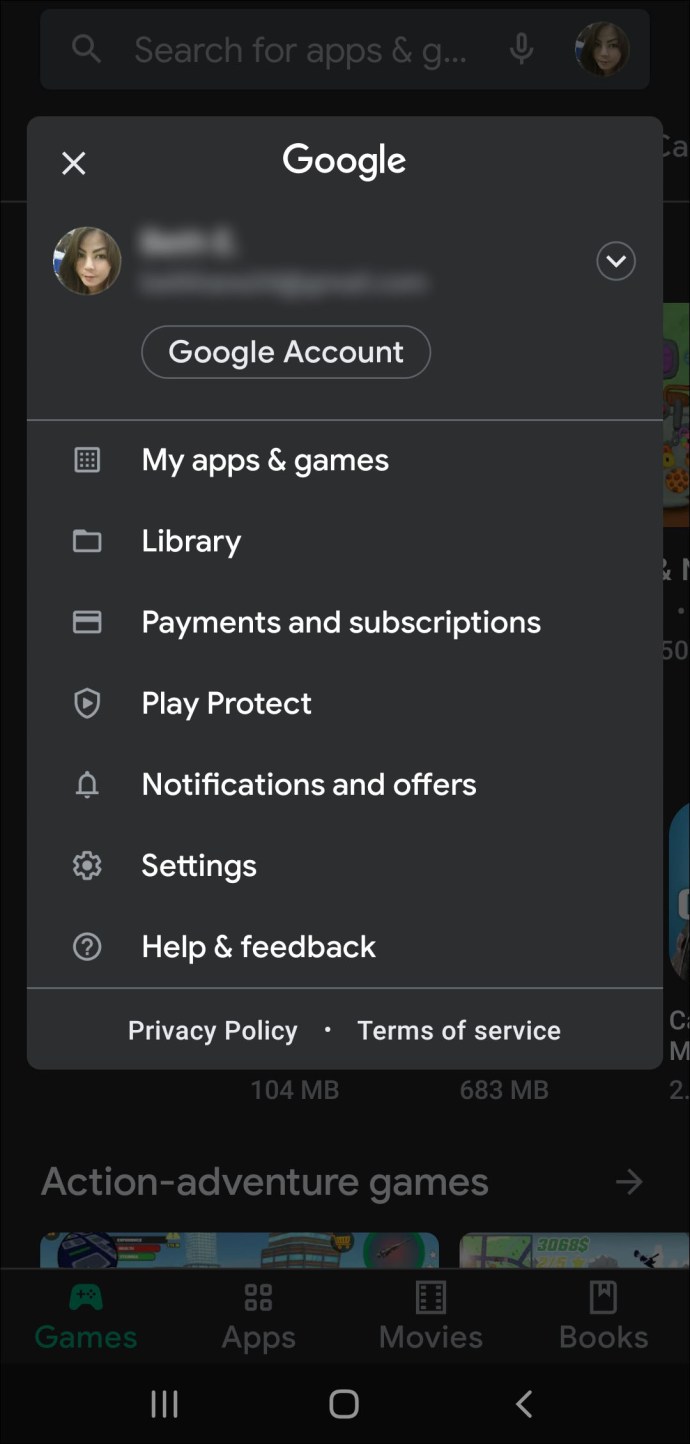
- După ce ați accesat categoria preferată, atingeți fila „Biblioteca de familie”.

- Veți vedea o listă de conținut disponibilă pentru întregul grup de familie din categoria aleasă.
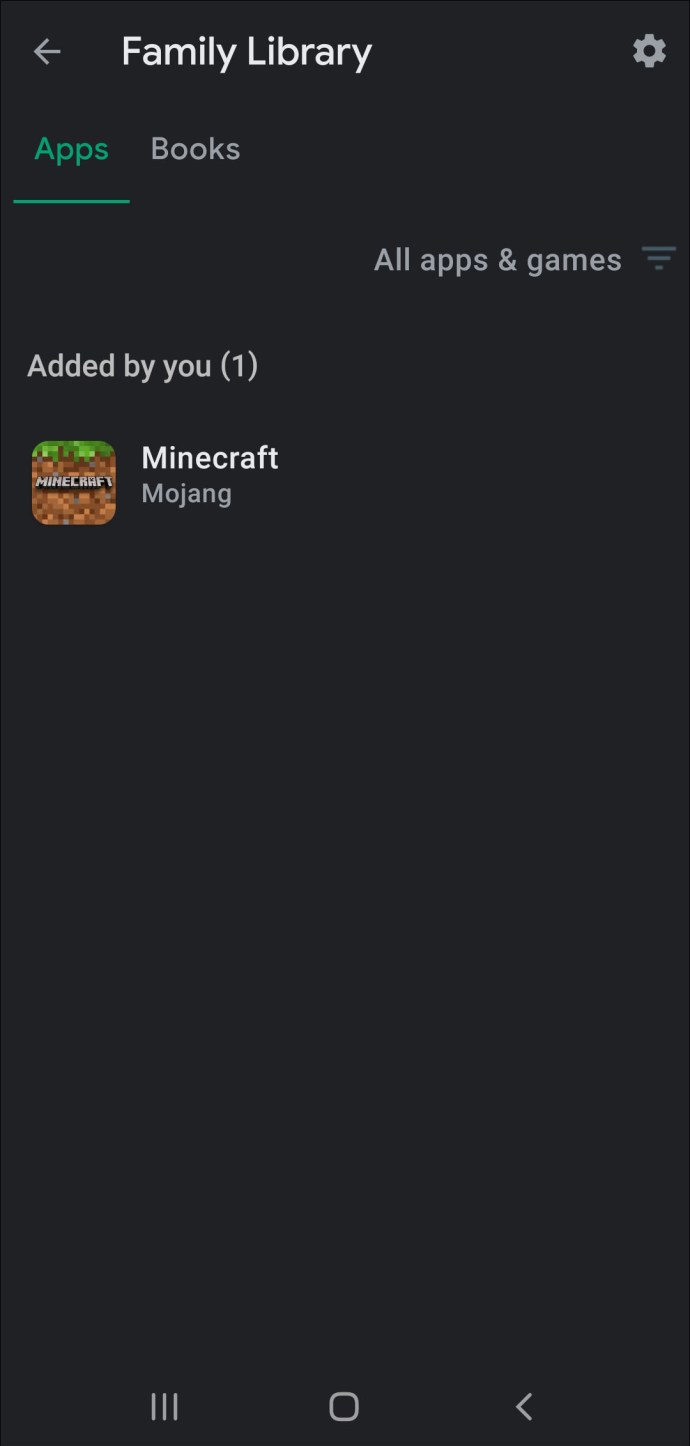
Întrebări frecvente suplimentare
Cum adaug conținut în Biblioteca de familie?
· Aplicații și jocuri:
1. Accesați aplicația Magazin Play pe dispozitivul dvs.
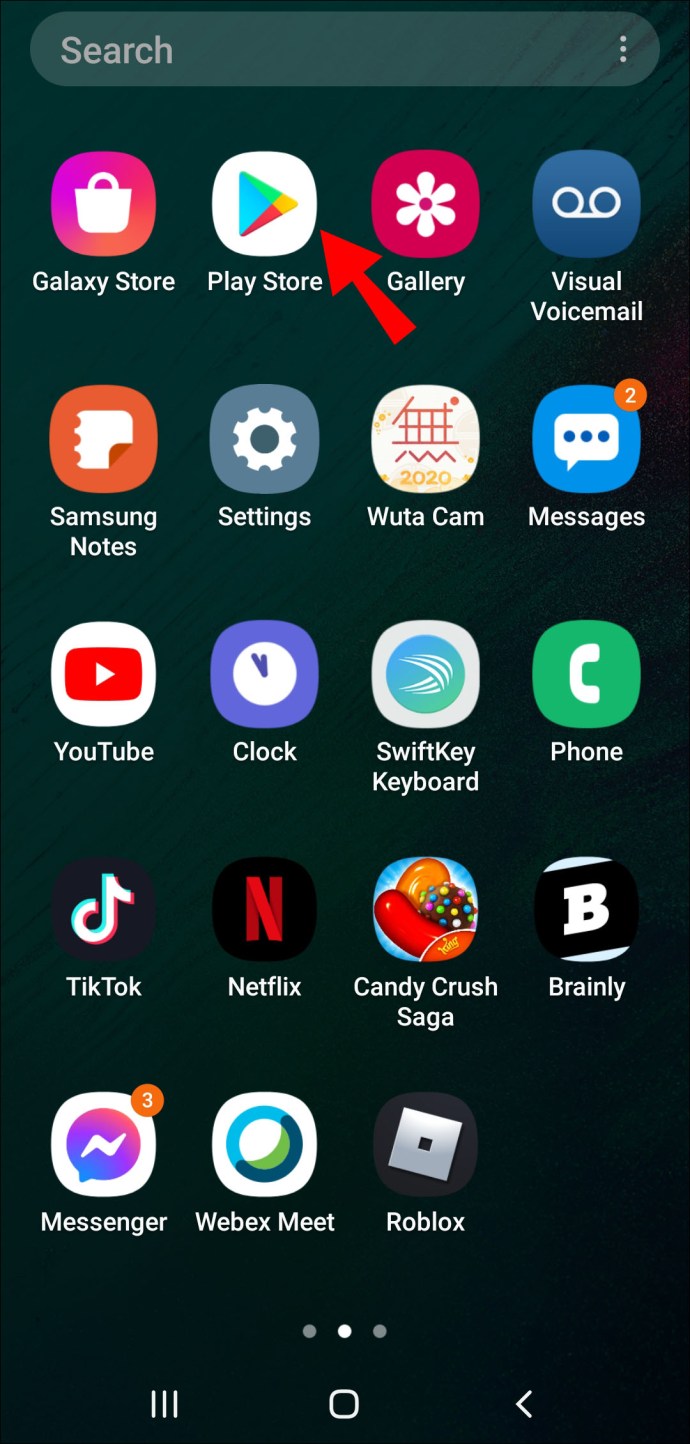
2. Atingeți „Meniu” în colțul din stânga sus.
3. Selectați „Aplicații și jocuri”.

4. Atingeți „Instalat”.

5. Alegeți un joc sau o aplicație pe care doriți să o adăugați.
6. Pe pagina de detalii a jocului/aplicației preferate, activați „Biblioteca de familie”.

7. Dacă doriți să eliminați conținut, atingeți pentru a dezactiva „Biblioteca de familie”.
· Filme și emisiuni TV:
1. Deschideți aplicația Google TV (denumită anterior Filme și TV) pe dispozitivul dvs.
2. Selectați „Bibliotecă” în partea de jos.
3. Căutați conținutul achiziționat pe care doriți să îl adăugați în filele „Filme” sau „Emisiuni TV”.
4. În pagina de detalii a conținutului pe care doriți să-l adăugați, atingeți pentru a activa „Biblioteca de familie”.
5. Dacă doriți să eliminați conținut, pur și simplu dezactivați „Biblioteca de familie” pe pagina de detalii.
Sfat important: Când adăugați emisiuni TV din aplicația Google TV, adăugați toate episoadele emisiunii preferate. Dacă ați achiziționat unele episoade sau sezoane separat, le puteți adăuga la Biblioteca de familie:
1. Căutarea conținutului preferat în aplicația Magazin Play și
2. Adăugarea acesteia în Biblioteca de familie din pagina cu detalii a emisiunii.
· Cărți:
1. Accesați aplicația Cărți Play pe dispozitivul dvs.
2. Selectați „Bibliotecă” în partea de jos.
3. Căutați conținutul pe care doriți să îl adăugați.
4. Lângă titlul preferat al cărții electronice sau al cărții audio, selectați Mai multe.
5. Atingeți Adăugați la „Biblioteca de familie”.
6. Dacă doriți să eliminați conținut, atingeți „Eliminați din Biblioteca de familie” pe aceeași pagină.
Cum funcționează Biblioteca de familie Google Play?
Este destul de simplu:
· Înscrieți-vă gratuit la Biblioteca de familie Google Play.
· Achiziționați aplicații, jocuri, filme, emisiuni TV, cărți electronice sau cărți audio.
· Configurați o metodă de plată pentru familie.
· Adăugați până la cinci membri ai familiei în Biblioteca de familie.
· Răsfățați-vă cu conținutul achiziționat și distribuiți-l membrilor dvs. O singură bucată de conținut poate fi achiziționată o singură dată și, dacă o distribuiți în Biblioteca de familie, toți membrii vor putea să-l acceseze.
Cum să utilizați Biblioteca de familie Google Play?
Iată cum:
1. Accesați aplicația Magazin Play pe dispozitivul dvs.
2. Selectați „Meniu” în colțul din stânga sus.
3. Alegeți „Cont” din meniu.
4. Selectați „Familie” din opțiuni.
5. Atingeți butonul „Înscriere” acum.
6. Selectați „Înscrieți-vă”.
7. Pe pagina „Aduceți familia împreună”, selectați „Continuați”.
8. Dacă nu faceți parte dintr-un grup de familie, mai întâi va trebui să creați unul.
9. Pe pagina „Configurați serviciile pentru familie pe Google Play”, selectați „Continuați”.
10. În pagina „Configurați o metodă de plată pentru familie”, selectați „Configurați”.
11. Alegeți cardul de credit dorit sau introduceți informații despre cardul nou și selectați „Accept”.
12. După ce ați completat informațiile cardului, selectați „Continuați” pentru a începe să adăugați conținut în Biblioteca de familie.
13. Pe pagina „Adăugați lucruri în Biblioteca de familie”, veți putea adăuga orele achiziționate anterior, numai dacă sunt eligibile. Alegeți „Continuați” pentru a face asta.
14. În pagina „Adăugarea articolelor achiziționate”, veți putea selecta dacă doriți să adăugați imediat toate achizițiile eligibile sau să le adăugați altă dată, una câte una. Selectați metoda dorită.
15. Selectați „Continuare”.
16. Pe pagina „Invitați-vă familia”, alegeți „Continuați”.
17. Înainte de a invita noi membri în Biblioteca de familie, va trebui să introduceți codul de verificare a cardului pentru cardul de credit dorit.
18. Selectați „Verificare”.
19. Acum puteți adăuga destinatari din lista dvs. de contacte.
20. Puteți selecta „Adăugați destinatari” situat în partea de sus a paginii pentru a căuta anumiți membri pe care doriți să îi adăugați sau puteți introduce o adresă Gmail.
21. Când sunteți gata să trimiteți invitațiile, selectați „Trimite”.
22. Pentru a finaliza procesul, selectați „Am înțeles”.
Cum partajez aplicațiile din Biblioteca mea de familie?
1. Accesați aplicația Magazin Play pe dispozitivul dvs.
2. Atingeți „Meniu” în colțul din stânga sus.
3. Selectați „Aplicații și jocuri”.
4. Atingeți „Instalat”.
5. Alegeți o aplicație pe care doriți să o adăugați.
6. Pe pagina de detalii a aplicației preferate, puteți activa „Biblioteca de familie”.
7. Dacă doriți să eliminați conținut, atingeți pentru a dezactiva „Biblioteca de familie”.
Si asta e. Bucurați-vă!
Părţi egale
Acum aveți toate cunoștințele de care aveți nevoie pentru a vă înscrie și a naviga cu succes prin biblioteca familiei. Ori de câte ori vizionați o emisiune TV grozavă, citiți o carte interesantă sau găsiți un nou joc distractiv de jucat, veți putea împărtăși experiența cu cei dragi prin Biblioteca de familie.
De asemenea, puteți trimite acest articol membrilor familiei dvs. dacă au nevoie de ajutor pentru a se înscrie sau naviga cu succes prin Biblioteca de familie.
Ați reușit să vă înscrieți și să adăugați cu ușurință la Biblioteca de familie? Cum s-au descurcat membrii familiei tale? Anunțați-ne în secțiunea de comentarii de mai jos.