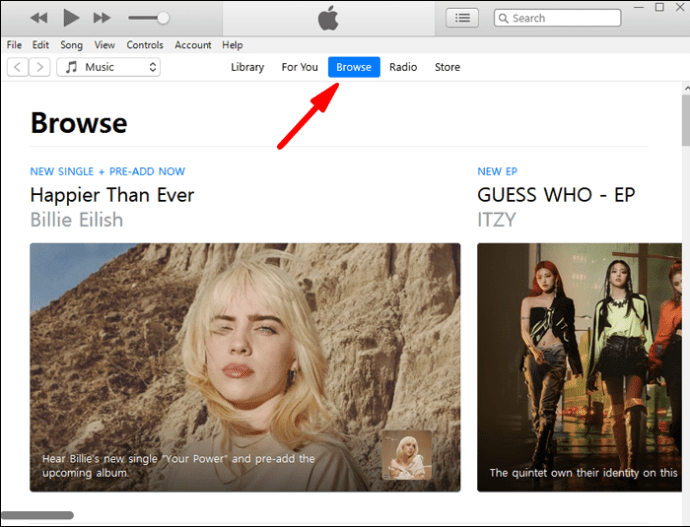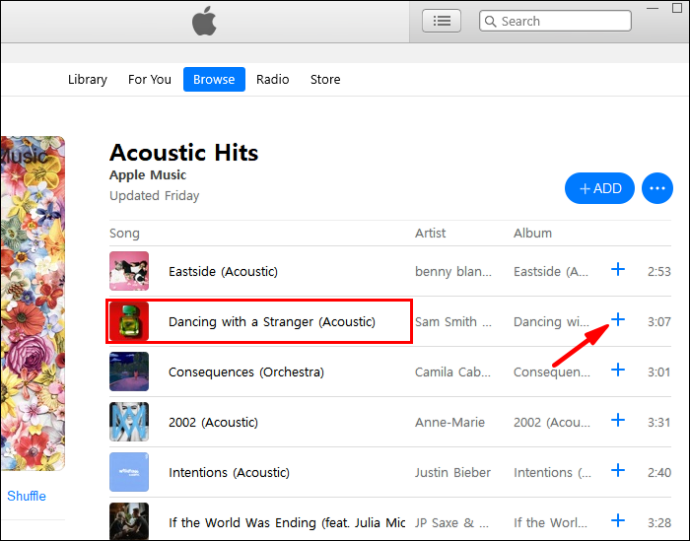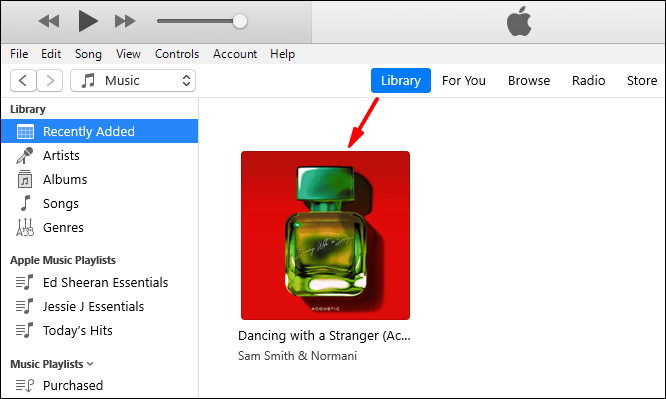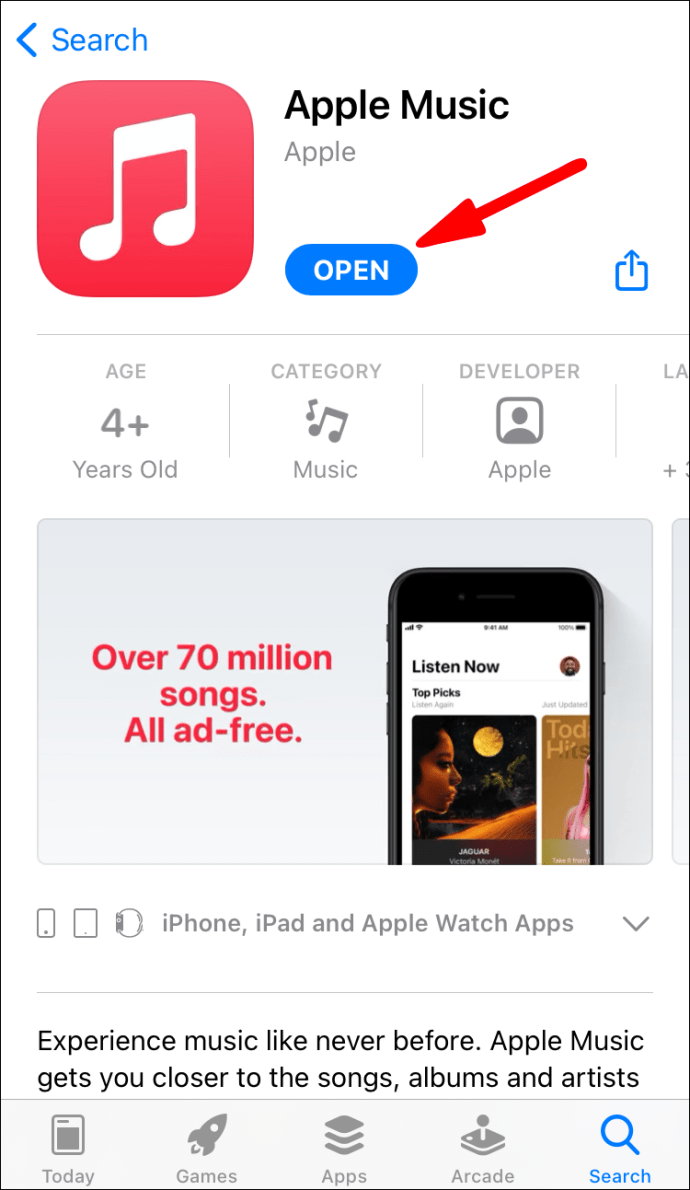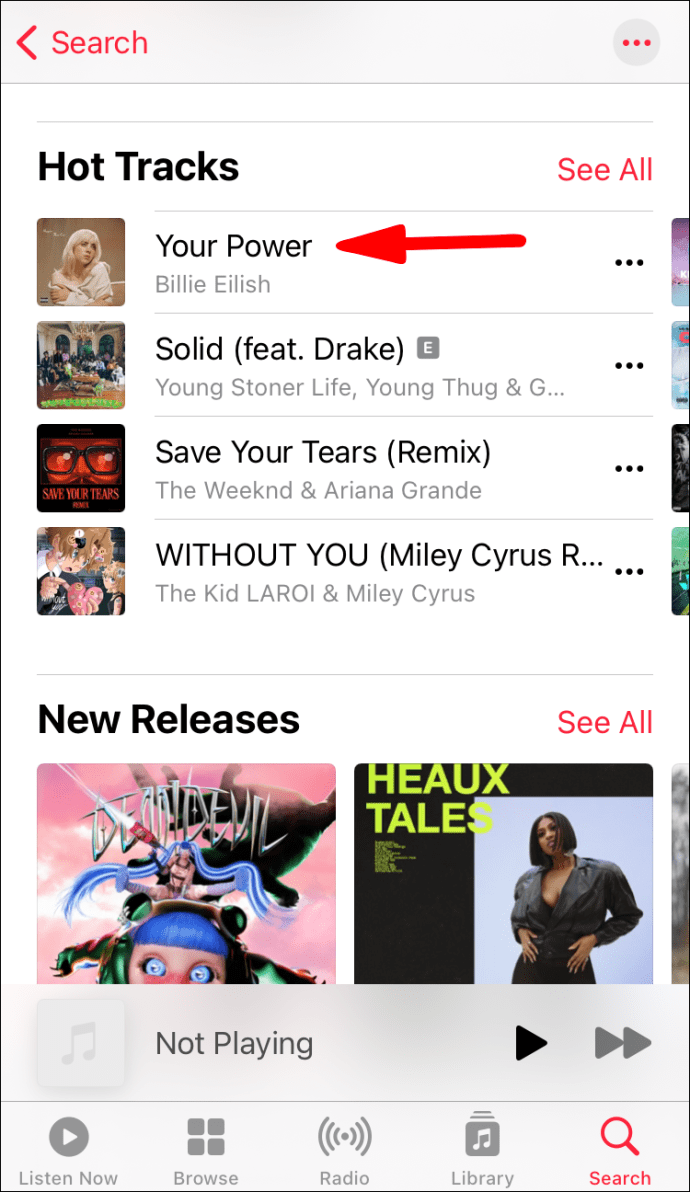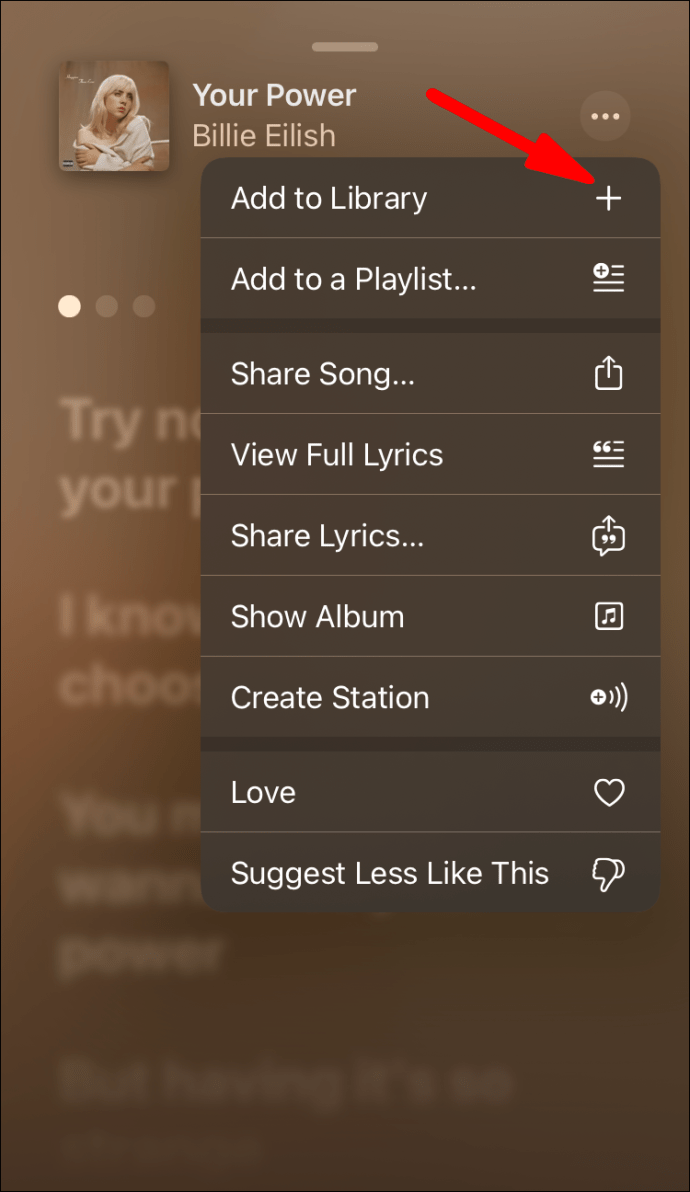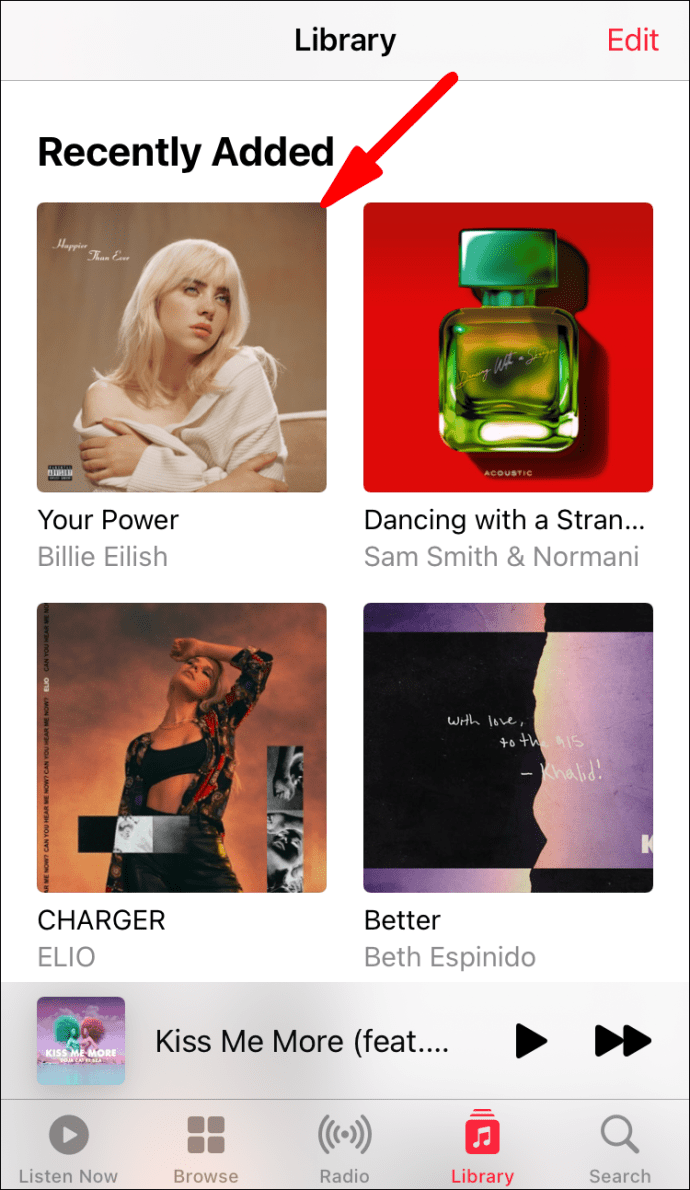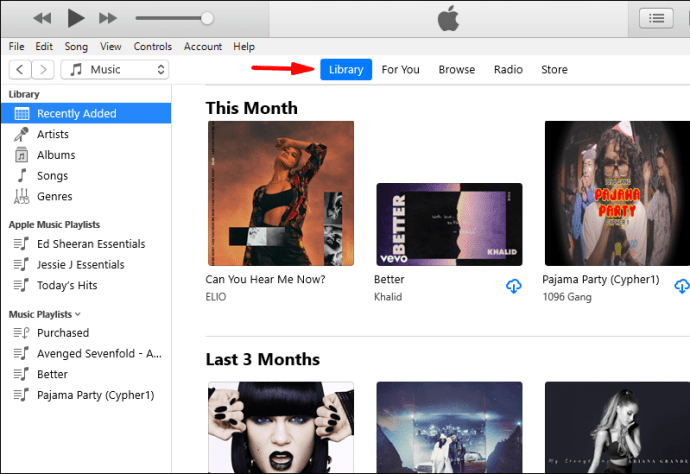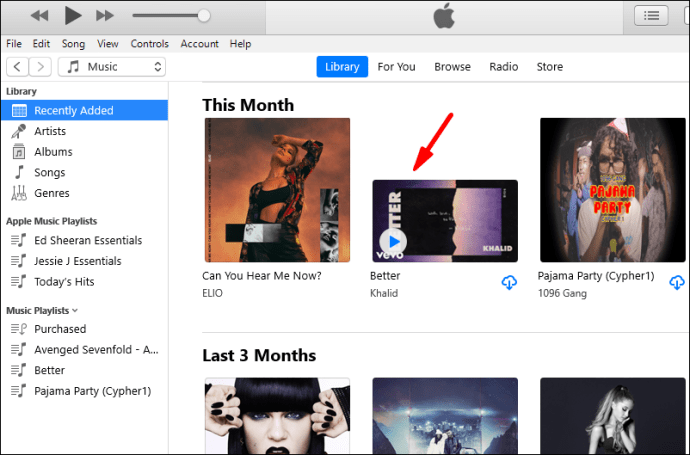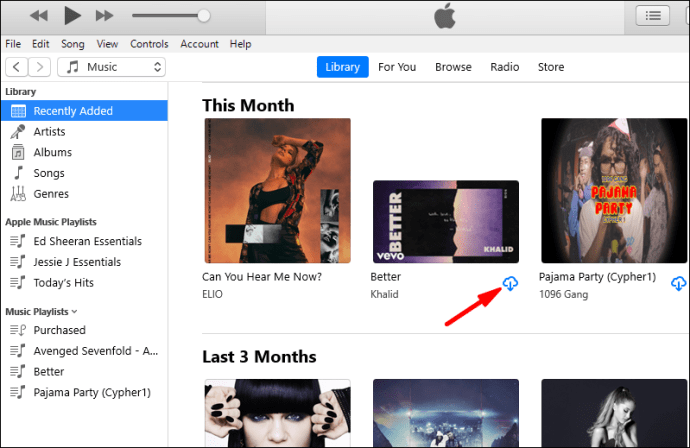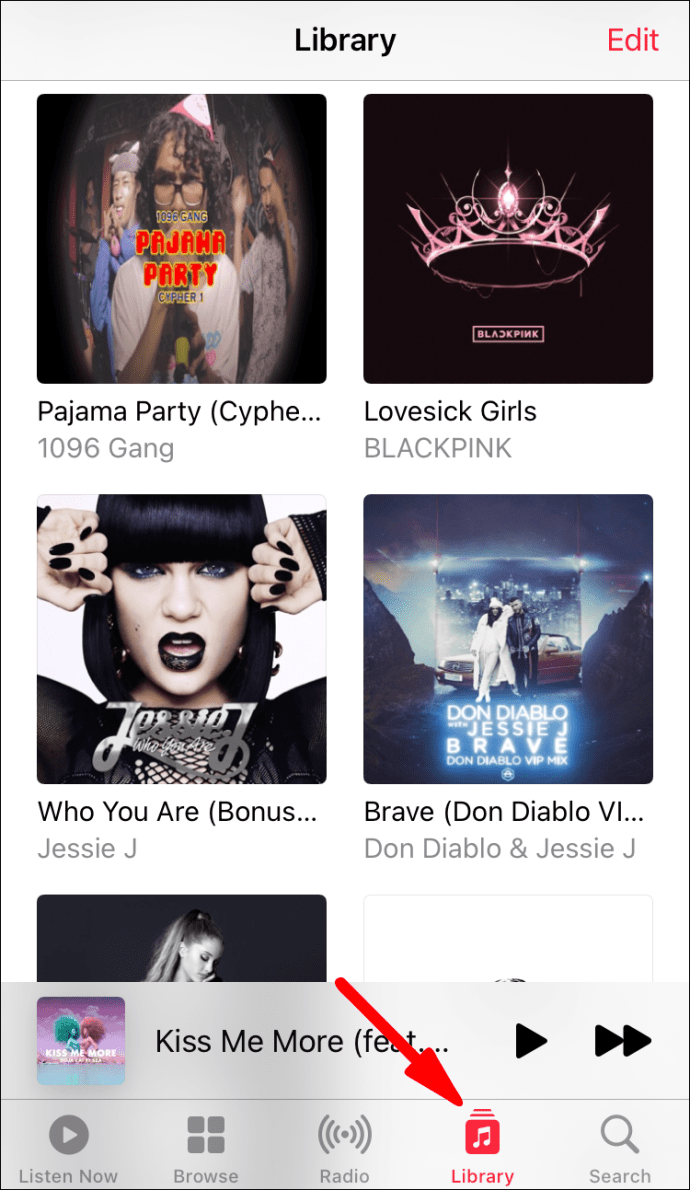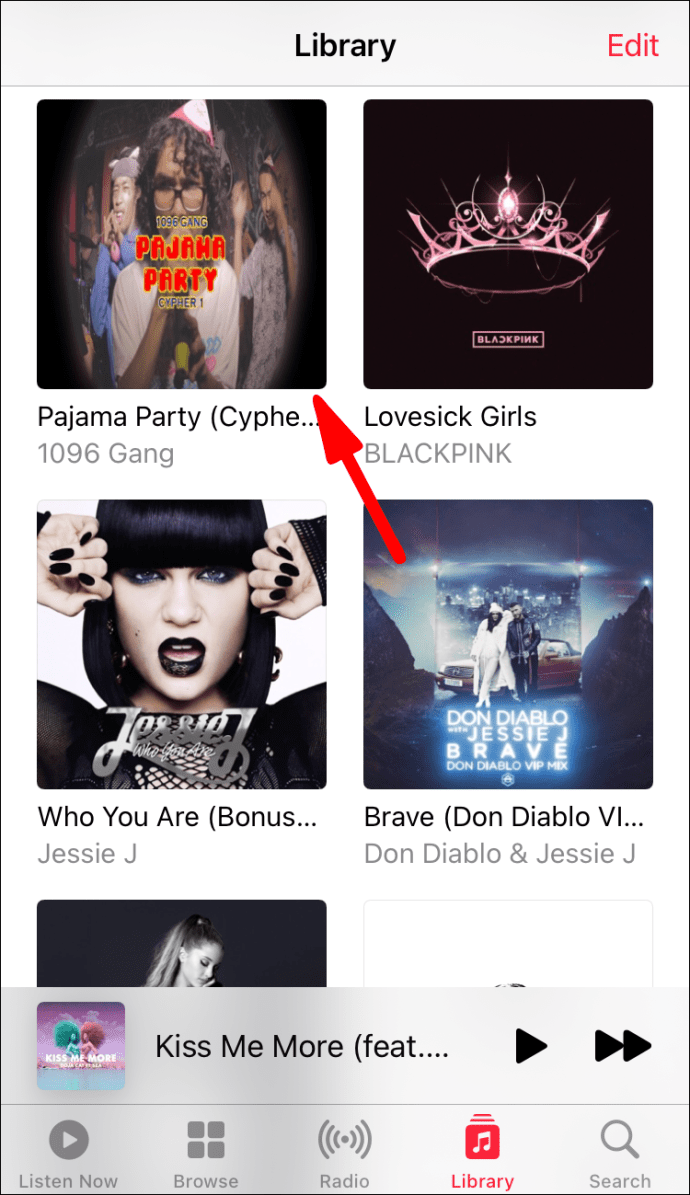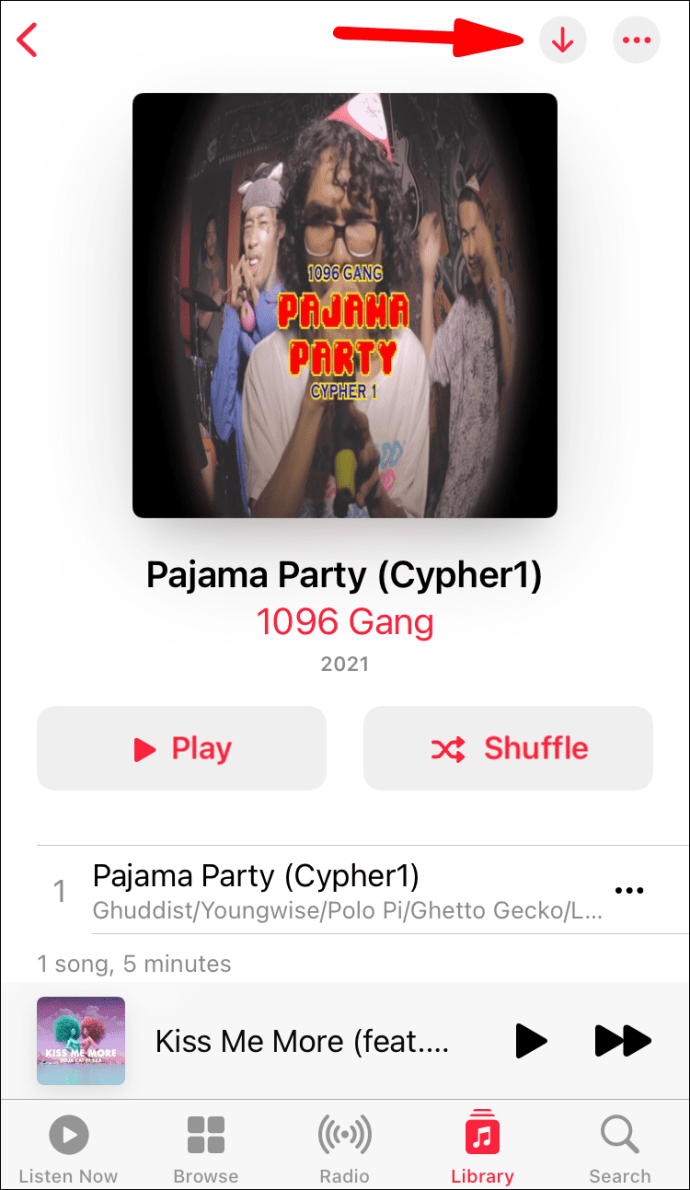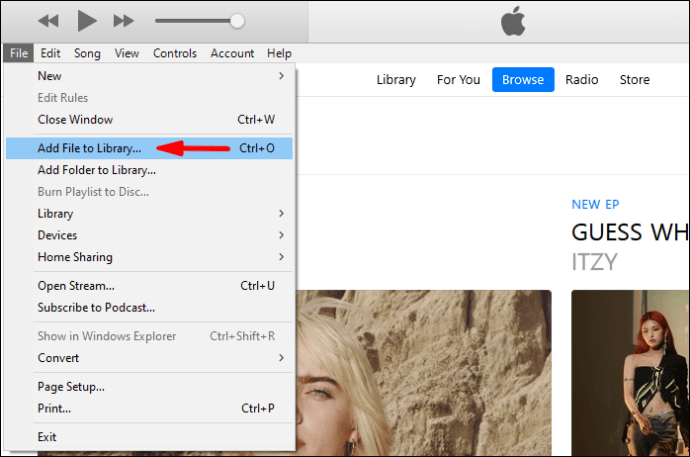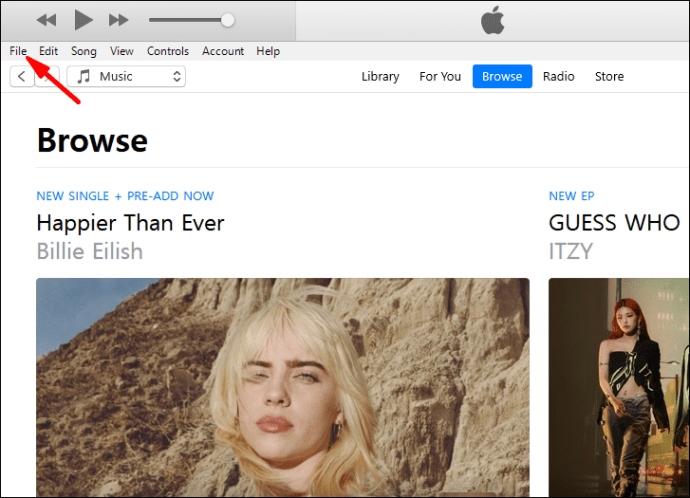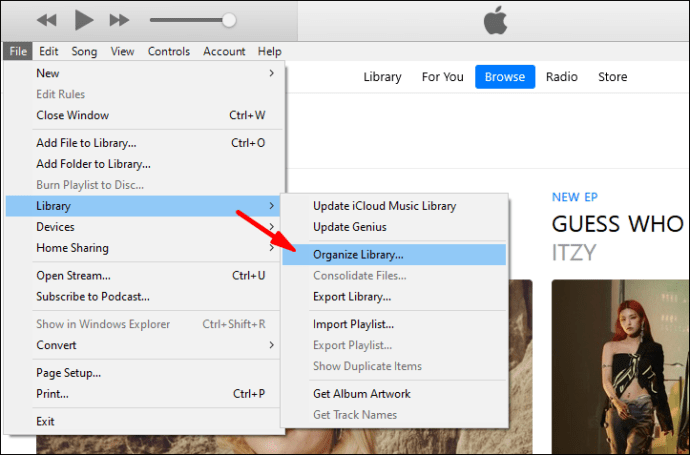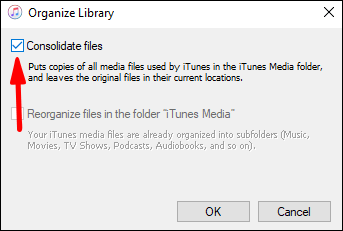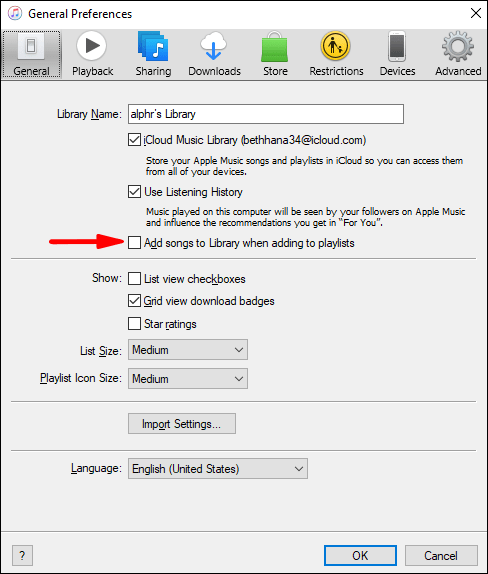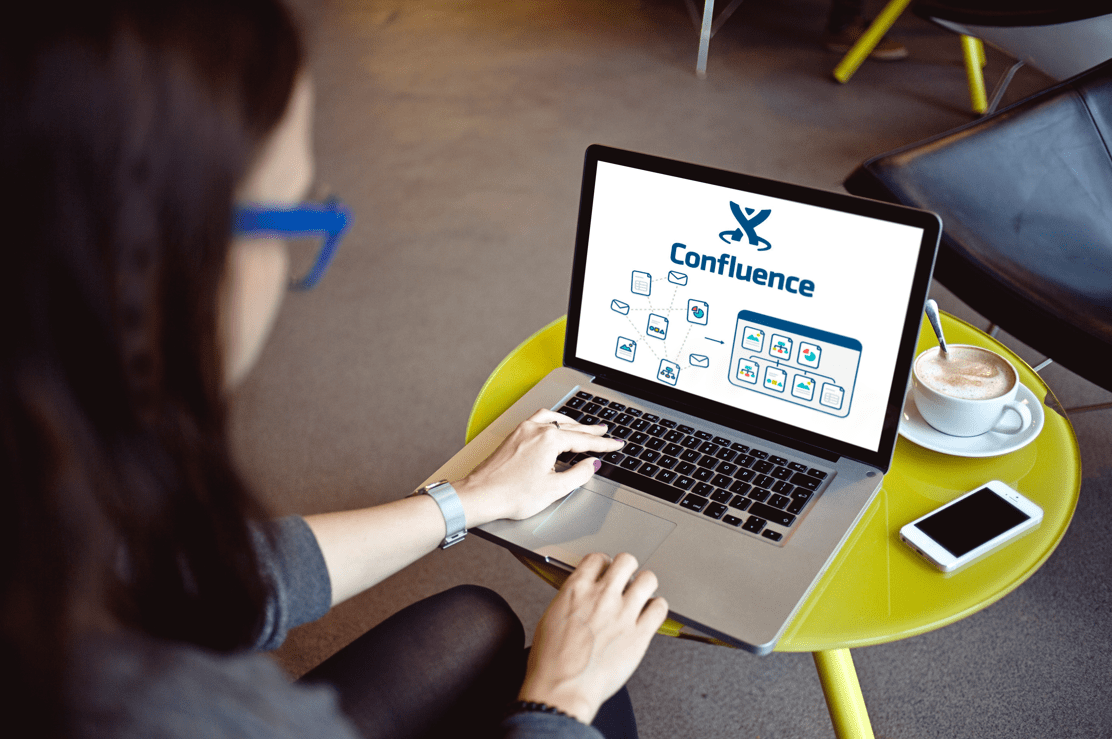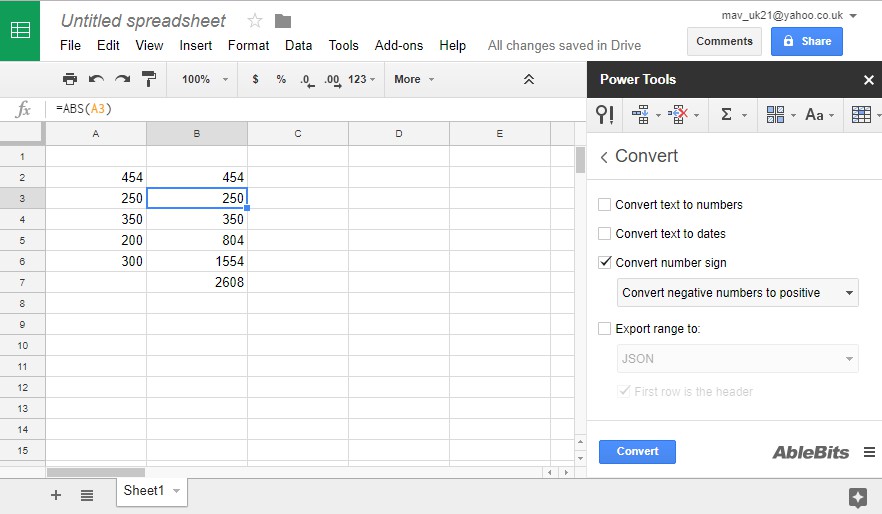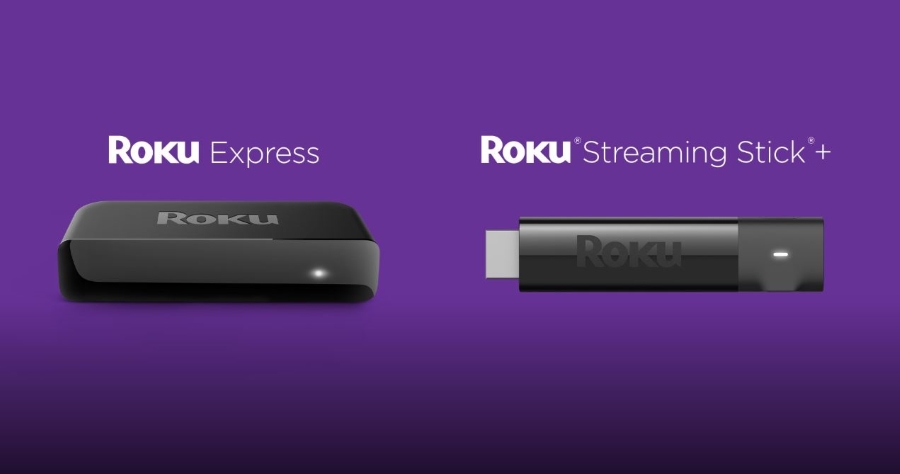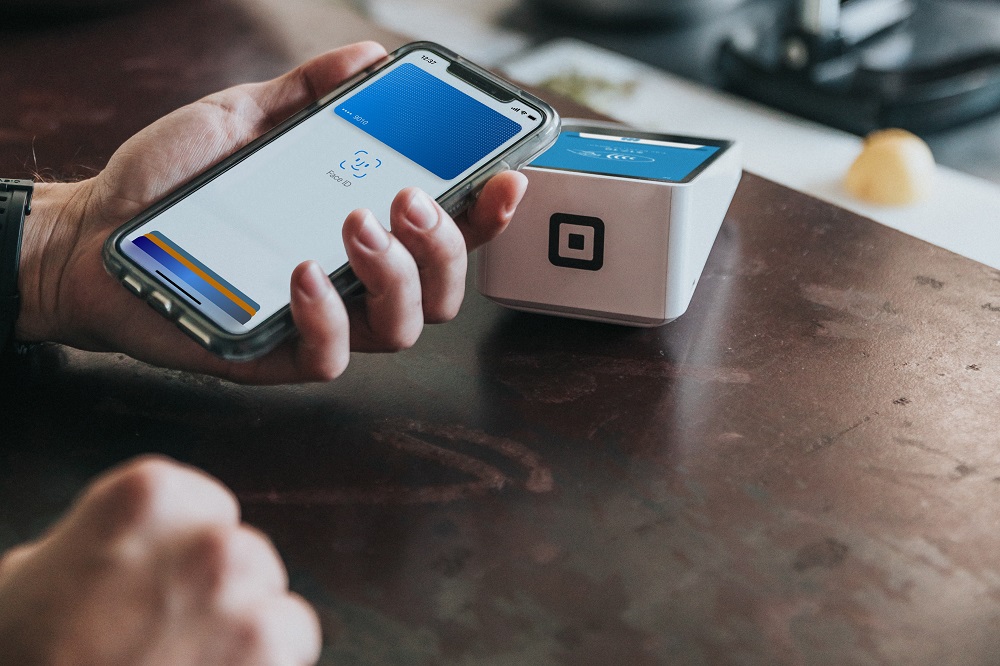Apple Music: Cum se adaugă la bibliotecă
Apple Music este una dintre cele mai mari platforme pentru a asculta muzică. Vine pe toate produsele Apple ca un serviciu convenabil. Unul dintre cele mai bune lucruri despre Apple Music este capacitatea de a construi o bibliotecă personală.

Dacă nu știți cum funcționează procesul de adăugare a muzicii în biblioteca dvs., aveți noroc. Vă vom ghida prin întregul proces. Puteți găsi chiar și răspunsurile la câteva întrebări frecvente pe Apple Music.
Adăugați muzică din catalogul Apple Music
Dacă doriți să adăugați câteva melodii, albume sau liste de redare întregi în biblioteca dvs., puteți face acest lucru cu ușurință. Procesul este simplu. Ai nevoie doar de câteva atingeri sau clicuri și va fi în biblioteca ta.
Iată pașii pentru adăugarea muzicii din catalog în biblioteca dvs. pe Mac sau PC:
- Deschideți Apple Music.
- Căutați muzica pe care o ascultați cu plăcere.
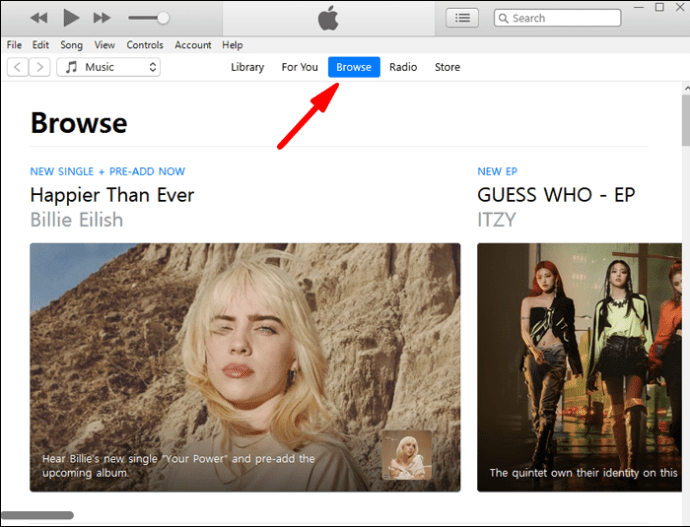
- Indiferent dacă este o piesă, un album sau o listă de redare, poți să dai clic pe semnul „+” pentru a-l adăuga în bibliotecă.
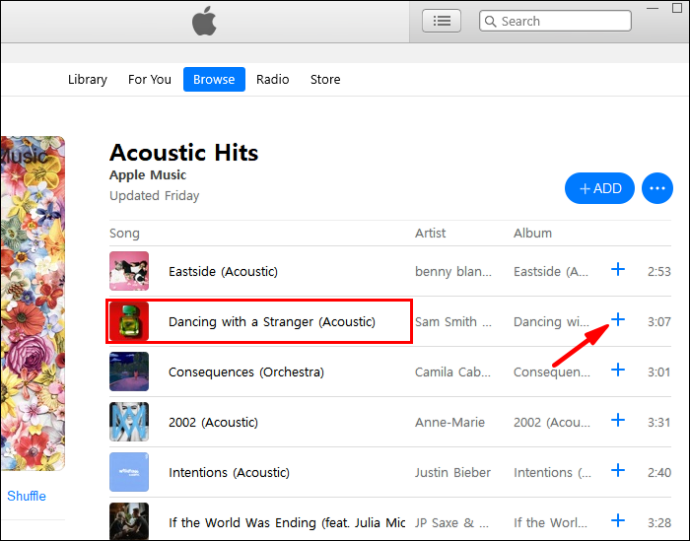
- Muzica ar trebui să apară acum în biblioteca dvs.
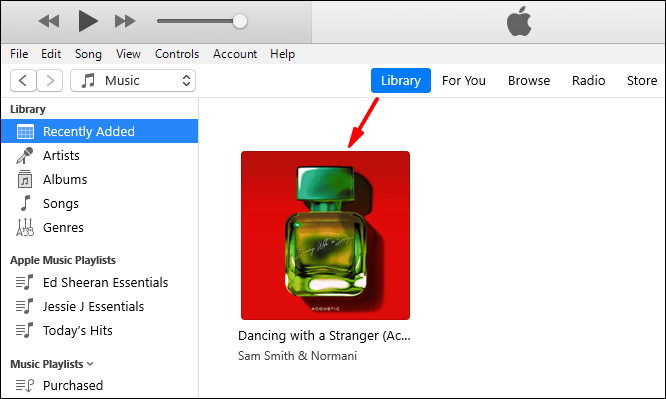
Dacă utilizați un dispozitiv mobil, pașii sunt ușor diferiți.
- Deschideți Apple Music pe dispozitivul dvs. mobil.
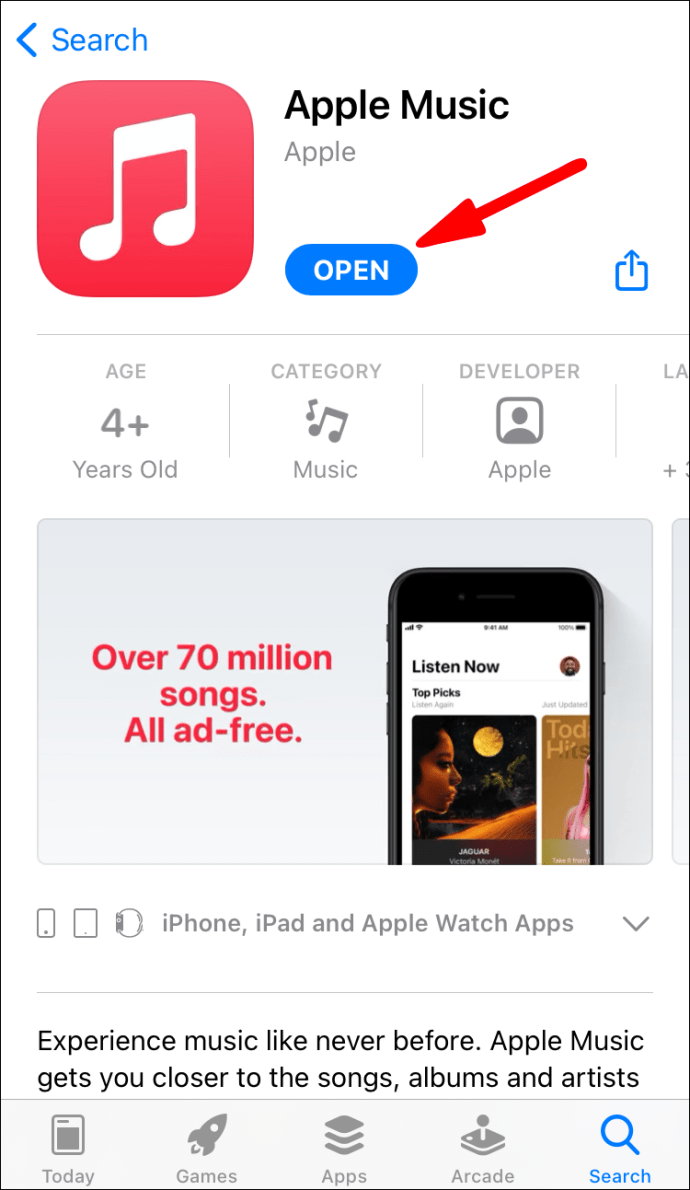
- Căutați niște muzică care vă place.
- Pentru melodii, atingeți simbolul „+” pentru a-l adăuga în biblioteca dvs.
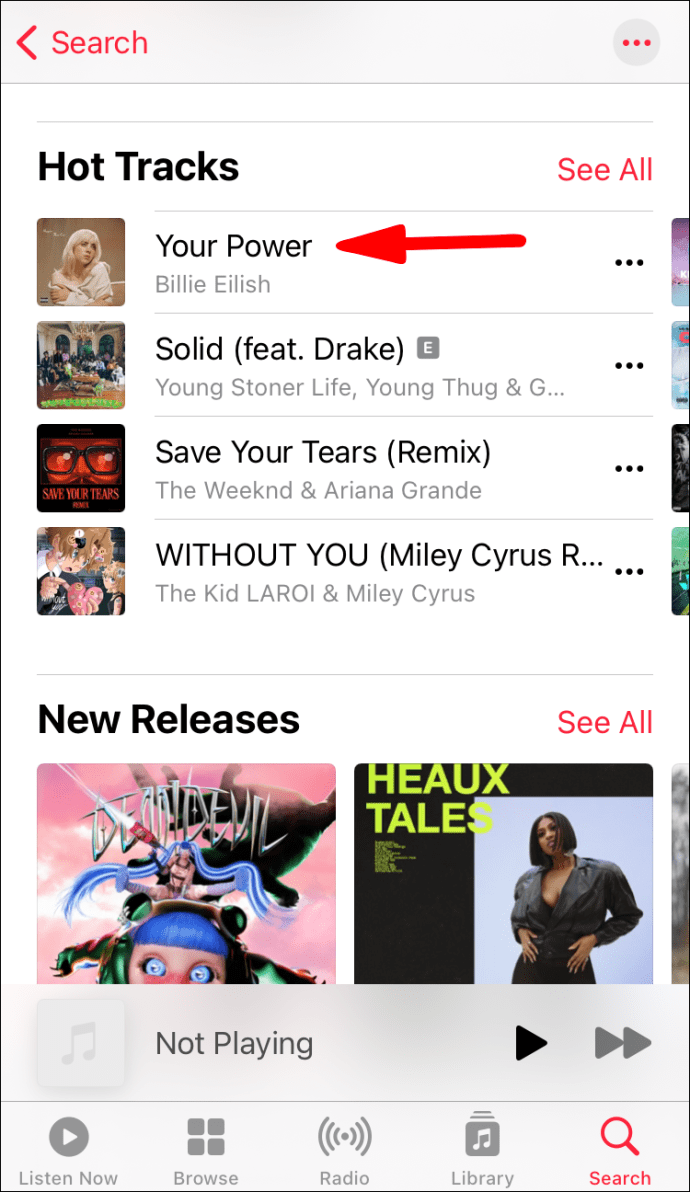
- Pentru albume, liste de redare și videoclipuri muzicale, atingeți pictograma „+ Adăugați” din partea de sus.
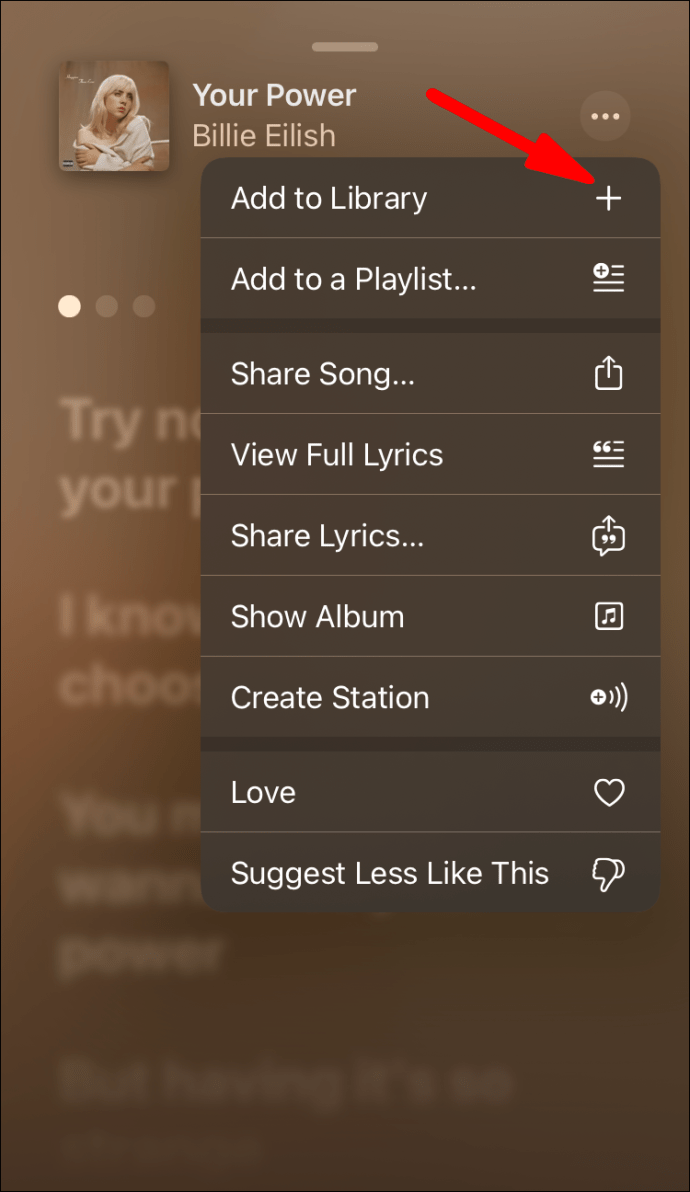
- Acum ar trebui să puteți asculta muzica pe care ați adăugat-o din catalogul din biblioteca dvs.
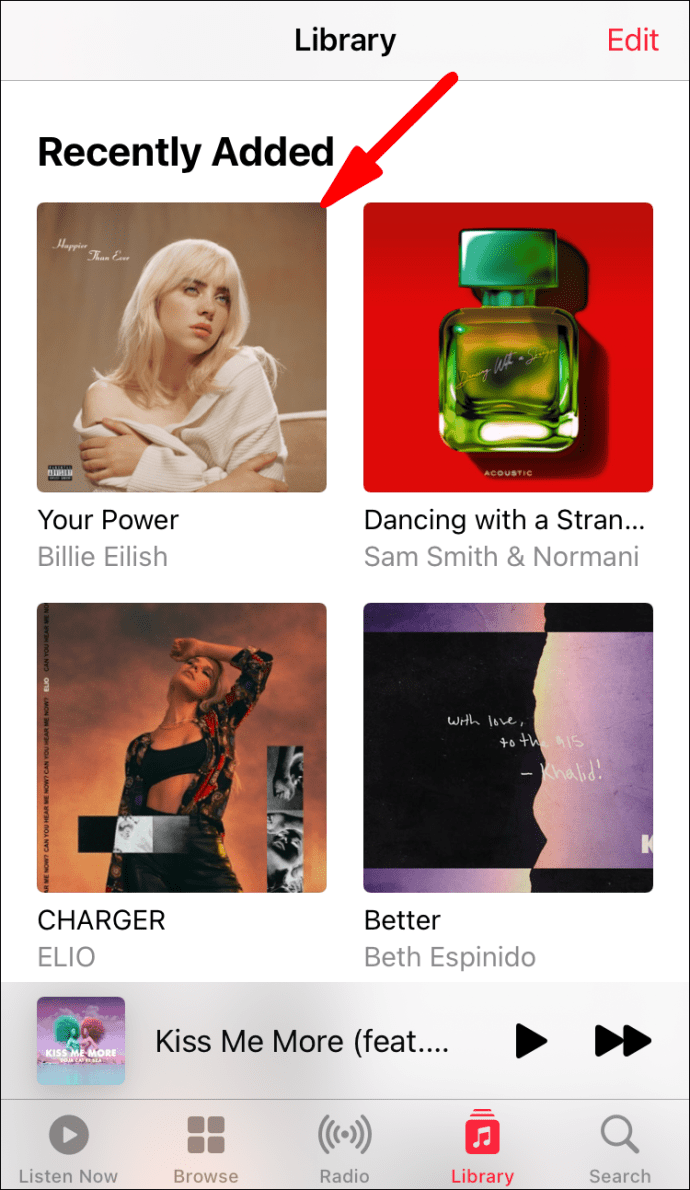
Există mulți artiști grozavi care vă așteaptă să adăugați muzica lor în biblioteca dvs. Acum că știi cum să faci asta, biblioteca ta poate crește. Practic, nu există limită la cât de mare poate fi biblioteca dvs., așa că puteți continua să adăugați.
Totuși, adăugarea muzicii în bibliotecă nu este același lucru cu descărcarea. Pentru asta, pașii sunt diferiți.
Descărcați muzică din biblioteca dvs. de muzică Apple
Atâta timp cât aveți spațiu, puteți descărca unele dintre favoritele dvs. pentru a le asculta online. Vom începe mai întâi cu pașii pentru PC și Mac:
- Deschideți Apple Music sau iTunes.
- Accesați biblioteca dvs.
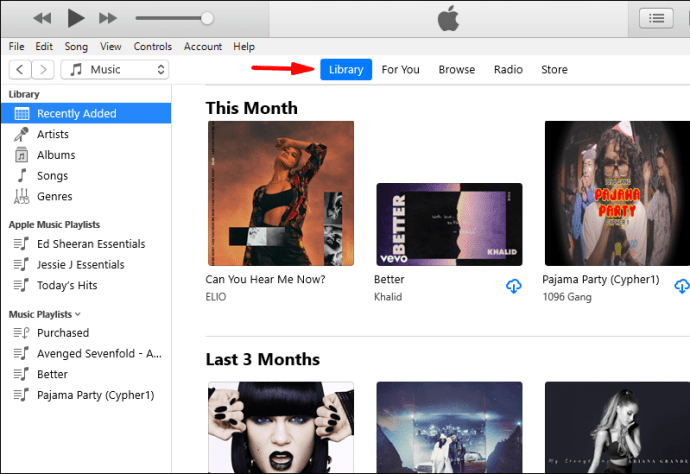
- Selectați melodiile sau albumele pe care doriți să le descărcați.
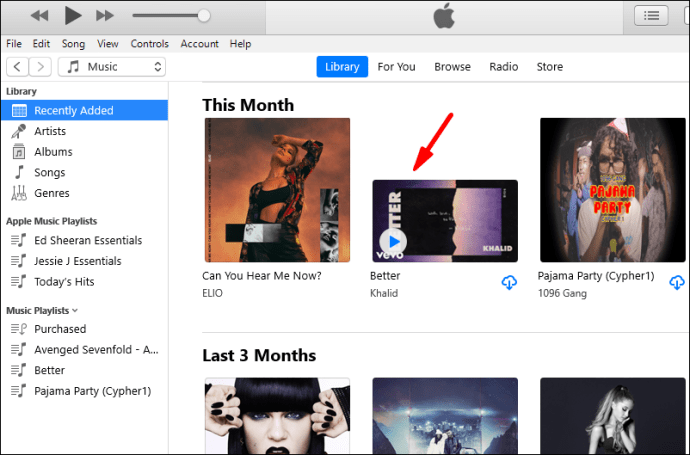
- Faceți clic pe butonul de descărcare în formă de nor și pe o săgeată îndreptată în jos.
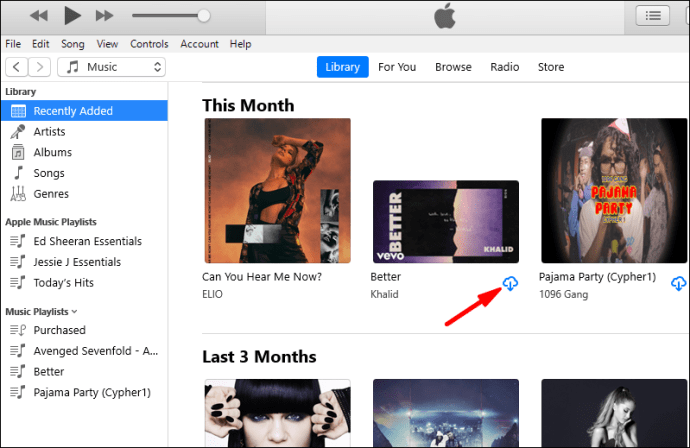
Pe dispozitivele mobile, pașii sunt foarte similari.
- Deschideți aplicația Apple Music pe dispozitivul dvs. mobil.
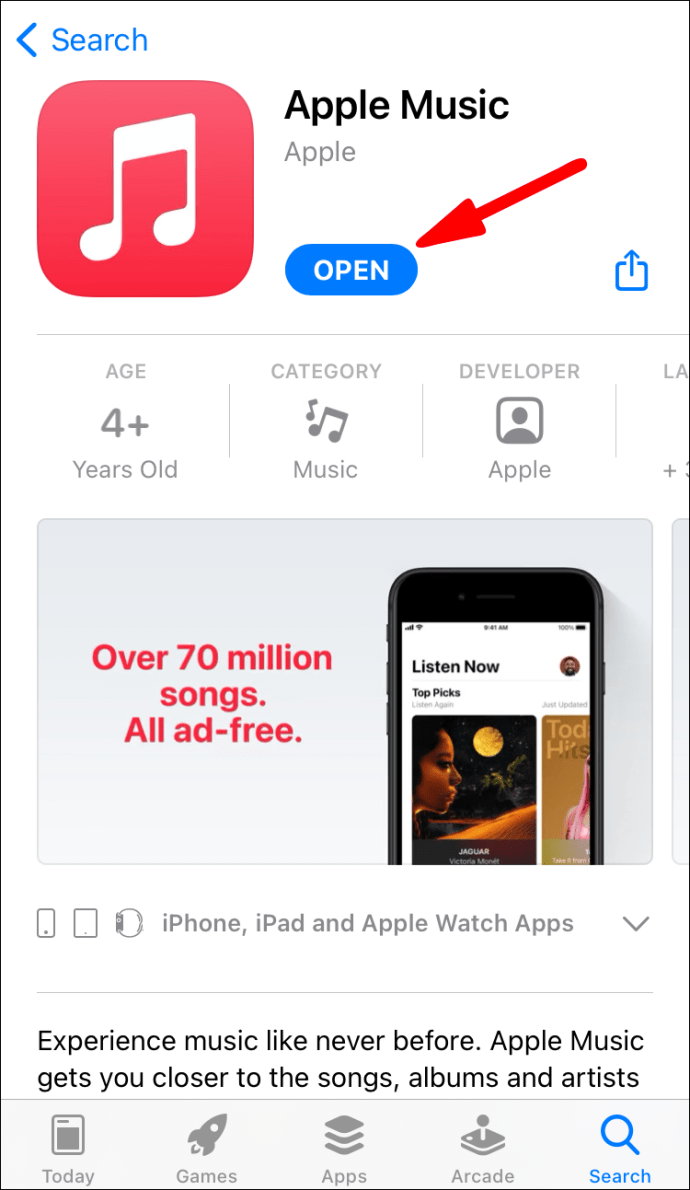
- Accesați biblioteca dvs.
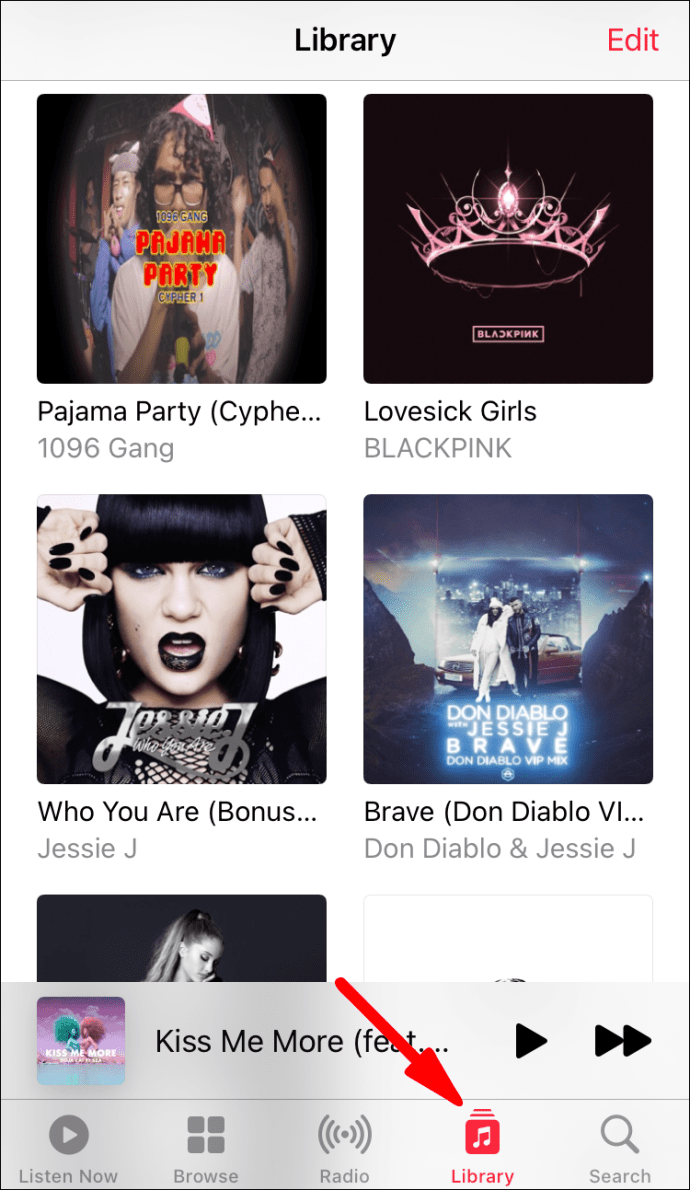
- Selectați melodiile sau albumele pe care doriți să le descărcați.
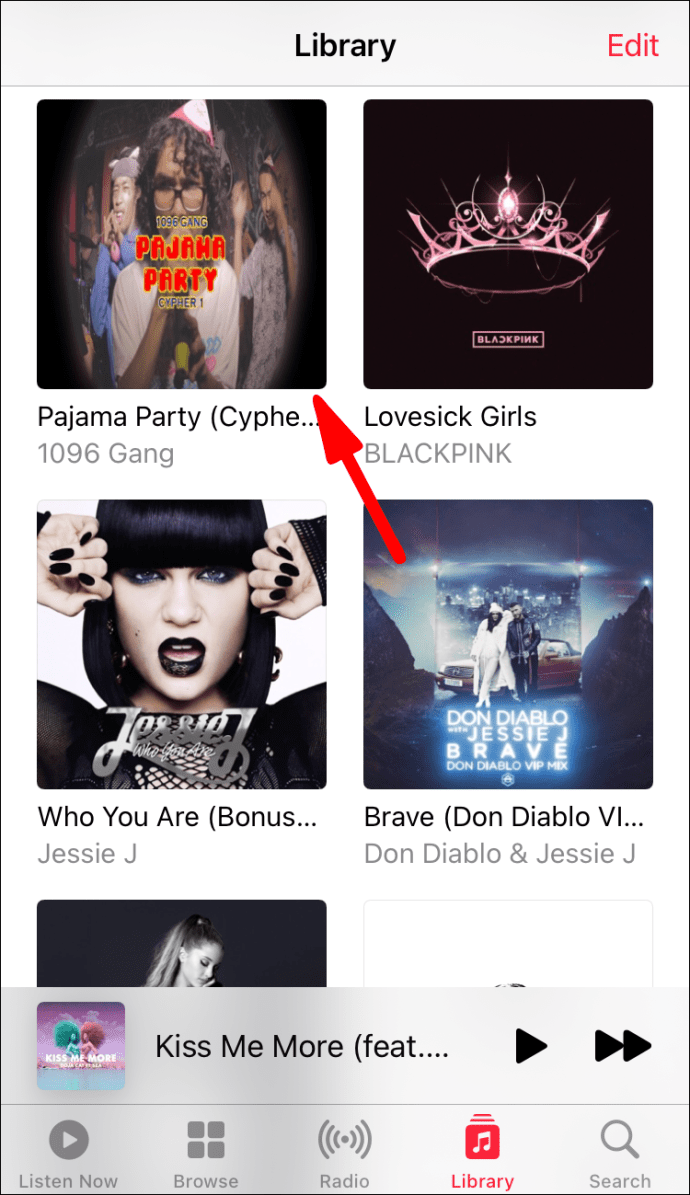
- Faceți clic pe butonul de descărcare în formă de nor și o săgeată îndreptată în jos.
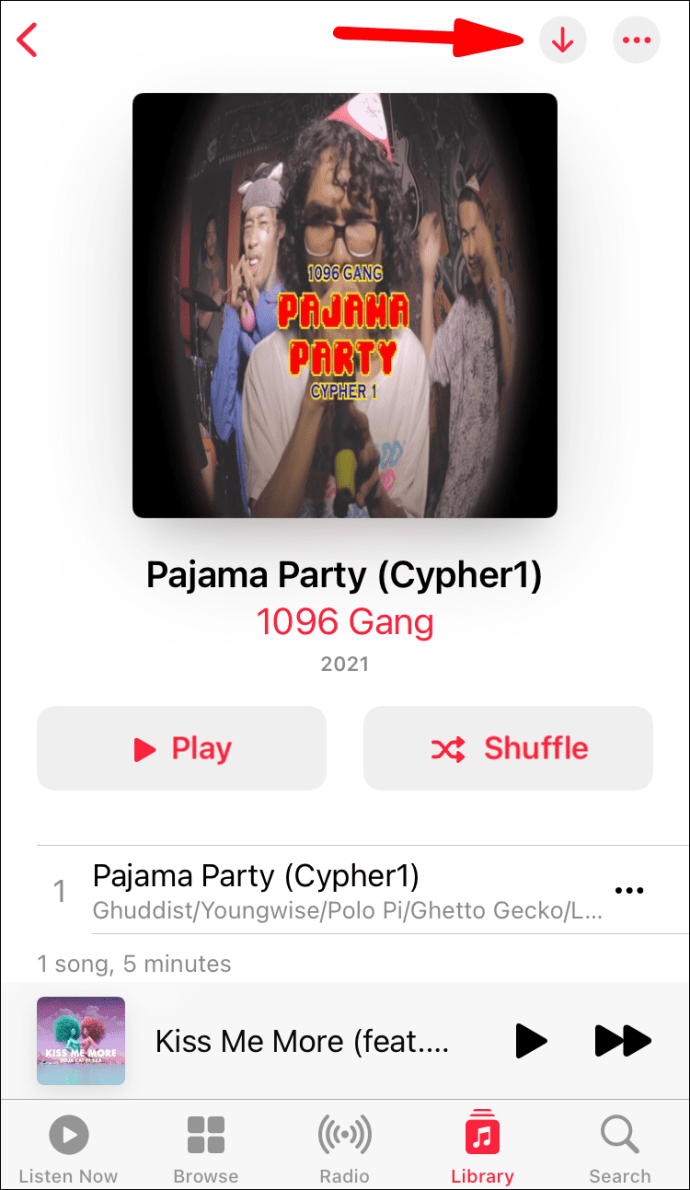
Descărcarea pieselor vă permite să ascultați fără conexiune la internet. Acest lucru este util atunci când doriți să conservați datele, durata de viață a bateriei sau ambele. Pur și simplu redați melodiile oricând doriți.
Rețineți că descărcarea melodiilor necesită spațiu. Dacă utilizați un dispozitiv mobil Apple, nu veți putea extinde spațiul de stocare cu carduri MicroSD.
Adăugați muzică din biblioteca computerului dvs
Dacă aveți muzică pe care ați descărcat-o pe computer, o puteți adăuga la Biblioteca muzicală Apple. Va trebui să importați fișierele în bibliotecă și, în funcție de câte sunt, poate dura ceva timp. Să aruncăm o privire la cum se face acest lucru:
- Lansați aplicația Apple Music pe computer.
- Navigați la „Fișier” și apoi „Adăugați la bibliotecă sau fișier”.
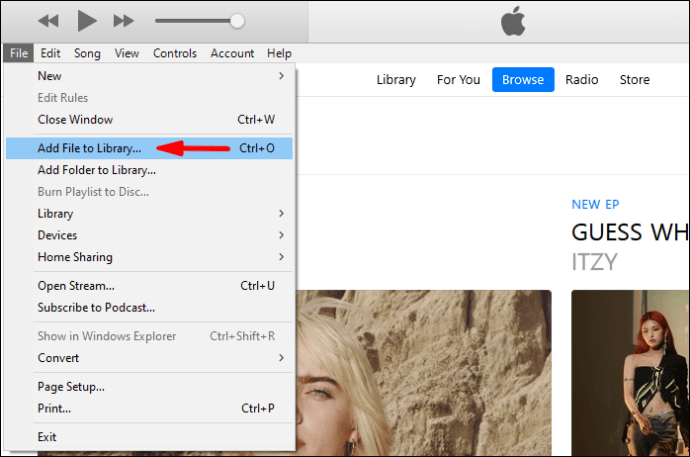
- De acolo, selectați „Importați”.
- Acum puteți selecta folderul pe care doriți să îl importați în biblioteca dvs. Apple Music.
- Așteptați ca folderul să termine importul.
Deși puteți importa piese individuale, adăugarea unui folder va importa totul în biblioteca dvs. Puteți crea în continuare liste de redare din aceste melodii, așa că nu vă faceți griji.
O modalitate mai simplă este să glisați și să plasați un fișier muzical sau un folder din Finder în fereastra Apple Music. Va începe imediat importul. Această metodă va plasa doar o referință la locația fișierului original. Dacă mutați fișierul original, referința va deveni învechită. Va trebui să-l importați din nou dacă se întâmplă acest lucru.
Să aruncăm o privire la câteva setări legate de import pe care le puteți configura.
Schimbați unde sunt stocate fișierele importate
Faceți acest lucru dacă preferați să salvați muzica importată într-o anumită locație. Pașii sunt următorii:
- Lansați aplicația Apple Music pe computer.
- Selectați „Muzică.
- Selectați „Preferințe” și apoi faceți clic pe „Fișiere”.
- Selectați „Modificați” și alegeți o nouă locație pentru fișierele dvs.
Acest lucru vă va permite să importați muzică în noua locație.
Consolidați-vă fișierele
Consolidarea fișierelor vă ajută să păstrați totul într-un singur loc. Acest lucru vă ajută să vă mutați fișierele mai ușor atunci când vine ziua. Iată cum faci asta:
- Lansați aplicația Apple Music pe computer.
- Selectați „Fișier”.
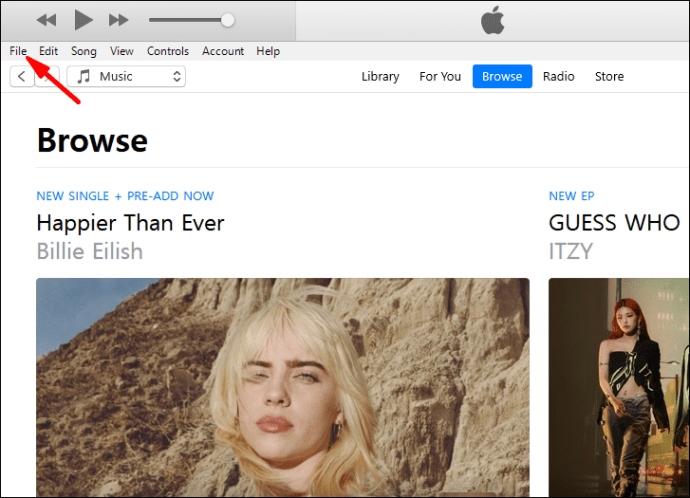
- Apoi, accesați „Bibliotecă” și selectați „Organizați biblioteca”.
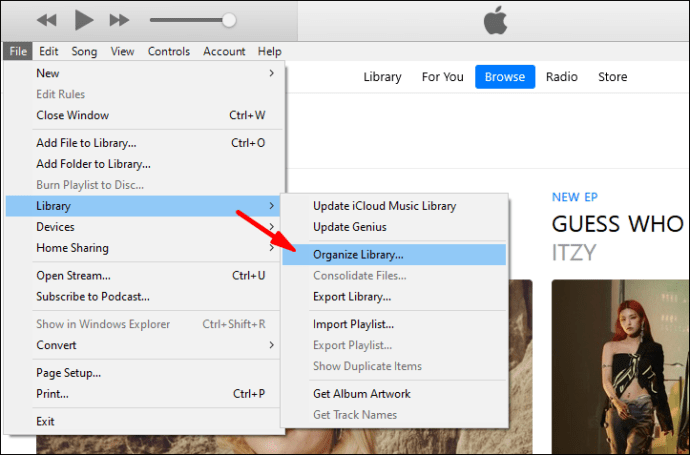
- Selectați „Consolidați fișierele”.
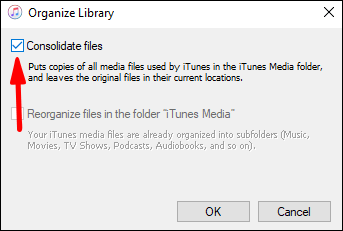
- Acum Apple Music va copia fișierele muzicale în folderul implicit sau în folderul desemnat pe care l-ați configurat în prealabil.
Adăugați fișiere în Biblioteca de muzică Apple, dar nu în folderul Muzică
Puteți folosi acest lucru pentru a adăuga muzică în bibliotecă, dar să nu le atingeți în niciun alt mod. Este mai bine să salvați fișierele pe hard disk-uri externe și să preveniți balonarea hard disk-urilor native. Veți putea în continuare să le ascultați chiar și fără a le adăuga în folderul de muzică.
- Lansați aplicația Apple Music pe computer.
- Selectați „Muzică.
- Selectați „Preferințe” și apoi faceți clic pe „Fișiere”.
- Debifați caseta cu eticheta „Copy Files to Music Media Folder when Adding to Library”.
După ce faceți acest lucru, ar trebui să aveți libertatea de a importa fără a fi nevoie să copiați niciun fișier.
Adăugați muzică din listele de redare Apple
Dacă o singură piesă dintr-o listă de redare mare vă atrage atenția, o puteți scoate în evidență și o puteți adăuga în bibliotecă. Tot ce trebuie să faceți este să deschideți lista de redare și să selectați piesa. După aceea, îl puteți adăuga în bibliotecă și apoi îl puteți adăuga și în propriile liste de redare.
- Deschideți Apple Music.
- Deschideți lista de redare din care doriți să salvați melodia.
- Selectați melodia pe care doriți să o adăugați.
- Faceți clic pe semnul „+” pentru a-l adăuga în bibliotecă.
- Muzica ar trebui să apară acum în biblioteca dvs.
Această metodă funcționează și cu albume. Depinde de tine ce melodii vrei să salvezi în bibliotecă.
Adăugați muzică la listele de redare fără a adăuga la bibliotecă
De asemenea, puteți adăuga melodii la listele de redare fără a le adăuga în bibliotecă. Iată pașii pentru PC:
- Deschideți Apple Music pe computer.
- Accesați „Muzică” și apoi „Preferințe”.
- Faceți clic pe fila „Avansat”.
- Debifați caseta cu eticheta „Adăugați melodii la bibliotecă atunci când adăugați la liste de redare”.
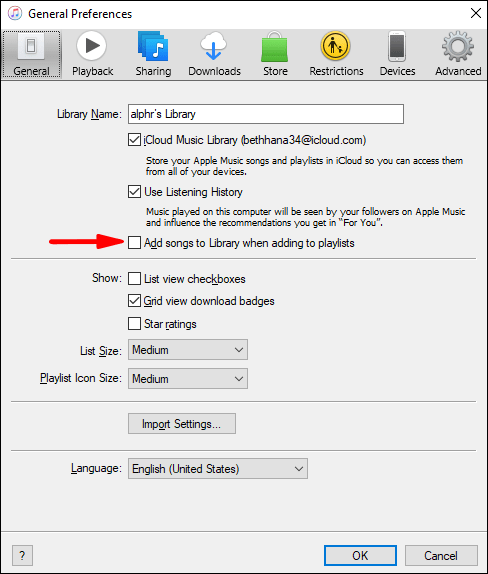
Pentru mobil, este mai ușor să faci asta.
- Lansați Apple Music.
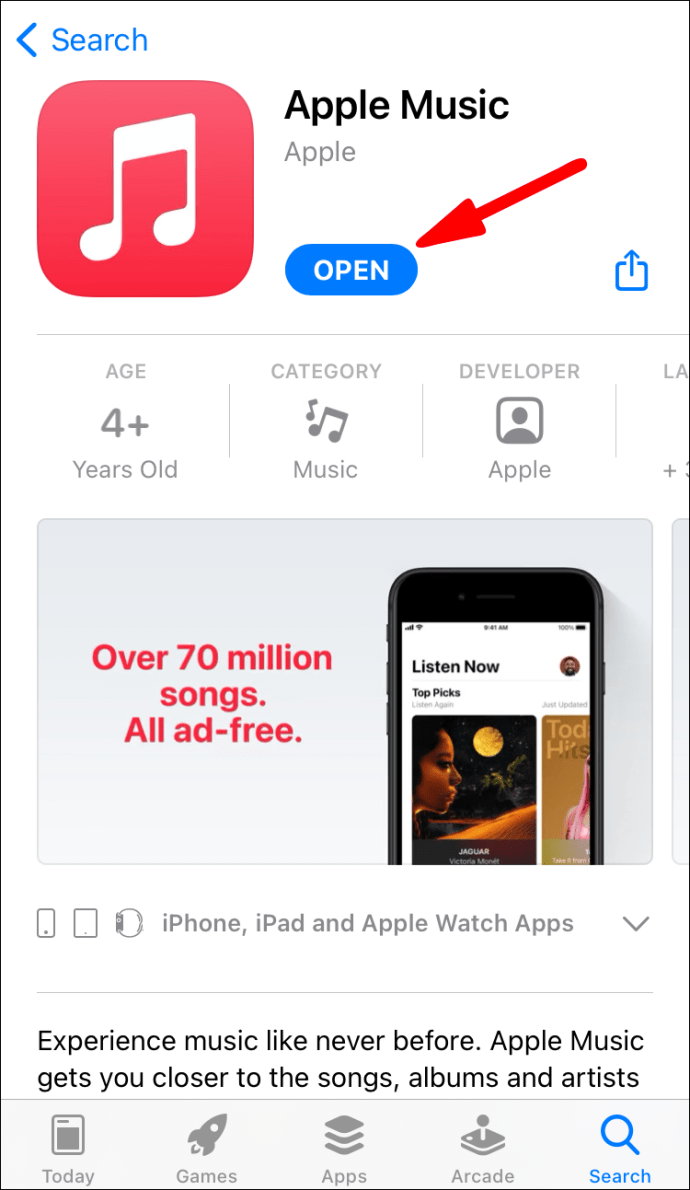
- Derulați în jos și selectați „Muzică”.
- Dezactivați opțiunea „Adăugați melodii în lista de redare”.
Acum puteți păstra muzica în listele dvs. de redare fără ca acestea să apară în biblioteca dvs.
Adăugați biblioteca iTunes la Apple Music
Dacă doriți să adăugați biblioteca iTunes la Apple Music, puteți face acest lucru cu ușurință. Începând cu iOS 11.3, puteți sincroniza biblioteci. Dacă doriți să combinați bibliotecile, iată cum o faceți:
- Înainte de a deschide iTunes, dezactivați Biblioteca muzicală iCloud pe dispozitivul iOS.
- Deschide iTunes pe Mac sau PC și selectează pictograma iPhone sau iPad din stânga sus.
- Accesați „Muzică”.
- Selectați ce melodii să sincronizați.
- Așteptați ca iTunes să finalizeze procesul.
- Porniți din nou Biblioteca muzicală iCloud.
- Când sunteți întâmpinat de opțiunea de a vă păstra muzica sau de a o înlocui, selectați păstrare.
Păstrarea muzicii este cea mai bună opțiune, deoarece probabil nu o vei mai atinge. De asemenea, va dura ceva timp până se încarcă biblioteca dvs., în funcție de cât de mare este.
Pentru a sincroniza cu Mac-ul dvs., pașii sunt diferiți.
- Deschideți aplicația Apple Music.
- Accesați Muzică și apoi Preferințe.
- Accesați fila „General”.
- Selectați „Sincronizare bibliotecă”.
- Faceți clic pe „OK”.
Acest lucru va funcționa numai dacă aveți atât iTunes Match, cât și Apple Music. În caz contrar, nu veți vedea deloc opțiunea.
Întrebări frecvente Apple Music
Care este diferența dintre adăugarea în bibliotecă și descărcarea?
Adăugarea în bibliotecă va adăuga melodia la o listă și veți avea nevoie de o conexiune la internet pentru a o asculta. Dacă descărcați piesa, aceasta va fi pe dispozitivul dvs. și o puteți asculta offline. Fișierul este salvat local pe dispozitivul dvs.
Care este diferența dintre iTunes și Apple Music?
iTunes este complet gratuit de descărcat și utilizat pentru a reda muzica și a gestiona fișierele. Apple Music este un serviciu bazat pe abonament pe care trebuie să-l plătiți lunar. Apple Music este, de asemenea, fără reclame și oferă fișiere audio de calitate superioară.
Acum ești un Apple Music Pro!
Adăugarea de muzică la Apple Music este foarte simplă și puteți chiar să descărcați melodii pentru a le asculta oriunde. Dacă aveți iTunes, puteți, de asemenea, să sincronizați bibliotecile pentru comoditate. Tot ce aveți nevoie este o conexiune la internet în cea mai mare parte.
Îți e dor de iTunes? Câte melodii ai pe Apple Music? Anunțați-ne în secțiunea de comentarii de mai jos.