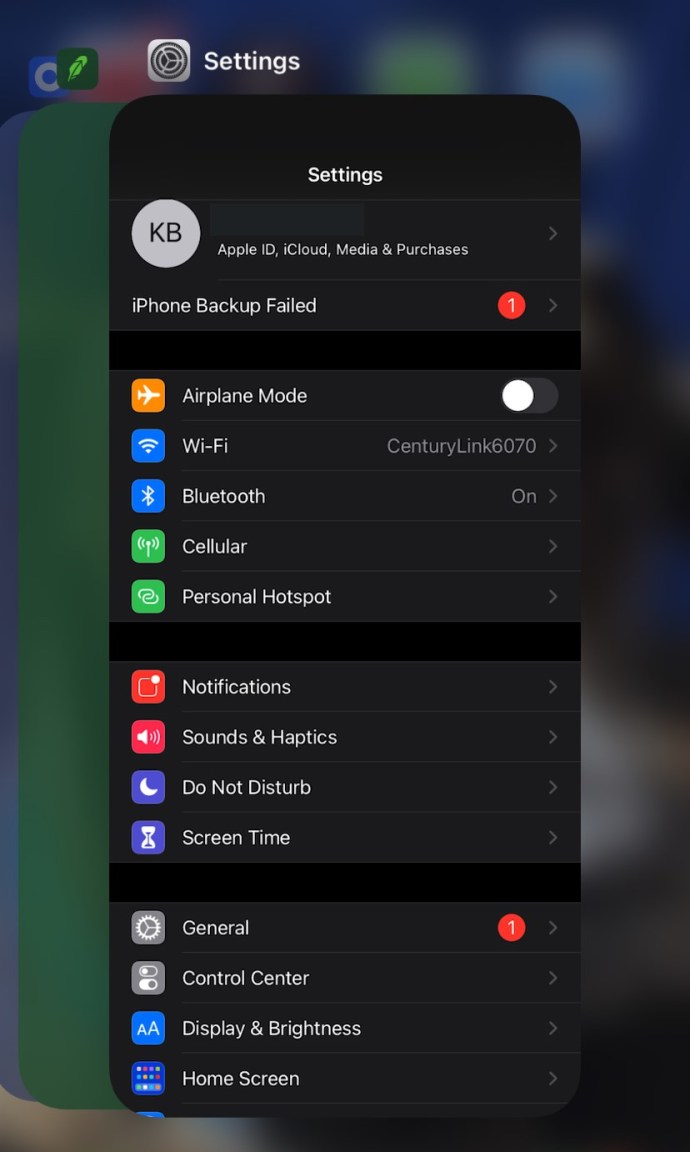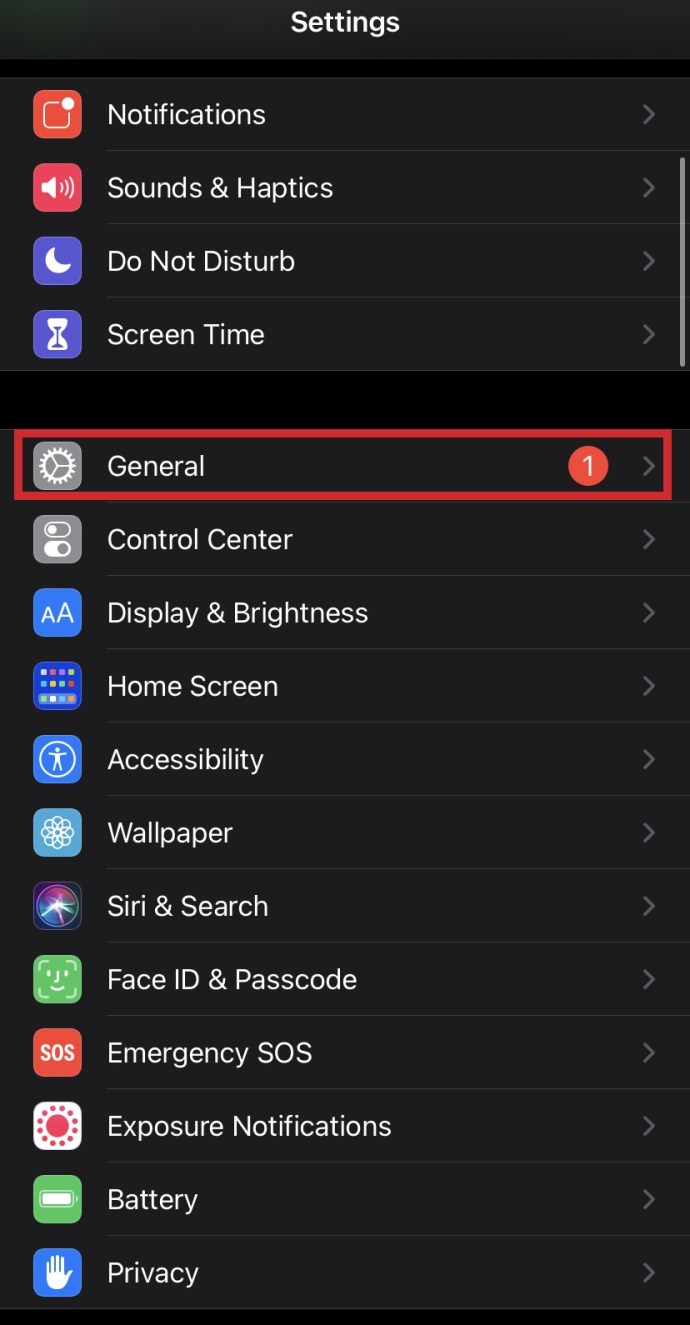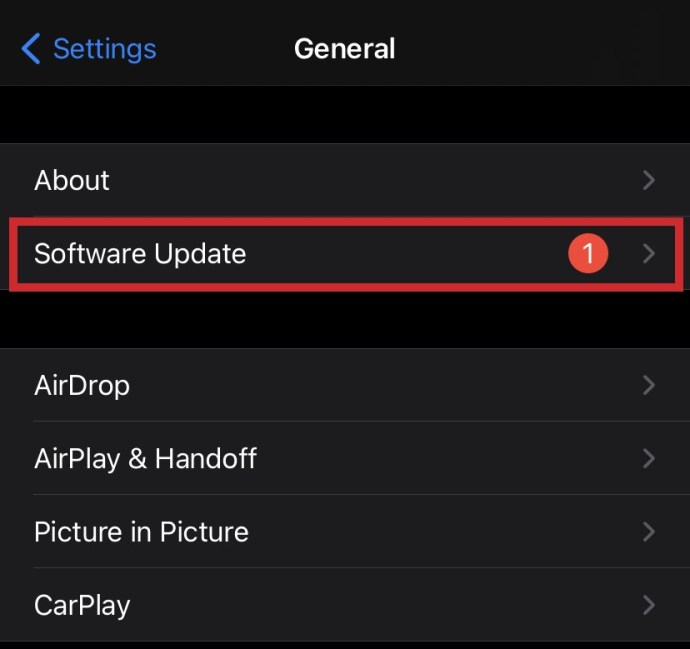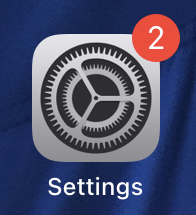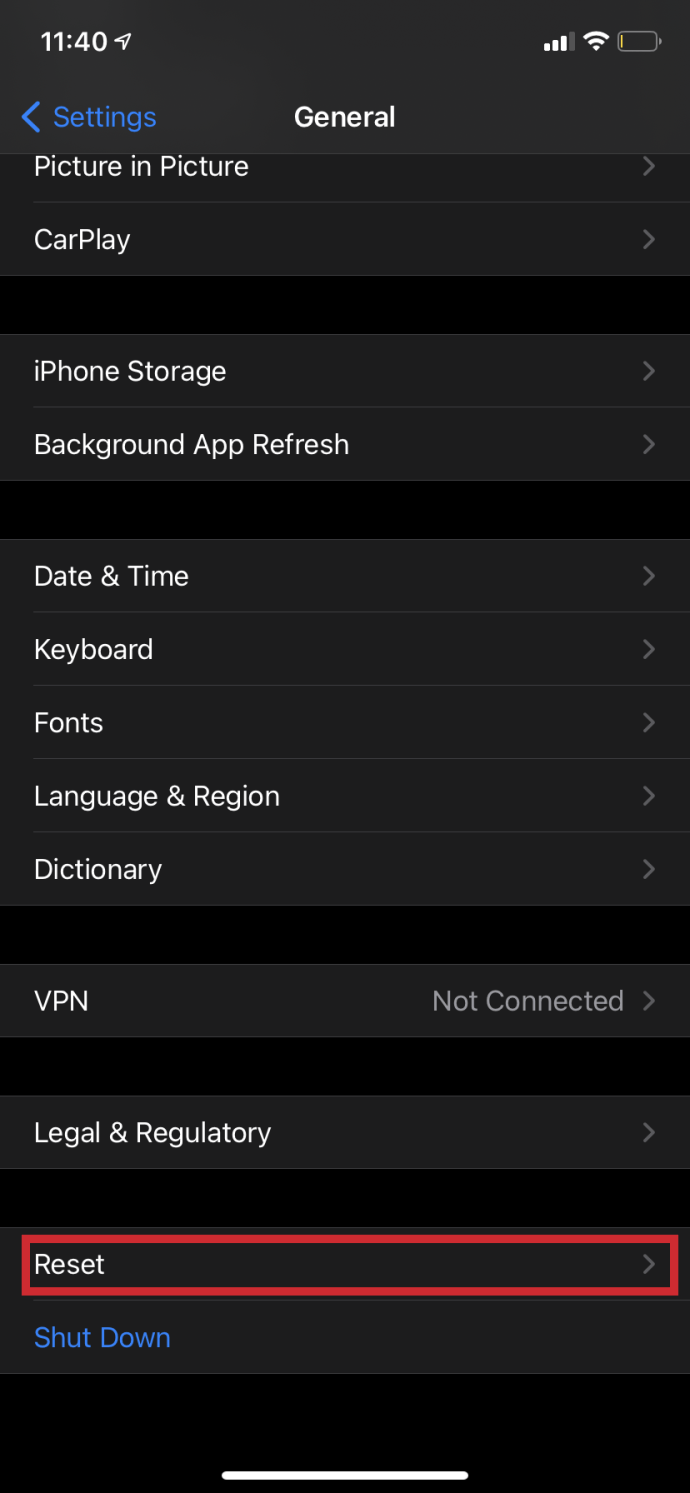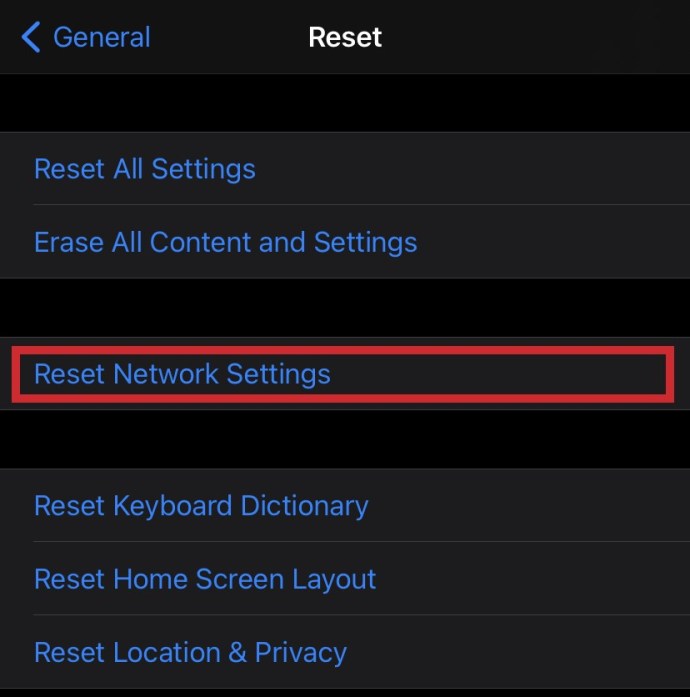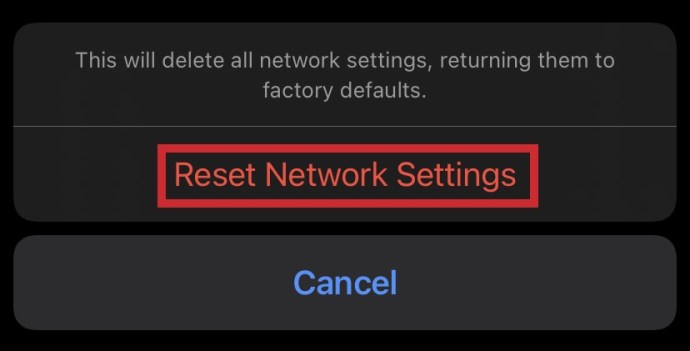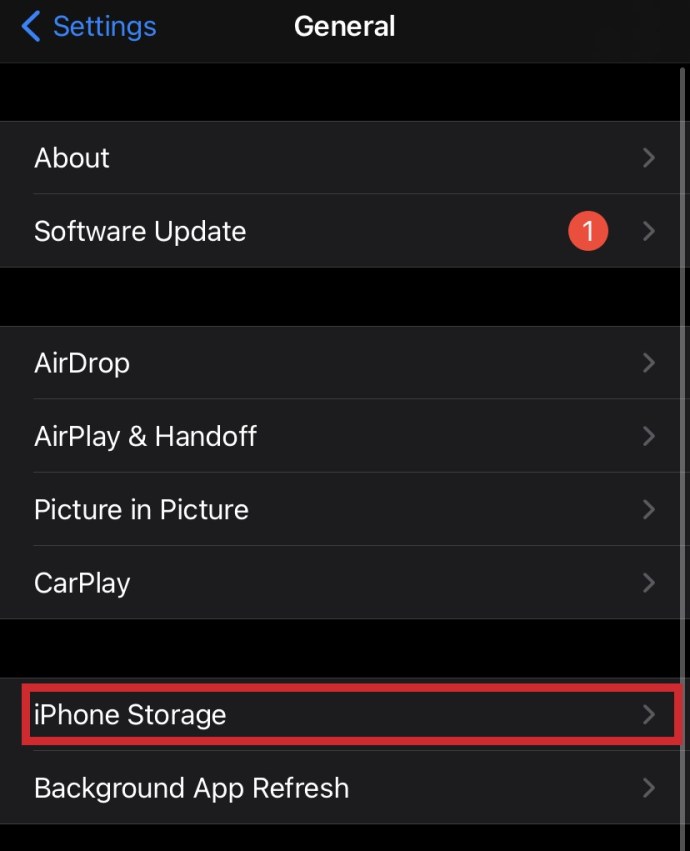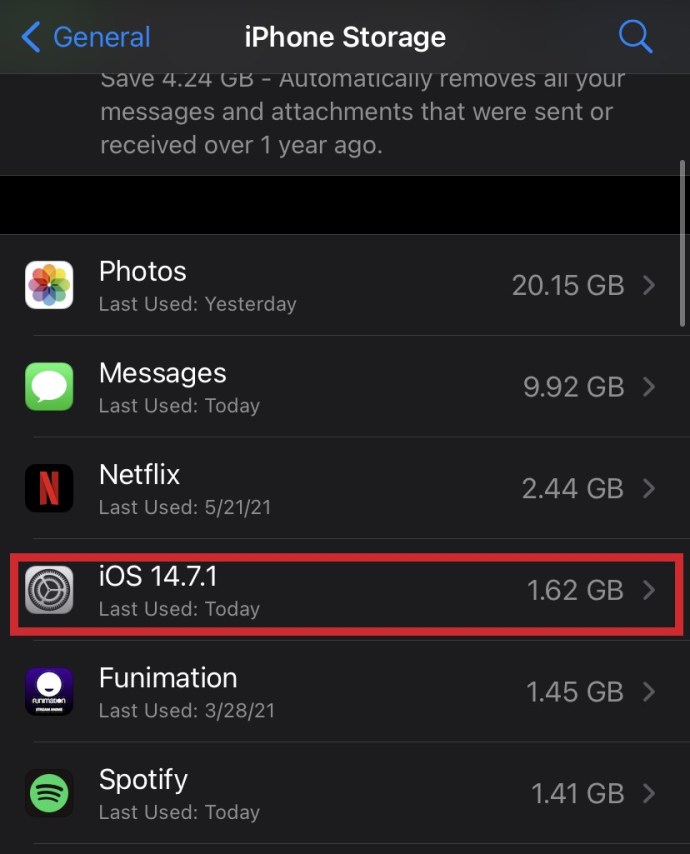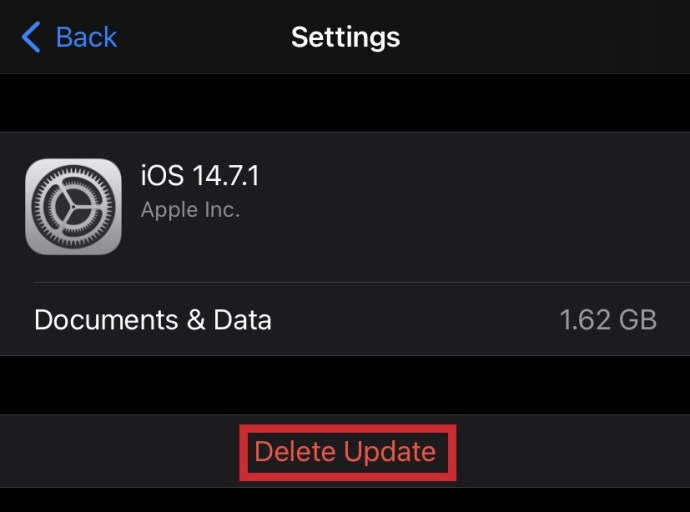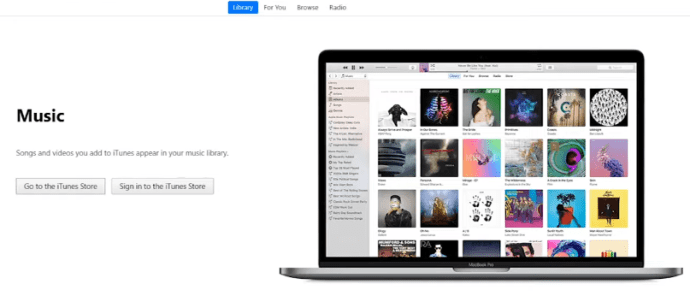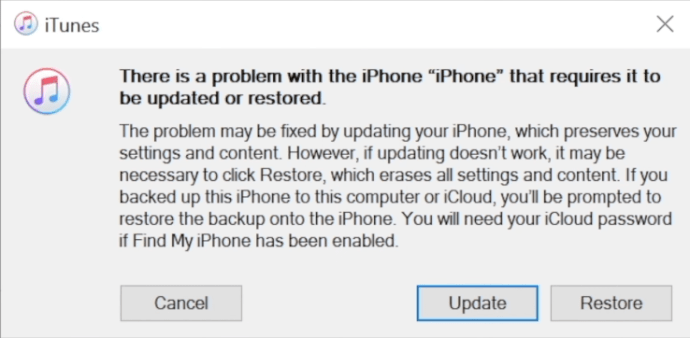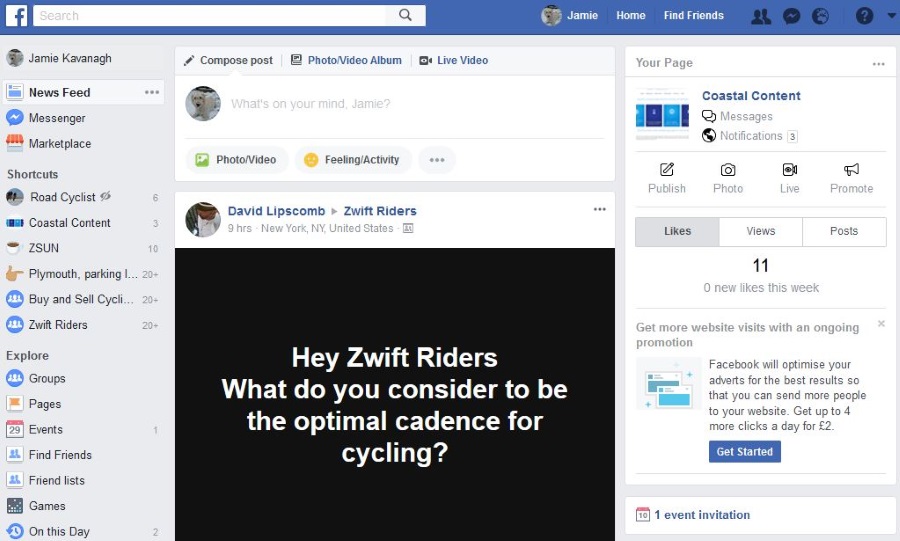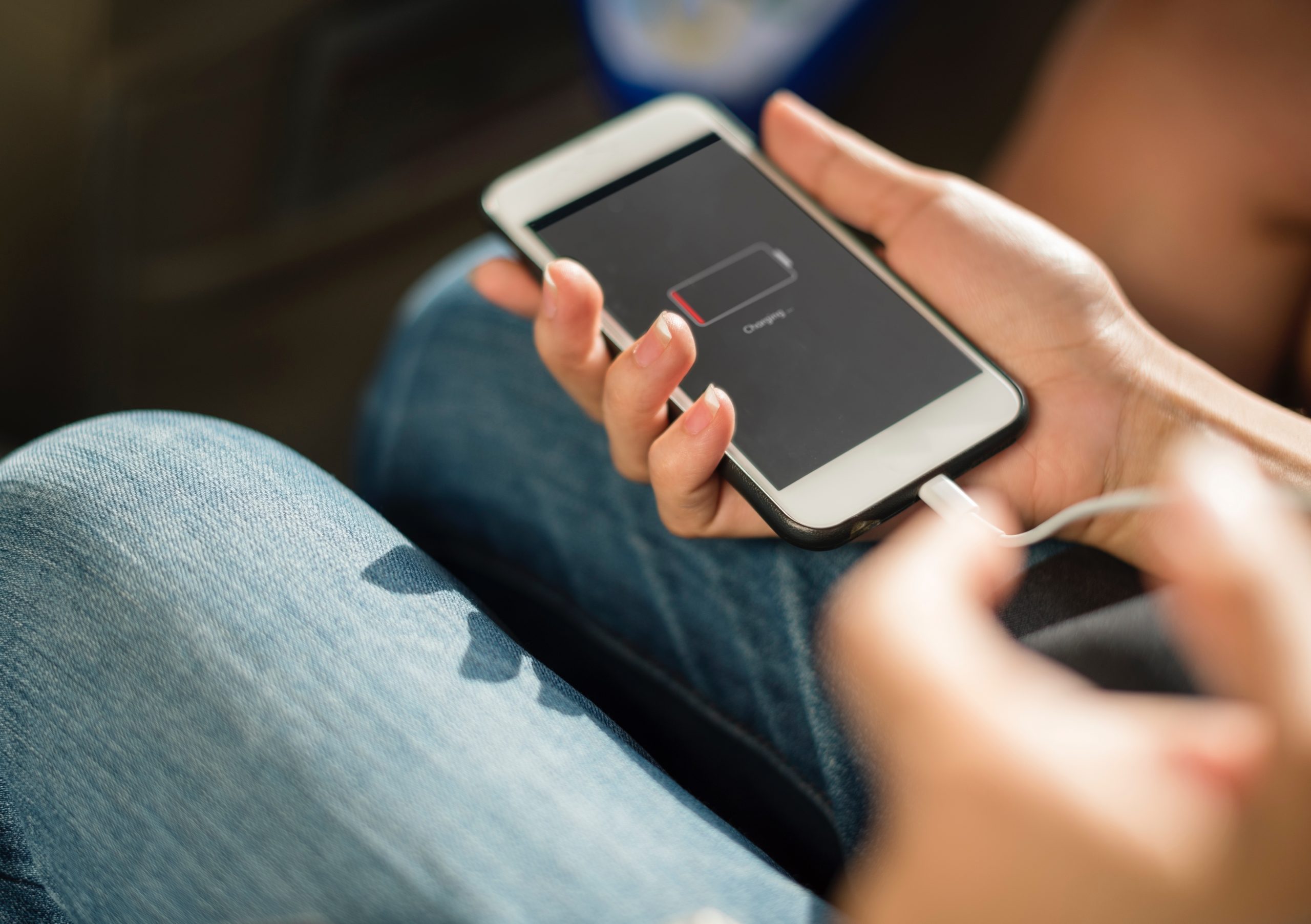Cum să remediați eroarea Imposibil de verificat actualizarea iOS
Actualizările iOS lansează cea mai avansată versiune a sistemului de operare Apple, dar par să fi venit cu mai multe probleme decât echitabile. În timp ce mulți oameni au avut probleme cu upgrade-ul în primul rând, unii s-au confruntat cu prea familiară „Eroare Imposibil de verificat actualizarea iOS”, cei care rulează noul iOS au constatat, de asemenea, că durata bateriei lor pare să se consume mult mai repede. Deși acesta din urmă nu are o remediere, încă, iată cum să rezolvi celelalte erori iOS.

CITEȘTE URMĂTORUL: Obțineți iOS înaintea tuturor
Cum să remediați eroarea Imposibil de verificat actualizarea iOS
Asigurați-vă că telefonul dvs. are copii de rezervă (Accesați Setări | General | Backup) înainte de a încerca să instalați orice software. Acest lucru, desigur, este prea târziu dacă întâmpinați problemele de mai sus. Odată ce vă bucurați că datele dvs. sunt în siguranță, încercați următoarele pentru a remedia eroarea Imposibil de verificat actualizarea iOS:
Închideți aplicația Setări
- Atingeți de două ori „butonul de pornire”. Glisați în sus pe aplicația Setări până când aceasta dispare.
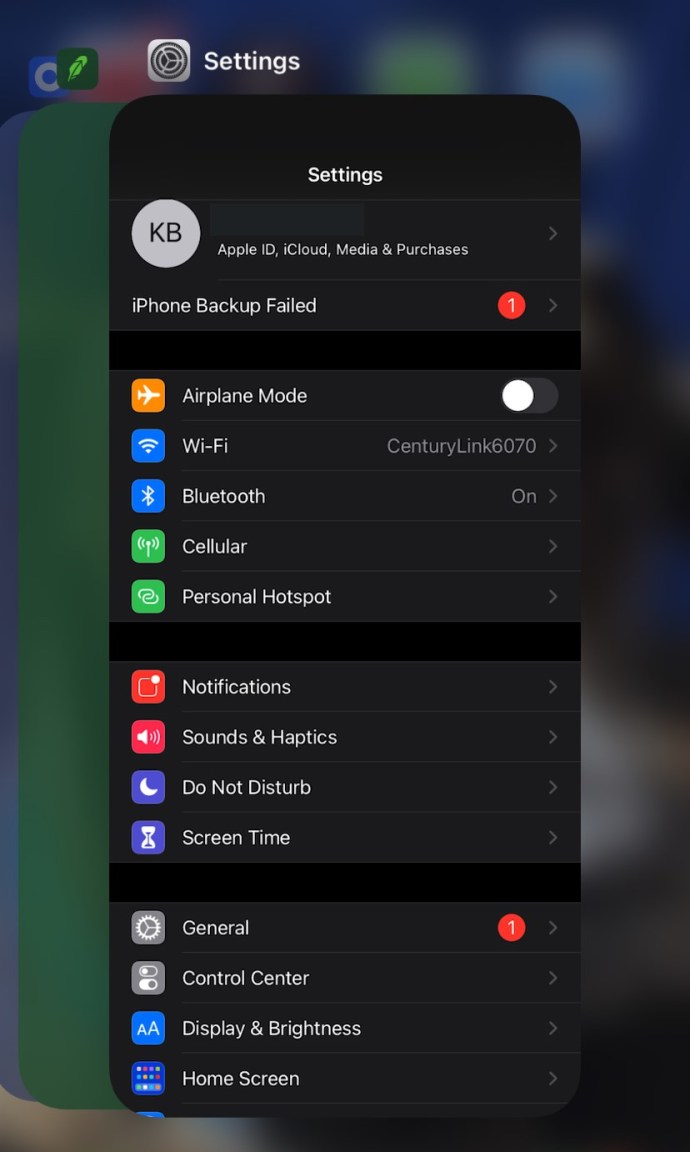
- Redeschideți Setări și accesați General.
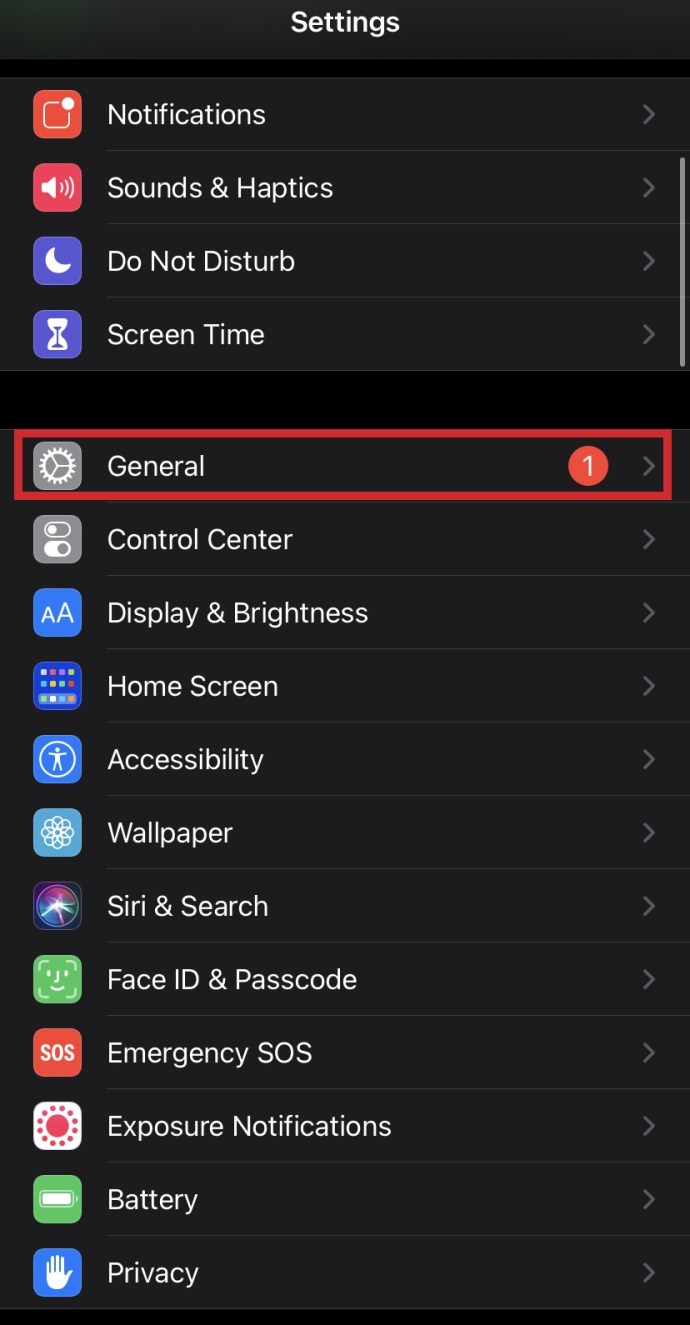
- Accesați Actualizare software și încercați din nou instalarea.
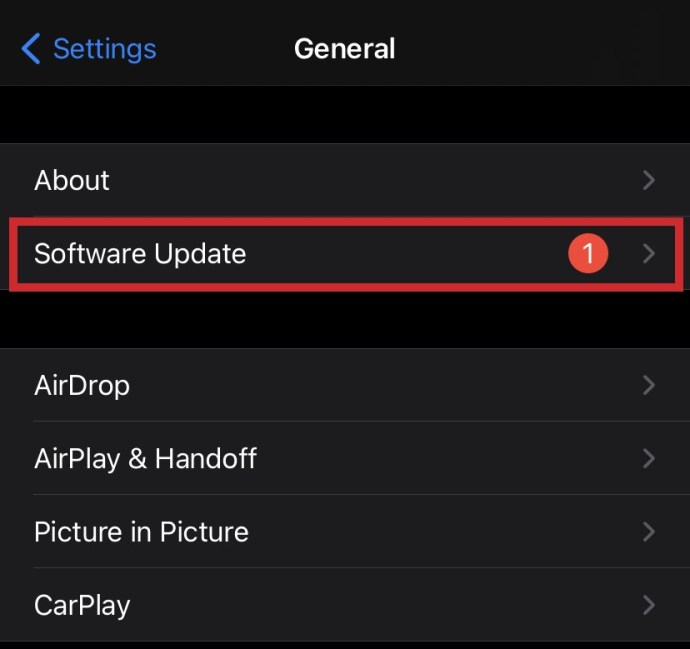
Reîmprospătați-vă iPhone-ul
Dacă închiderea aplicației nu rezolvă problema și încă primiți mesajul de eroare Nu se poate verifica actualizarea, reîmprospătați ghidul pentru iPhone sau iPad. Acest lucru împrospătează memoria dispozitivului și rezolvă o mulțime de alte probleme.
Sursa de putere
Pentru a instala corect actualizările iOS, veți avea nevoie de o conexiune puternică la rețea și asigurați-vă că există suficientă baterie pentru a rezista pe durata actualizării. Vă recomandăm să conectați telefonul la o sursă de alimentare atunci când efectuați orice actualizare.
Resetați setările de rețea
- Mergi la Setari.
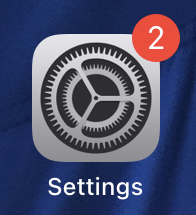
- Accesați General, derulați în jos și faceți clic pe Resetare.
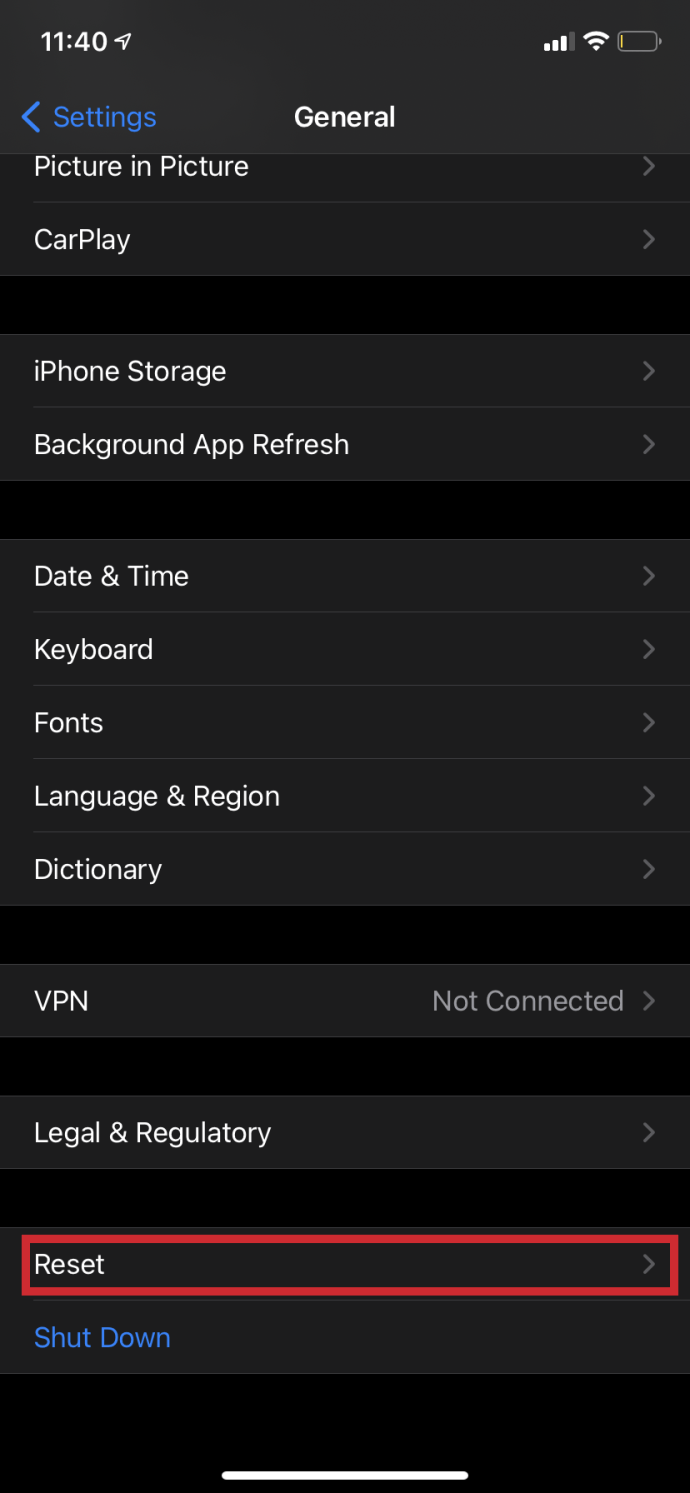
- Alegeți Resetare setări de rețea.
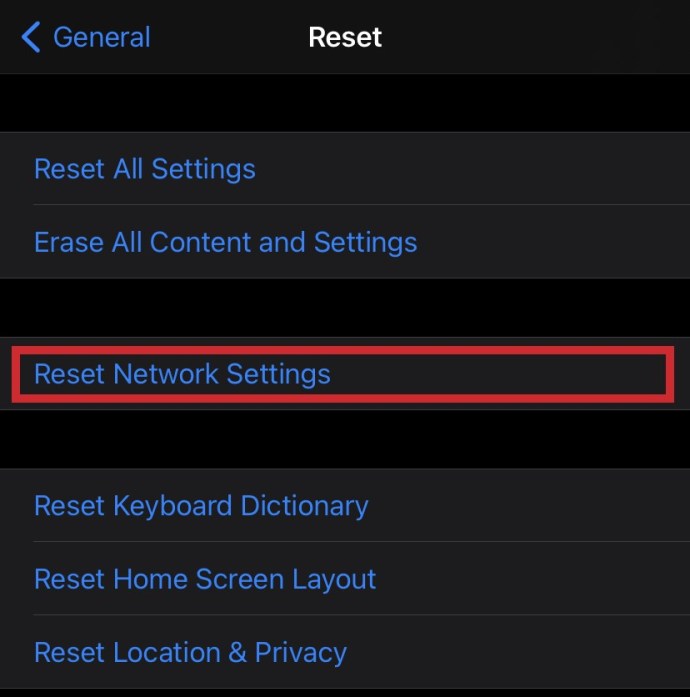
- Apoi selectați Resetare în caseta care apare.
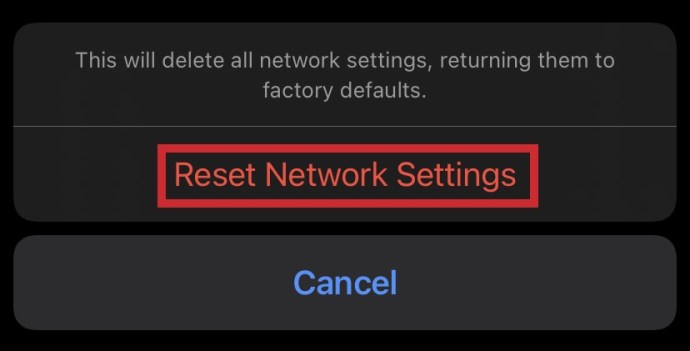
- Când dispozitivul a finalizat resetarea, reconectați-vă rețelei Wi-Fi și încercați din nou actualizarea.
Ștergeți actualizarea
Uneori, fișierele de actualizare corupte sunt de vină. Dacă credeți că acesta este cazul:
- Mergi la Setari
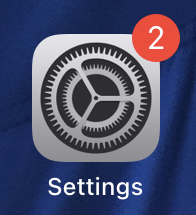
- Accesați General și apoi stocare iPhone
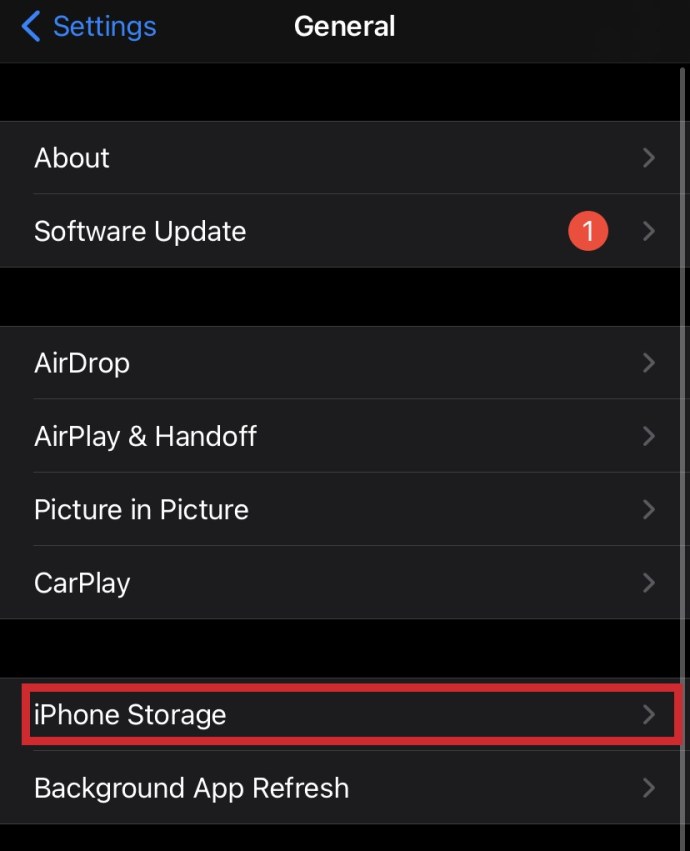
- Derulați până când vedeți actualizarea actuală a iOS
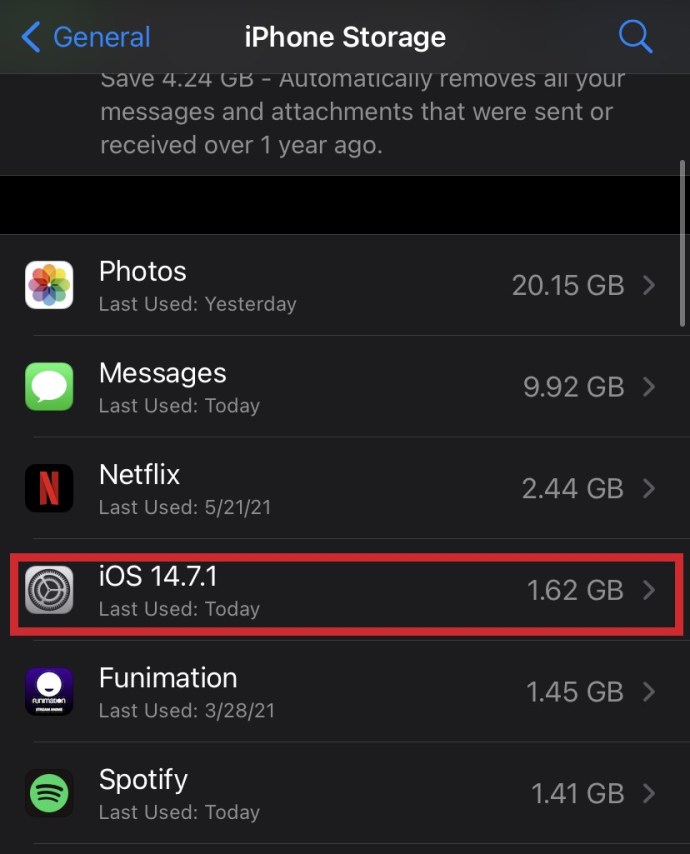
- Atingeți Ștergeți actualizarea.
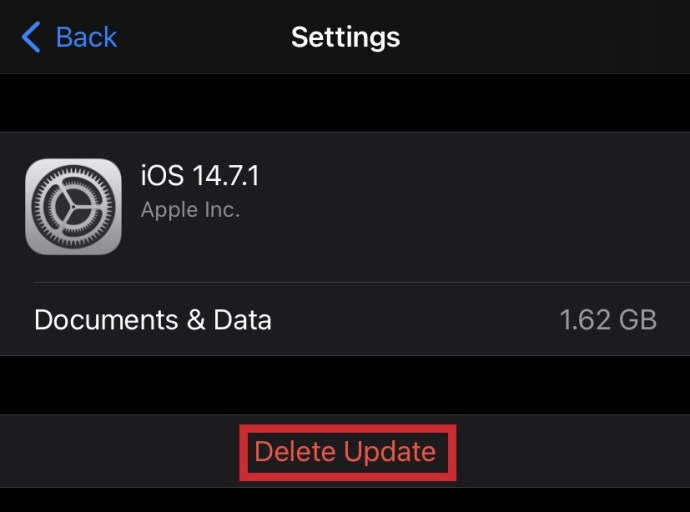
- Reveniți la Setări, apoi Actualizare software și executați din nou actualizarea iOS.
Cum să remediați o actualizare iOS eșuată
Un număr mic de utilizatori Apple s-au plâns că actualizările le-au blocat telefonul – un termen folosit pentru a descrie un telefon care nu poate fi folosit, făcându-l la fel de util ca o cărămidă. Deși au existat mai puține probleme cu lansarea iOS 11, unii oameni raportează probleme. În special, se confruntă cu o eroare care a fost o problemă obișnuită în actualizările anterioare - eroarea Imposibil de verificat actualizarea iOS.
Dacă, în timp ce actualizați telefonul la iOS 11, ați întâmpinat probleme, iată cum să le rezolvați. Ca alternativă, dacă ați instalat iOS 11 și determină blocarea aplicațiilor sau supraîncălzirea bateriei - o problemă observată pe telefoanele mai vechi -- puteți reveni la o versiune anterioară sau puteți finaliza o resetare din fabrică și încercați din nou instalarea. Dacă iOS 11 ți-a blocat iPhone-ul:
- Conectați-vă iPhone-ul la portul USB sau USB Type-C al unui Mac sau PC prin cablul de încărcare.
- Deschide iTunes. Poate fi necesar să vă conectați la contul Apple ID. De asemenea, ajută să rulați cea mai recentă versiune a software-ului iTunes.
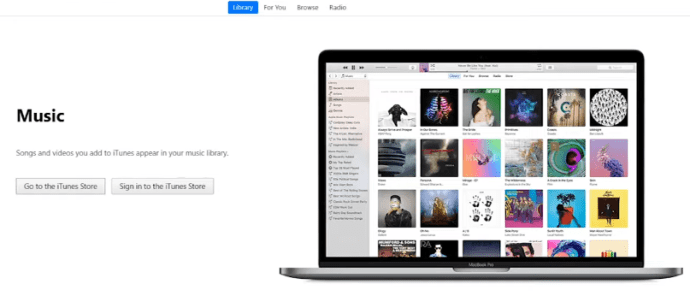
- Dacă iTunes este deja deschis, închideți-l și redeschideți.

- Telefonul trebuie să fie în modul de recuperare pentru a continua, iar metoda de a face acest lucru depinde de receptor.
- Pe un iPhone 6s și versiuni anterioare, iPad sau iPod touch, apăsați și mențineți apăsate butoanele Sleep/Wake și home în același timp.
- Pe un iPhone 7 sau iPhone 7 Plus, apăsați și mențineți apăsate butoanele Sleep/Wake și Volum Down în același timp.
- Pe un iPhone 8 sau mai nou, apăsați butonul de creștere a volumului, apoi apăsați rapid butonul de reducere a volumului și apoi apăsați și mențineți apăsat butonul lateral până când iPhone-ul repornește și vedeți ecranul de recuperare iTunes pe iPhone.
- Pe iTunes pe Mac sau PC va apărea o solicitare care vă va întreba dacă doriți să actualizați sau să restaurați telefonul.
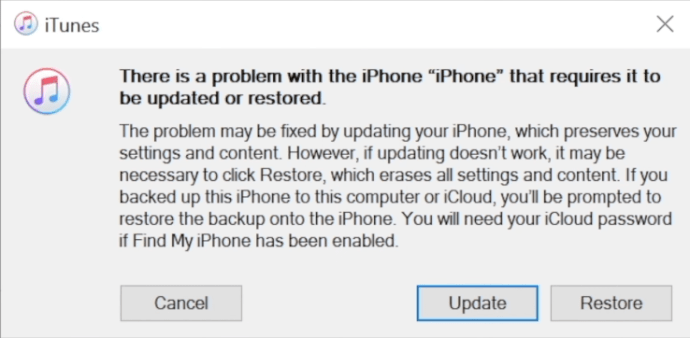
- Faceți clic pe Actualizare.
Procesul nu ar trebui să dureze mai mult de 15 minute. Dacă se întâmplă sau dacă ecranul Actualizare nu reușește să finalizeze procesul, repetați din nou pașii 1-3.
Dacă nu aveți un PC sau un Mac, puteți duce telefonul la un magazin Apple sau la un furnizor de servicii autorizat. Această metodă va funcționa și dacă iTunes nu vă recunoaște dispozitivul sau spune că este în modul de recuperare, dacă ecranul este blocat pe sigla Apple timp de câteva minute fără bară de progres și vedeți ecranul Conectare la iTunes.
Dacă nu vă puteți actualiza sau restaura dispozitivul cu modul de recuperare sau nu puteți utiliza modul de recuperare din cauza butoanelor sparte, contactați asistența Apple.
Încheierea
CITEȘTE URMĂTORUL: Cum să-ți înregistrezi ecranul pe iOS
Aveți sfaturi, întrebări sau experiență în rezolvarea problemelor legate de actualizările iOS? Vă rugăm să ne împărtășiți în secțiunea de comentarii de mai jos.