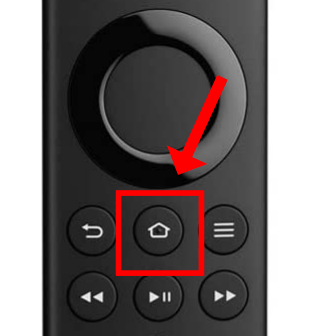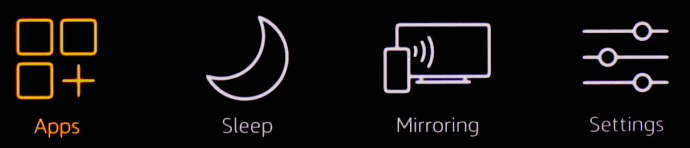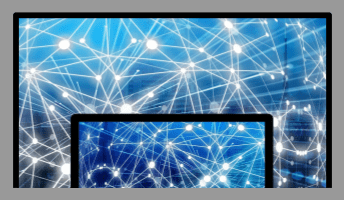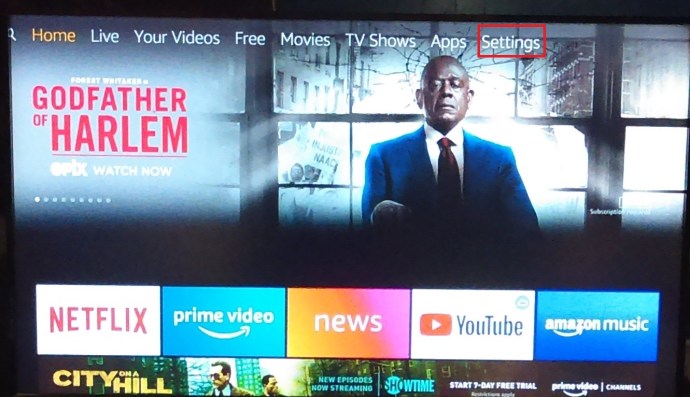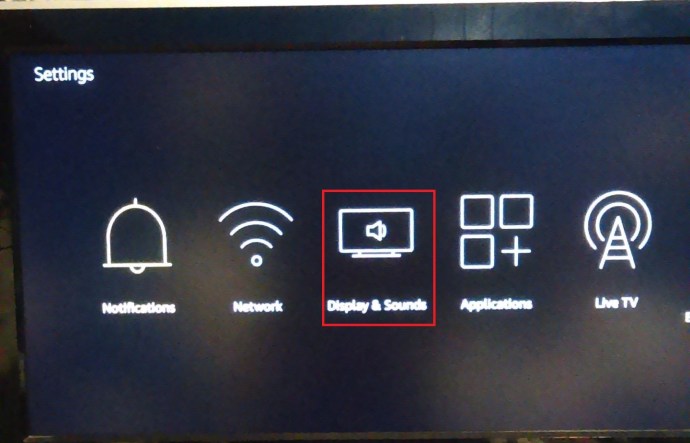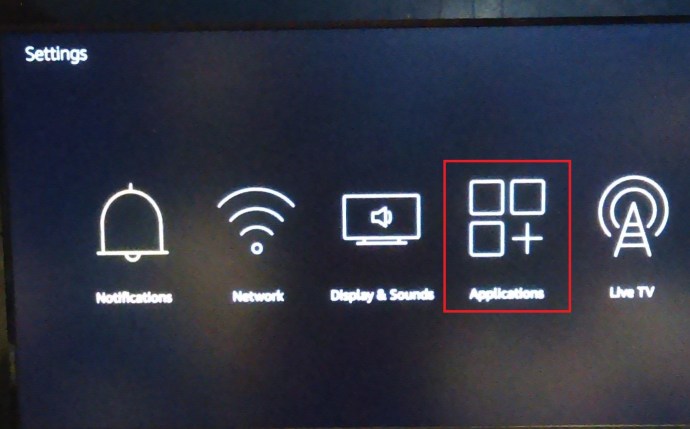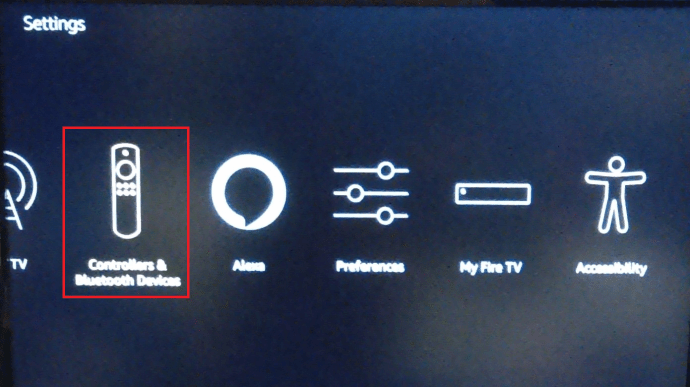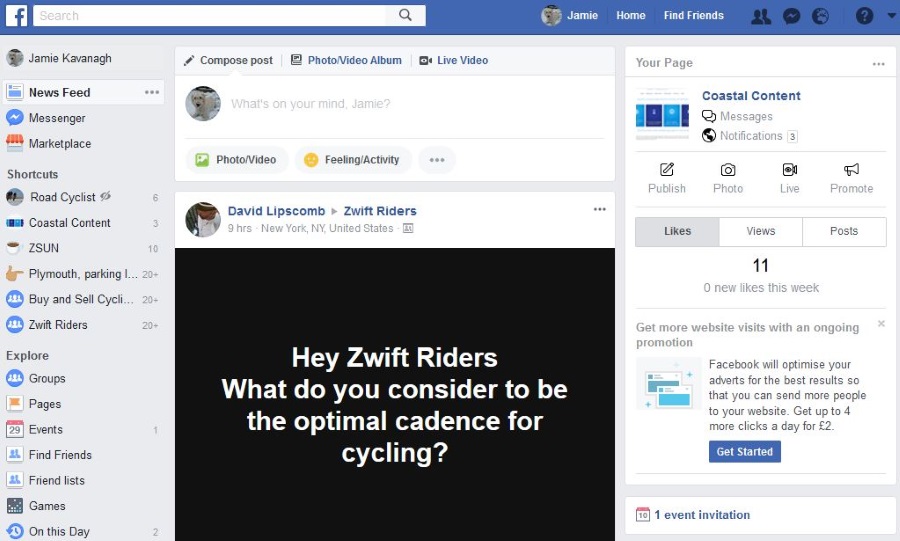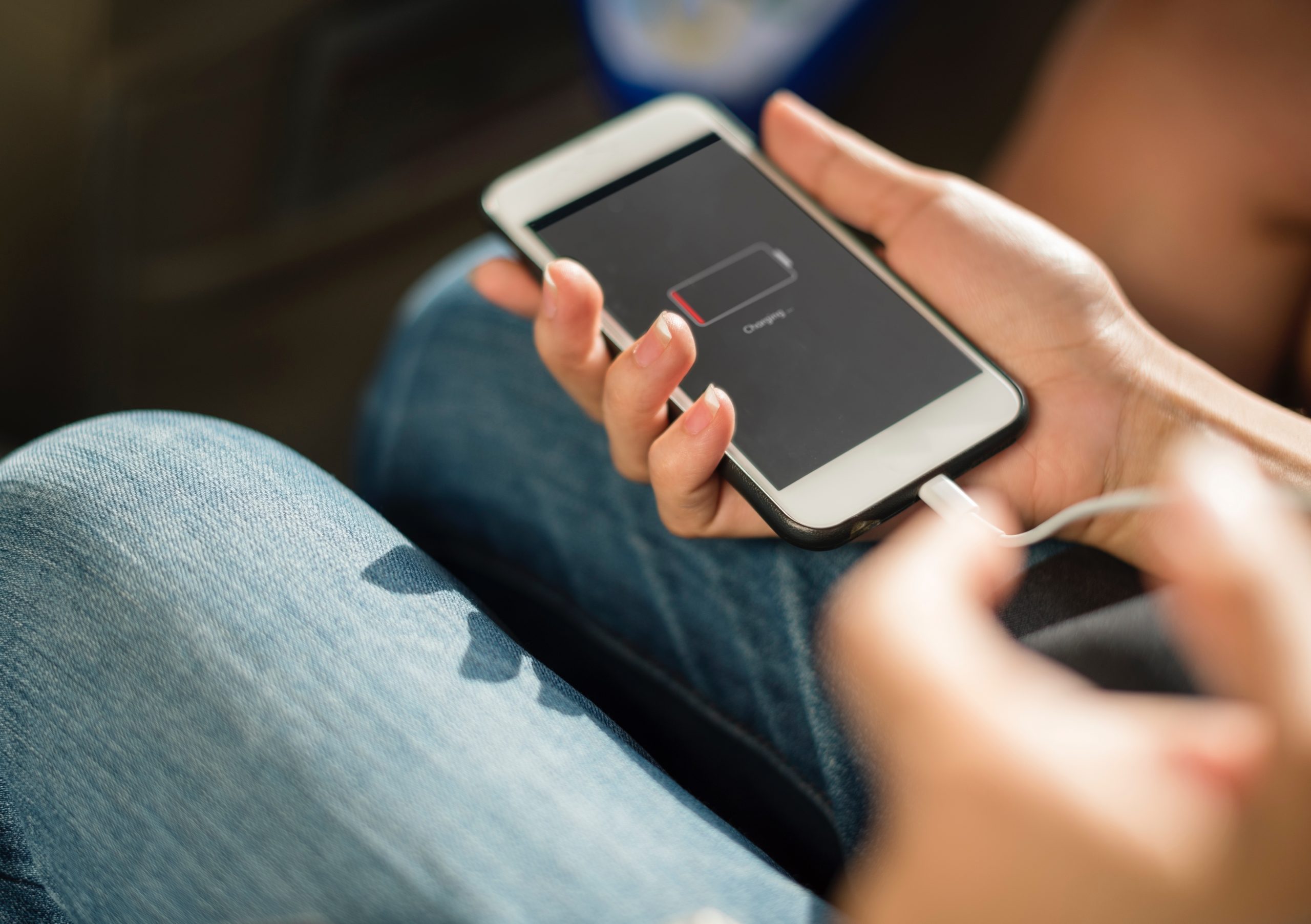Sfaturi și trucuri Amazon Fire TV: nouă caracteristici ascunse despre Amazon TV Streamer
Amazon Fire TV (a doua generație) a fost o cutie cu design subțire, întreruptă în 2018, înlocuită de Fire TV Stick în continuă creștere (mai ales datorită succesului celui de a doua generație Fire TV Stick din 2016). Amazon vinde și Fire Cube și a vândut anterior modele în stil pandantiv. Astăzi, aveți mai multe opțiuni Amazon Fire TV Stick de la Classic la 4K, iar sfaturile și trucurile discutate aici ar trebui să funcționeze pentru orice versiune de Fire TV, Fire TV Stick, Fire Cube și Fire pendant. Din punct de vedere vizual, fiecare model poate apărea diferit pe ecran față de unele dintre capturile de ecran prezentate mai jos.

Fire TV Stick lansat în 2016 a oferit aceleași caracteristici ca și Fire TV, dar a oferit mai multe. Dacă doriți să accesați aplicații precum Netflix, Amazon Prime Video și Hulu, este greu să depășiți gama de dispozitive Fire TV de la Amazon. De la vizionarea de filme și TV în direct până la jocul pe marele ecran, dispozitivele Amazon Fire OS sunt cea mai bună modalitate de a vă construi sistemul de divertisment.
De-a lungul anilor, Amazon a actualizat modelele și designul lor cu modificări utile, inclusiv opțiunea de a controla puterea și volumul televizorului dvs. direct de la telecomandă. Între timp, și-au îmbunătățit software-ul pentru a arăta mai curat decât oricând, astfel încât să puteți găsi filmele pe care doriți să le vizionați și să treceți direct în acțiune. Instalarea Kodi pe un Fire Stick este doar încă un lucru minunat pe care îl puteți face, împreună cu multe alte aplicații terțe.
Iată nouă funcții ascunse/semi-ascunse pentru dispozitivele Amazon Fire TV.
Caracteristica #1: Utilizați meniul de comenzi rapide

Dacă te-ai săturat să navighezi în meniul Setări de fiecare dată când trebuie să adormiți Fire TV (nicio opțiune de pornire/oprire disponibilă), există o metodă rapidă pe care Amazon a inclus-o în mod implicit. Meniul de comenzi rapide de pe Fire Stick asigură o navigare rapidă și, odată ce știi unde să cauți, este ceva pe care îl vei folosi tot timpul.
- Țineți apăsat butonul Acasă butonul pictogramă.
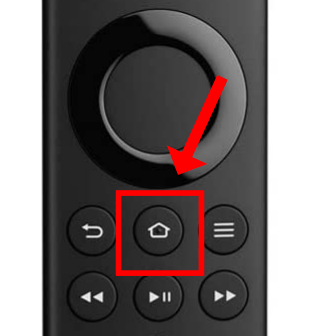
- The Setări rapide Apare meniul pop-up și afișează opțiuni comune, inclusiv Dormi, Oglindire, Setări, și Aplicații, in functie de modelul tau.
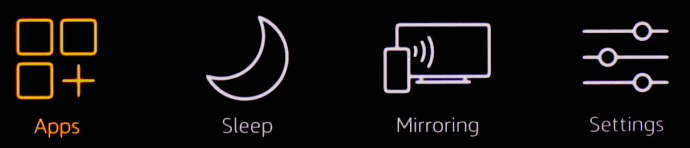
Caracteristica #2: Utilizați tableta dvs. Amazon ca al doilea ecran
Dacă aveți o tabletă Amazon Fire, o puteți utiliza ca al doilea ecran pentru a viziona conținut pe Amazon Prime Instant sau pentru a naviga în jurul Fire Stick. De asemenea, puteți împinge conținut pe tabletă, ceea ce înseamnă că vă puteți bucura de Fire TV chiar dacă altcineva folosește televizorul propriu-zis.
Ca și în orice altceva de pe cutia media Amazon, este destul de ușor de configurat.
- Selectați Setări, pe televizor, apoi selectați Al doilea ecran pentru a-l activa. Doar asigurați-vă că dispozitivul și tableta Fire sunt în aceeași rețea wireless.
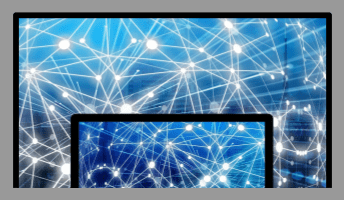
Caracteristica #3: Oglindiți tableta Fire pe Fire TV

Deși nu mai este livrat cu tabletele Fire HD mai noi, tabletele Fire HDX mai vechi se pot oglindi direct pe Fire TV, la fel ca produsele Google Chromecast.
- Asigurați-vă că tableta dvs. este în aceeași rețea cu Fire TV.

- Acum, alege Setaresdin meniul din partea de sus a ecranului.
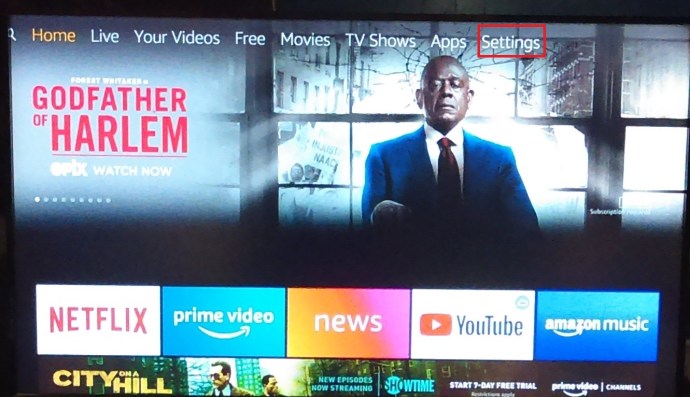
- Apoi, selectați Afișaj și sunete, și activați oglindirea afișajului atât pentru Fire TV, cât și pentru tableta Fire.
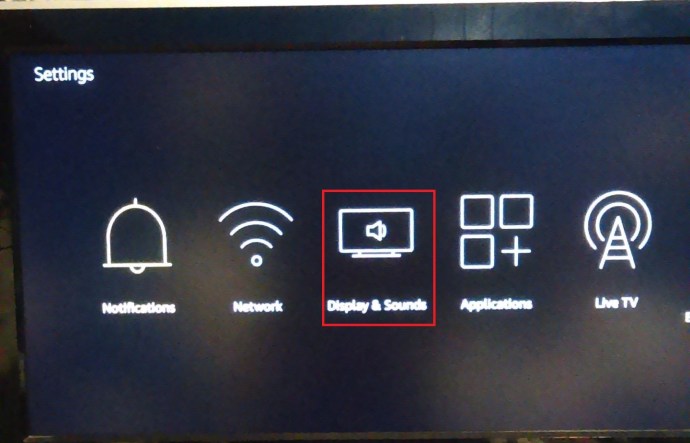
Caracteristica #4: Activați controlul parental pentru a vă menține copiii în siguranță

Amazon vă permite să plasați Controlul parental în contul dvs. Amazon Prime Instant sau în aplicațiile instalate pe dispozitivul dvs. Fire TV. Această opțiune îi împiedică pe copiii tăi să acceseze conținut neadecvat și înseamnă, de asemenea, că nu vei primi plăți surpriză.
Deși o setare la nivel de dispozitiv pentru Control parental va acoperi tot conținutul Amazon de pe dispozitivul dvs., va trebui totuși să setați una individual pentru alte aplicații, cum ar fi Netflix.
Caracteristica #5: Extindeți-vă spațiul de stocare intern pentru jocuri, videoclipuri și aplicații

Ca standard, Fire TV de la Amazon a venit cu 8 GB de stocare internă, în timp ce curentul Fire Cube oferă 16 GB.

Deși acest lucru poate părea rezonabil, orice utilizator serios de Fire TV va descoperi că se umple destul de repede. Din fericire, cea mai recentă actualizare pentru Amazon Set-top box Fire TV vă permite să conectați un stick USB și să transferați jocurile și aplicațiile dvs. Nu puteți face cu ușurință același lucru cu dongle-ul Fire TV 2018 și nici cu Fire TV Stick, dar puteți achiziționa un cablu USB OTG și puteți muta manual fișierele pe o unitate externă.
Va trebui să vă asigurați că este un stick USB 3.0, formatat la FAT32, sau Fire TV va șterge totul când îl formatează.
- Odată conectat, accesați Setări în meniul dvs. de sus.
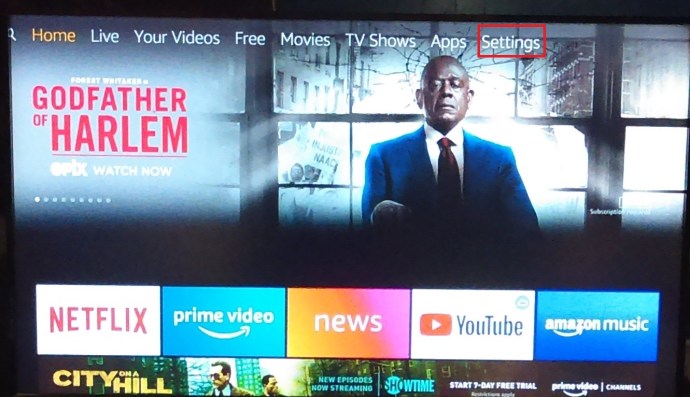
- Acum, derulați și selectați Aplicații.
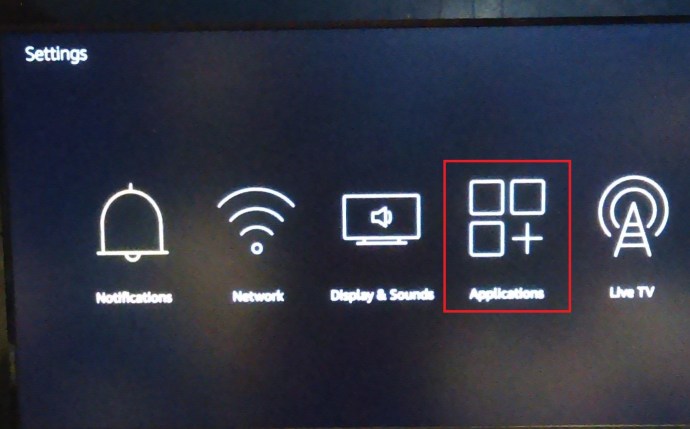
- Apoi, faceți clic pe Gestionați aplicațiile instalate pentru a transfera conținut pe stick-ul USB.

Caracteristica #6: Conectați căști Bluetooth

Știați că Fire TV acceptă căști Bluetooth? Dacă nu ai făcut-o, o faci acum. Procesul este simplu.
- Asigurați-vă că căștile sunt gata de împerechere și apoi selectați Setares pe pagina de pornire Fire TV.
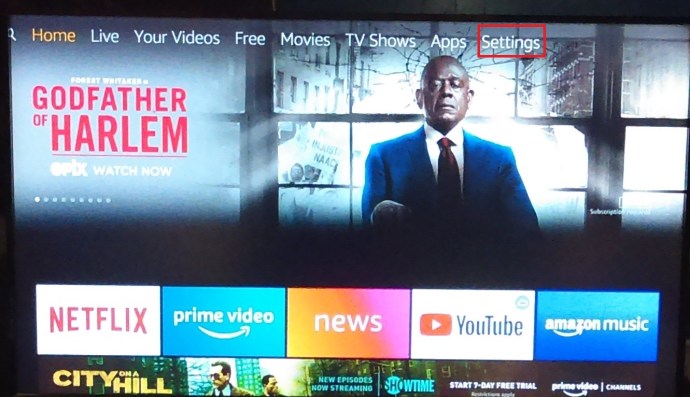
- Apoi, derulați peste și selectați Controlere și dispozitive Bluetooth pe televizorul dvs. Sub Alte dispozitive Bluetooth, vă puteți selecta automat și vă puteți conecta la căști.
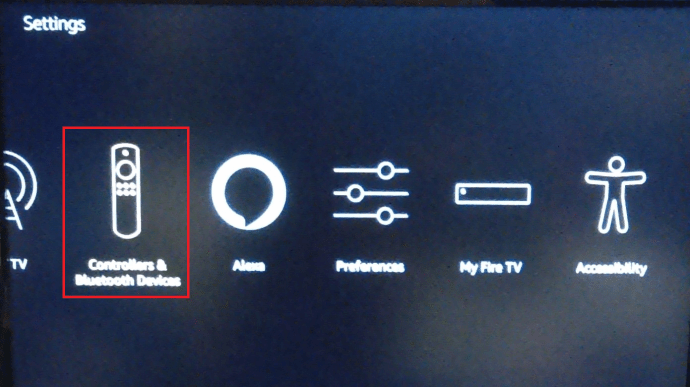
Caracteristica #7: Păstrați-vă ordonat ecranul de pornire

Dacă nu vă place dezordinea de pe ecranul de pornire, puteți elimina aplicațiile prezentate din fila utilizată recent. Navigați la elementul pe care doriți să îl eliminați, iar sub acesta, lângă „Mai multe informații”, selectați „Elimină din recent.” Această opțiune elimină elementul ales de pe pagina de pornire până la următoarea utilizare a aplicației.
Caracteristica #8: Creați un screensaver personalizat
Pentru a adăuga un screensaver personalizat pe dispozitivul dvs. Fire TV, încărcați un set de imagini pe Amazon Cloud Drive. Asigurați-vă că alegeți același cont înregistrat în contul dvs. Fire TV. Primești 5 GB gratuit doar pentru configurarea stocării de la distanță, așa că este suficient spațiu pentru a încărca câteva imagini lucioase pentru a decora acel ecran mare minunat când dispozitivul Fire TV este inactiv.
Pentru a accesa imaginile, accesați „Fotografii” pe dispozitivul dvs. Fire TV, apoi răsfoiți prin fotografiile încărcate pentru a seta unele ca screensaver.
Caracteristica #9: Instalați aplicații de pe site-ul Amazon

Navigarea prin Appstore-ul Amazon pe Fire TV poate fi o durere, mai ales dacă vă grăbiți. Dar știai că poți instala aplicații pe dispozitivul tău Fire TV direct de pe site-ul Amazon?
Fie răsfoind catalogul online al Amazon, fie navigând direct la aplicația dorită, veți putea să o cumpărați și să o împingeți pe dispozitivul Fire TV, atâta timp cât este conectată la contul Amazon de la care ați achiziționat aplicația.
După cum puteți vedea mai sus, modelele Fire Stick de la Amazon oferă multe caracteristici și beneficii interesante. Dispozitivele sunt personalizabile și universale pentru muzică, filme, emisiuni, jocuri, imagini, aplicații, imagini de fundal, organizare de conținut și multe altele! Încercați câteva dintre funcțiile de mai sus!