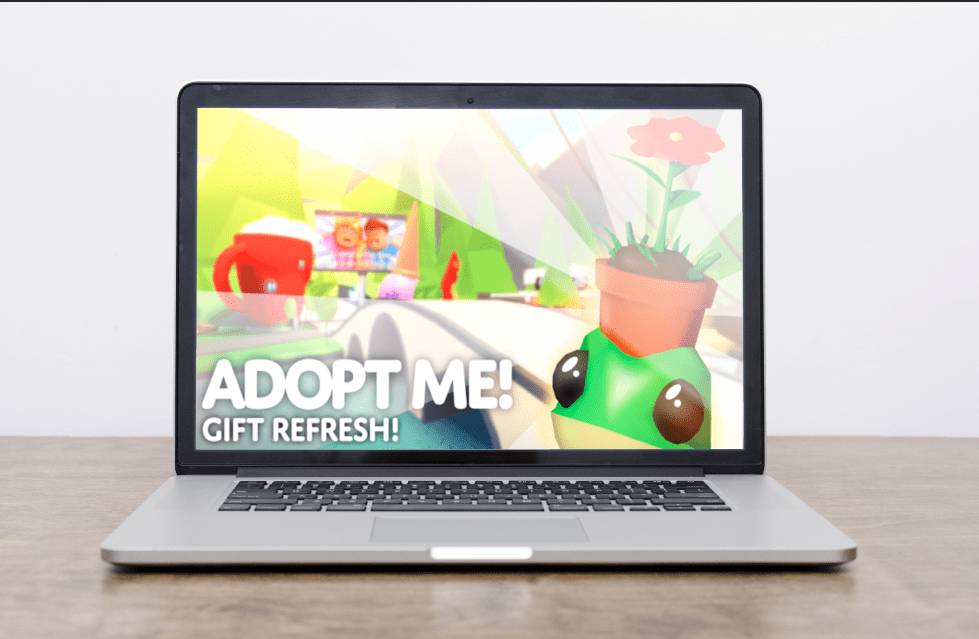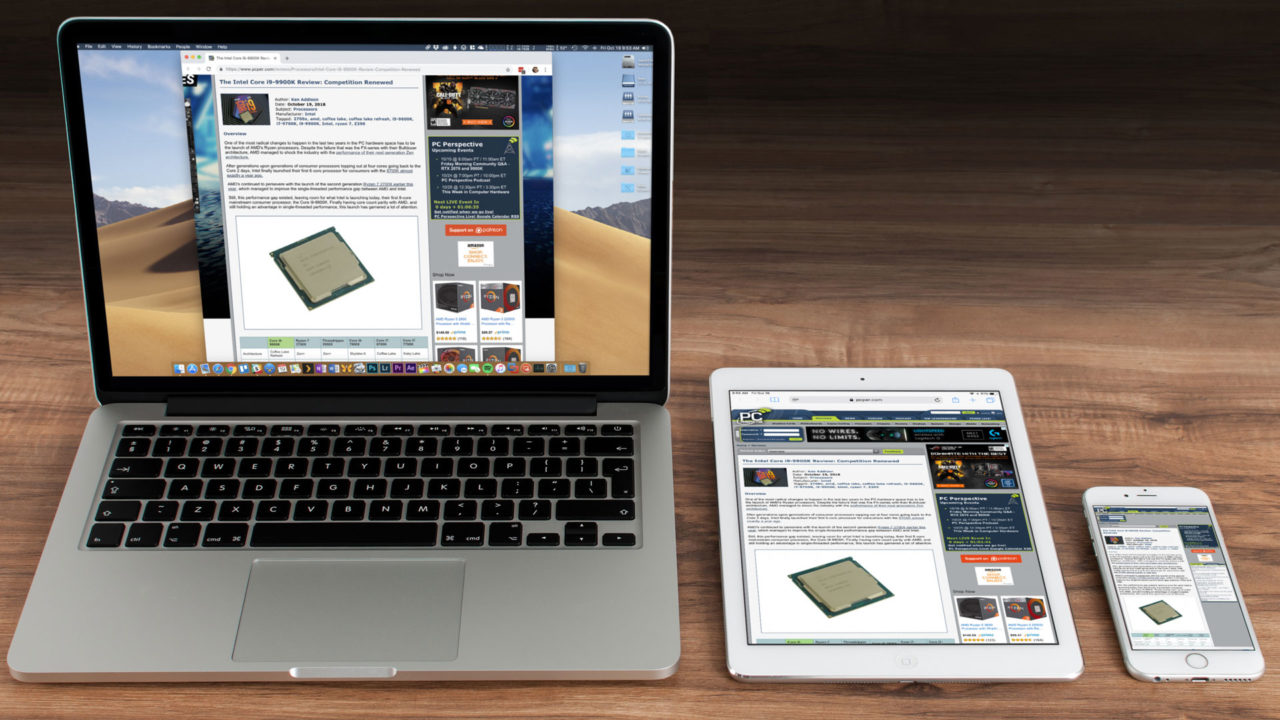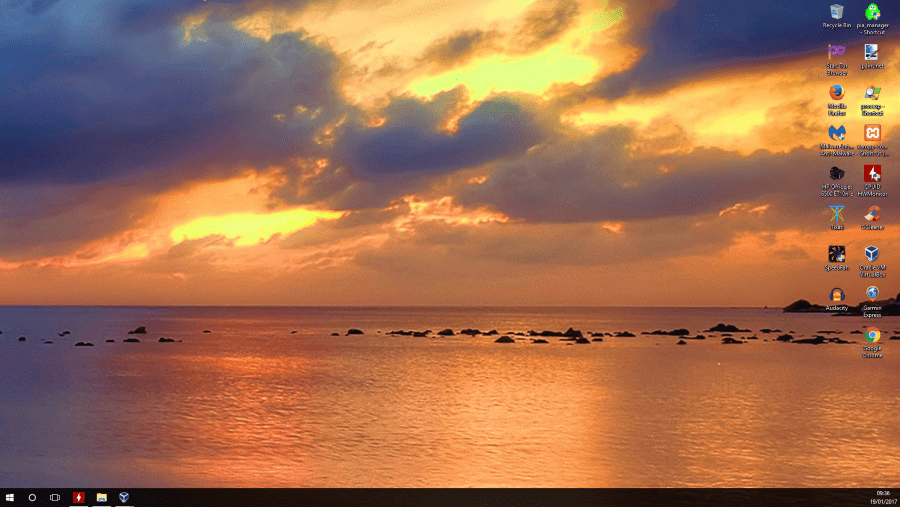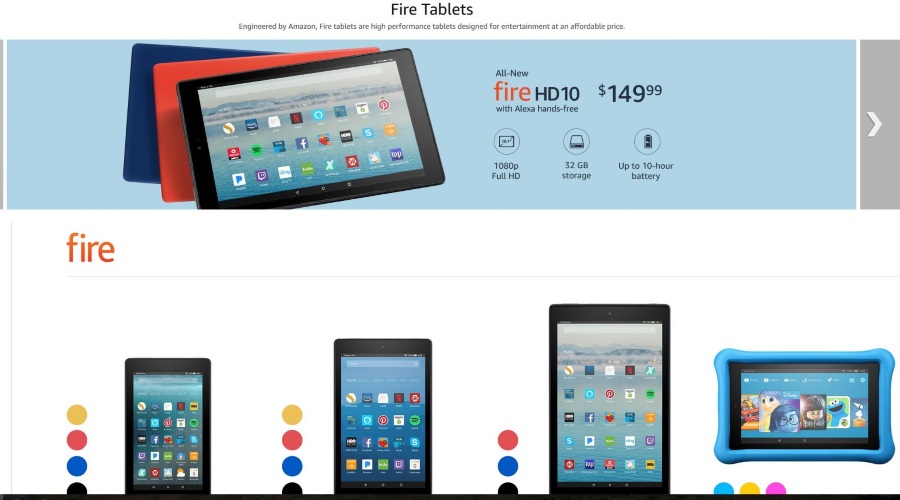Cum să adăugați subtitrări în VLC Media Player
Când vine vorba de vizionarea videoclipurilor sau de a asculta muzică pe computer sau printr-un flux de internet, nu există o opțiune mai bună decât VLC, platforma video open-source care facilitează redarea oricărui tip de fișier pe care l-ați salvat pe dispozitiv. VLC funcționează pe aproape orice platformă imaginabilă, de la Windows și Mac, Android la iOS și chiar suport pentru distribuții Linux precum Ubuntu. Chiar mai bună decât compatibilitatea cu sistemul de operare este biblioteca largă a VLC de codecuri de suport și tipuri de fișiere. Ca player și platformă multimedia, VLC este capabil să citească aproape orice fișier video sau audio și poate chiar reda conținut de pe DVD-uri, CD-uri și platforme de streaming online cu o adresă URL compatibilă.
Acum că aproape toată lumea are o cameră video HD (sub forma smartphone-ului lor), să ne facem propriile filme acasă este mai ușor ca niciodată. Ceea ce a fost cândva rezerva celor cu Handycam-uri scumpe sau chiar monstruozități VHS mai mari este acum disponibil pentru noi toți. La bine și la rău, oricine poate face un film acasă cu o calitate decentă a imaginii.
Subtitrările sunt utile pentru multe lucruri, inclusiv pentru înțelegerea filmelor în limbi străine, pentru a adăuga claritate vorbirii înfundate sau pentru a adăuga un efect dramatic sau comic. Adăugarea acestora la VLC media player este simplă.

Adăugați subtitrări în VLC media player
Poate că nu știți, dar este de fapt foarte ușor să adăugați subtitrări la orice videoclip în VLC doar prin descărcarea unui fișier online. Deci, dacă se întâmplă să aveți un fișier care conține un film sau un episod de televiziune, probabil că le veți putea găsi online. Să aruncăm o privire la cum să o facem.
Descărcați subtitrări și utilizați-le în VLC media player
Dacă vizionați filme sau emisiuni TV în limbi străine, nu toate versiunile vor avea subtitrări disponibile. Din fericire, site-urile web ale terților oferă fișiere de subtitrare descărcabile pe care le puteți adăuga în VLC. Două pe care le cunosc sunt Subscene și Opensubtitle. Mai sunt si altele.
- Vizitați site-ul de subtitrare dorit și descărcați fișierul film sau TV de care aveți nevoie.
- Mutați-l sau salvați-l în același fișier ca și videoclipul.
- Deschideți VLC fie separat, faceți clic dreapta pe fișierul video și selectați „Deschide cu...”.
VLC ar trebui să ridice fișierul de subtitrare și să îl adauge automat la redare. Dacă inițial nu înțelege numele fișierului sau ceva nu funcționează așa cum ar trebui, puteți adăuga manual fișierul.
- Deschideți fișierul video în VLC.
- Selectați Subtitrare din meniul de sus.
- Selectați Sub Track și fișierul corespunzător din listă.
VLC ar trebui să afișeze acum subtitrări împreună cu videoclipul. Dacă nu vede fișierul de subtitrare, selectați „Adăugați fișierul de subtitrare” din meniul Subtitrare și selectați manual fișierul descărcat. VLC ar trebui să-l ridice și să îl joace.

Dacă subtitrările nu sunt redate corect, fie înainte, fie în spatele videoclipului real, puteți ajusta întârzierea redării pentru subtitrări folosind tastele G și H de pe tastatură pentru a comuta între întârzierile de 50 ms.
Adaugă subtitrări la propriile filme
Dacă îți creezi propriile filme și vrei să adaugi subtitrări, poți. Puteți folosi fie un editor de text, fie o aplicație specifică pentru crearea de subtitrări. Va trebui să salvați fișierul în format .srt, care este standardul pentru melodiile de subtitrare. Să ne creăm propriul fișier de subtitrare în Notepad++. Puteți folosi orice editor de text doriți, atâta timp cât îl salvați ca fișier .srt. Notepad ++ este editorul meu de text de bază, deoarece salvează automat orice tastați în memorie, ceea ce este util pentru a crea fișiere mai mari.
Când creați piesa de subtitrare, utilizați următorul format. Este un format SRT universal pe care majoritatea playerelor media ar trebui să-l poată înțelege. Cu siguranță funcționează în VLC. Numărul în sine este ordinea de redare a titlurilor. Marca temporală este în minute, secunde și milisecunde. Aceasta controlează când și pentru cât timp este afișată subtitrarea. Prima dată este când apare și a doua oară când dispare de pe ecran. Al treilea rând este textul pe care doriți să-l afișați.
Pentru a vă crea propria melodie de subtitrare: puteți utiliza HTML într-un fișier .srt dacă doriți să adăugați efecte la subtitrări. Dacă vă cunoașteți HTML, vă puteți distra mult! În caz contrar, subtitrările vor apărea ca text alb simplu pe ecran.
- Deschideți Notepad++ sau editorul de text preferat.
- Lipiți formatul de mai sus într-un fișier nou și salvați ca .srt.
- Redați videoclipul și adăugați subtitrări care se potrivesc cu marcajul de timp din player.
- Adăugați o linie nouă, o nouă marcaj de timp și o nouă subtitrare pentru fiecare subtitrare individuală pe care doriți să apară pe ecran.
- Clătiți și repetați până când ajungeți la sfârșitul locului în care doriți să apară subtitrările.
Crearea manuală a propriilor subtitrări este laborioasă, dar este necesară dacă vă creați propriile subtitrări și doriți să adăugați subtitrări la ele. Chiar dacă utilizați o aplicație de subtitrare, va trebui totuși să introduceți subtitrările manual, dar vedeți și scrieți în aceeași fereastră. Există câteva programe decente de subtitrări gratuite și Google este prietenul tău pentru asta.