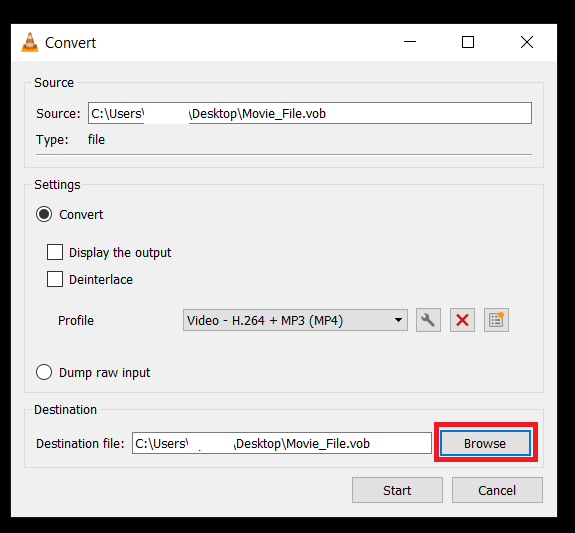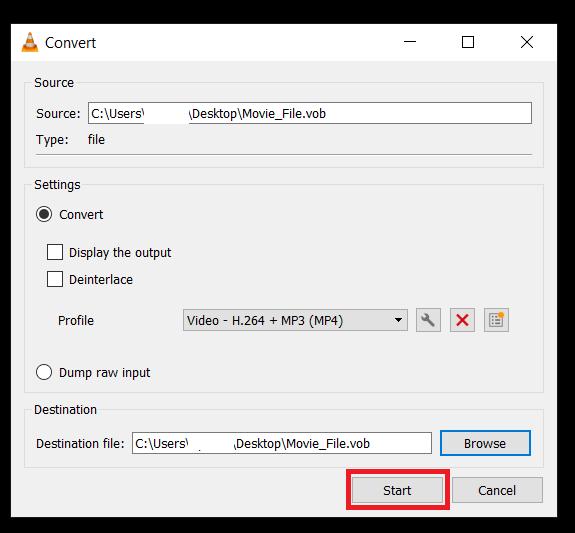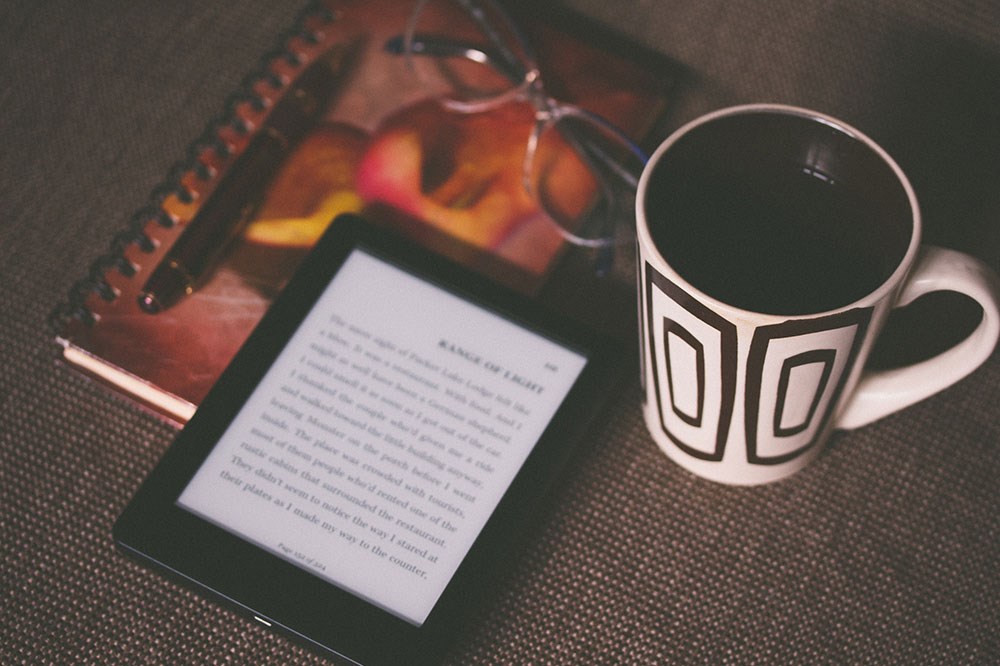Cum să convertiți un fișier VOB în MP4
Convertirea unui fișier VOB în MP4 este singura opțiune dacă doriți să vă bucurați de DVD-urile preferate pe telefon. Atât dispozitivele Android, cât și iOS acceptă acest format versatil. Puteți converti fișierul online sau printr-o aplicație desktop. În acest articol, vom arunca o privire la cele mai bune opțiuni online și desktop.

Soluții online pentru a converti fișiere VOB în MP4
Dacă sunteți în căutarea unei soluții rapide, unice și reticente în a descărca și instala programe pe computer, vă puteți converti fișierul VOB online. Majoritatea site-urilor sunt folosite gratuit, deși unele necesită înregistrare. Rețineți că site-urile de conversie au, de obicei, limitări ale dimensiunii fișierelor. Să examinăm cele mai bune site-uri de conversie.
Convertor online
Online Video Converter este un convertor de format online popular. Îl puteți folosi pentru a converti o gamă largă de fișiere video și audio. Este sigur, de încredere și gratuit. Iată cum să vă convertiți fișierele VOB în MP4 utilizând Online Video Converter:
- Deschideți browserul și navigați la pagina de pornire a Online Converter.
- Selectați MP4 din meniul drop-down din Convertor Video secțiune.
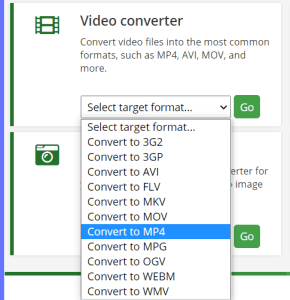
- Acest lucru vă va duce la Conversia video în MP4 secțiunea site-ului, faceți clic Alege fisierele sau trageți și plasați pentru a încărca fișierul.
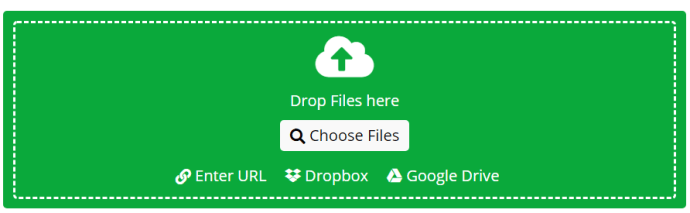
- Setați parametrii în Setări opționale secțiune după preferința dvs. Puteți seta dimensiunea fișierului de ieșire, dimensiunea ecranului, rata de biți, calitatea audio, codecul video și multe altele. Dacă doriți să salvați setările pentru conversii viitoare, va trebui să vă conectați.
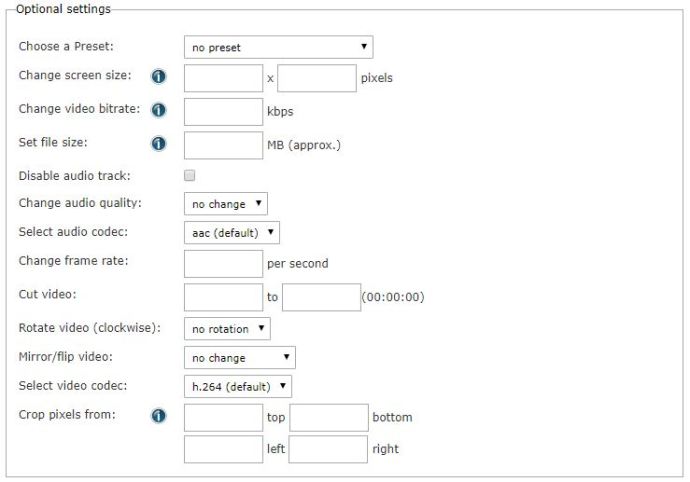
- Introduceți adresa URL a videoclipului pe care doriți să-l convertiți sau căutați pe computer fișierul VOB. Alternativ, puteți converti un fișier din Dropbox sau Google Drive.
- Apasă pe Începeți conversia buton.
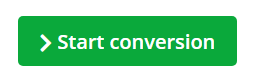
- Odată ce conversia s-a încheiat, Online Converter vă va redirecționa către pagina de pe care puteți descărca videoclipul MP4 nou creat.
Zamzar
La fel ca Online Converter, Zamzar este un site de conversie online gratuit. De asemenea, puteți utiliza acest site pentru a gestiona fișiere, deși pentru asta ar trebui să fiți autentificat. Să vedem cum să convertiți un fișier VOB în MP4 folosind Zamzar.
- Lansați browserul și accesați pagina de pornire a lui Zamzar.
- Acum, faceți clic pe Adăugați fișiere… butonul din Pasul 1 secțiunea și căutați fișierul pe care doriți să-l convertiți sau trageți și plasați-l.
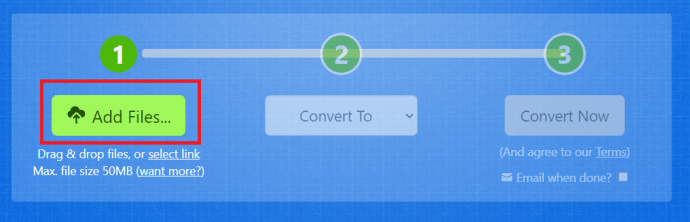
- Apoi, faceți clic pe Schimba in și selectați mp4 din meniul drop-down.
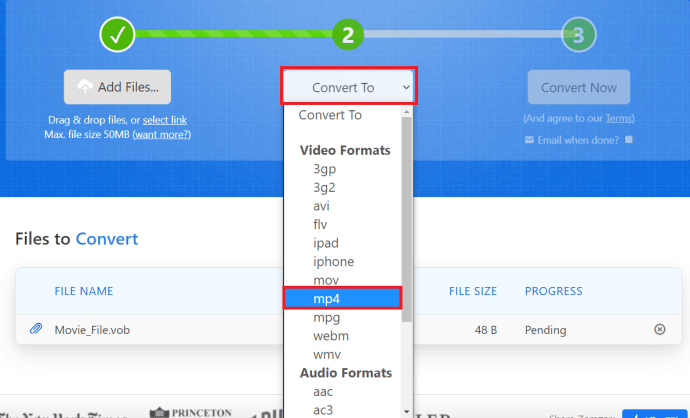
- În cele din urmă, faceți clic pe Convertiți acum butonul din Pasul 3 secțiune. Opțional, puteți bifa caseta etichetată E-mail când ați terminat? pentru a primi e-mailul cu link-ul de descărcare când conversia este finalizată.
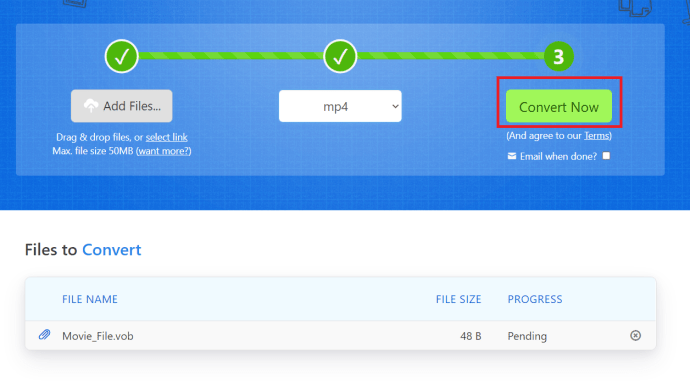
Soluții desktop pentru a converti fișiere VOB în MP4
Dacă aveți un fișier VOB mare de convertit sau doriți mai multe opțiuni, aplicațiile desktop sunt calea de urmat. În această secțiune, vom examina cele mai bune aplicații desktop pentru a converti un fișier VOB în MP4.
Frână de mână
Handbrake este un instrument de desktop gratuit care acceptă nenumărate formate video, inclusiv VOB și MP4, și este disponibil pentru Windows, Mac OS și Linux. Este important să rețineți că trebuie să vă ocupați de reclame atunci când descărcați versiunea gratuită, de asemenea, au existat plângeri cu privire la fișierele de marcare a frânei de mână cu o semnătură unică. Poate converti fișierele unul câte unul și în loturi. Pentru a converti un fișier VOB în MP4 folosind Handbrake, procedați în felul următor:
- Descărcați și instalați Handbrake pe computer.
- Odată ce se termină configurarea, introduceți un disc DVD în DVD-ROM-ul computerului. Dacă fișierul se află pe hard disk, treceți la pasul următor.
- Lansați frâna de mână.
- Faceți clic pe pictograma DVD de sub Fişier secțiunea din meniul principal. Alternativ, puteți face clic pe Sursa deschisa butonul din colțul din stânga sus și căutați fișierul VOB în acest fel.
- Dacă ați făcut clic pe pictograma DVD, veți putea alege între conversia în lot (dosar) și conversia unui singur fișier. Alege Fişier și găsiți fișierul VOB pe care doriți să îl convertiți.
- Apoi, veți vedea ecranul cu setările de ieșire, adaptați-le la preferințele dvs.
- Când ați terminat, faceți clic pe Naviga butonul și alegeți folderul de destinație. Nu uitați să denumiți fișierul de ieșire.
- Clic Începeți codificarea pentru a începe conversia.
Freemake Video Converter
Freemake Video Converter este un instrument de conversie gratuit care acceptă peste 500 de tipuri de fișiere. Este simplu și ușor de utilizat. Iată cum să convertiți un fișier VOB în MP4 cu Freemake Video Converter:
- Descărcați și instalați Freemake Video Converter pe computer.
- Lansați aplicația și apoi faceți clic Fişier.
- Căutați fișierul VOB. Dacă este în Video_TS folder, ar trebui să-l adăugați prin intermediul +DVD opțiune.
- Apoi, alegeți la MP4 opțiune.
- După aceea, ajustați setările fișierului de ieșire.
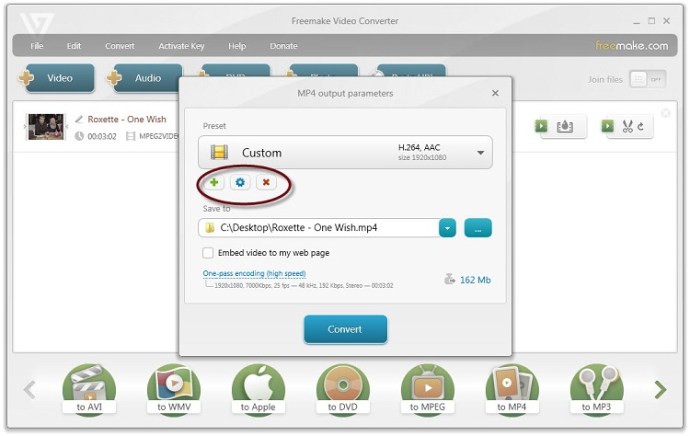
- Când ați terminat, selectați destinația de ieșire și denumiți fișierul de ieșire.
- În cele din urmă, faceți clic Convertit.
VLC
VLC este un player multimedia open source care poate, de asemenea, converti fișiere, cum ar fi audio și video. Să discutăm cum să convertiți un fișier .vob în mp4.
- Deschideți VLC media player și faceți clic pe Media > Conversie/Salvare, puteți de asemenea să tastați Ctrl + R.
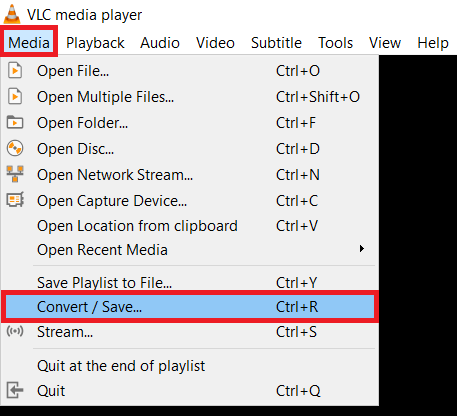
- Apoi, faceți clic pe +Adăugați și selectați fișierul dvs.
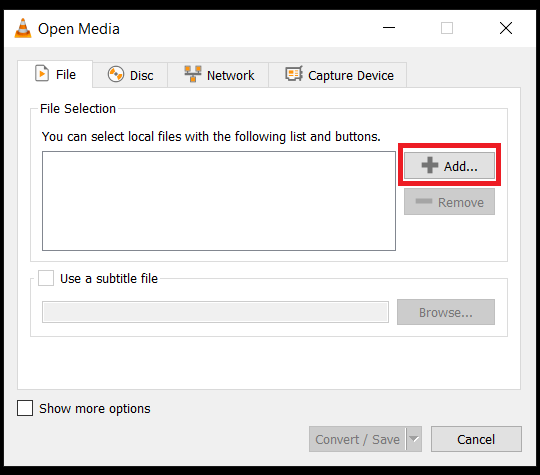
- Acum, selectează Convertiți / Salvați.
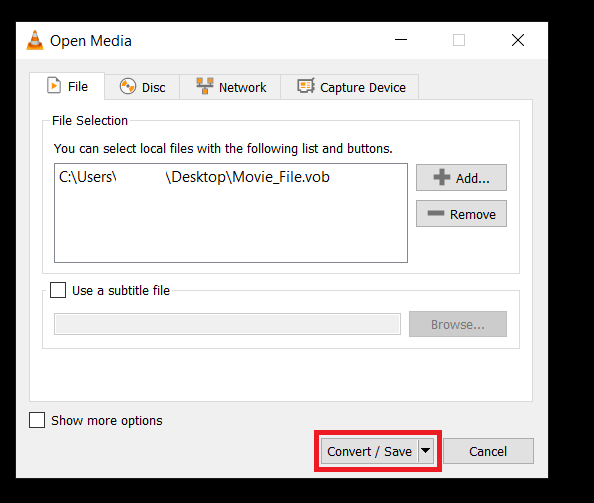
- Apoi, faceți clic pe meniul drop-down din dreapta Profil și selectați una dintre opțiunile MP4
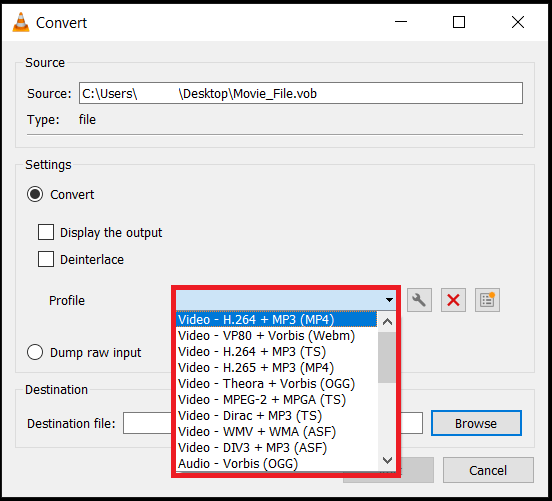 .
. - Apoi, faceți clic pe Naviga și alegeți folderul de destinație și denumiți fișierul, veți dori să schimbați numele sau locația fișierului dacă doriți să păstrați originalul.
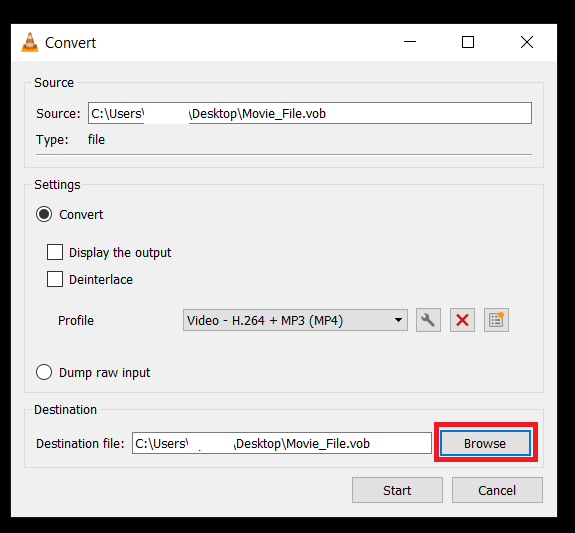
- În cele din urmă, faceți clic pe start.
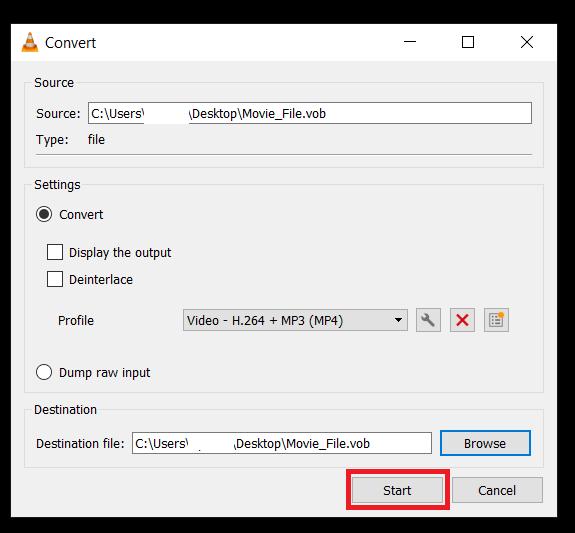
Delogare
Dacă doriți să convertiți un fișier mic, ar trebui să utilizați convertoare online, deoarece acestea sunt rapide și fluide. Dacă fișierul pe care doriți să îl convertiți este mare, aplicațiile desktop sunt cel mai bun pariu. Alegeți opțiunea care vi se potrivește cel mai bine și bucurați-vă de fișierele MP4 pe toate dispozitivele dvs.

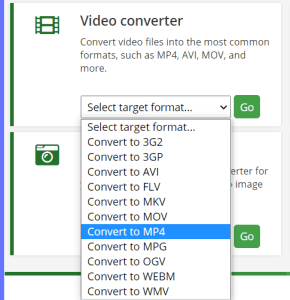
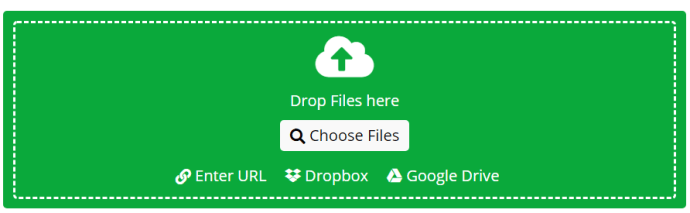
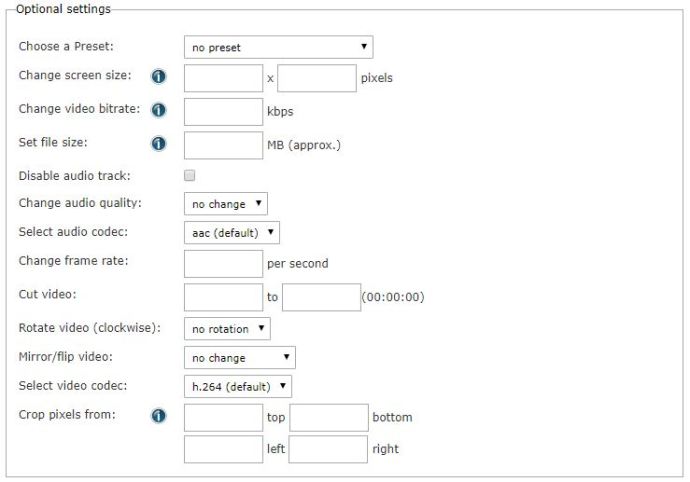
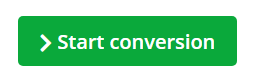
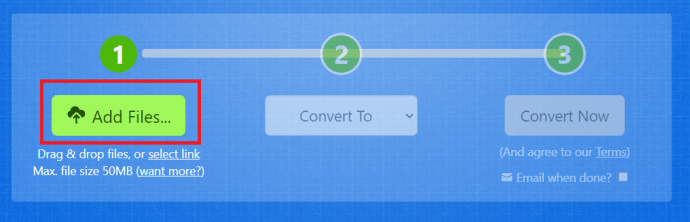
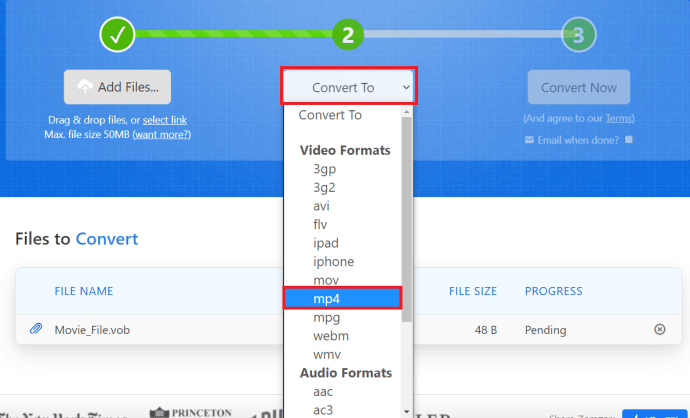
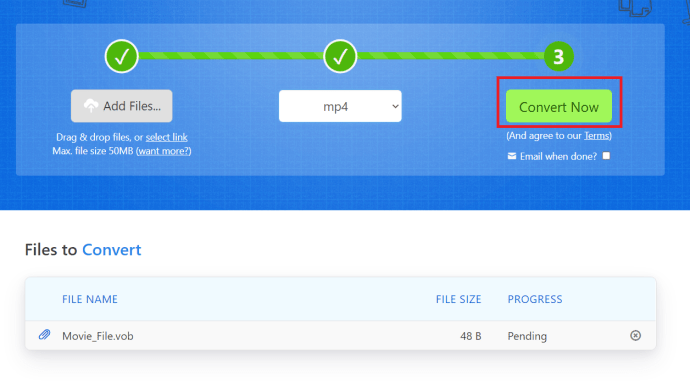

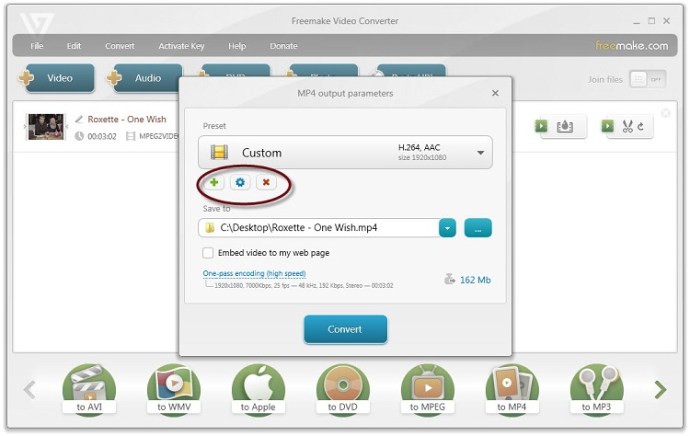
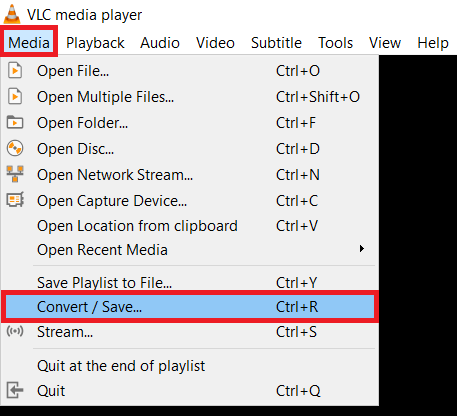
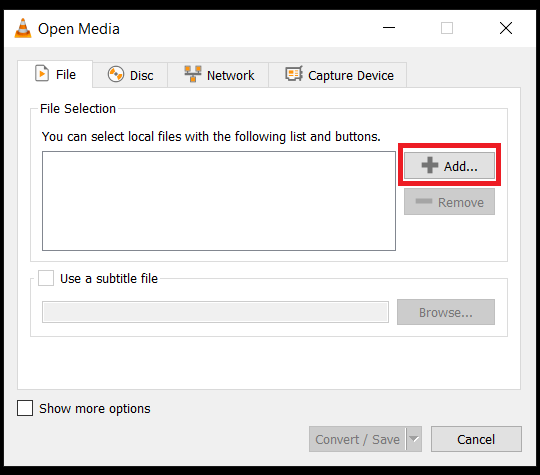
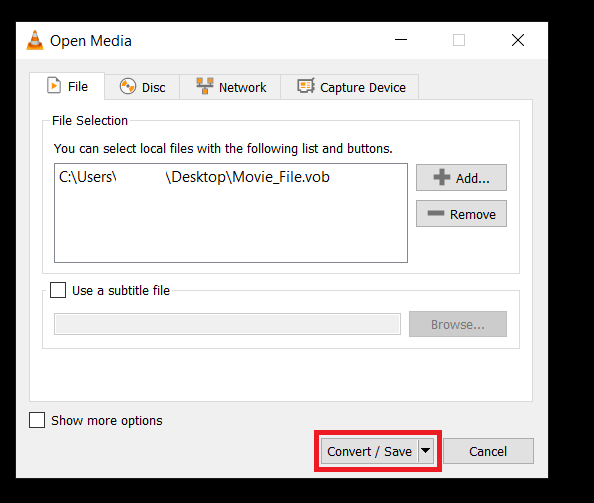
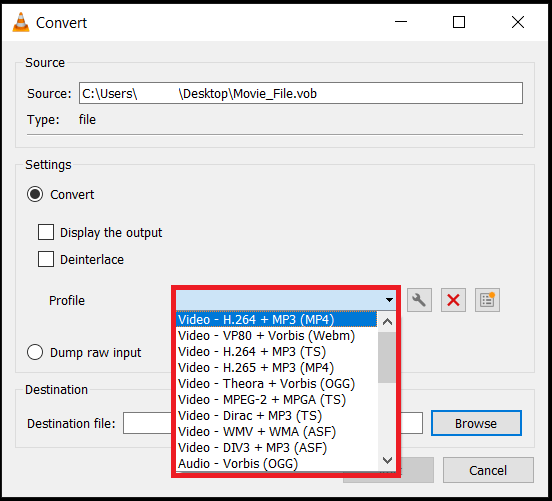 .
.