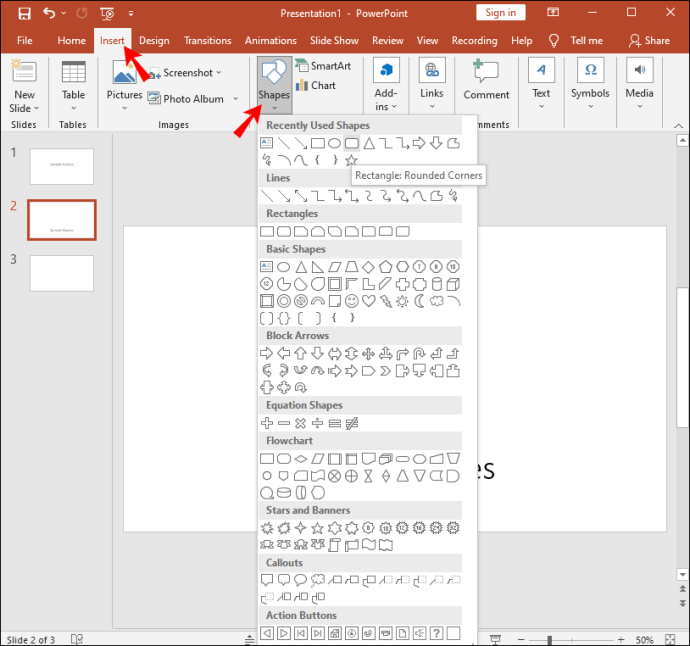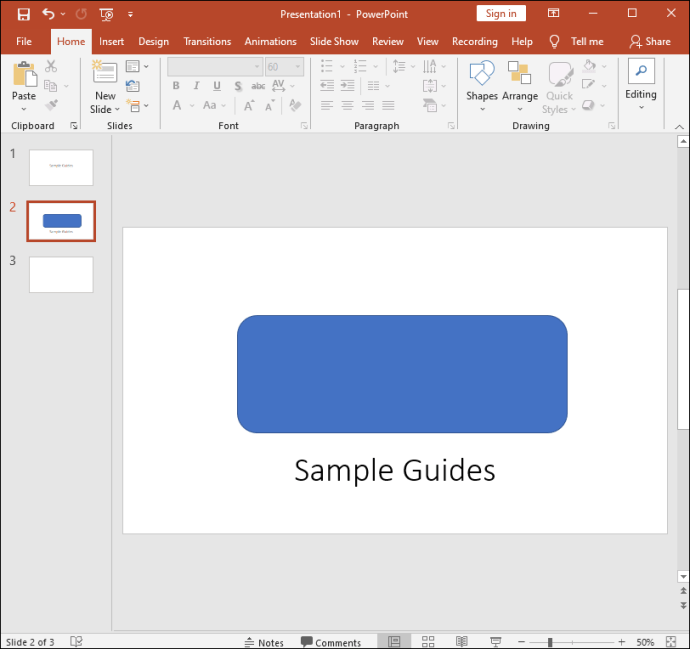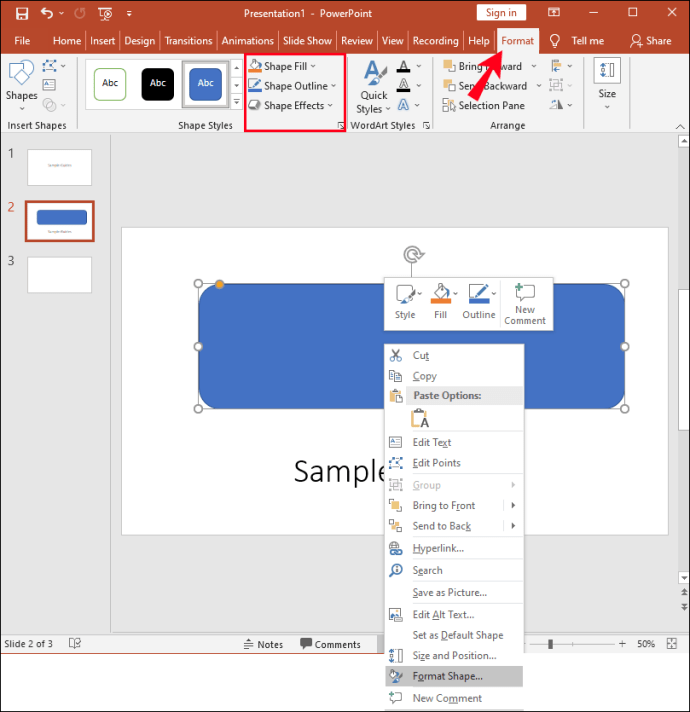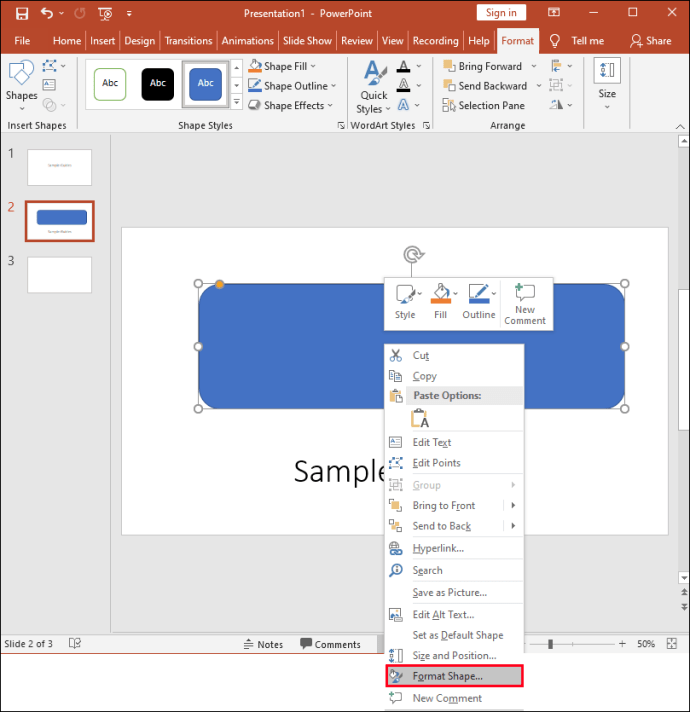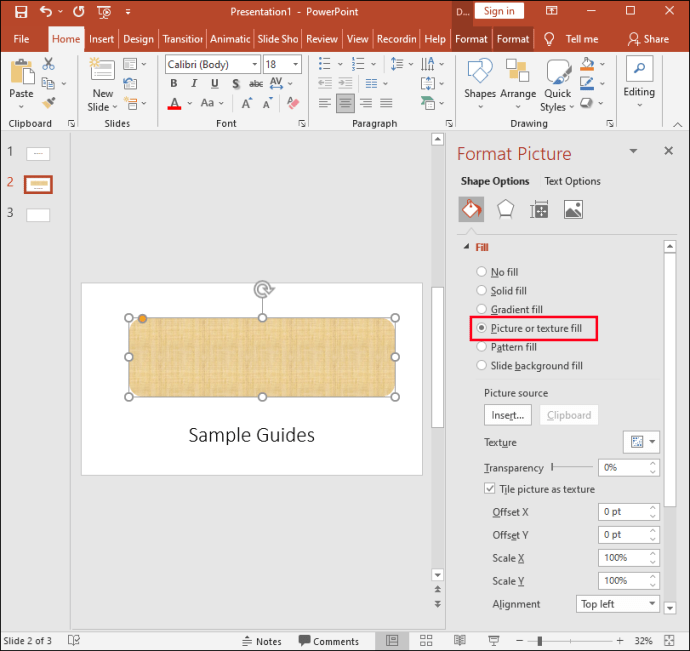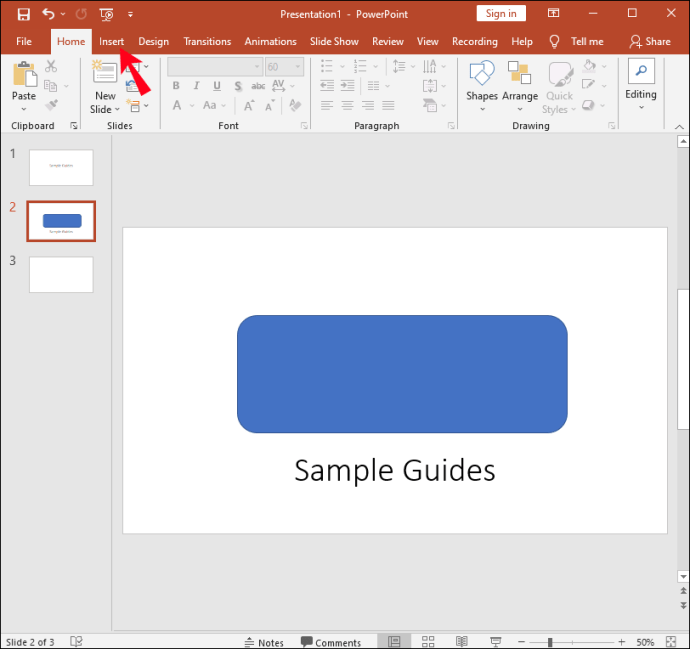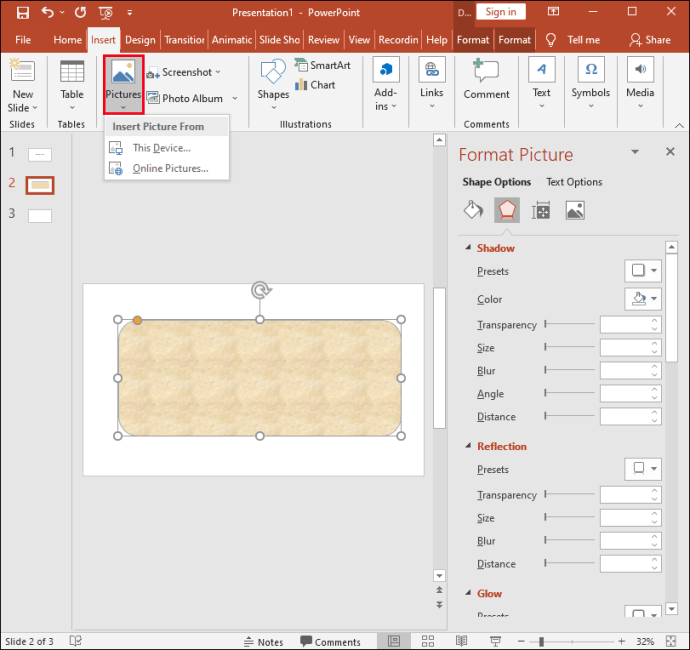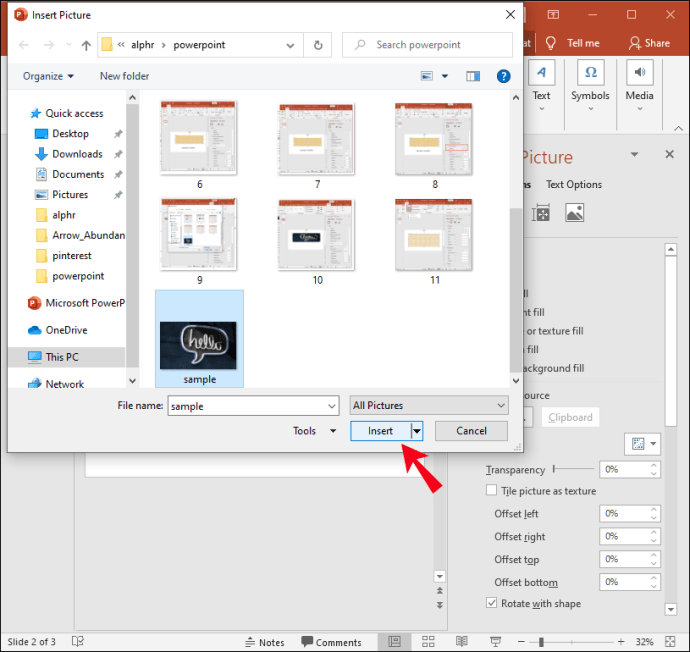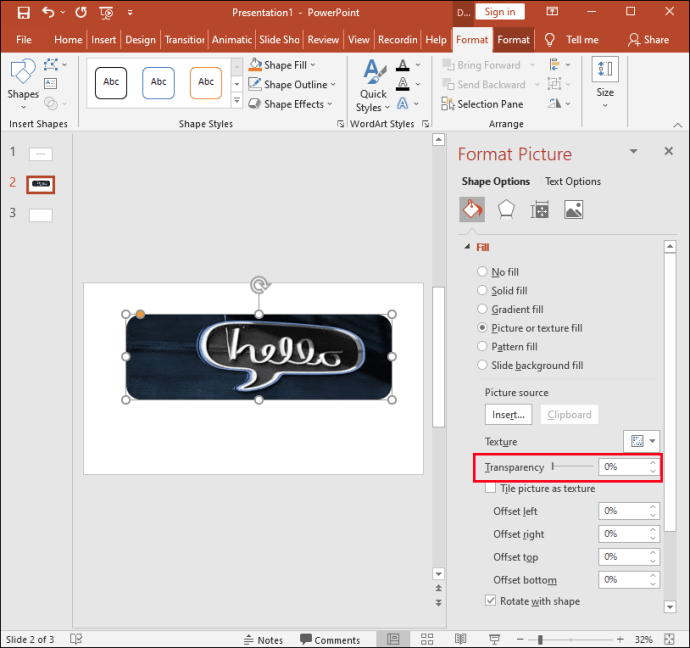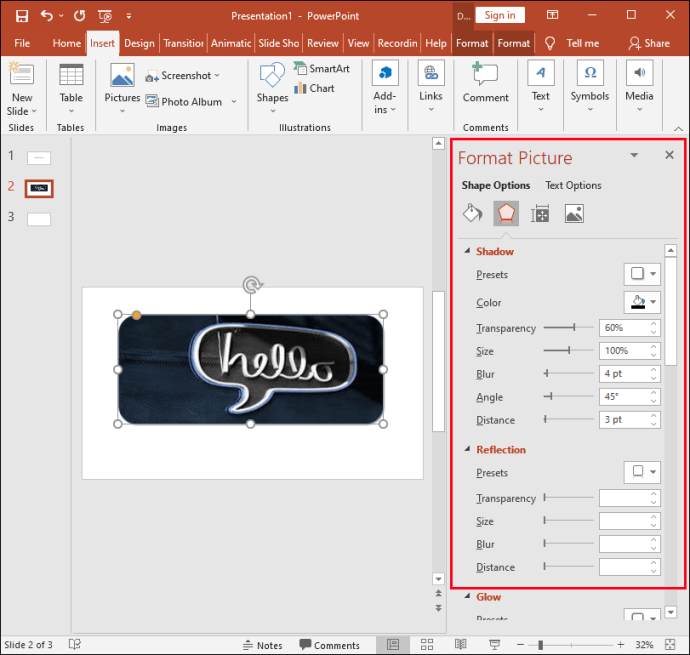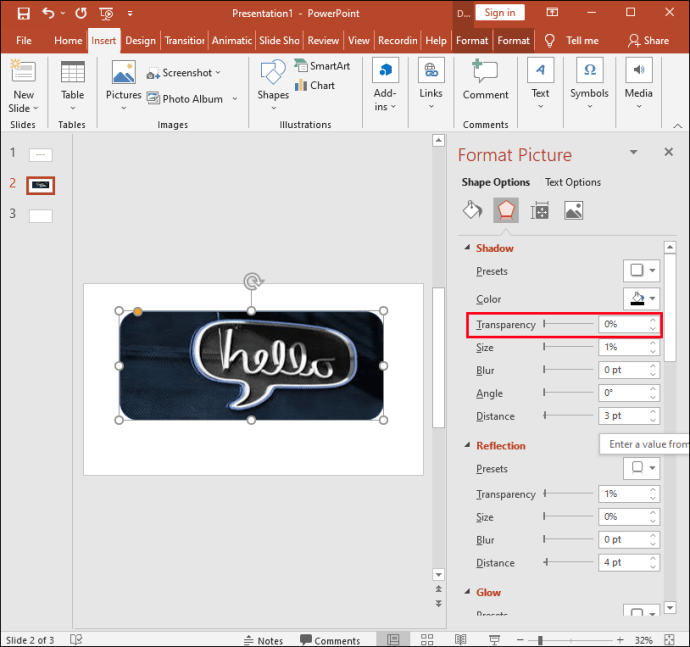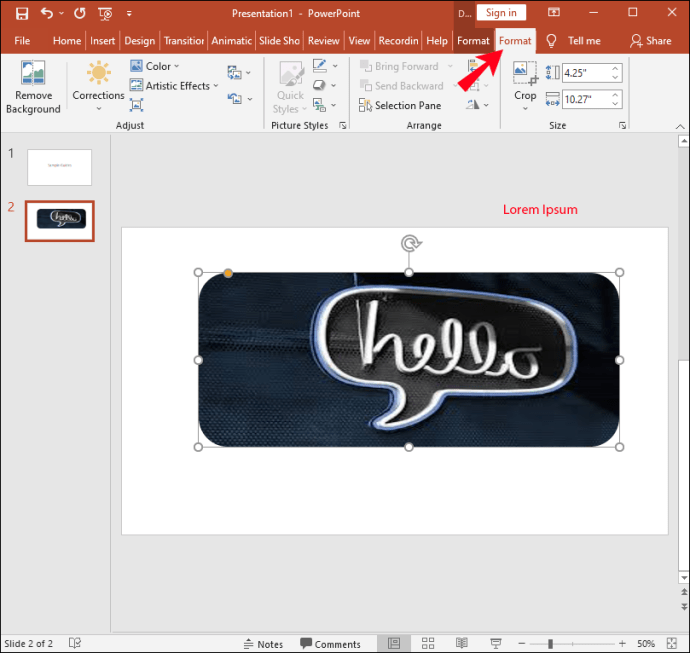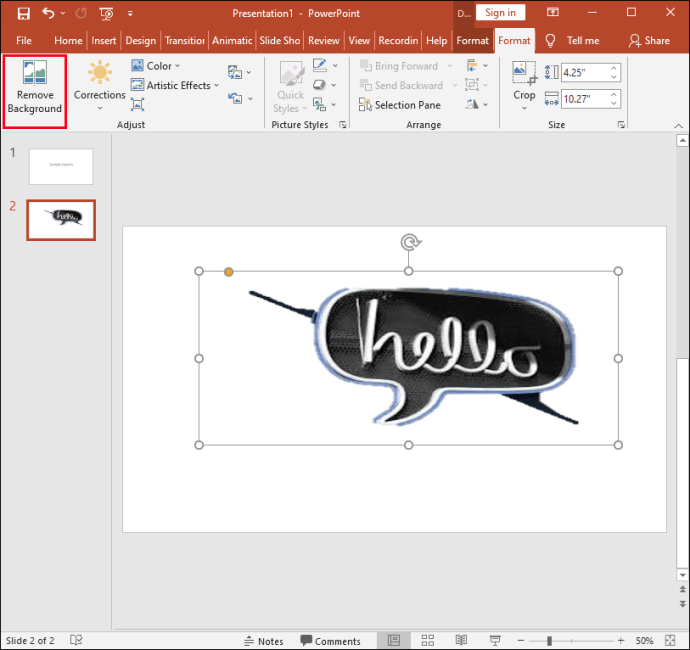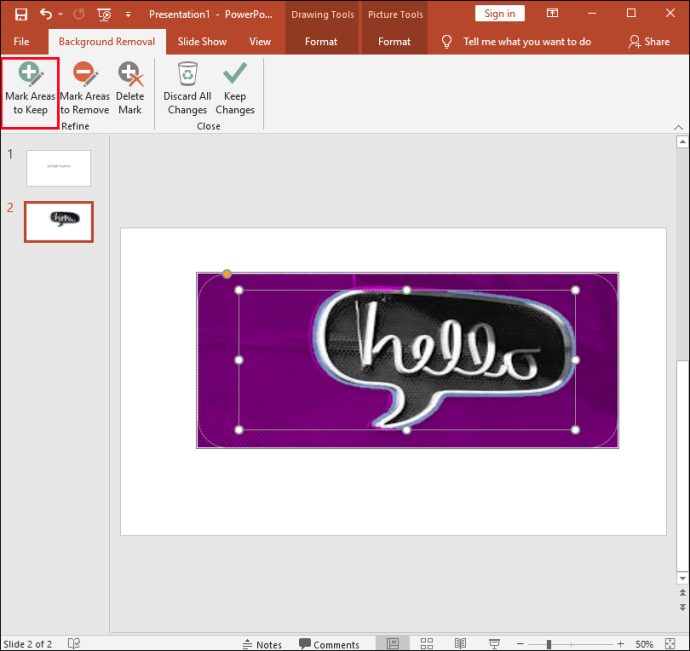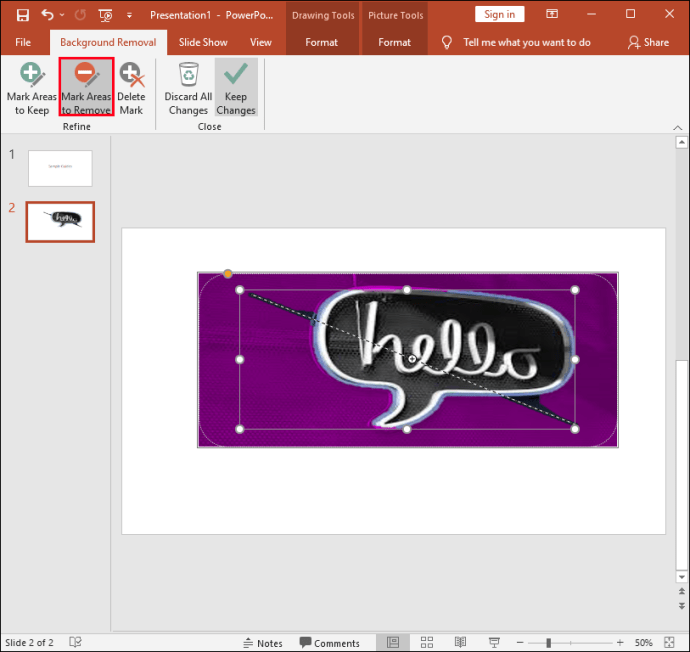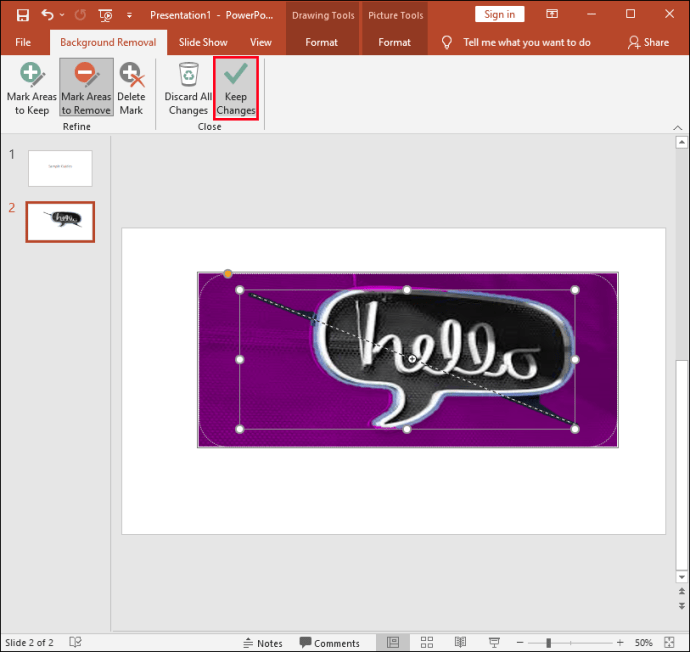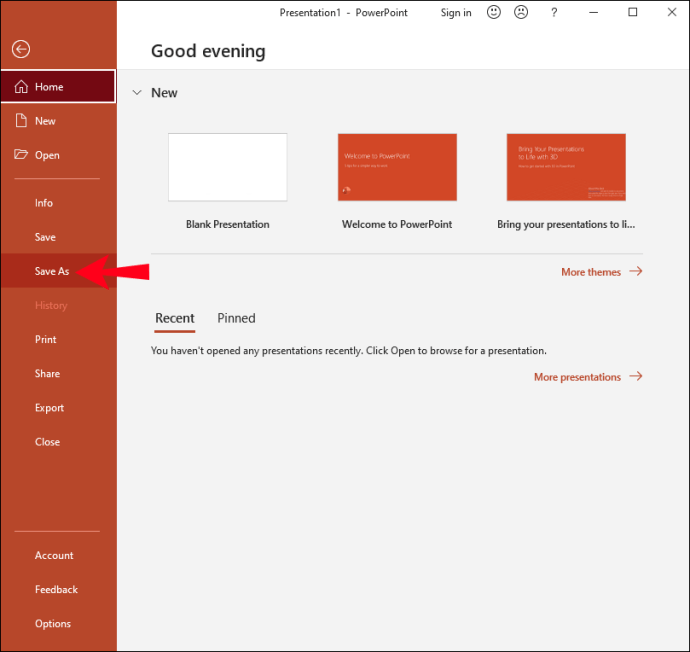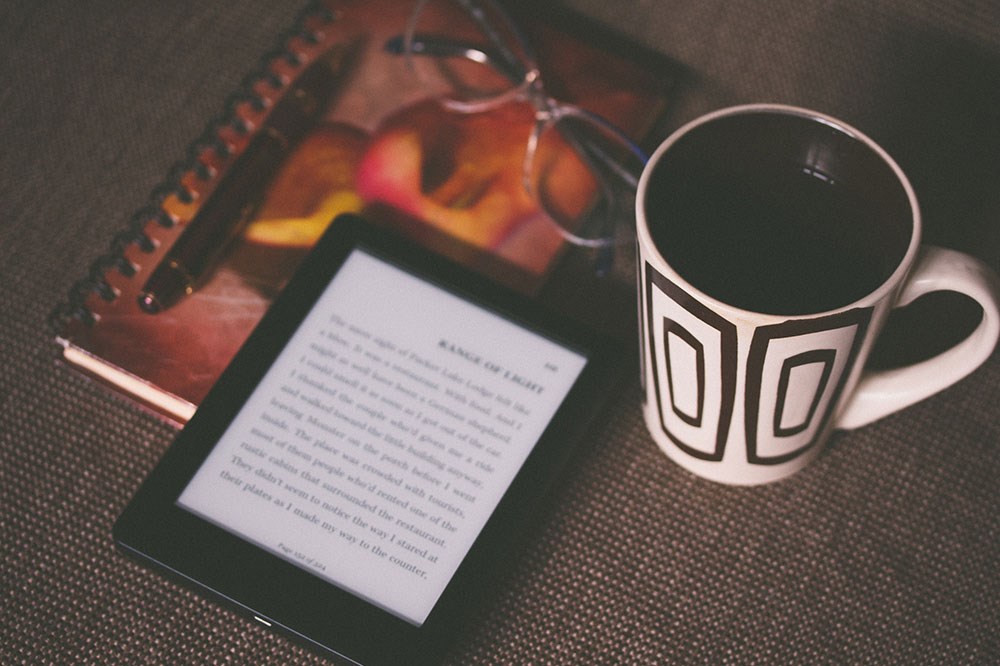Cum să convertiți un fundal de imagine în transparent în PowerPoint
Într-o prezentare PowerPoint, imaginile joacă un rol esențial în comunicarea mesajului. Uneori, imaginile pot necesita o mică editare pentru a se potrivi cu obiectivul prezentării.

Puteți face o imagine de fundal transparentă pentru a-i reduce intensitatea și pentru a determina publicul să se concentreze asupra conținutului afișat în prim-plan.
În acest articol, vă vom arăta cât de ușor este să faceți transparent fundalul imaginii, cum să faceți transparente secțiuni din imaginea de fundal și cum să ștergeți imaginea - dacă doriți să experimentați cu diferite imagini.
Cum să convertiți un fundal de imagine în transparent în PowerPoint
În PowerPoint, veți avea opțiunea de a schimba aspectul original al unei imagini pentru a se potrivi cu designul prezentării dvs., fie făcând transparente anumite culori, fie secțiuni ale imaginii de fundal. Acest lucru este util atunci când designul dvs. are o schemă de culori specifică sau trebuie doar să reduceți luminozitatea.
Pentru a face întreaga imagine transparentă în PowerPoint pentru Windows:
- Navigați la prezentarea PowerPoint.
- Faceți clic pe „Inserare”, apoi pe „Forme”.
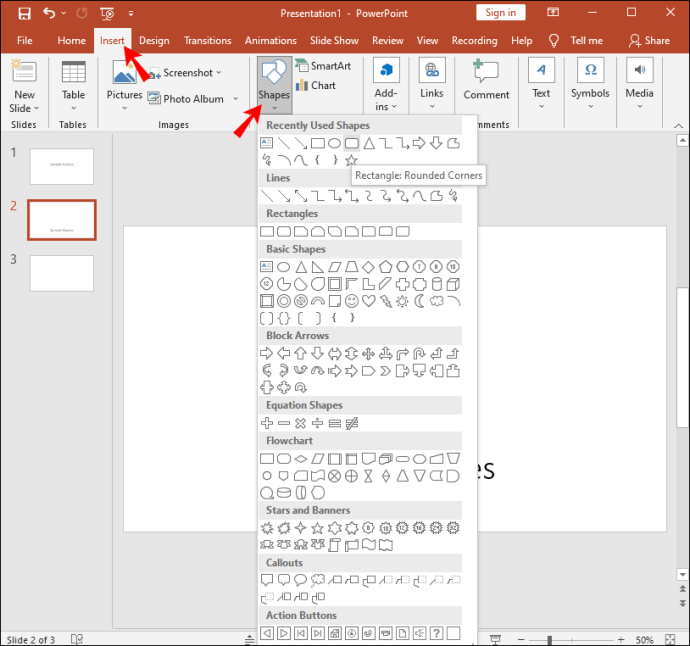
- Decideți o formă din galerie.
- Apoi, desenați o formă care să aibă aproximativ aceeași dimensiune cu imaginea pe care urmează să o introduceți în ea.
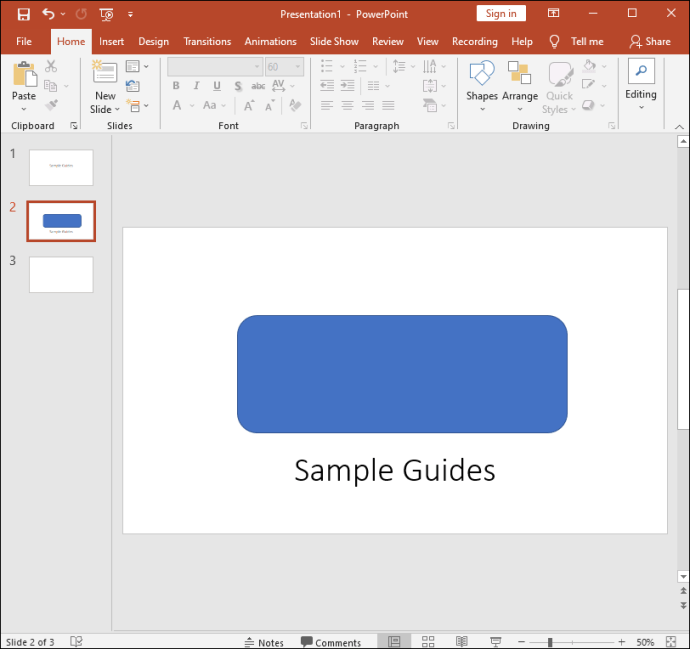
- Faceți clic pe formă, apoi selectați „Format”, „Shape Outline”, „No Outline”.
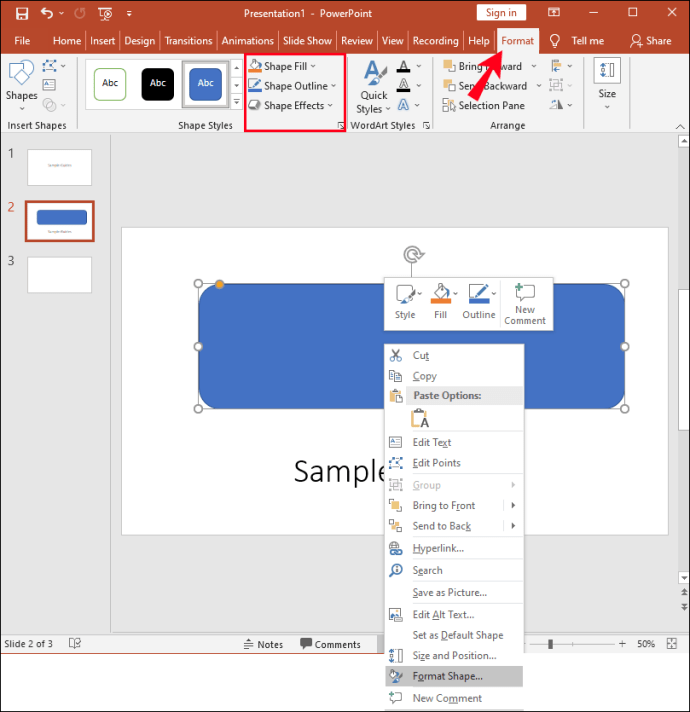
- Faceți clic dreapta pe formă, apoi faceți clic pe „Format Shape”.
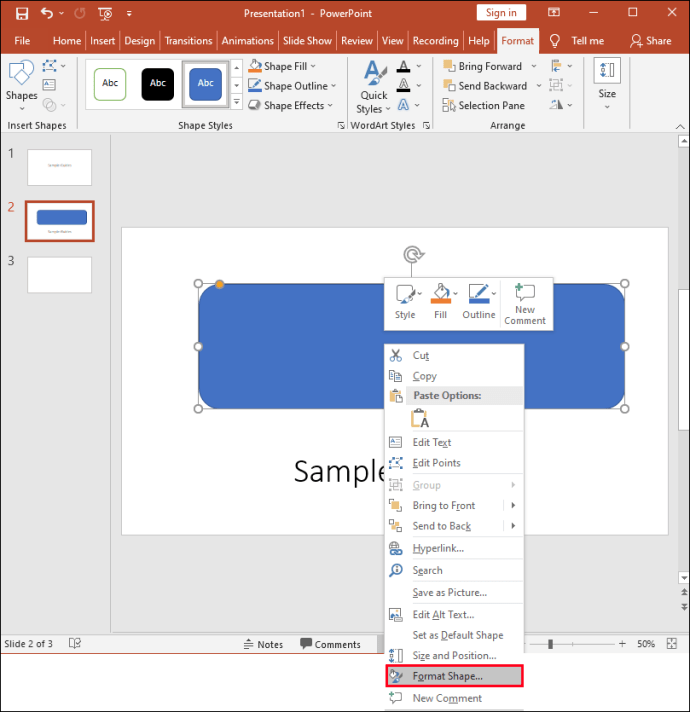
- Din panoul „Format Shape”, selectați pictograma „Umplere”, apoi Textură sau „Umplere imagine”.
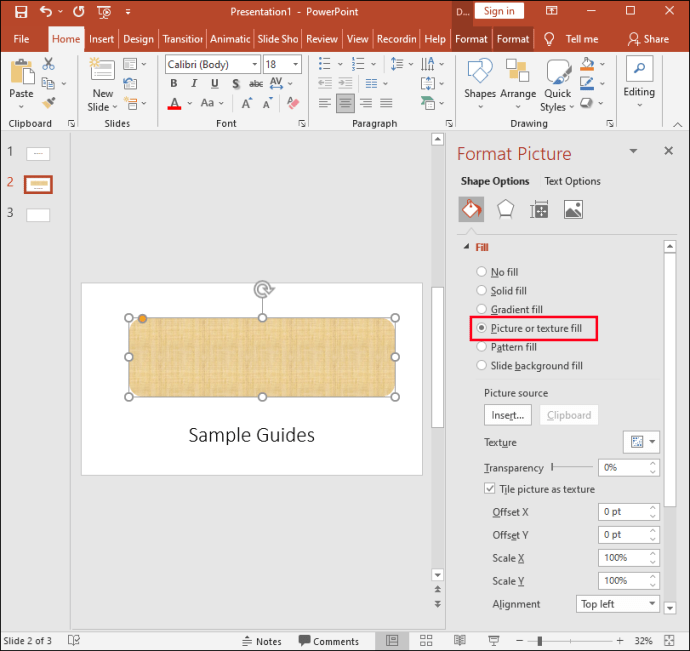
- Selectați butonul „Inserare”.
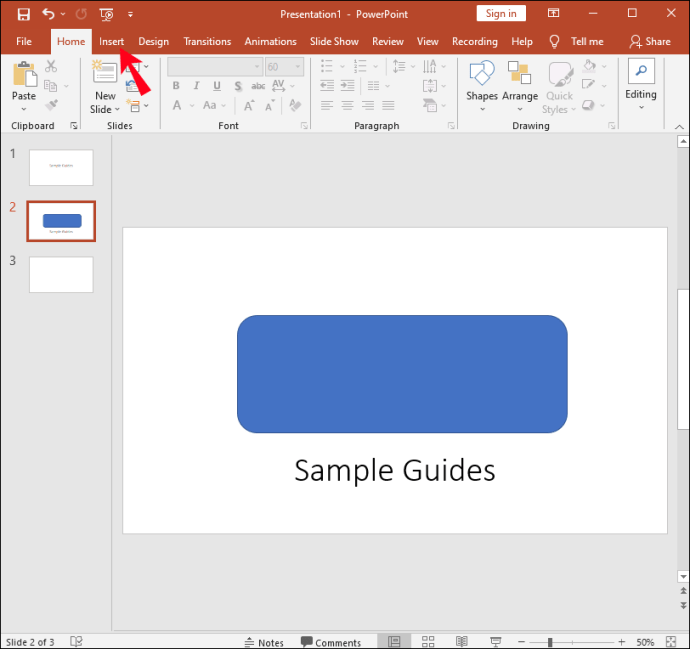
- Din caseta de dialog „Inserare imagine”, găsiți fișierul imagine pe care doriți să îl inserați.
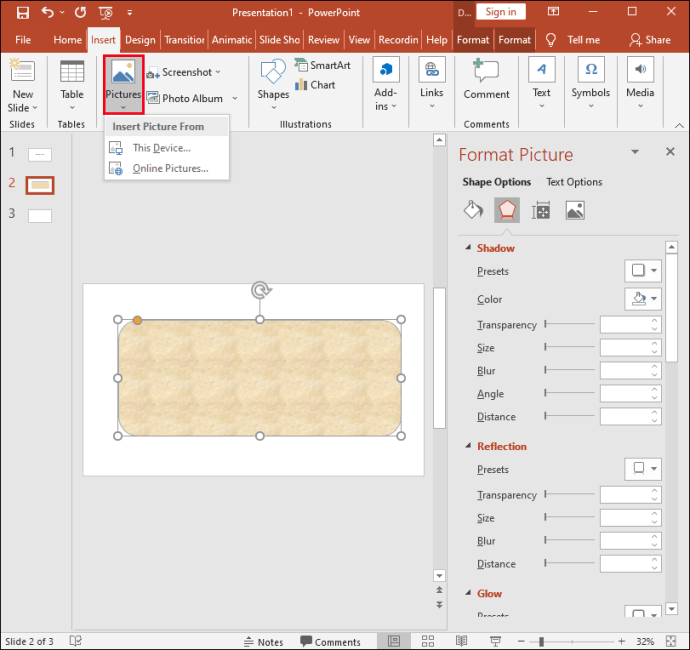
- Alegeți imaginea, apoi faceți clic pe butonul „Inserare”.
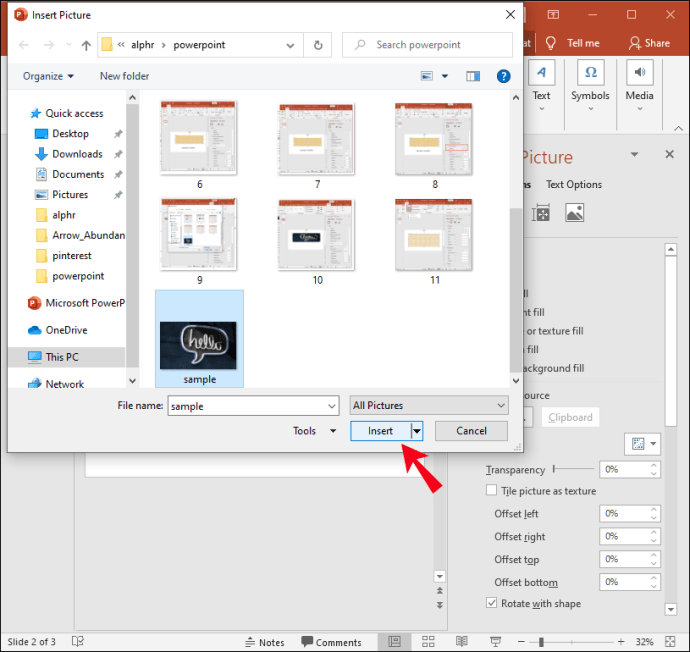
- Prin panoul „Format Shape”, utilizați glisorul „Transparency” pentru a modifica imaginea.
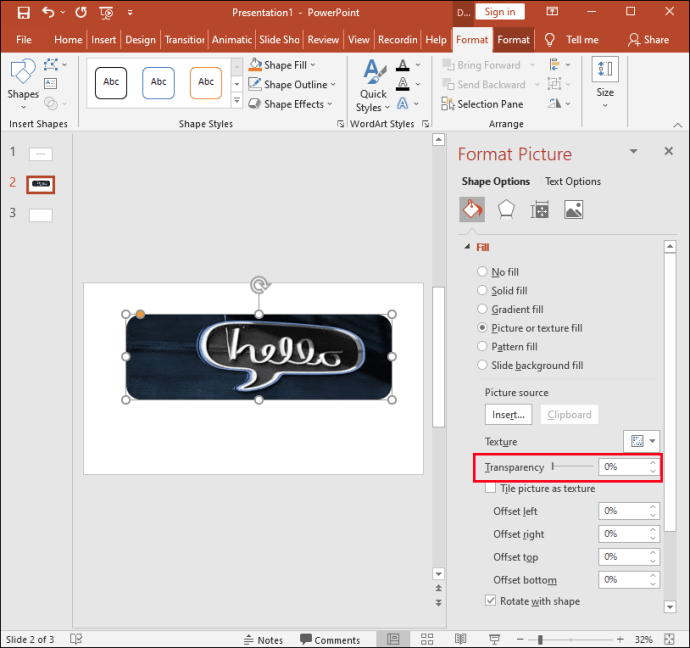
- Alternativ, puteți introduce un număr în caseta de lângă glisor: 0% este setarea implicită și afișează complet opac; Afișează 100% complet transparent.
Notă: imaginea dvs. poate deveni deformată dacă modificați raportul de dimensiune original al formei dvs. trăgând-o. Dacă imaginea nu se potrivește perfect în forma dvs., faceți ajustări la aspectul imaginii redimensionând-o sau folosind setarea „Offset” de sub glisorul de transparență.
Pentru a face transparentă o zonă din imaginea de fundal:
- Lansați PowerPoint și accesați prezentarea.
- Faceți dublu clic pe imagine, apoi din „Picture Tools” selectați „Picture Tools Format”, apoi „Color”.
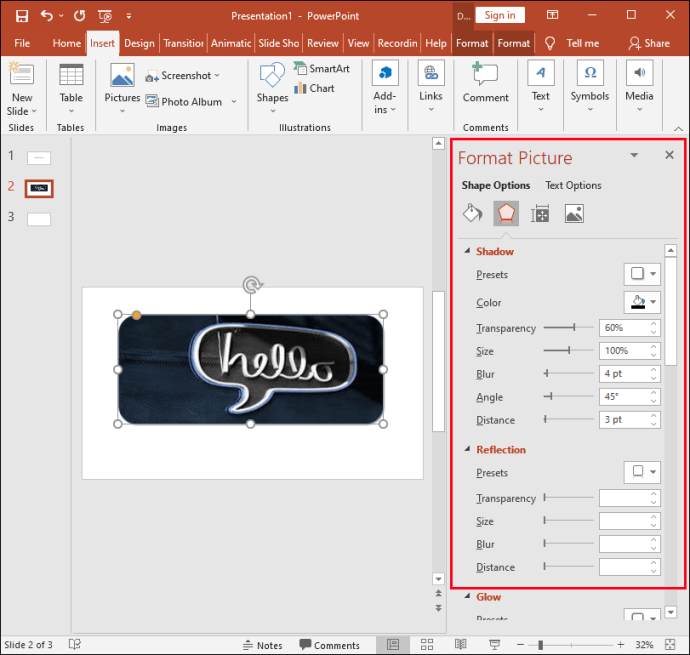
- Selectați „Setare culoare transparentă”, apoi, odată ce indicatorul se schimbă, faceți clic pe culoarea pe care doriți să o faceți transparentă.
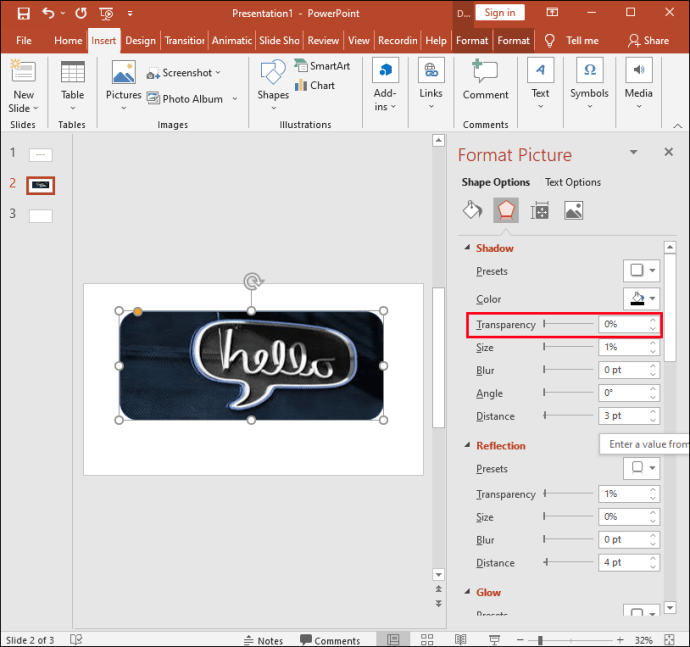
- Dacă doriți să anulați modificările de culoare din grupul „Ajustare”, selectați „Resetați imaginea”.
Pentru a face întreaga imagine transparentă în PowerPoint pentru macOS:
- Navigați la prezentarea PowerPoint.
- Faceți clic pe imaginea pe care doriți să o faceți transparentă.
- Faceți clic pe fila „Format imagine” sau „Format formă”.
- Selectați „Transparență”.
- Din opțiunile de transparență, faceți clic pe o presetare sau, pentru mai multe alternative, alegeți „Opțiuni de transparență a imaginii” din partea de jos.
- Panoul „Format imagine” se va lansa în partea dreaptă.
- Sub „Picture Transparency”, trageți glisorul spre dreapta pentru a seta procentul de transparență dorit sau introduceți o valoare în casetă.
- Procentul de transparență variază de la setarea implicită de 0% pentru complet opac la 100% pentru complet transparent.
Pentru a face transparentă o zonă din imaginea de fundal:
- Navigați la prezentarea PowerPoint.
- Faceți clic pe imaginea pe care doriți să modificați transparența culorii.
- Din categoria „Format imagine”, faceți clic pe „Culoare”, apoi „Setare culoare transparentă”.
- Faceți clic pe culoarea imaginii pe care doriți să o faceți transparentă.
Cum să faci o formă transparentă în PowerPoint
- Deschide PowerPoint.
- Faceți clic pe „Inserare”, apoi pe „Forme”.
- Din galeria derulantă, alegeți o formă pe care să o desenați la dimensiunea dorită.
- Faceți clic dreapta pe formă, apoi selectați „Format Shape”.
- Din panou, deschideți secțiunea „Umplere”.
- Apoi mutați glisorul „Transparență” la dreapta pentru a seta cantitatea de transparență dorită.
Cum să utilizați instrumentul Eliminare fundal în PowerPoint
Pentru a șterge fundalul unei fotografii utilizând instrumentul „Eliminați fundalul”:
- Deschide PowerPoint și selectează fotografia ta.
- Faceți clic pe „Instrumente pentru imagine”, fila „Format”, apoi „Eliminați fundalul”.
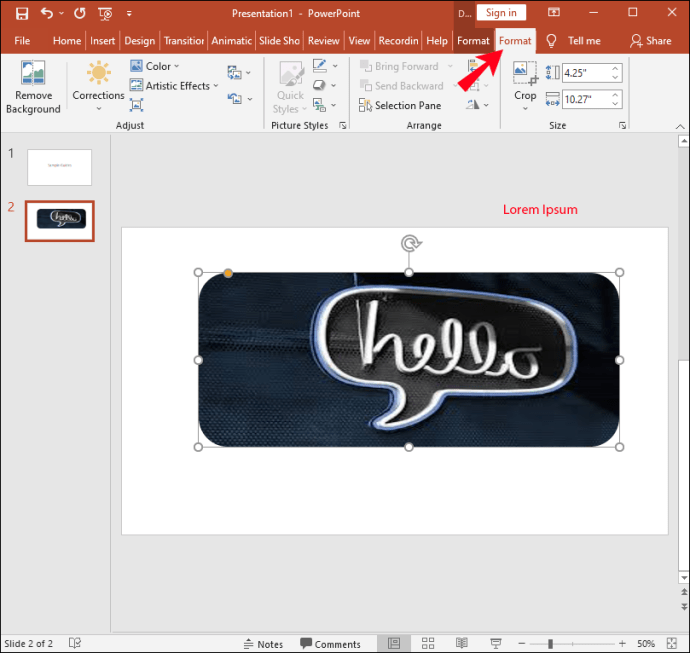
- Din instrumentele „Eliminarea fundalului”:
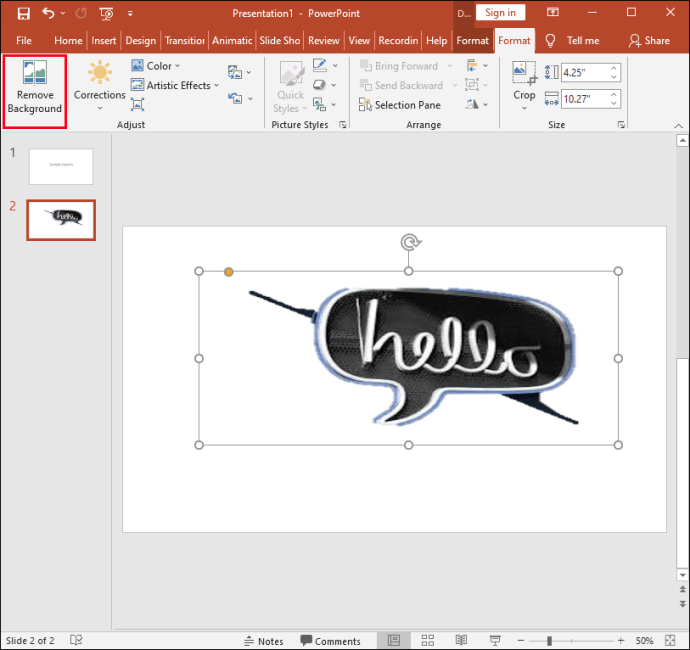
- Alegeți „Marcați zonele de păstrat” pentru a desena secțiunile pe care doriți să le salvați.
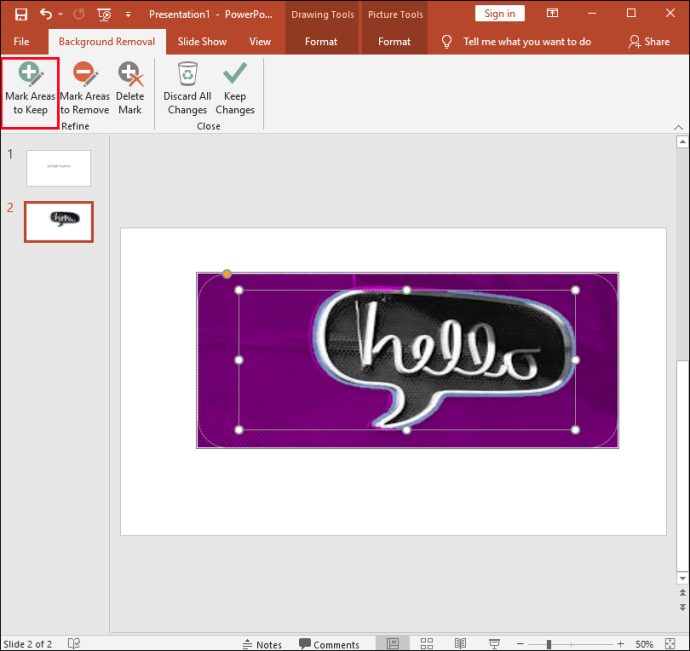
- Alegeți „Marcați zonele de eliminat” pentru a desena în jurul secțiunilor pe care doriți să le eliminați.
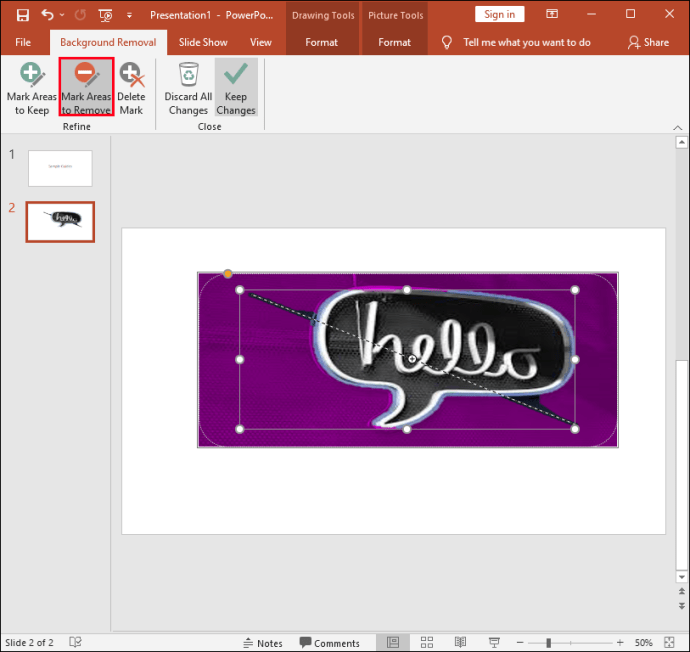
- Alegeți „Marcați zonele de păstrat” pentru a desena secțiunile pe care doriți să le salvați.
- După ce ați terminat, faceți clic pe „Păstrați modificările”.
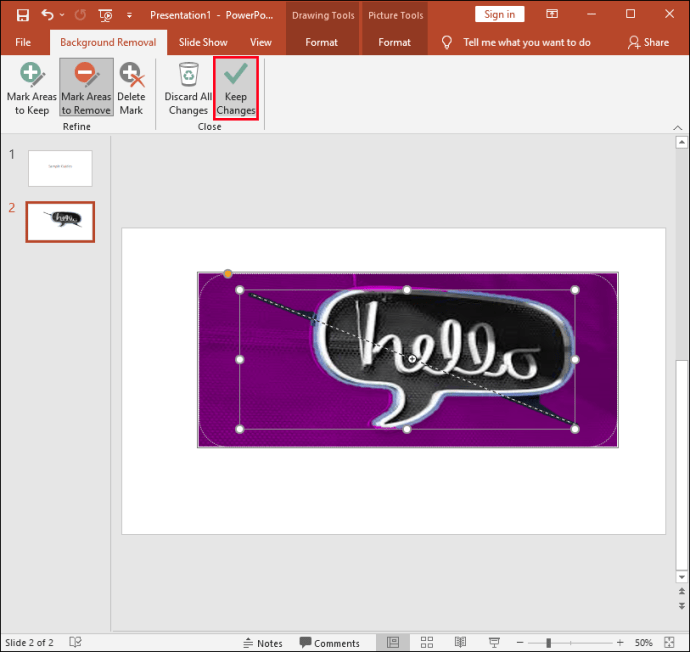
- Pentru a salva imaginea separat, faceți clic dreapta pe ea, apoi selectați „Salvare ca imagine”.
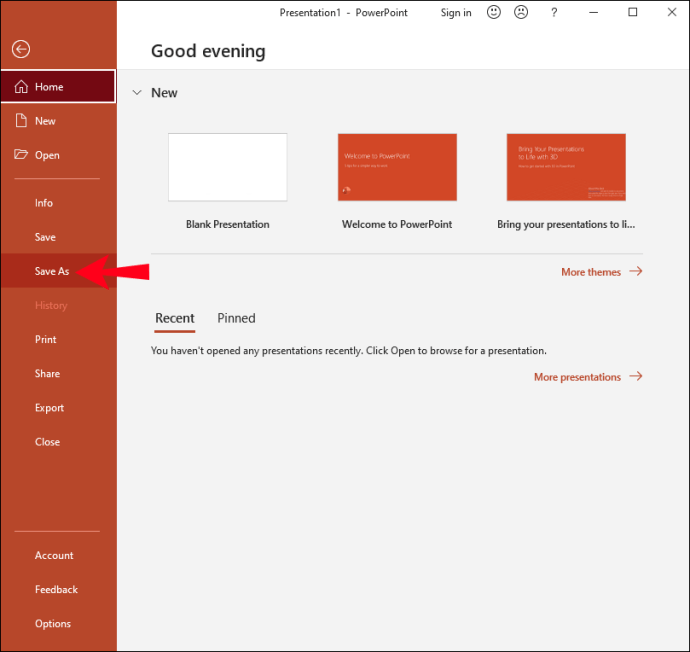
Transparența prezentării în PowerPoint
PowerPoint oferă o mulțime de funcții de editare a imaginilor pentru a vă ajuta să obțineți designul de prezentare pe care îl căutați. Folosind instrumentul de setare de transparență, puteți face transparentă o întreagă imagine de fundal pentru subtilitate sau doar secțiuni ale unei imagini pentru un efect stratificat. Și pentru personalizare suplimentară, puteți chiar să setați nivelul de transparență.
Acum că ți-am arătat cum să schimbi transparența imaginii de fundal și cum să faci alte modificări interesante, crezi că modificările pe care le-ai făcut imaginilor tale au ajutat la livrarea prezentării? Cum crezi că a fost primită prezentarea ta? Ne-ar plăcea să aflăm cât de frumos a fost designul diapozitivelor dvs. de prezentare, așa că spuneți-ne în secțiunea de comentarii de mai jos.