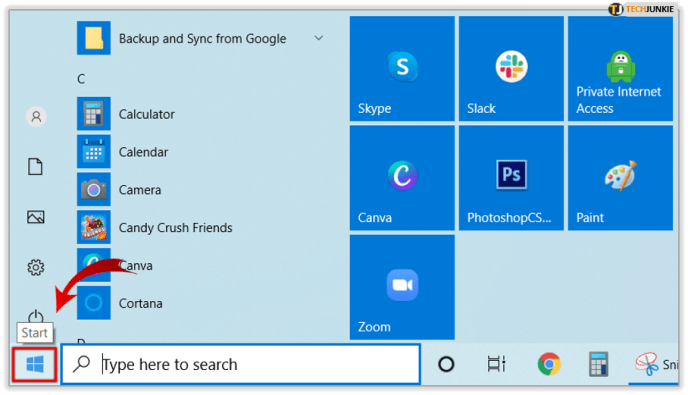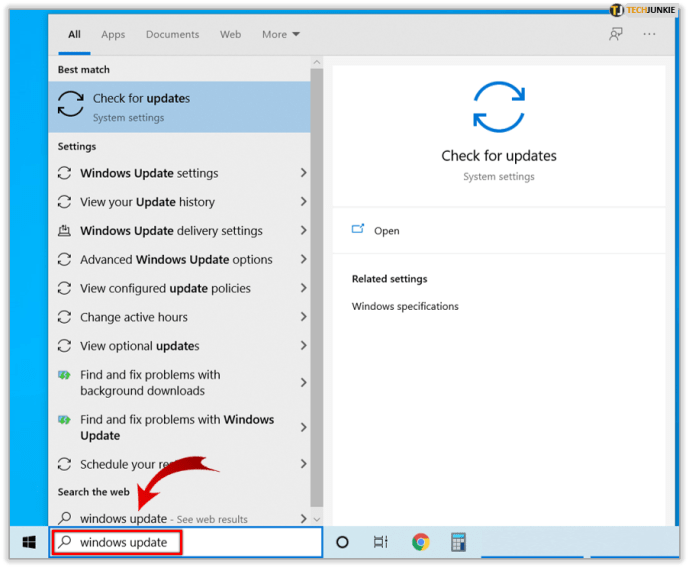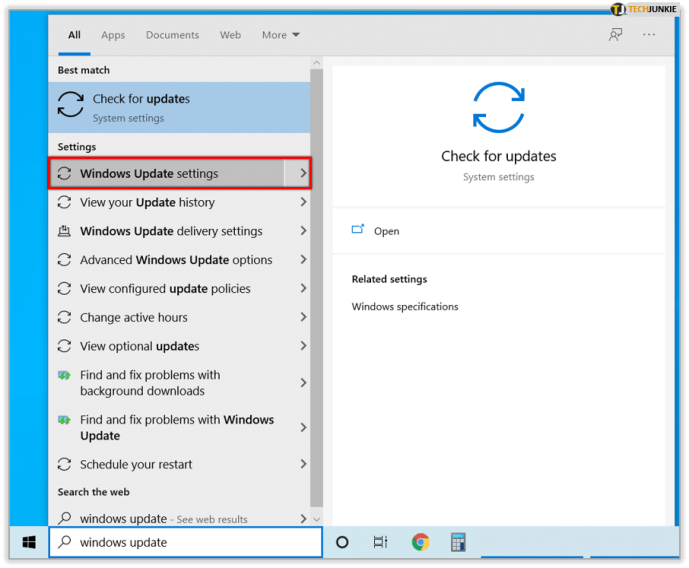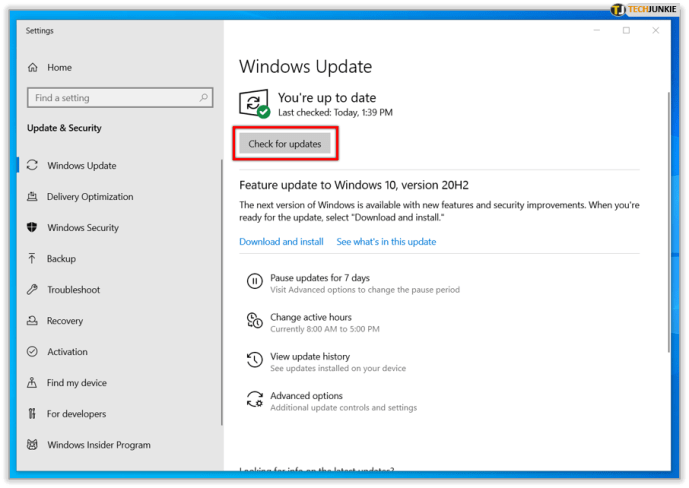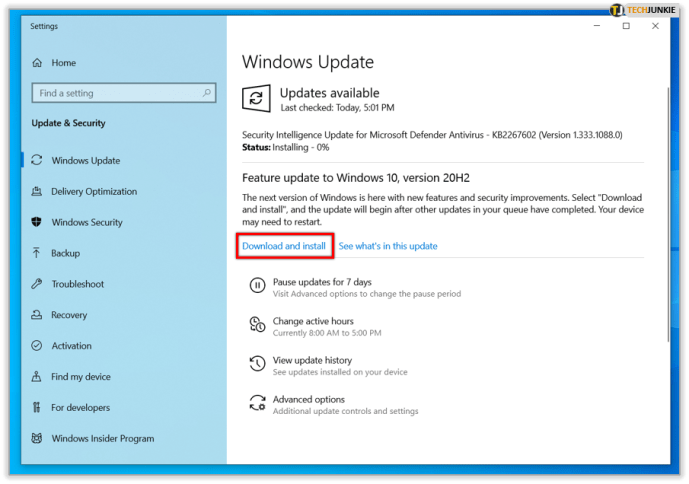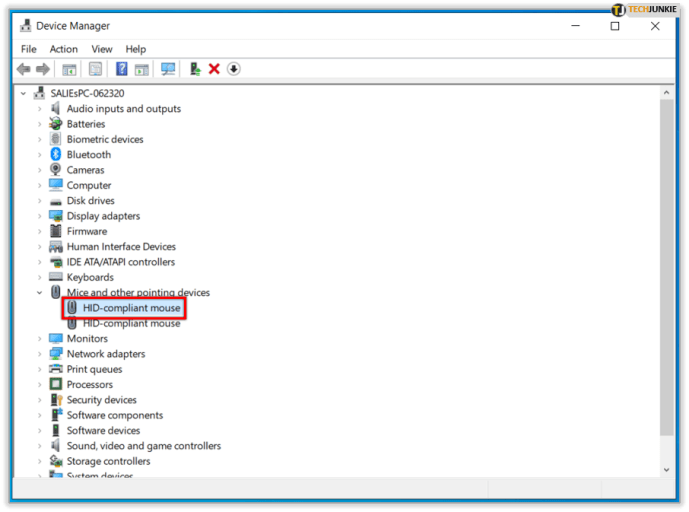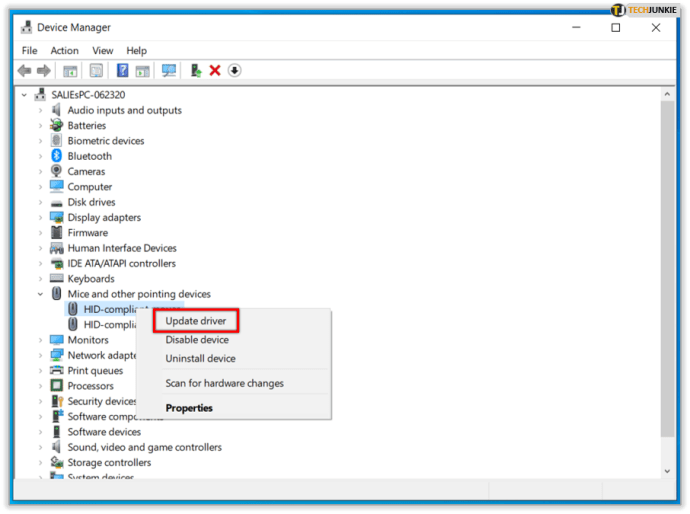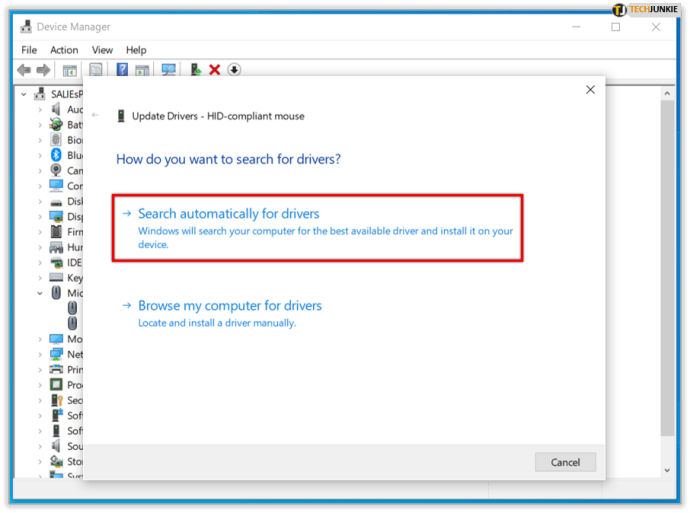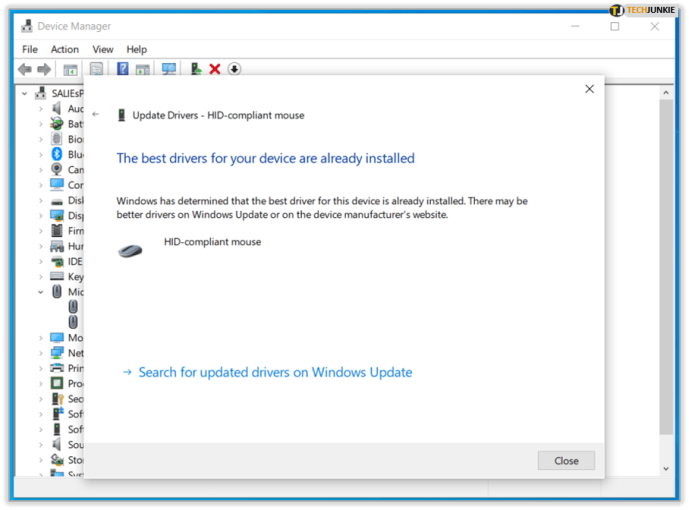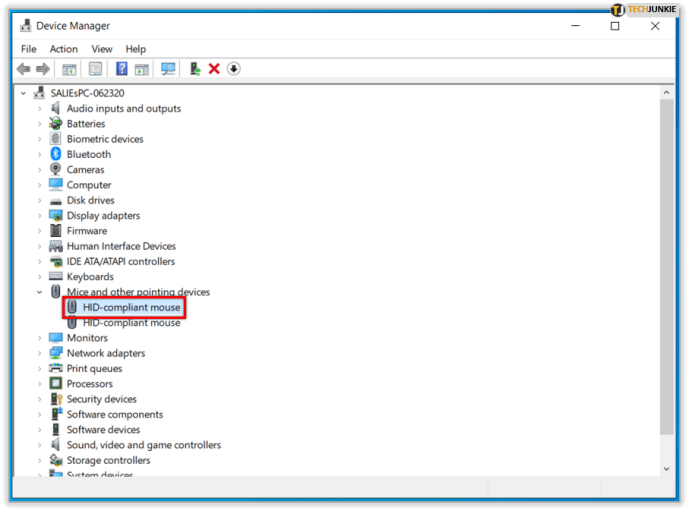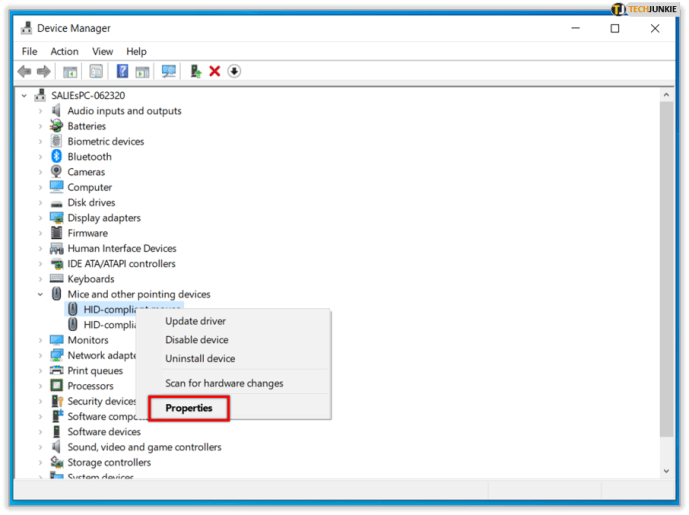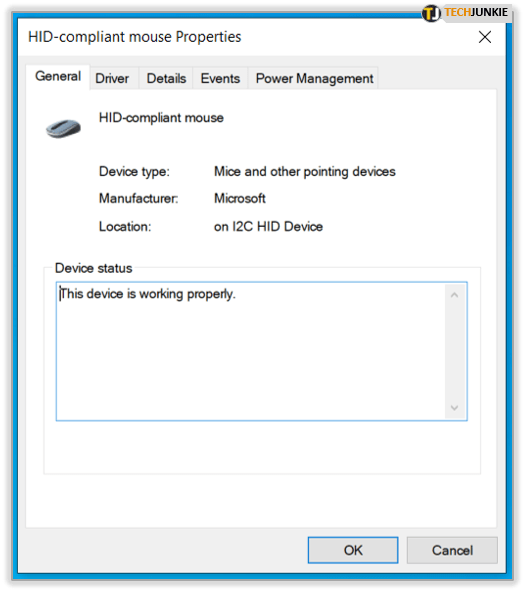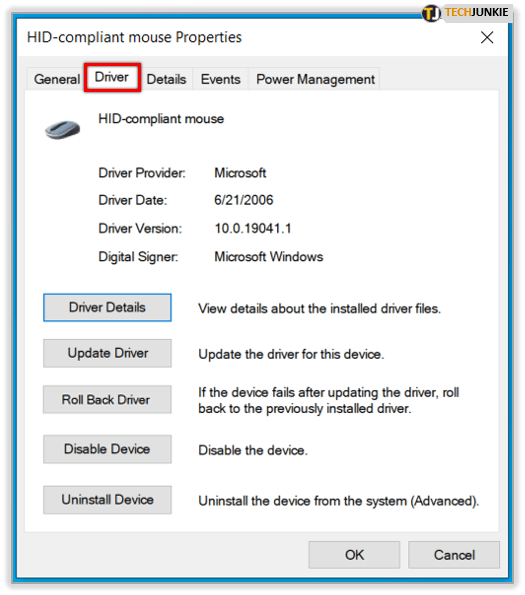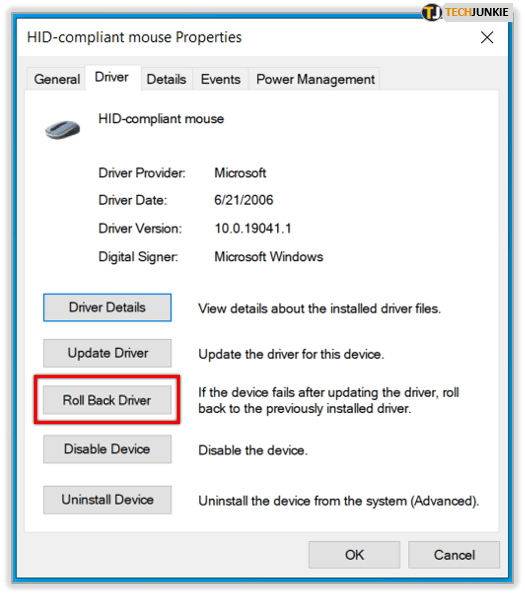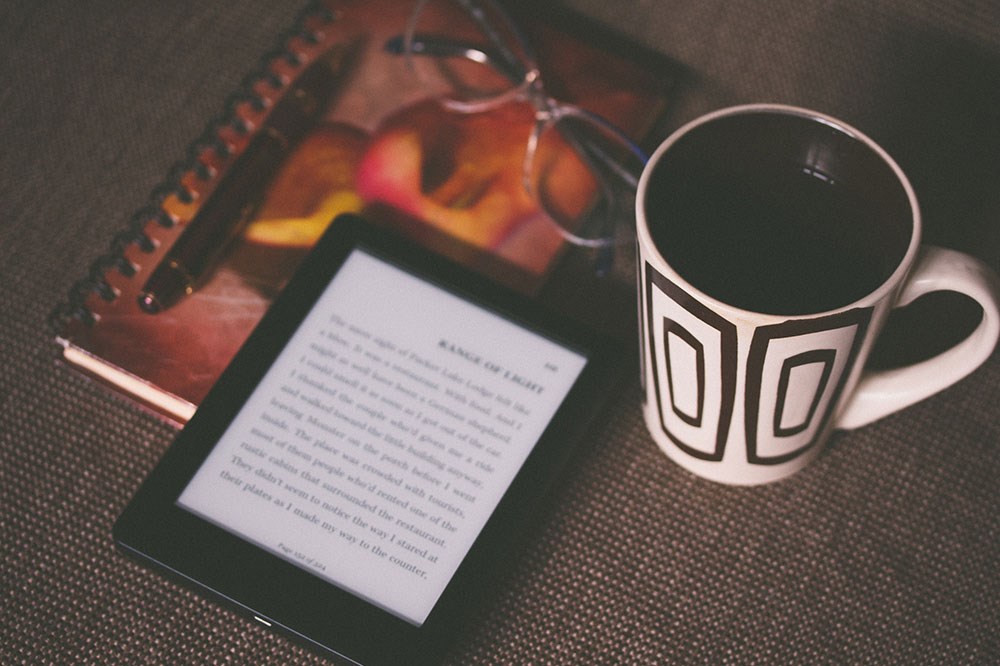Cum să verificați dacă driverele dvs. sunt la zi
Probabil că știți deja cât de importante sunt actualizările de software. La fel ca actualizarea aplicațiilor și a sistemului de operare de pe un smartphone, actualizarea driverelor de pe un computer este importantă pentru a vă asigura că fiecare dintre componentele sale funcționează corect și la potențialul maxim. Acest lucru este deosebit de important pentru placa dvs. grafică, de exemplu, deoarece actualizările driverelor tind să îmbunătățească semnificativ performanța jocului. Rămâneți cu noi pentru a vedea cum să verificați dacă driverele dvs. au nevoie de actualizare.
Verificarea actualizărilor de drivere pe Windows
Windows Update
Începând cu Windows 7, Windows și-a intensificat jocul cu Windows Update. Nu numai că ajută la actualizările care sunt lansate pentru sistemele de operare în sine, dar poate ajuta și la actualizarea driverelor de dispozitiv.
Pe Windows 10, acest serviciu este activat în mod implicit și nu poate fi dezactivat, dar puteți verifica în continuare dacă a omis o actualizare făcând următoarele:
- Deschideți meniul Start făcând clic pe butonul „Start”.
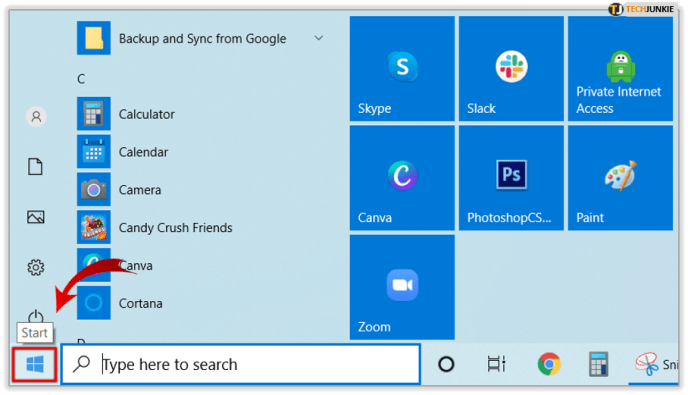
- Când se deschide meniul Start, tastați „Windows Update”. Aplicația de căutare va apărea în locul meniului Start imediat ce începeți să tastați.
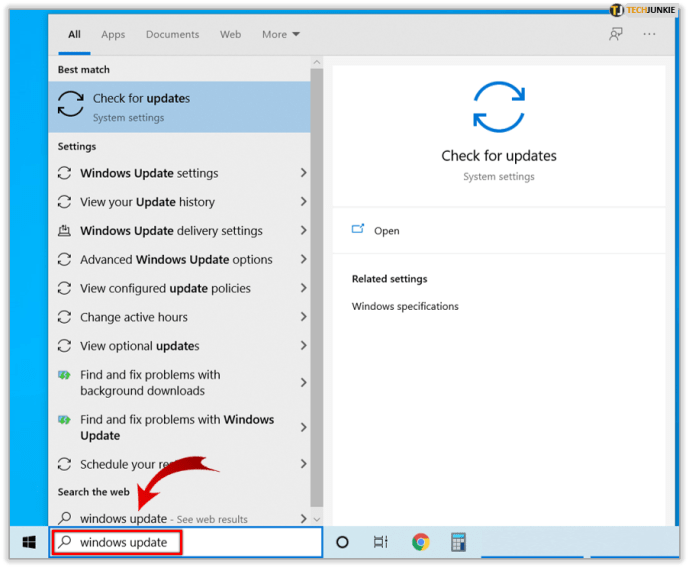
- Deschideți „Setări Windows Update”.
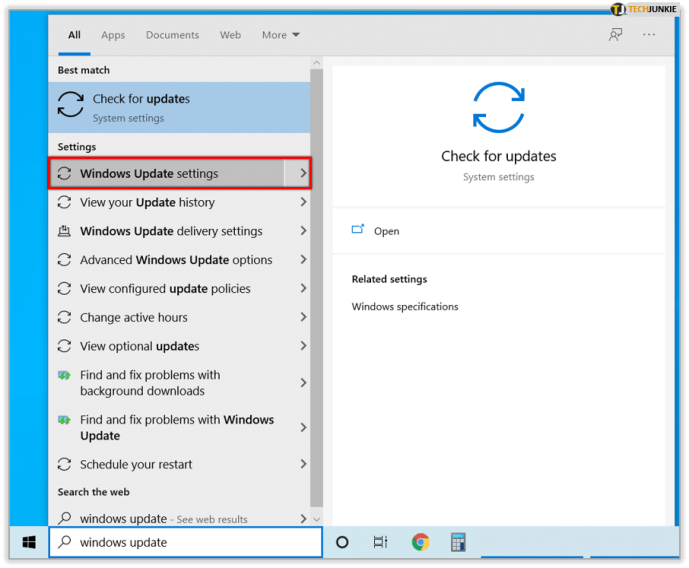
- Faceți clic pe butonul „Verificați actualizările” și vedeți dacă este necesară intervenția utilizatorului.
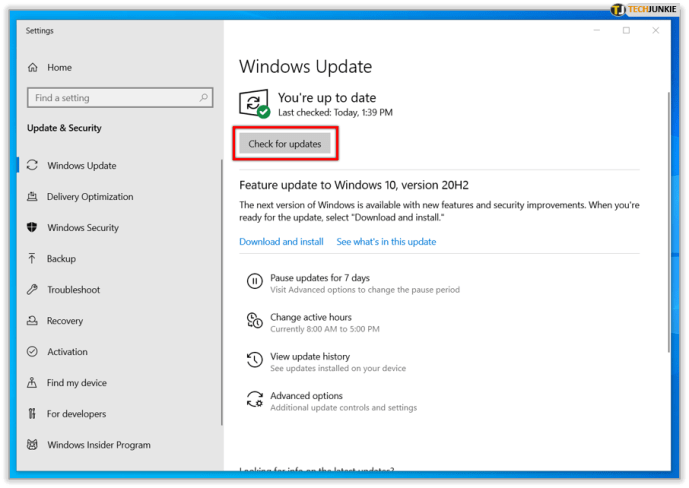
- Dacă Windows Update reușește să găsească noi actualizări, va apărea butonul „Instalare acum”. Faceți clic pe el dacă doriți să le instalați imediat.
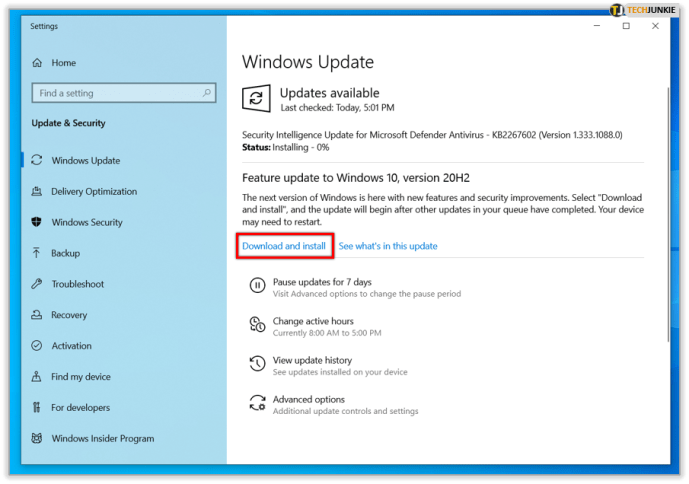
Pe Windows 7, puteți găsi aplicația Windows Updates în Panoul de control, pe care o puteți accesa din meniul Start. Pe versiunile Windows 8 și 8.1:
- Accesați meniul Charms mutând cursorul până la capătul din dreapta al ecranului.
- Selectați „Setări”.
- Faceți clic pe „Schimbați setările PC”.
- Pe Windows 8, găsiți fila „Windows Update”. Pe Windows 8.1, căutați „Actualizare și recuperare”, apoi asigurați-vă că este selectat „Actualizare Windows”.
- Faceți clic pe „Căutați actualizări acum” („Verificați acum” pe Windows 8.1).
- Alegeți actualizările pe care doriți să le instalați, apoi faceți clic pe butonul „Instalare”.
Manager de dispozitiv
O altă modalitate bună de a vedea dacă driverele de dispozitiv sunt actualizate fără a fi nevoie să instalați software terță parte este să utilizați Managerul de dispozitive. Pentru a-l găsi în Windows versiunile 8.1 și 10, faceți clic dreapta pe butonul „Start” și alegeți „Manager dispozitive”. Trebuie să faceți clic dreapta pe colțul din stânga jos al ecranului pe Windows 8 pentru a găsi Manager dispozitive. Pe Windows 7, deschideți Panoul de control din meniul Start și găsiți-l în listă. Din fericire, restul procedurii este exact aceeași în toate aceste versiuni de Windows:

- În Managerul de dispozitive, faceți clic dreapta pe dispozitivul pe care doriți să îl verificați.
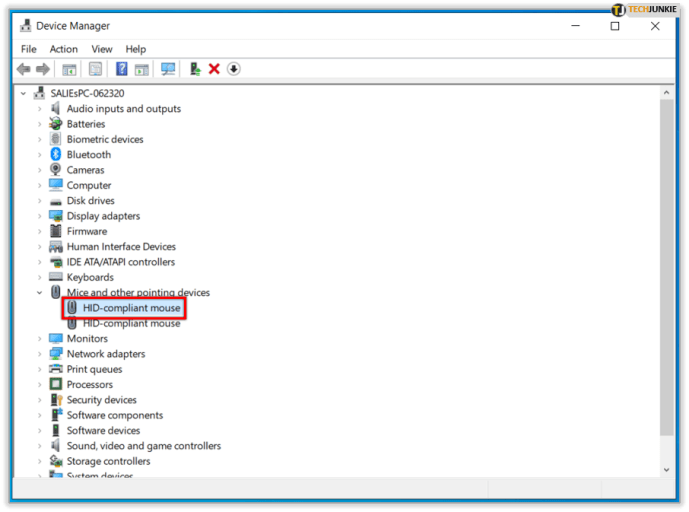
- În următorul meniu pop-up, faceți clic pe „Actualizați driverul”.
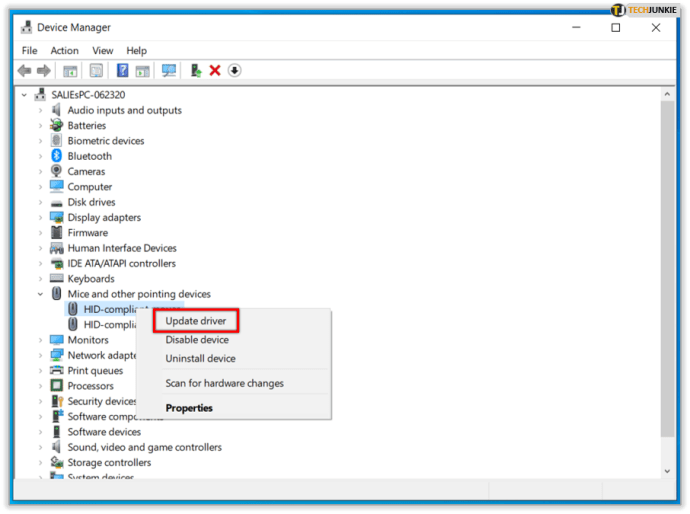
- Va apărea o nouă fereastră. Faceți clic pe „Căutați automat software-ul de driver actualizat” pentru a vedea dacă Windows poate găsi un driver mai nou pentru dispozitivul dvs.
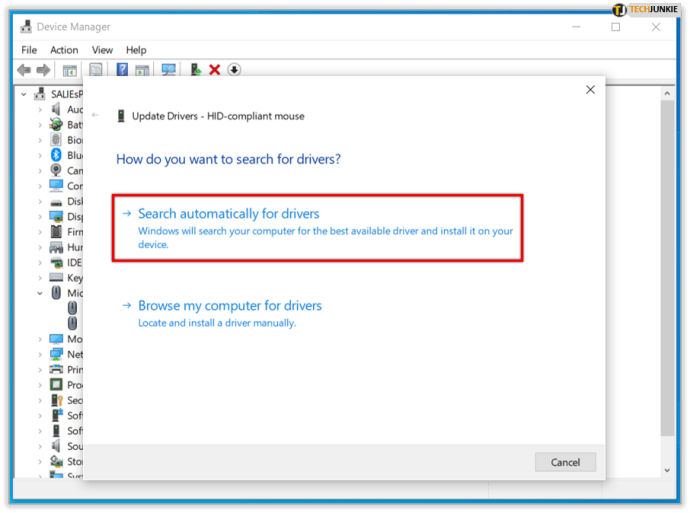
Notă: Cealaltă opțiune, „Răsfoiți computerul pentru software-ul driver”, nu este utilizată la fel de mult. Îl puteți folosi dacă ați descărcat o instalare a driverului de pe internet, dar chiar și atunci este mai ușor să îl instalați singur rulând fișierul executabil.
- Așteptați un timp până când Windows vă raportează. Dacă driverele dispozitivului dvs. sunt actualizate, vă va anunța. Dacă nu, vă va întreba dacă doriți să actualizați driverele.
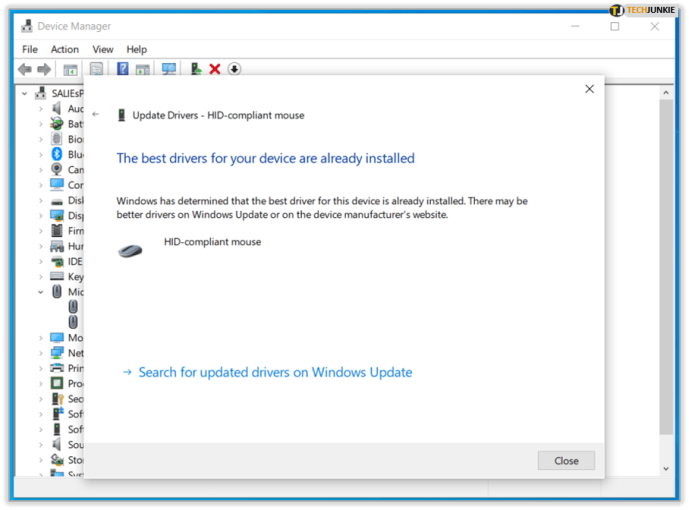
Dacă mai aveți probleme cu driverele dvs., de ex. sunt deja actualizate, dar încă credeți că nu funcționează corect, puteți încerca să dezinstalați driverele sau să reveniți:
- În interiorul Managerului de dispozitive, faceți clic dreapta pe dispozitivul pe care doriți să îl verificați.
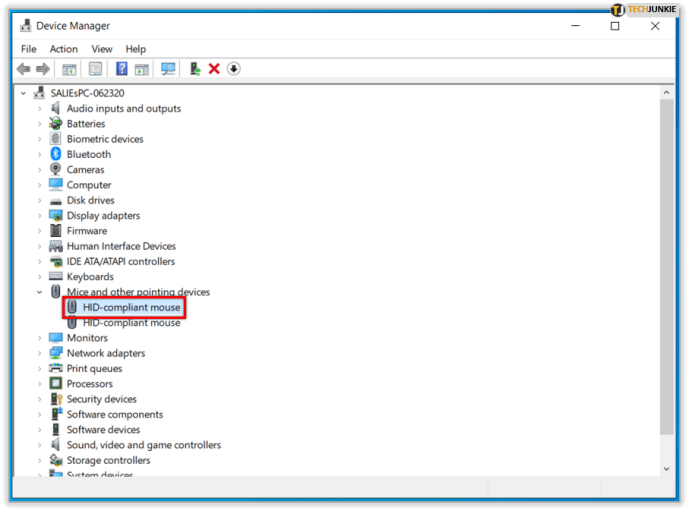
- În următorul meniu pop-up, faceți clic pe „Proprietăți”.
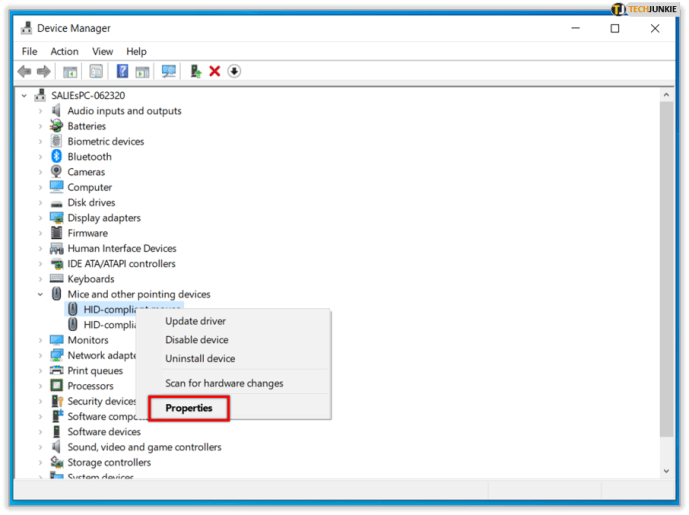
- Va apărea o fereastră cu proprietățile dispozitivului, care arată și starea dispozitivului. Nu uitați să verificați și orice informații utile.
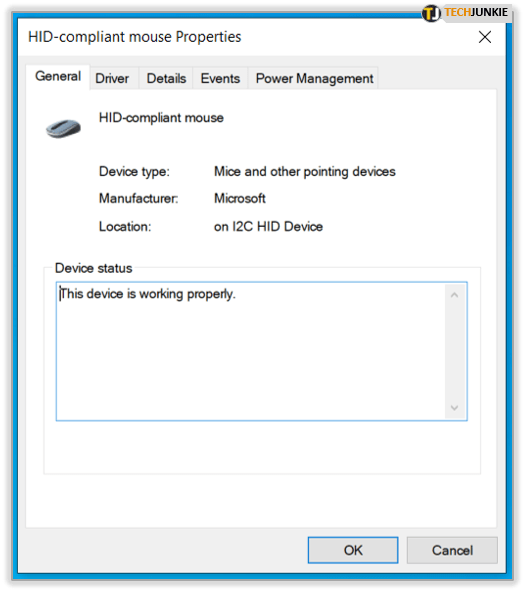
- Accesați fila „Driver”.
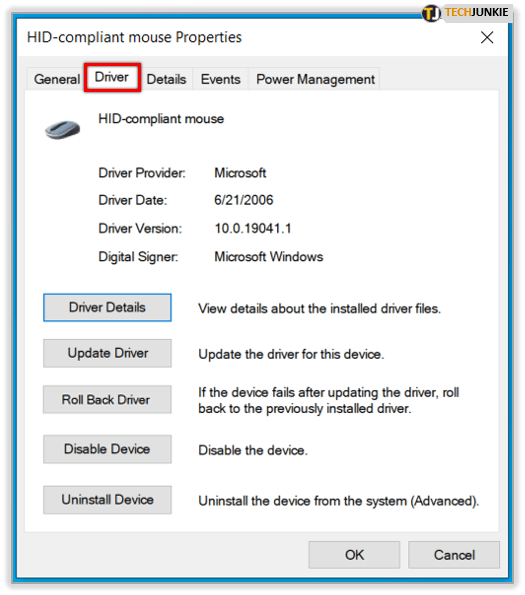
- Alegeți ce doriți să faceți cu driverul dispozitivului. Încercați să utilizați „Roll Back Driver” pentru a vedea dacă revenirea la o versiune anterioară vă ajută. Dacă aceasta nu reușește, luați în considerare dezinstalarea dispozitivului, dar aceasta este o acțiune avansată. Există șansa ca Windows să nu instaleze automat driverul necesar, caz în care va trebui să îl căutați singur.
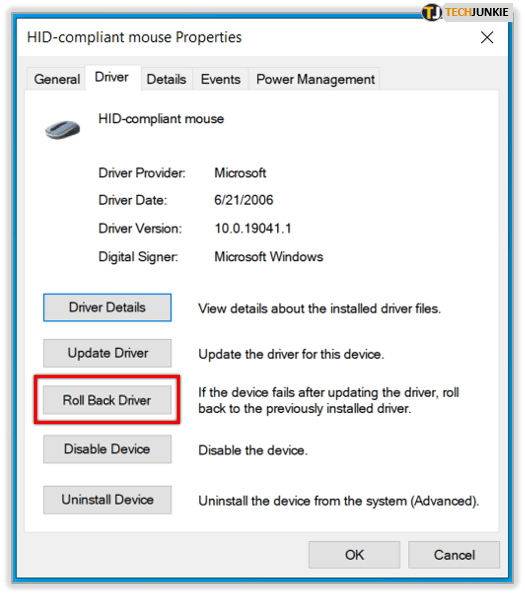
Actualizarea driverelor de dispozitiv pe un Mac
Instalarea driverelor de dispozitiv pe un Mac este destul de simplă, atâta timp cât Mac nu blochează unele dintre fișierele de instalare:
- Faceți clic pe butonul Apple din colțul din stânga sus. Aceasta va deschide meniul Apple.
- În meniul derulant care urmează, alegeți „App Store…”
- Asigurați-vă că fila „Actualizări” este selectată.
- Veți observa butoanele „Actualizați tot” și „Actualizați” dacă există drivere care necesită actualizare. Vedeți dacă doriți să actualizați toate driverele simultan sau dacă doriți să instalați doar unele dintre ele.
- Așteptați până când computerul instalează driverele. Cel mai probabil, va trebui să reporniți computerul pentru ca actualizările să aibă efect.
Dacă Mac blochează un fișier de instalare, spunând că nu a fost descărcat din Mac App Store, faceți clic pe „OK”, apoi faceți următoarele:
- Faceți clic pe butonul Apple din colțul din stânga sus pentru a deschide meniul Apple.
- Alegeți „Preferințe de sistem”.
- Selectați „Securitate și confidențialitate”.
- În colțul din stânga jos al ferestrei care apare, faceți clic pe pictograma Blocare.
- Dacă vi se solicită să introduceți numele de utilizator și parola, faceți asta, apoi faceți clic pe „Deblocați”.
- Găsiți mesajul care spune că aplicația descărcată a fost blocată și faceți clic pe butonul „Deschide oricum” care se află lângă ea.
- Totuși, va apărea o altă fereastră nouă, care vă va întreba dacă doriți să deschideți un program pe care l-ați descărcat de pe internet. Confirmați-vă decizia făcând clic pe „Deschide”.
Aveți grijă de software-ul dvs
Există multe cazuri raportate în care actualizarea driverelor este atât bună, cât și proastă pentru un anumit computer, așa că, în cele din urmă, depinde de dvs. dacă doriți să faceți acest lucru. Cu toate acestea, este cel mai frecvent recomandat curs de acțiune dacă vă confruntați cu probleme atât cu hardware-ul, cât și cu software-ul, așa că rețineți asta.
Ce părere aveți despre actualizarea driverelor și a sistemului de operare? Le-ai recomanda altora să-i țină sub control? De ce? De ce nu? Anunțați-ne în secțiunea de comentarii de mai jos.