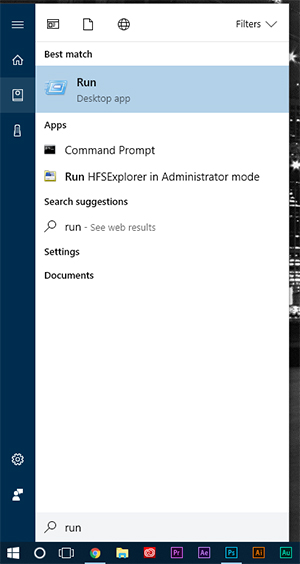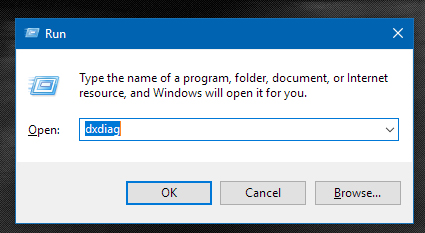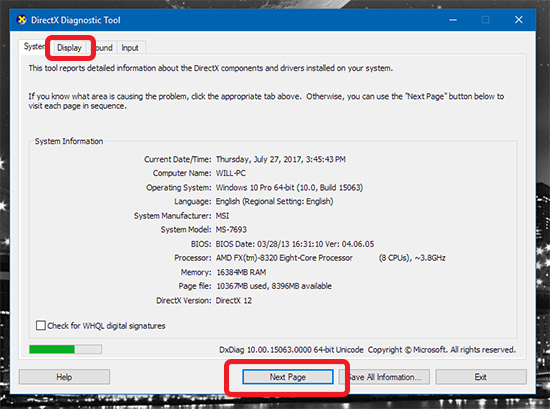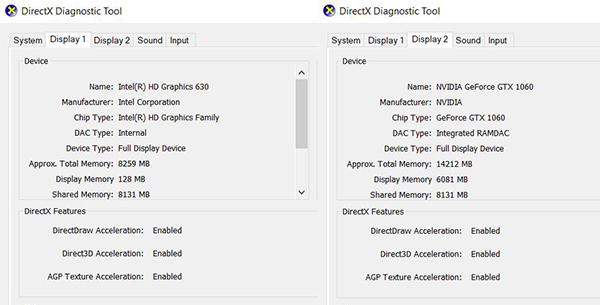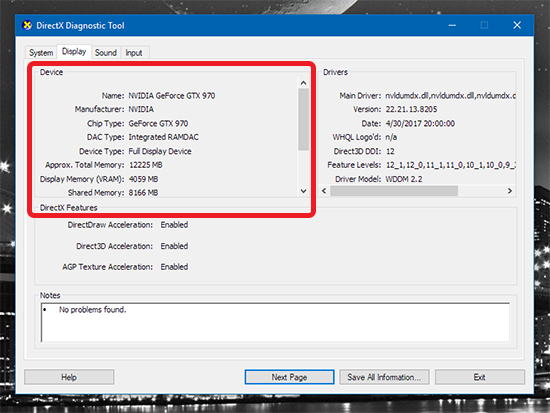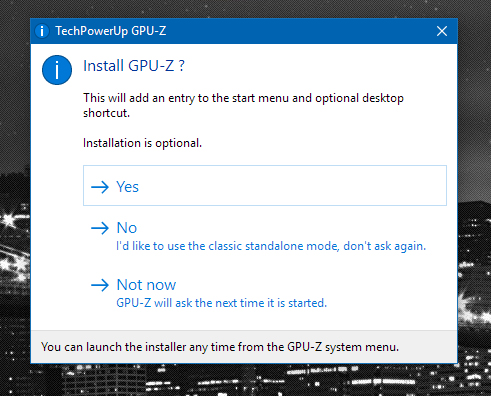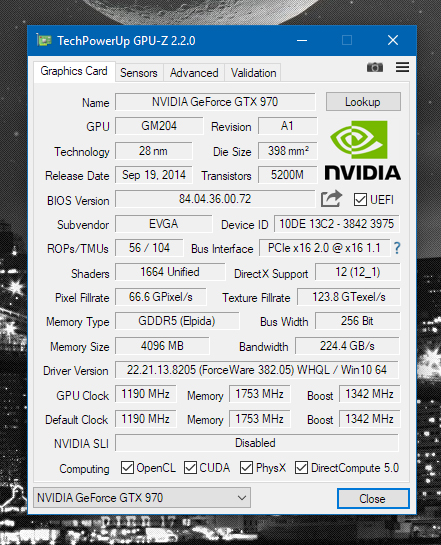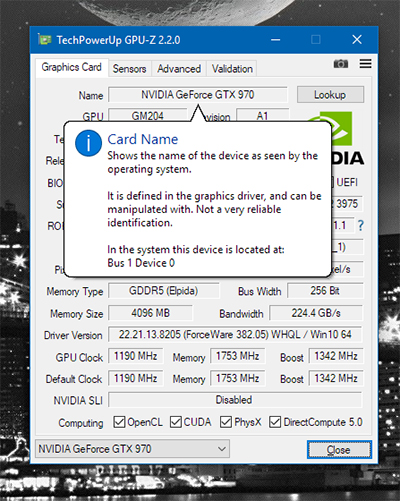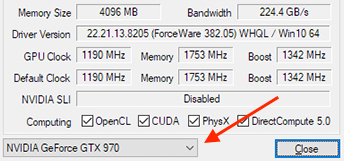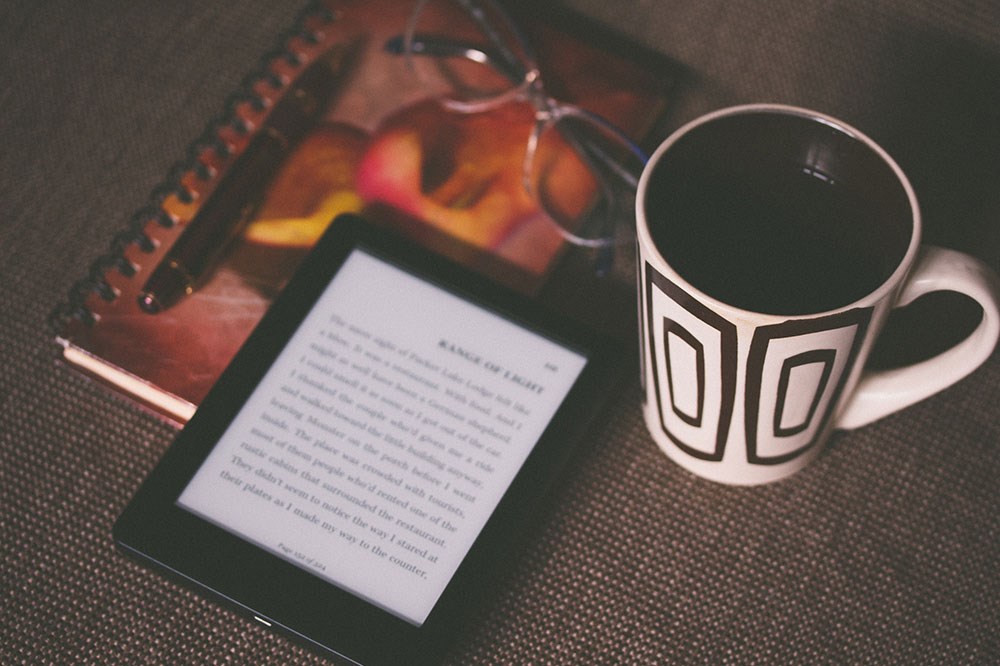Cum să spuneți ce placă grafică aveți în Windows 10
Placa dvs. grafică este o componentă esențială a hardware-ului computerului. Dacă doriți să jucați orice joc video, veți descoperi că placa dvs. grafică este printre cele mai importante specificații pentru orice joc pe care doriți să îl jucați, alimentând aproape toate imaginile pe care le vedeți pe ecran. Plăcile grafice puternice sunt la fel de importante pentru editarea video, deoarece randarea și nucleele CUDA sunt alimentate prin placa grafică din interiorul mașinii dumneavoastră.

Majoritatea jocurilor și programelor Windows includ detalii ale plăcii grafice în cerințele lor de sistem și poate fi necesar să verificați ce placă grafică trebuie să vedeți dacă corespunde cerințelor.
Indiferent dacă sunteți confuz în ceea ce privește plăcile grafice dedicate versus cele integrate, cantitatea de VRAM din cardul dvs. dedicat sau ce producător a creat cardul dvs., este ușor de verificat, chiar și fără a vă deschide laptopul, desktopul sau tableta. Să aruncăm o privire la modul în care puteți afla informațiile plăcii grafice în Windows 10.
Notă: Unele dispozitive, cum ar fi anumite modele de Macbook Pro, au GPU-uri (unități de procesare grafică) integrate și dedicate, care sunt utilizate interschimbabil, în funcție de ceea ce faceți.
Căutați informațiile plăcii grafice în Windows 10
Căutarea plăcii grafice în Windows 10 este ușoară și există câteva moduri de a face acest lucru, în funcție de cât de multe informații doriți să aflați despre placa dvs.
Prima noastră metodă folosește Instrumentul de diagnosticare DirectX încorporat din Windows, pe care îl puteți folosi pentru a citi informațiile de sistem ale mașinii dvs. în timp ce detaliați informații despre componentele DirectX din sistemul dumneavoastră. Pentru cei care nu știu, DirectX este API-ul Windows pentru gestionarea conținutului multimedia, inclusiv video și jocuri pe platforma dvs.
A doua noastră metodă utilizează un instrument software extern, GPU-Z, pentru a citi informațiile de pe dispozitivul dvs., oferind adesea mai multe informații cu costul suplimentar al instalării unei aplicații separate.
Utilizarea instrumentului de diagnosticare DirectX pentru a identifica informațiile GPU în Windows 10
Pentru a găsi mai multe detalii despre GPU-ul dvs., puteți utiliza Instrumentul de diagnosticare DirectX încorporat în Windows, care este folosit pentru a citi informațiile de sistem ale mașinii dvs.
Lansarea instrumentului de diagnosticare DirectX este relativ simplă. Aplicația se află în toate versiunile de Windows 10, așa că o puteți accesa prin meniul Start, indiferent de computer. DirectX este, de asemenea, un standard destul de vechi, așa că ar trebui să îl găsiți pe versiuni mai vechi de Windows, cum ar fi 7, 8 și 8.1. Iată cum să vă accesați informațiile.
- Începeți prin a localiza tasta Windows în colțul din stânga jos. Faceți clic pe el cu mouse-ul și tastați "Alerga" odată ce meniul Start s-a deschis.
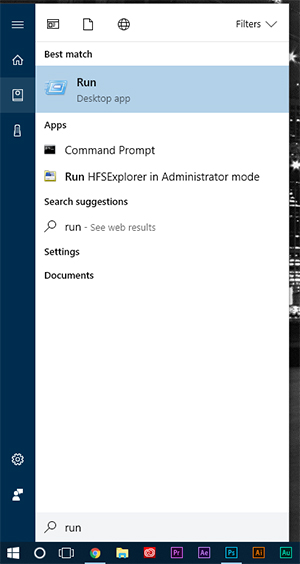
- Odată ce „Run” este deschis pe desktop, tastați „dxdiag” în câmpul de text și faceți clic "BINE." Dacă, înainte de lansarea aplicației, primiți o casetă cu un mesaj „Da” sau „Nu” despre lansarea „Instrumentului de diagnosticare”, apăsați "Da."
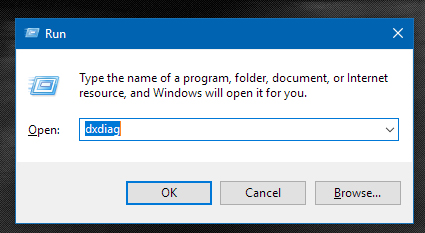
- Odată ce Instrumentul de diagnosticare DirectX s-a încărcat, veți vedea câteva file separate, împreună cu o mulțime de informații despre sistem, inclusiv producătorul plăcii de bază, cantitatea de memorie din computerul dvs. etc.
- Selectați fila „Afișare”.
- Veți vedea toate informațiile generice despre preferințele actuale de afișare ale sistemului dvs., inclusiv placa grafică, marca și modelul, cantitatea de VRAM (RAM video) și rezoluția curentă care este transmisă de dispozitiv.
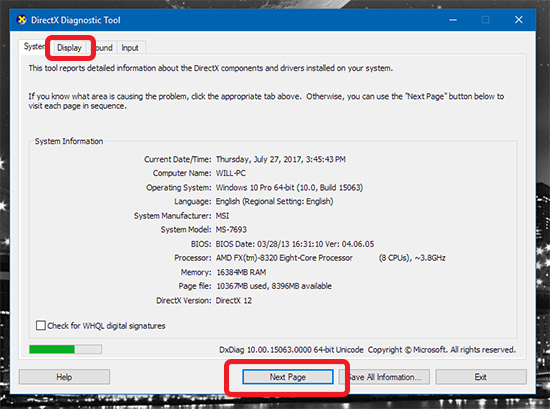
- Pentru oricine are două plăci grafice în sistem (integrat și dedicat), veți avea două file „Afișare” deschise în fereastră.
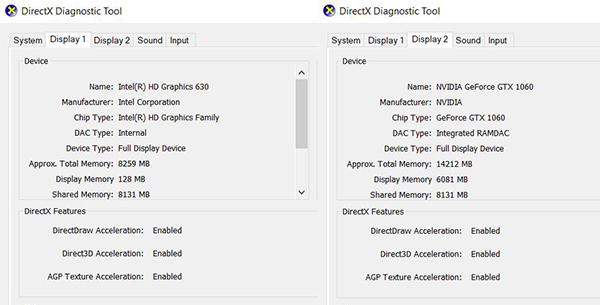
- Indiferent dacă doriți să înlocuiți cardul, dacă încercați să găsiți software acceptat pentru dispozitivul dvs. sau doar că doriți informații generice despre hardware-ul dvs., informațiile din fila „Afișare” sunt de obicei tot ce aveți nevoie.
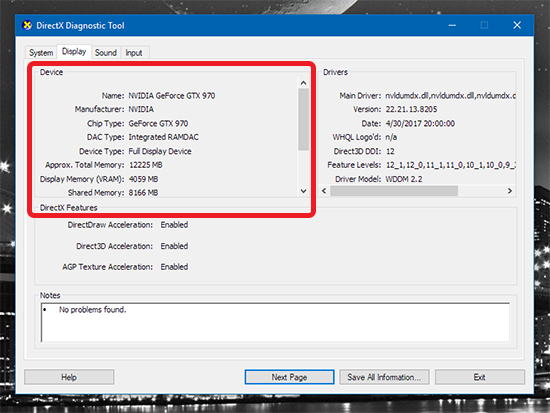
Utilizarea TechPowerUp GPU-Z pentru a identifica informațiile GPU în Windows 10

GPU-Z (cunoscut și ca TechPowerUp GPU-Z) este un utilitar gratuit, așa că nu vă faceți griji că trebuie să plătiți pentru a utiliza aplicația pe dispozitivul dvs.
În schimb, veți putea folosi programul pentru a afla mult mai multe despre placa grafică a computerului dvs. decât știați înainte. Începeți prin a accesa această pagină pentru a descărca utilitarul.
GPU-Z ne poate oferi câteva informații suplimentare despre plăcile dvs. grafice, așa că, dacă căutați o anumită informație - viteza de ceas, versiunea BIOS, data de lansare a procesorului dvs. sau orice altceva - iată cum să Fă-o.
- Descărcați GPU-Z și instalați-l. Alegeți între versiunea standard a GPU-Z și tema ASUS ROG (Republic of Gamers). Ambele aplicații îndeplinesc aceeași sarcină de bază.
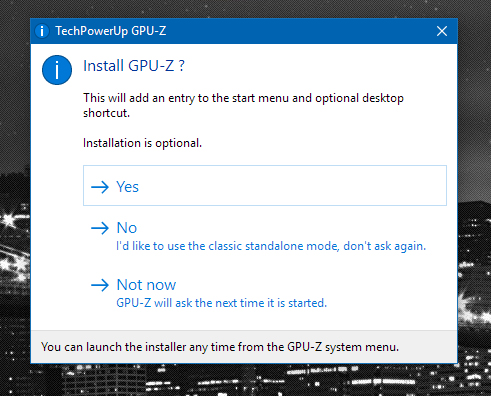
- Lansați GPU-Z, apoi alegeți versiunea standard a GPU-Z sau programul tematic ASUS ROG (Republic of Gamers, linia ASUS de echipamente axate pe jucători).
- La prima vedere, această aplicație are o mulțime de informații cu care s-ar putea să nu știi cu ce să faci. Selectează "Placă grafică" pentru a vedea detaliile GPU.
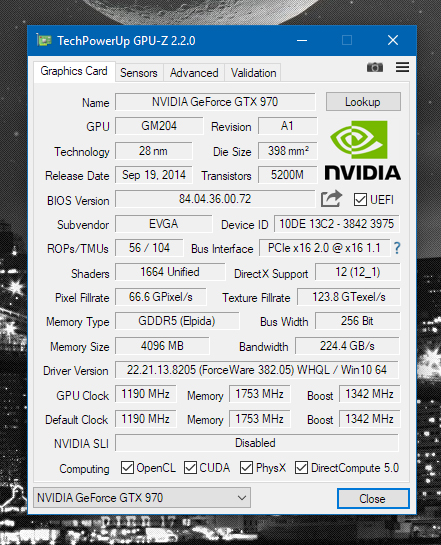
- Dacă sunteți confuz cu privire la ceea ce înseamnă ceva, puteți trece cu mouse-ul peste câmpurile de introducere a textului din fiecare parte a aplicației pentru mai multe detalii.
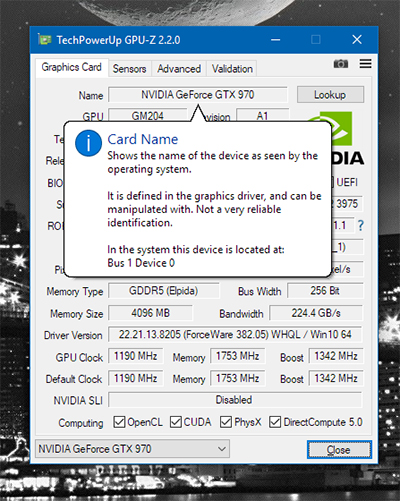
- În cele din urmă, puteți utiliza și lista derulantă GPU din partea de jos a aplicației pentru a comuta între informațiile despre card, dacă computerul are două plăci grafice.
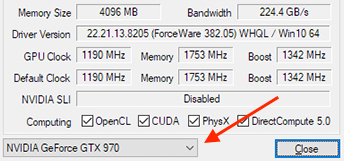
Înțelegerea secțiunilor GPU-Z
- Butonul Căutare: Făcând clic pe aceasta, veți lansa browserul pentru a încărca o pagină pe placa dvs. grafică, împreună cu o imagine a dispozitivului, datele lansării și o mulțime de alte informații. O mare parte din acestea sunt afișate în GPU-Z, dar dacă trebuie să trimiteți sau să partajați informațiile plăcii grafice cu cineva, baza de date a plăcilor grafice a TechPowerUp este informații fiabile și ușor de partajat.
- Nume: Aceasta va afișa numele generic al plăcii grafice (în captura de ecran de mai jos, afișează un Nvidia GeForce GTX 970). Cu toate acestea, aceasta nu va afișa marca plăcii grafice (aceasta este cunoscută ca un sub-furnizor în GPU-Z).
- Tehnologie: Aceasta arată dimensiunea și structura GPU-ului dvs., măsurate în nm (nanometri). Cu cât este mai mic cipul, cu atât mai puțină căldură generată de GPU.
- Data de lansare: data originală de lansare a plăcii grafice specifice.
- Subvânzător: Producătorul care a creat cardul dvs. (ASUS, EVGA etc.).
- Tipul și dimensiunea memoriei: Tipul și generarea memoriei dedicate conținute în placa dvs. grafică (VRAM). Dimensiunea este afișată mai jos tip, listată în MB (megaocteți). Cu cât este mai mare VRAM, cu atât este mai puternic cipul.
- Vitezele ceasului: Aceasta este viteza la care este setat să ruleze GPU-ul dvs. Acestea pot fi amplificate și overclockate, în funcție de cardul și dispozitivul dvs., astfel încât veți vedea și informații despre vitezele de ceas turbo-boost și aici. Acestea sunt măsurate în MHz (megaherți).
***
A ști cum să căutați informațiile GPU poate fi un instrument convenabil dacă sunteți interesat să aflați cum funcționează computerul sau trebuie să faceți upgrade sau să remediați o problemă cu placa grafică. Chiar dacă cauți să afli dacă poți alerga Cyberpunk 2077 pe computerul dvs., veți fi bucuroși să aflați că Windows 10 are acele informații grafice încorporate chiar în el.
Desigur, GPU-Z vă poate ajuta să învățați dezavantajele modului în care funcționează dispozitivul dvs. Întrucât plăcile grafice sunt la fel de esențiale pentru rularea unui computer ca și ele, a ști cum să căutați informațiile de pe cardul dvs. este unul dintre cele mai valoroase sfaturi de știut. Deci, indiferent dacă vă depanați computerul sau cumpărați jocuri noi în timpul următoarei vânzări Steam, veți fi bucuroși să știți exact unde să găsiți informațiile despre GPU.