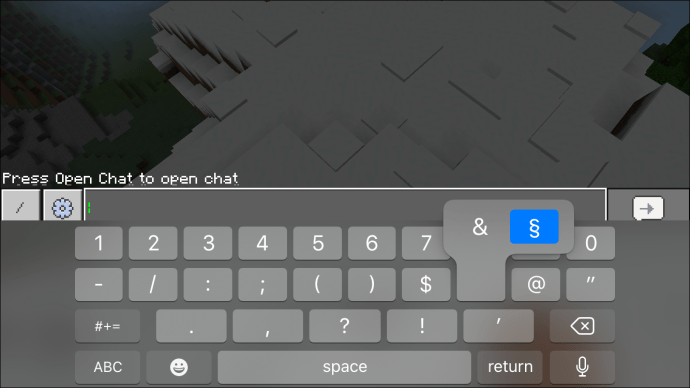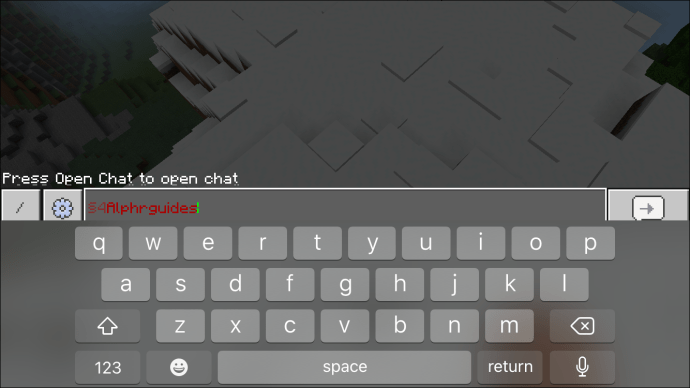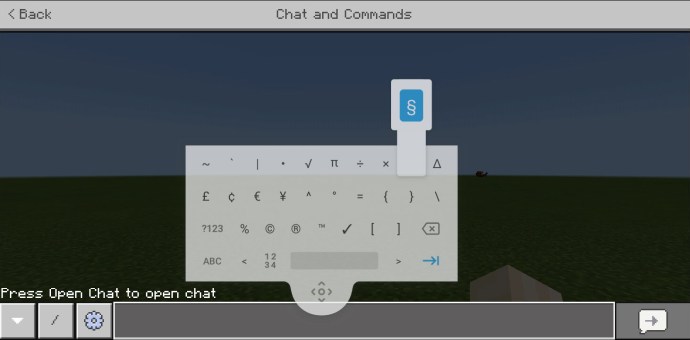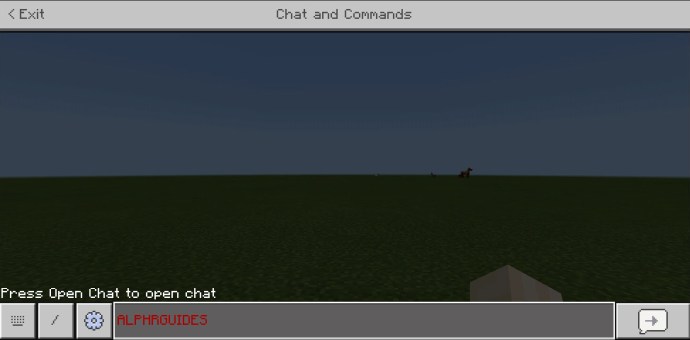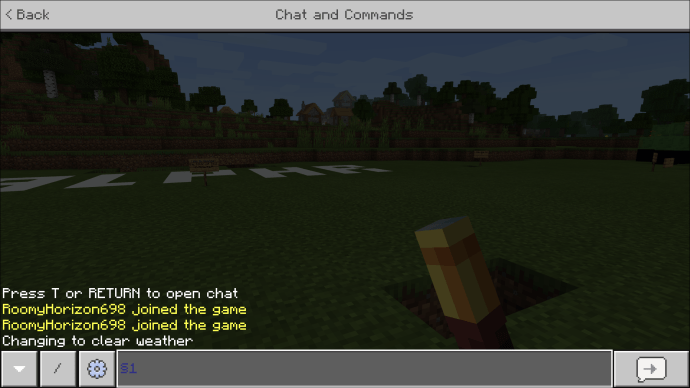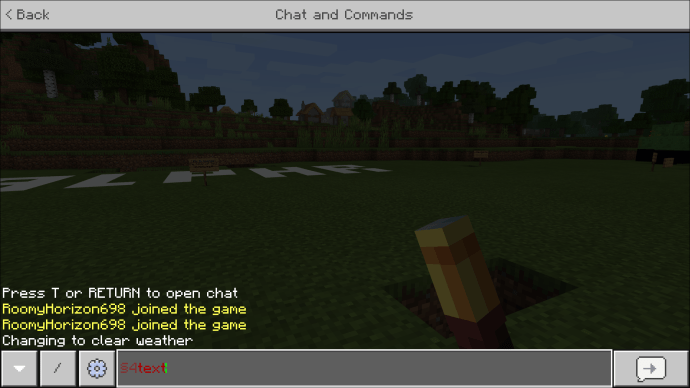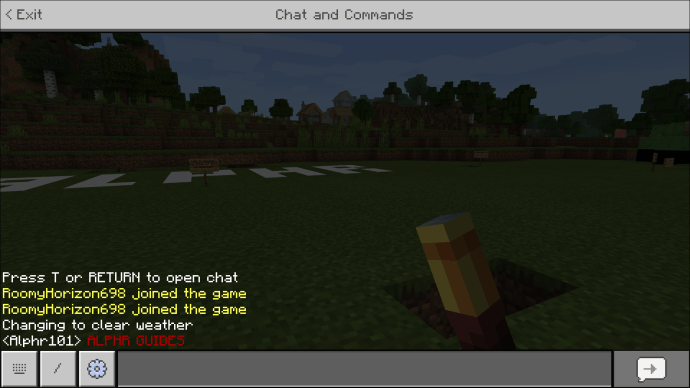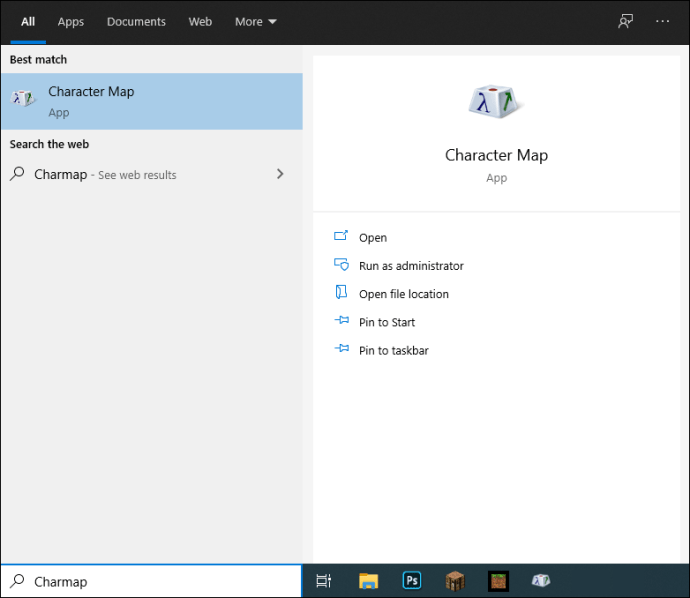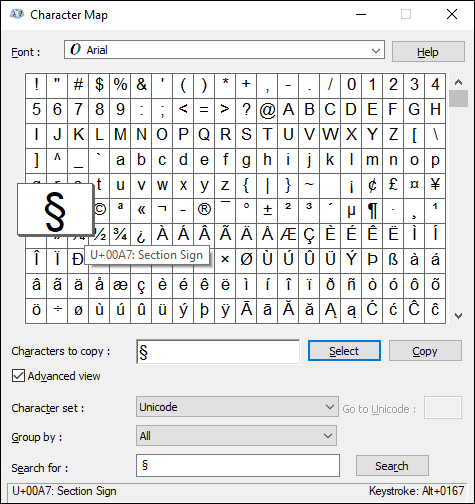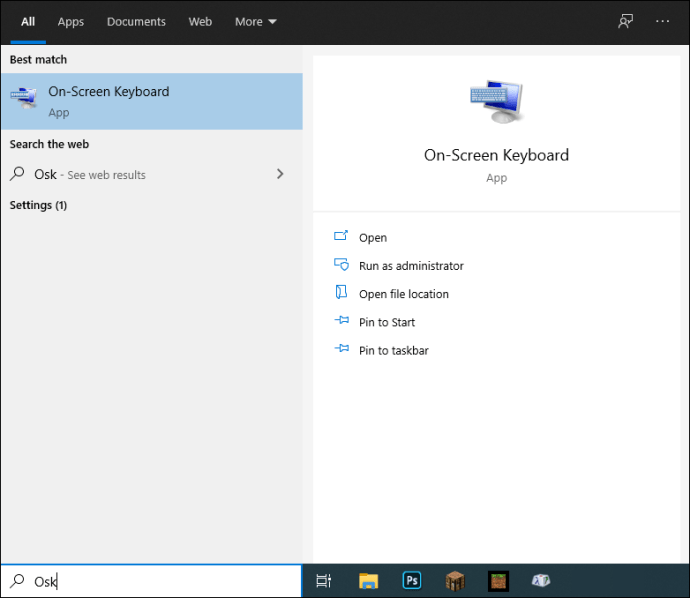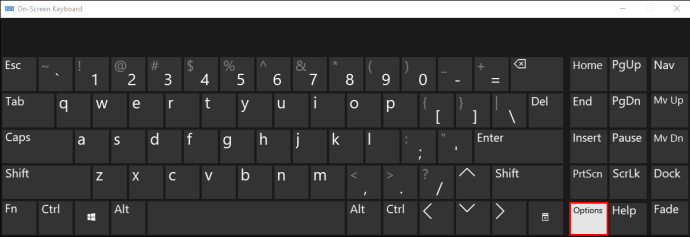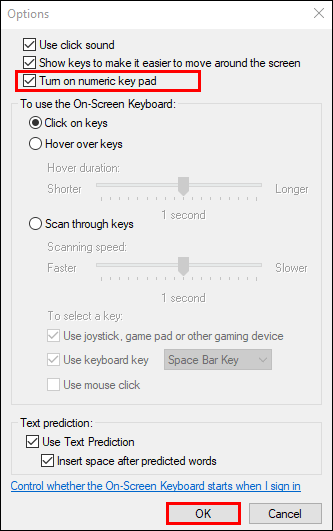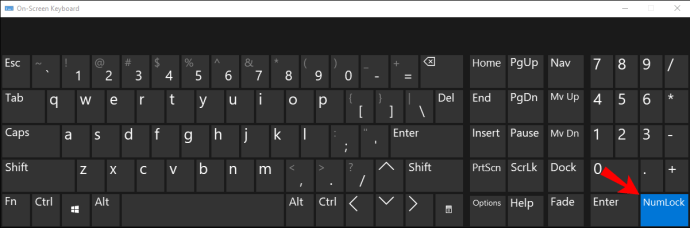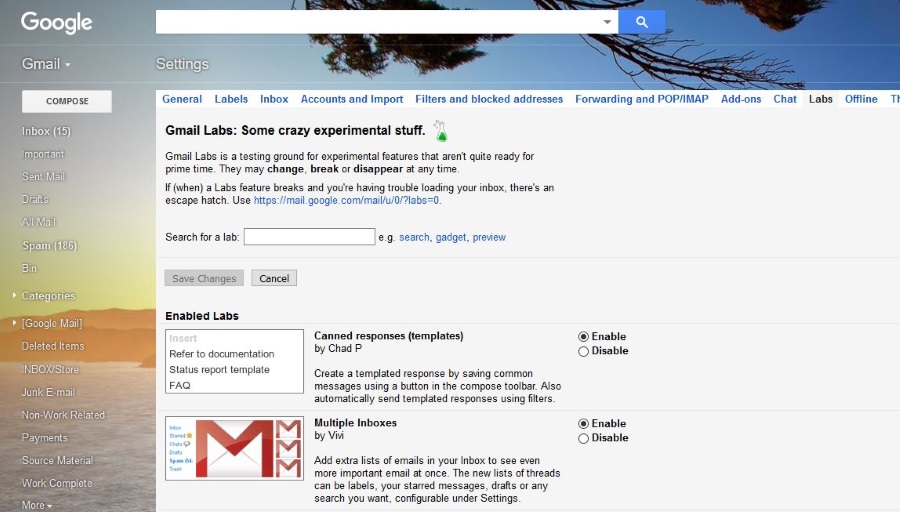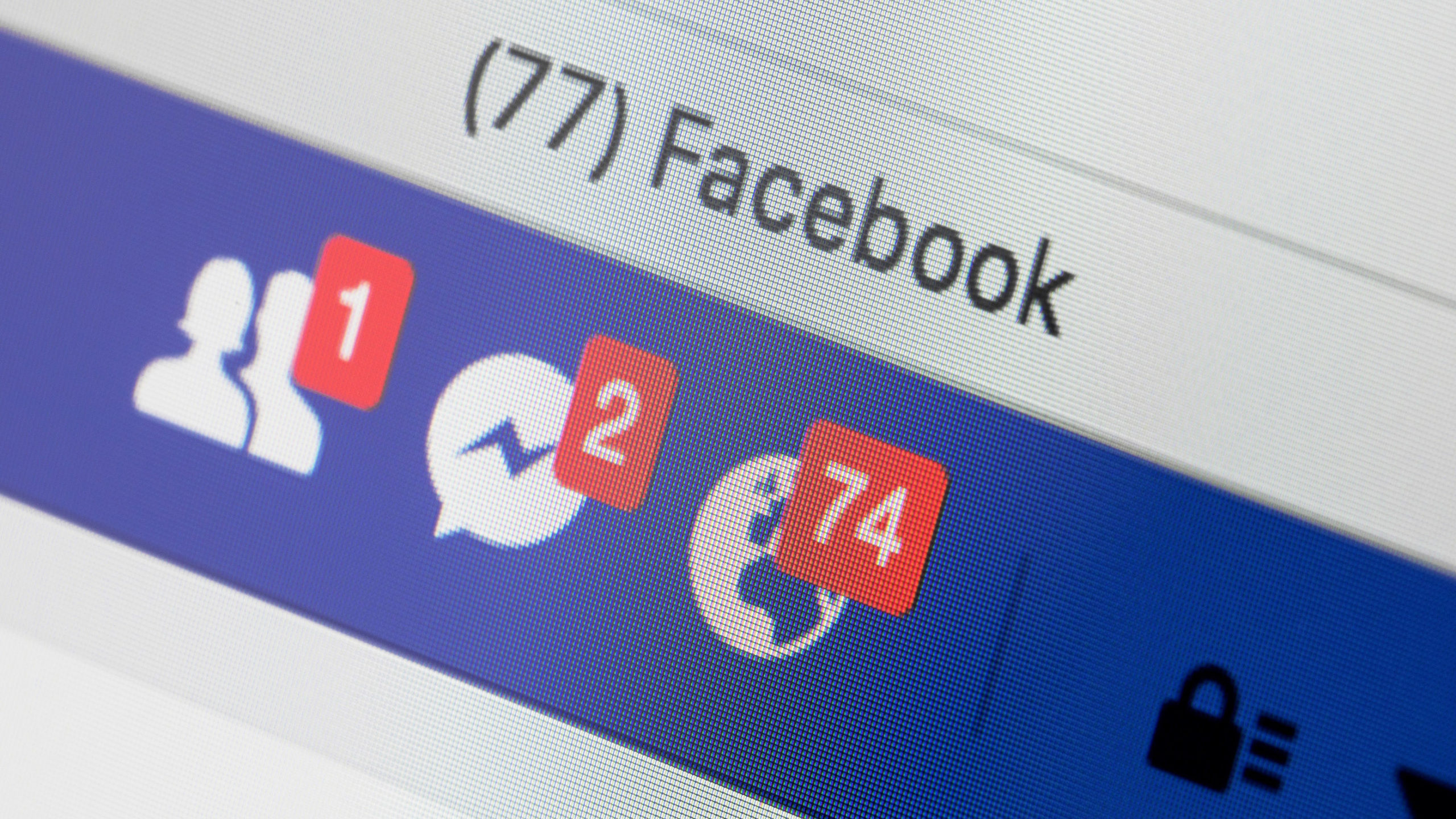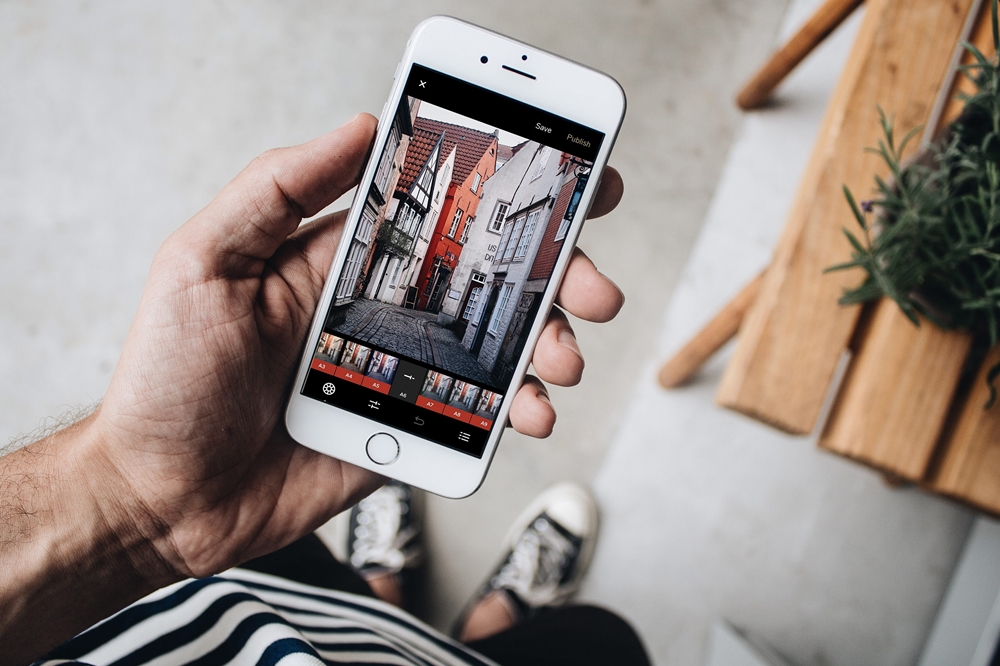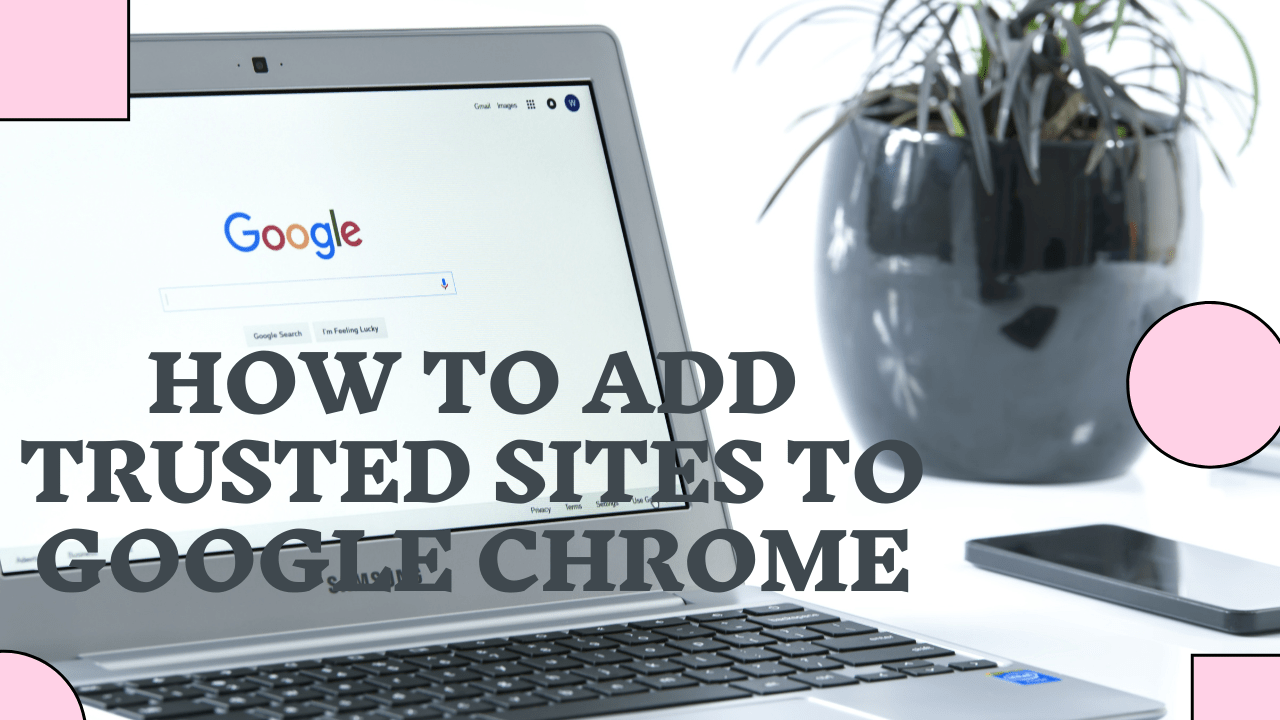Cum se schimbă culoarea textului în Minecraft
Abilitatea de a modifica culoarea și stilul textului în Minecraft este atât utilă, cât și distractivă. Vă ajută să faceți textul mai lizibil, să faceți distincția între diferitele echipe din chat și să atragem atenția asupra mesajelor dvs. Dacă vă întrebați cum să utilizați această funcție, suntem aici pentru a vă ajuta.

În acest ghid, vom explica cum să schimbați culoarea textului în chat Minecraft pe diferite dispozitive. În plus, vom oferi instrucțiuni despre modificarea stilului textului și vom răspunde la unele dintre cele mai frecvente întrebări legate de subiect. Citiți mai departe pentru a afla cum să vă editați numele, mesajele și să semnați text după bunul plac.
Cum să schimbi culoarea textului în Minecraft?
Modificarea culorii textului în Minecraft este destul de simplă odată ce urmați instrucțiunile. Mai jos, veți găsi ghiduri pentru schimbarea culorii textului pe diferite dispozitive.
iPhone
Urmați pașii de mai jos pentru a schimba culoarea textului de chat în Minecraft pentru iPhone:
- Găsiți culoarea dorită a textului în lista de coduri de culoare.
- În chat, introduceți simbolul secțiunii (§) înainte de a începe să tastați. Pentru a face acest lucru, deschideți tastatura cu caractere, apoi apăsați și mențineți apăsat simbolul „&”. Odată ce apar alte sugestii de caractere, selectați simbolul „§”.
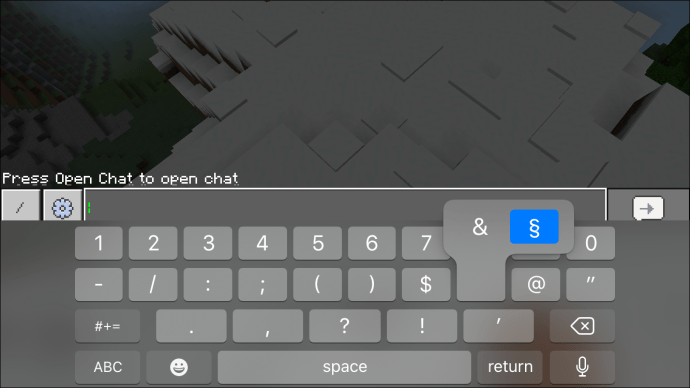
- Introdu codul de culoare în fața textului. Nu folosiți spațiu între codul de culoare și text. De exemplu, „§4text” vă va schimba textul în roșu.
- Introduceți textul și trimiteți-l.
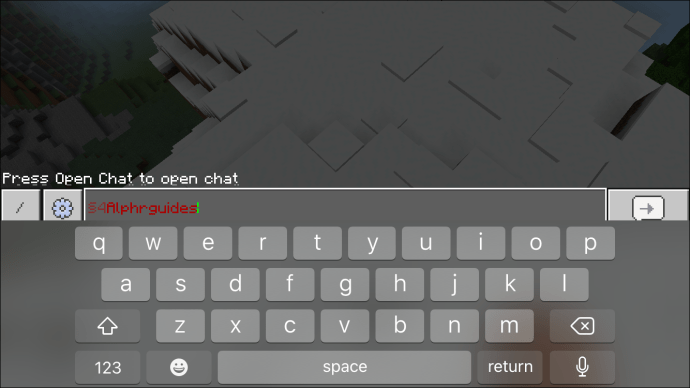
Android
Iată cum să schimbați culoarea textului de chat în Minecraft Pocket Edition pe un dispozitiv Android:
- Găsiți culoarea dorită a textului în lista de coduri de culoare.
- În chat, introduceți simbolul secțiunii (§) înainte de a începe să tastați. Pentru a face acest lucru, deschideți tastatura cu caractere, apoi apăsați și mențineți apăsat simbolul paragraf (¶). Odată ce apar alte sugestii de caractere, selectați simbolul „§”.
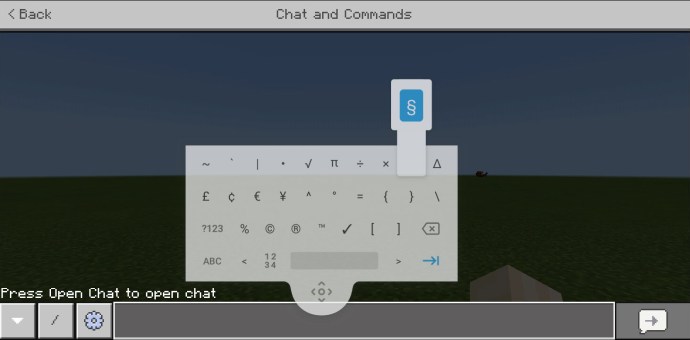
- Introdu codul de culoare în fața textului. Nu folosiți spațiu între codul de culoare și text. De exemplu, „§4text” vă va schimba textul în roșu.
- Introdu textul tău și trimite-l.
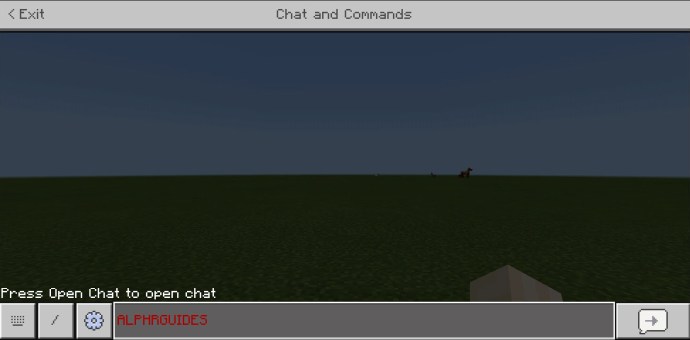
Windows 10
Instrucțiunile generale pentru schimbarea culorii textului de chat în Minecraft pe un PC cu Windows 10 nu diferă mult de dispozitivele mobile. Singura distincție este locația simbolului secțiunii:
- Găsiți culoarea dorită a textului în lista de coduri de culoare.
- În chat, introduceți simbolul secțiunii (§) înainte de a începe să tastați. Pentru a face acest lucru, țineți apăsată tasta „Alt”. Asigurați-vă că Num Lock este activat și apăsați cifrele „0”, „1”, „6” și „7” exact în această ordine.
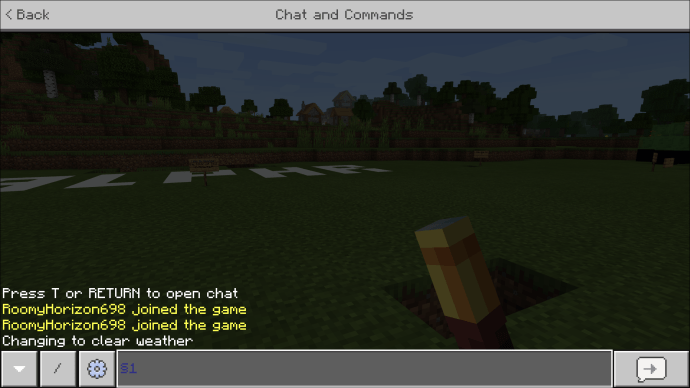
- Introdu codul de culoare în fața textului. Nu folosiți spațiu între codul de culoare și text. De exemplu, „§4text” vă va schimba textul în roșu.
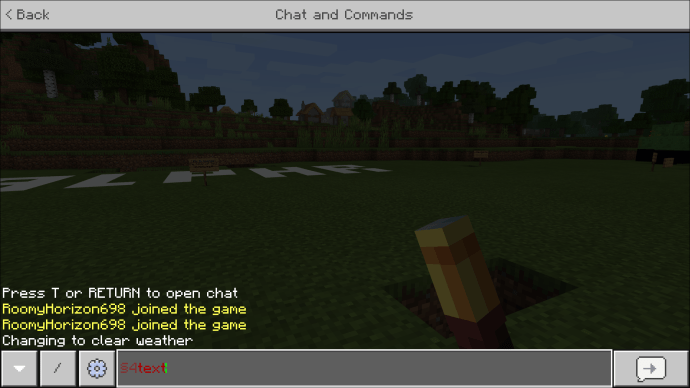
- Introduceți textul și trimiteți-l.
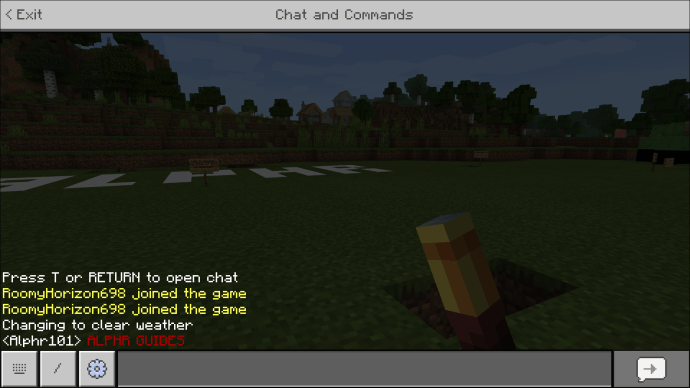
Mac
Pentru a modifica culoarea textului de chat pe un Mac, urmați instrucțiunile de mai jos:
- Găsiți culoarea dorită a textului în lista de coduri de culoare.
- În chat, introduceți simbolul secțiunii (§) înainte de a începe să tastați. Pentru a face acest lucru, apăsați simultan tastele „Opțiune” și „6”. Tasta „Opțiune” se află în mod normal între tastele „Control” și „Comandă”.
- Introdu codul de culoare în fața textului. Nu folosiți spațiu între codul de culoare și text. De exemplu, „§4text” vă va schimba textul în roșu.
- Introduceți textul și trimiteți-l.
Simboluri de secțiune
Locația caracterului secțiunii nu este deloc evidentă, indiferent de dispozitivul pe care îl utilizați. Dacă joci Minecraft pe un PC care are un Numpad, introducerea simbolului secțiunii este destul de simplă:
- Asigurați-vă că Num Lock este activat.
- Țineți apăsată tasta „Alt”.
- Apăsați cifrele „0”, „1”, „6”, „7” exact în ordinea aceea.
Cu toate acestea, multe laptop-uri au tastaturi mai mici, care nu au un Numpad. În acest caz, procesul este puțin mai complicat:
- Apăsați tasta „Windows” sau faceți clic pe butonul „Start”.
- Introduceți „charmap” în caseta de căutare și deschideți harta caracterelor.
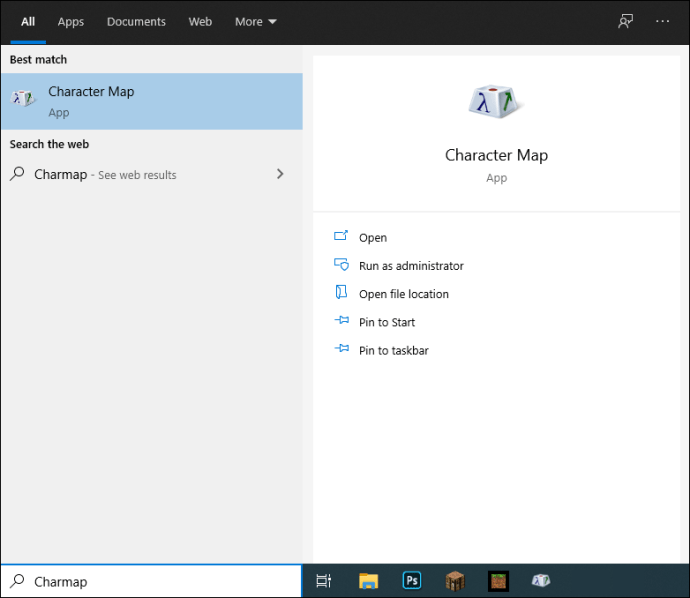
- Selectați simbolul „§”, apoi faceți clic pe „Copiere”.
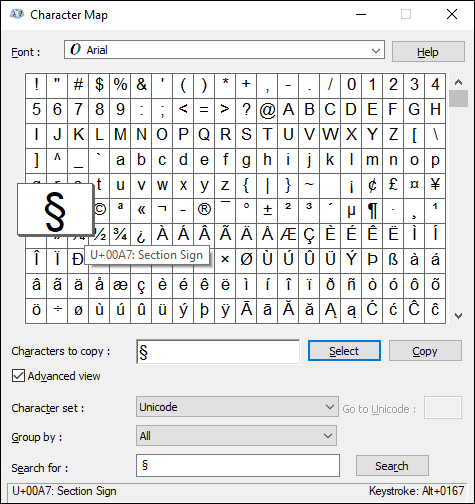
- Lipiți personajul în Minecraft.
Opțional, puteți utiliza tastatura de pe ecran pentru a introduce simbolul „§”:
- Apăsați tasta „Windows” sau faceți clic pe butonul „Start”.
- Tastați „osk” în caseta de căutare.
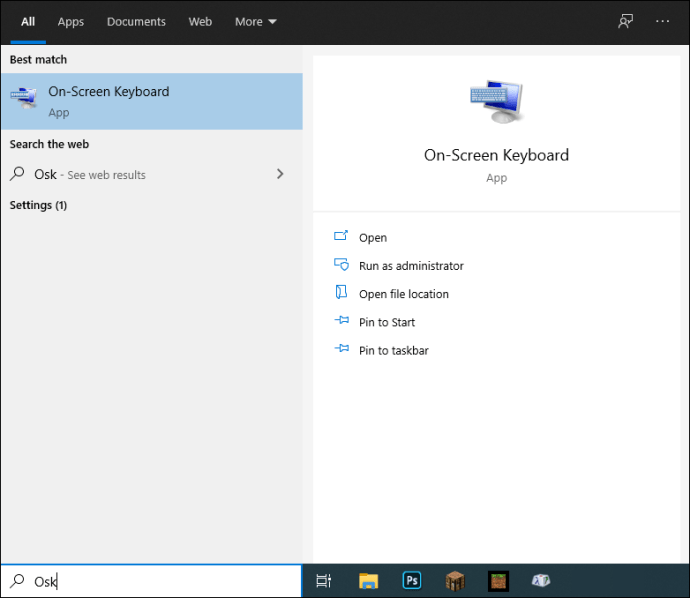
- Când apare tastatura de pe ecran, faceți clic pe „Opțiuni”.
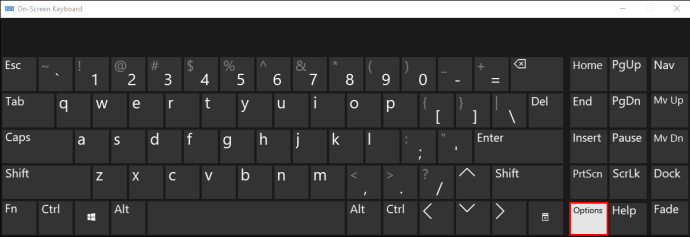
- Selectați „Activați tastatura numerică” și confirmați.
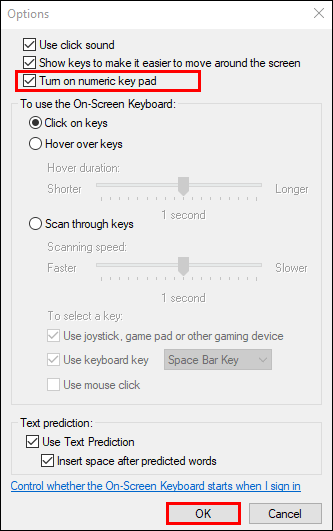
- O opțiune „Num Lock” ar trebui să apară pe tastatura de pe ecran. Apasă-l.
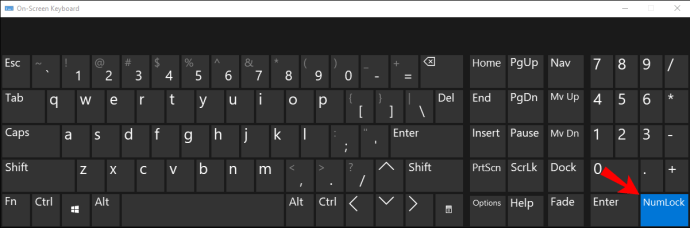
- Apăsați simultan tastele „Fn” și „Alt” de pe tastatură.
- Faceți clic pe cifrele „0”, „1”, „6”, „7” de pe tastatura de pe ecran în ordinea exactă și eliberați tastele „Fn” și „Alt”.
Pe un dispozitiv mobil, găsirea simbolului secțiunii este mult mai ușoară decât pe un computer:
- Deschideți tastatura cu caractere. Pentru a face acest lucru, atingeți butonul „123” situat în colțul din stânga jos al ecranului (atât pentru dispozitivele Android, cât și pentru iPhone).
- Pe Android, atingeți lung simbolul „¶”. Pe un iPhone, atingeți lung simbolul „&”.
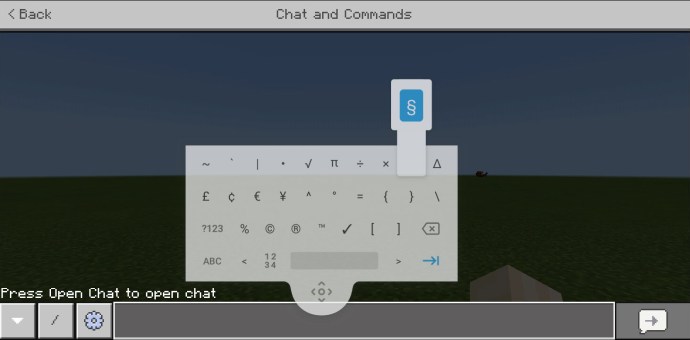
- Odată ce apar mai multe opțiuni de caractere, selectați simbolul „§” și eliberați tasta.
Pe Xbox, procesul de tastare a simbolului secțiunii este similar cu cel de pe un dispozitiv mobil. Urmați pașii de mai jos:
- Apăsați declanșatorul din stânga pentru a deschide tastatura cu caractere.
- Găsiți simbolul paragrafului – „ฯ” și țineți apăsat până când apar mai multe sugestii.
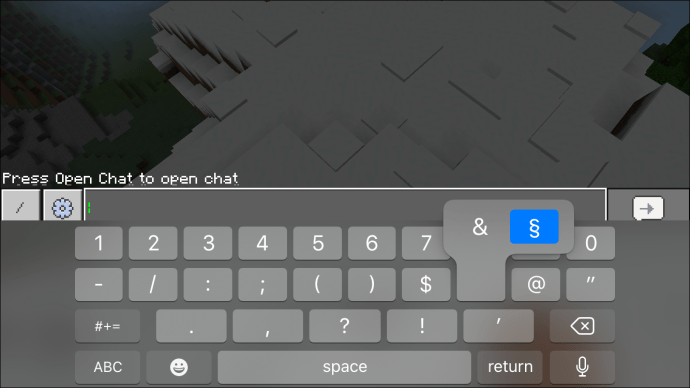
- Selectați simbolul „§”.
În cele din urmă, dacă niciuna dintre opțiunile menționate mai sus nu funcționează pentru dispozitivul dvs., puteți pur și simplu să copiați simbolul online și să-l lipiți în Minecraft.
Coduri de culoare Minecraft
Desigur, pentru a schimba culoarea textului în chatul Minecraft, trebuie să cunoașteți codurile de culoare. Minecraft vă permite să alegeți culoarea pe care o preferați dintre 16 variante:
- Negru - 0
- Albastru închis - 1
- Verde - 2
- Cyan – 3
- Roșu închis - 4
- Mov - 5
- Aur – 6
- Gri deschis – 7
- Gri - 8
- Albastru – 9
- Verde deschis – A/a
- Albastru deschis – B/b
- Roșu – C/c
- Roz – D/d
- Galben – E/e
- Alb – F/f
Coduri de stil Minecraft
În afară de culoarea textului, îi puteți modifica stilul în Minecraft. Introdu simbolul „§”, apoi unul dintre următoarele coduri de stil:
- Îndrăzneț – l
- lovitură – m
- Subliniere – n
- Italică – o
- Resetare – r
Notă: Codul de stil ar trebui să fie întotdeauna în fața codului de culoare. Nu utilizați spații între coduri și text.
întrebări frecvente
Acum că știți cum să modificați culoarea și stilul textului în chatul Minecraft, poate doriți să aflați mai multe despre editarea textului în joc. Găsiți mai jos răspunsurile la cele mai populare întrebări.
Cum schimbi culoarea numelui tău în Minecraft?
Nu numai mesajele de chat pot fi colorate în Minecraft. Pentru a vă face numele să apară în tabloul de bord, urmați instrucțiunile de mai jos:
1. Asigurați-vă că ați activat comenzile în joc.
2. În chat, tastați comanda „\scoreboard teams add [team name]”.
3. Odată ce noua echipă este creată, tastați comanda „\scoreboard teams join [team name]”. Poți fi singurul jucător din echipă.
4. Introduceți opțiunea „\scoreboard teams option [nume echipă] culoare [§cod culoare]”. Opțional, apăsați tasta „Tab” după „culoare” pentru a vedea culorile disponibile, apoi introduceți numele culorii în loc de cod.
Cum schimb culoarea textului semnului în Minecraft?
Textul care nu poate fi citit este o problemă comună cu semnele de stejar închis în Minecraft. Pentru a o rezolva, puteți modifica culoarea textului. Urmați pașii de mai jos:
1. În timp ce creați un semn, introduceți simbolul „§” în fața textului.
2. Introduceți codul de culoare.
3. Opțional, adăugați un cod de stil.
4. Introduceți textul și plasați semnul pe pământ.
Exprimă-ți personalitatea în Minecraft
Sperăm că, cu ajutorul ghidului nostru, acum puteți personaliza textul în Minecraft pentru a se potrivi preferințelor dvs. personale. Potriviți codurile de culoare și stil sau amestecați mai multe coduri de stil pentru mai multe opțiuni de editare a textului. Această caracteristică vă ajută să vă exprimați personalitatea la fel de bine ca un skin minunat sau un nume de utilizator captivant.
Pentru ce folosești în principal funcția de modificare a culorii textului din Minecraft? Știți mai multe opțiuni de personalizare distractive în joc? Împărtășește-ți experiențele în secțiunea de comentarii de mai jos.