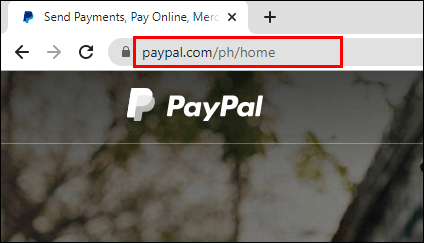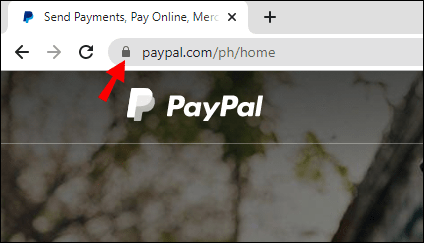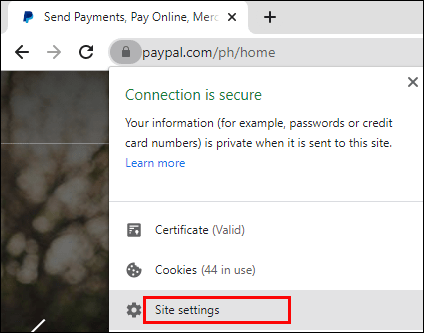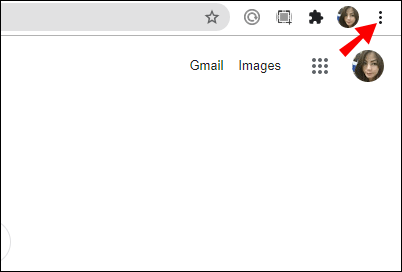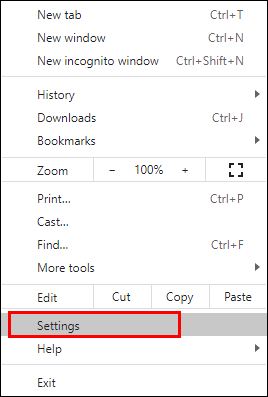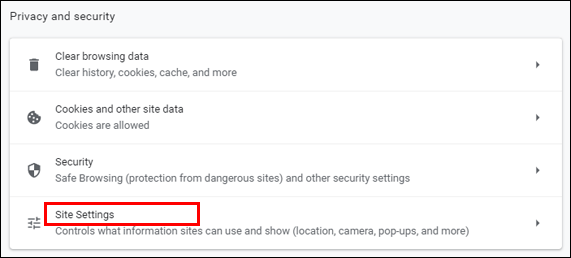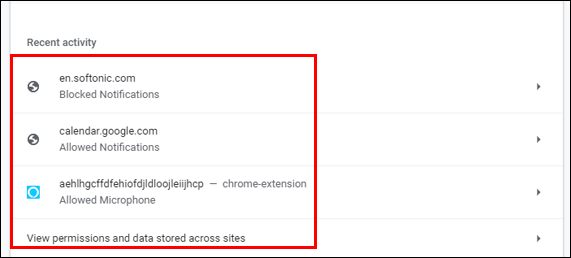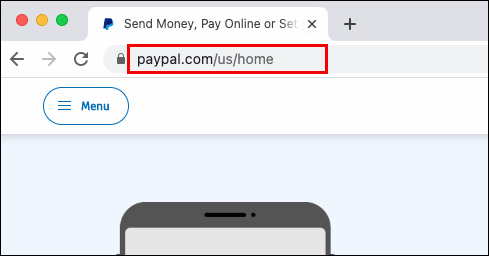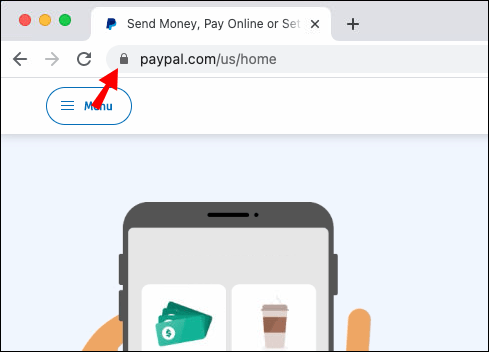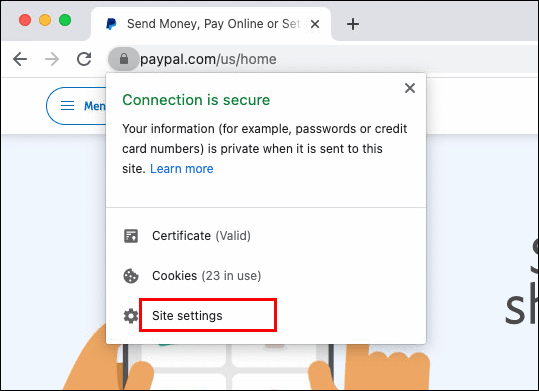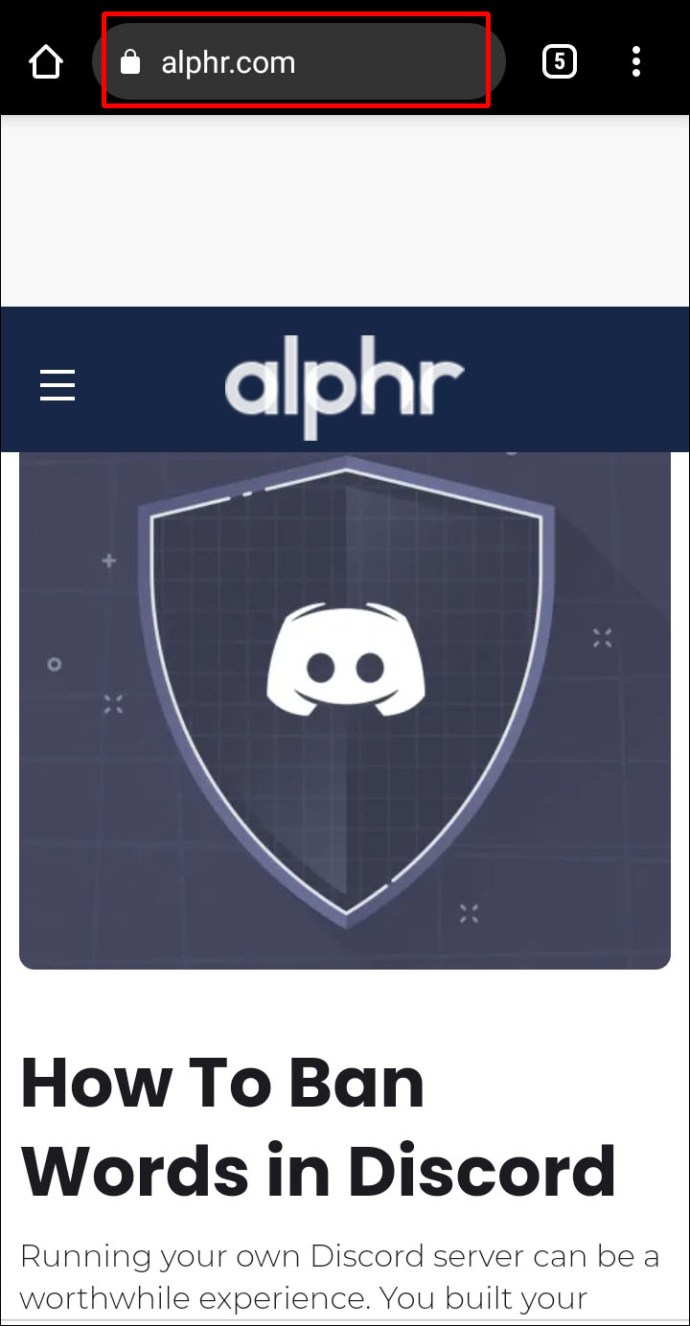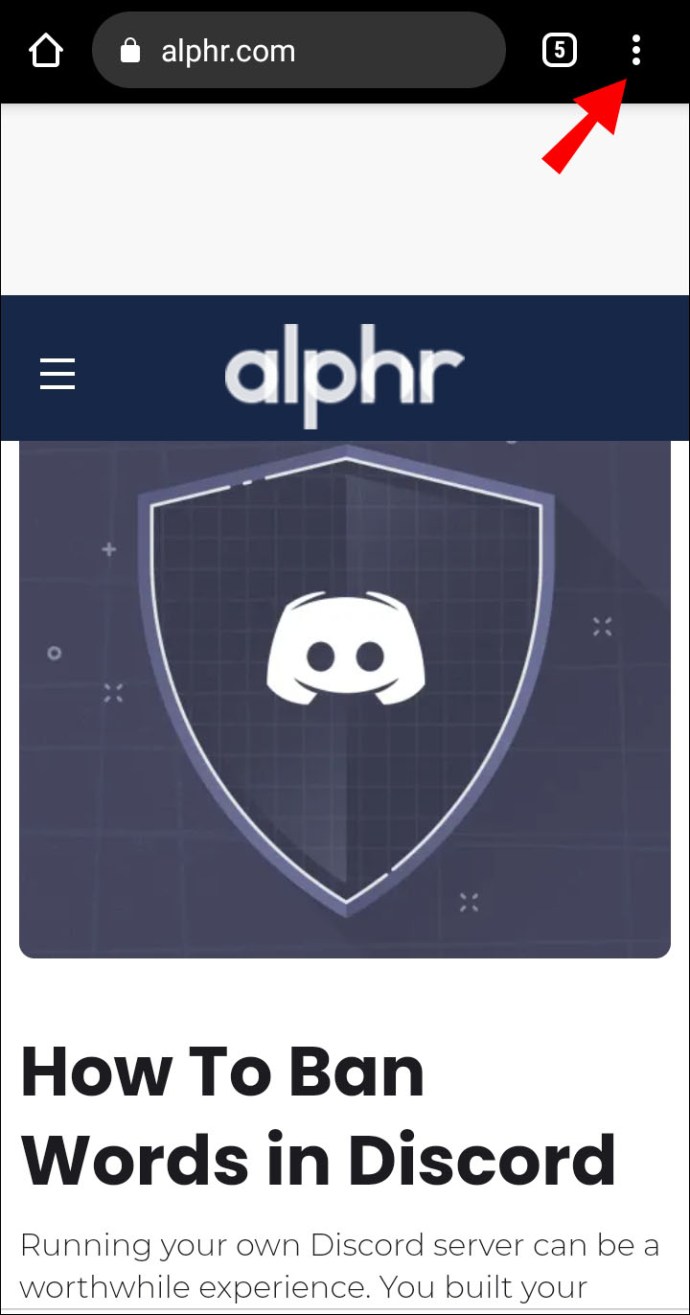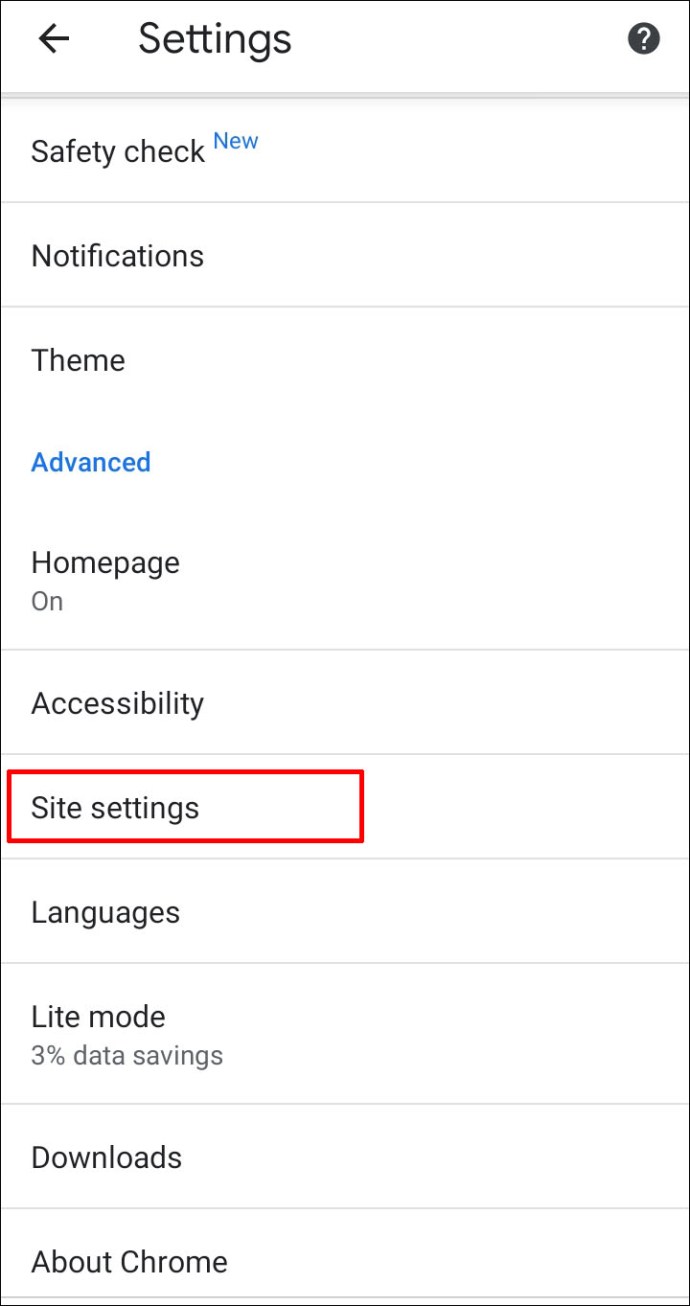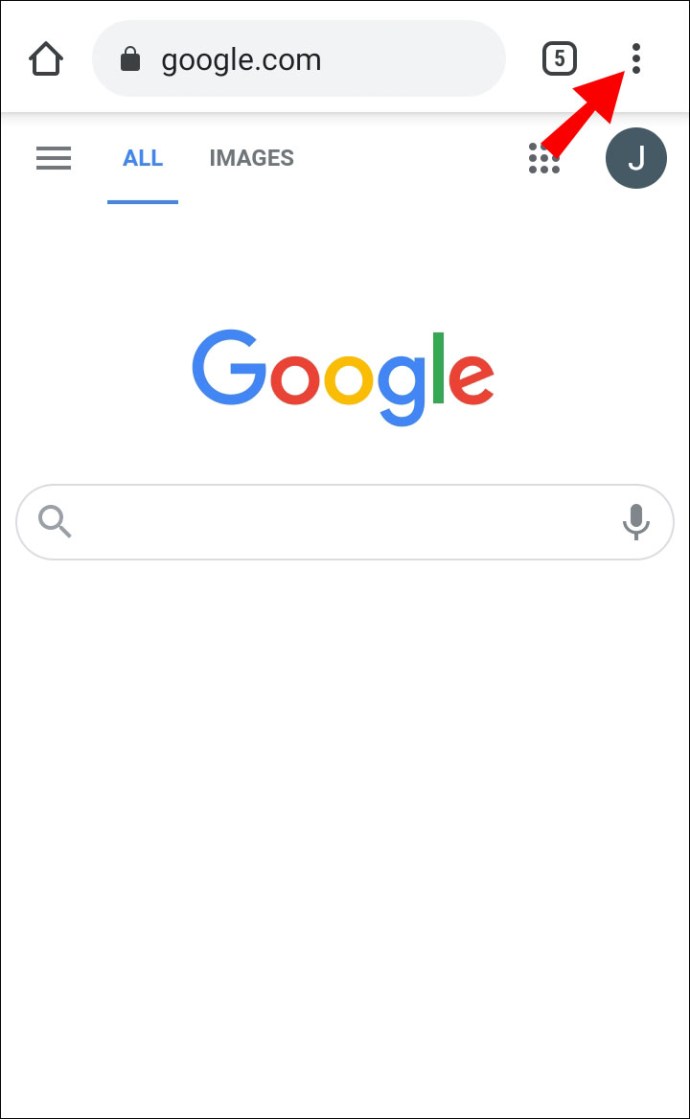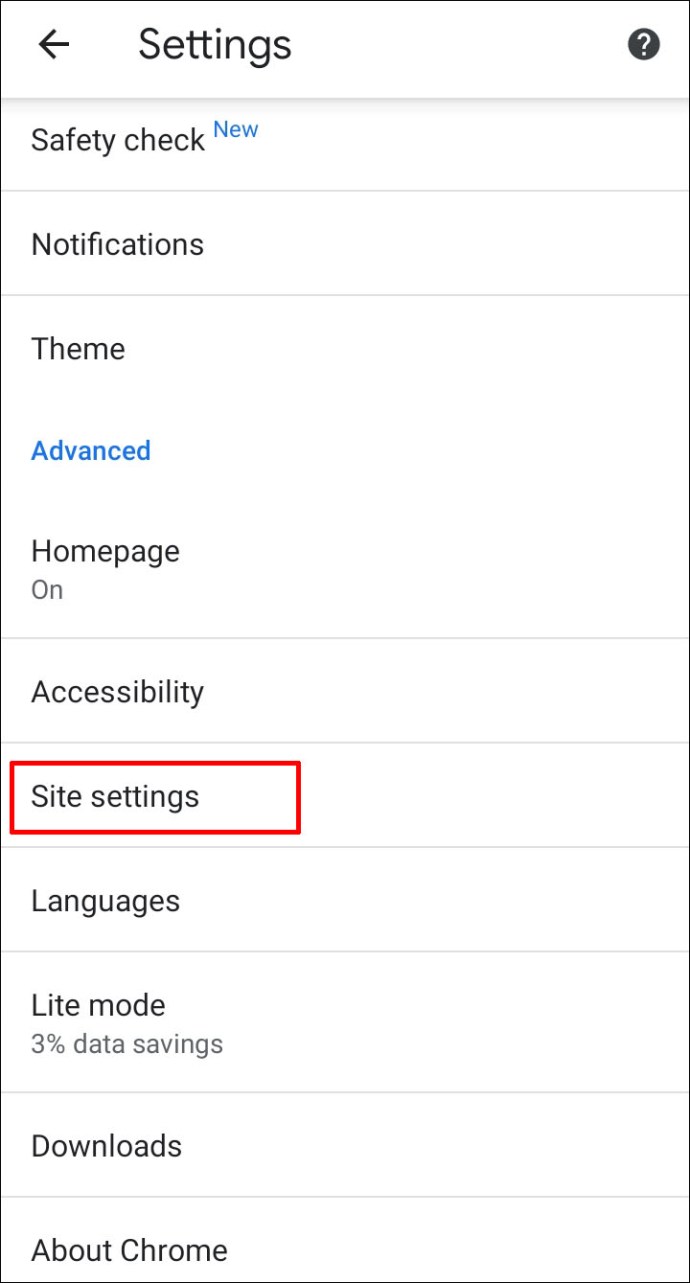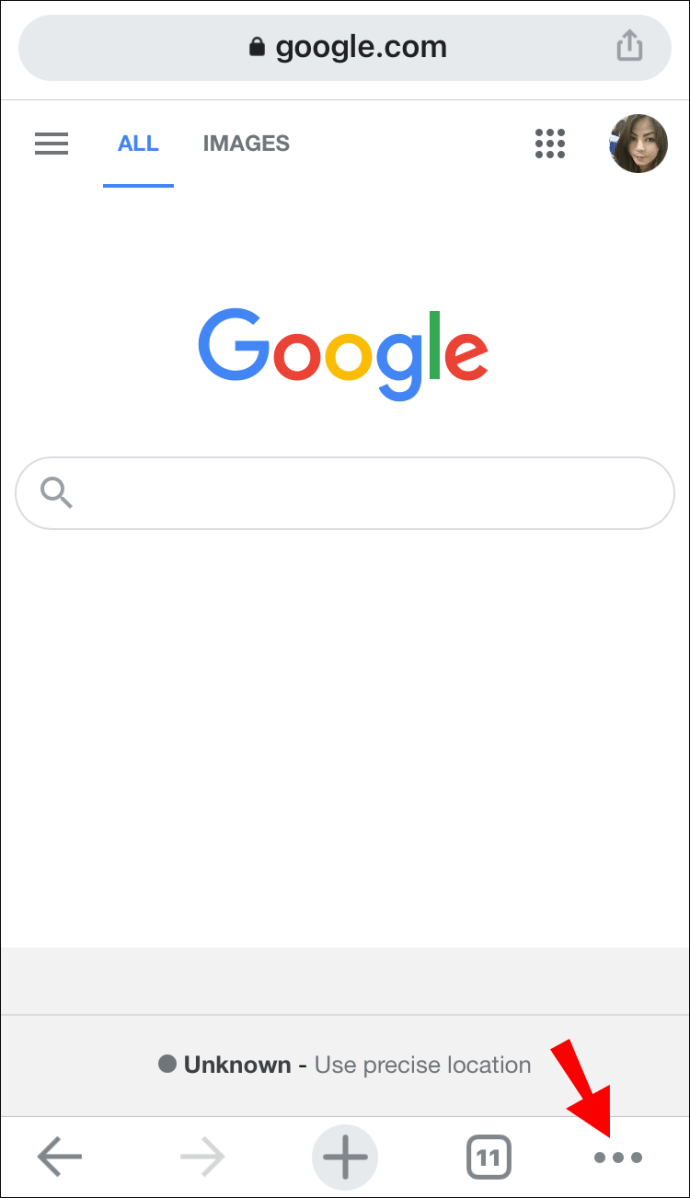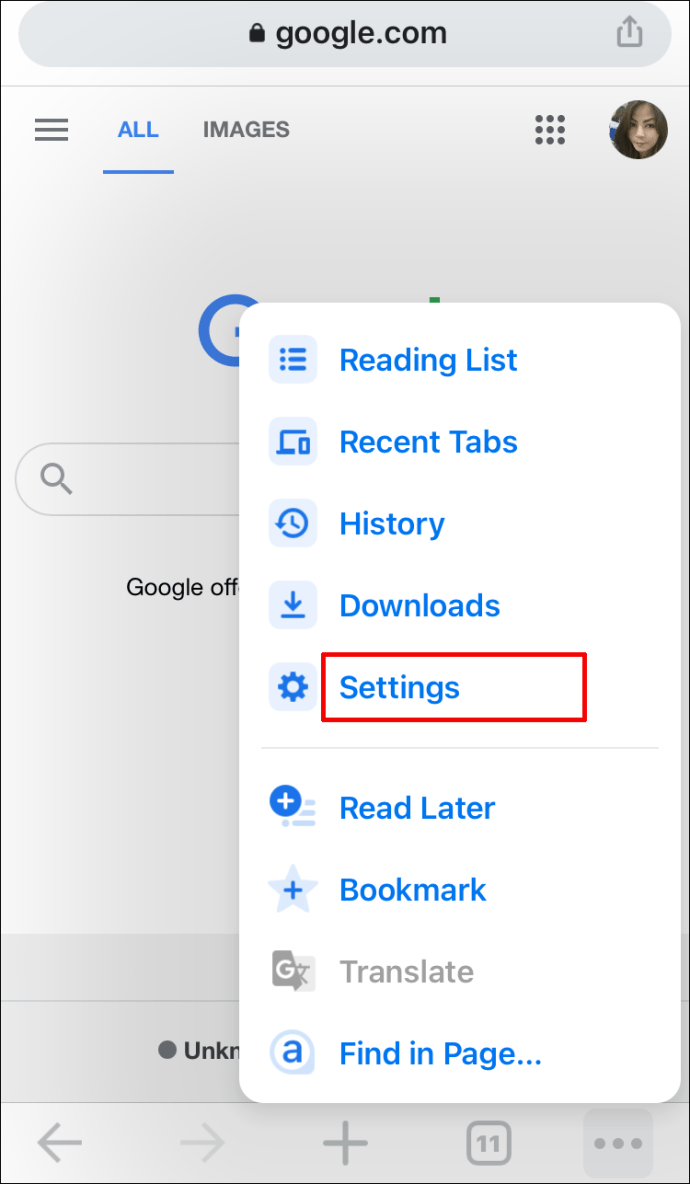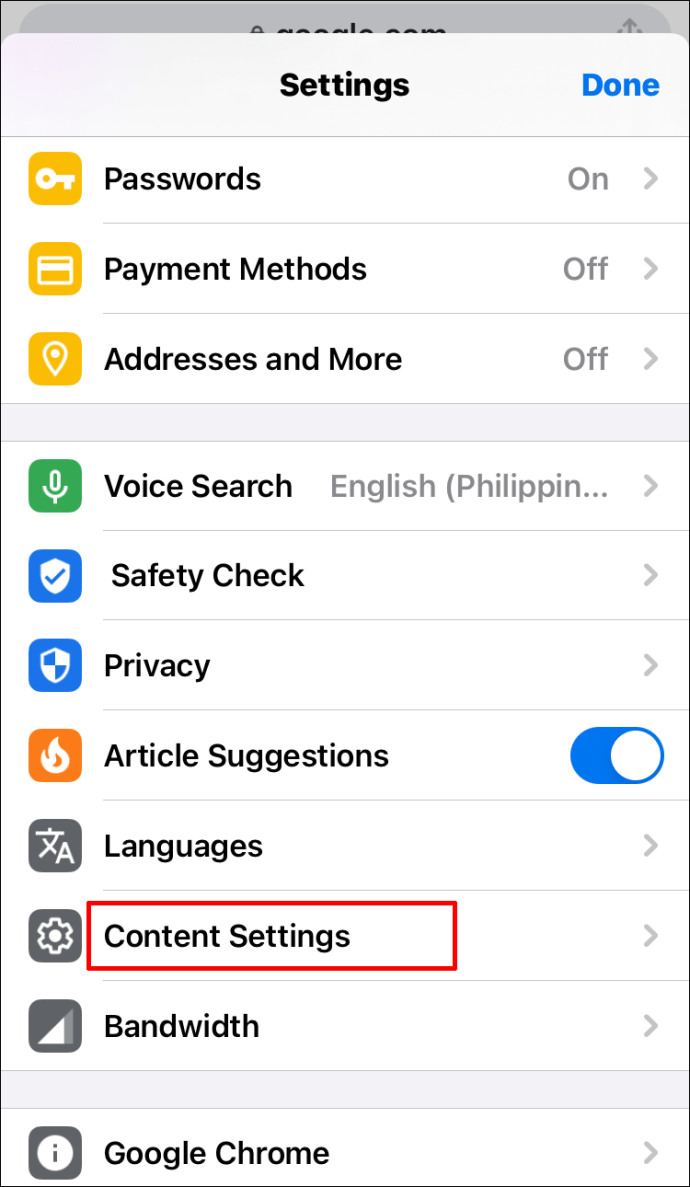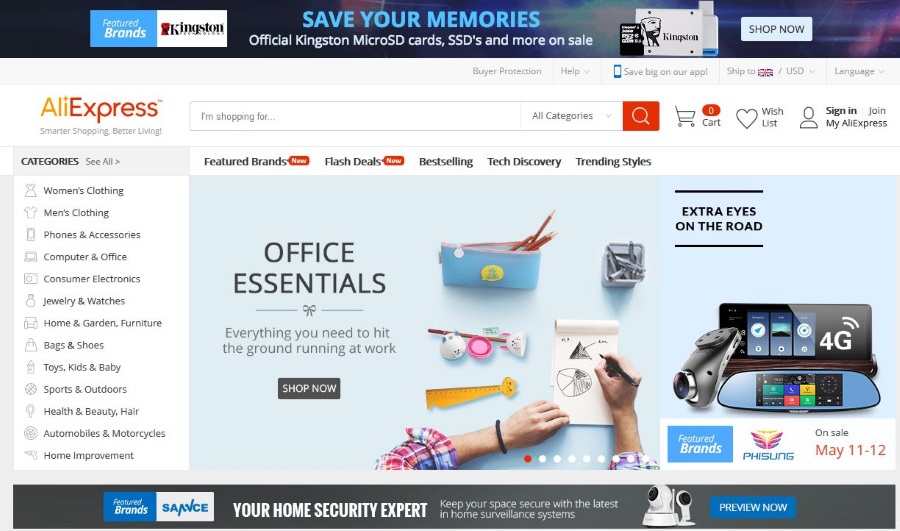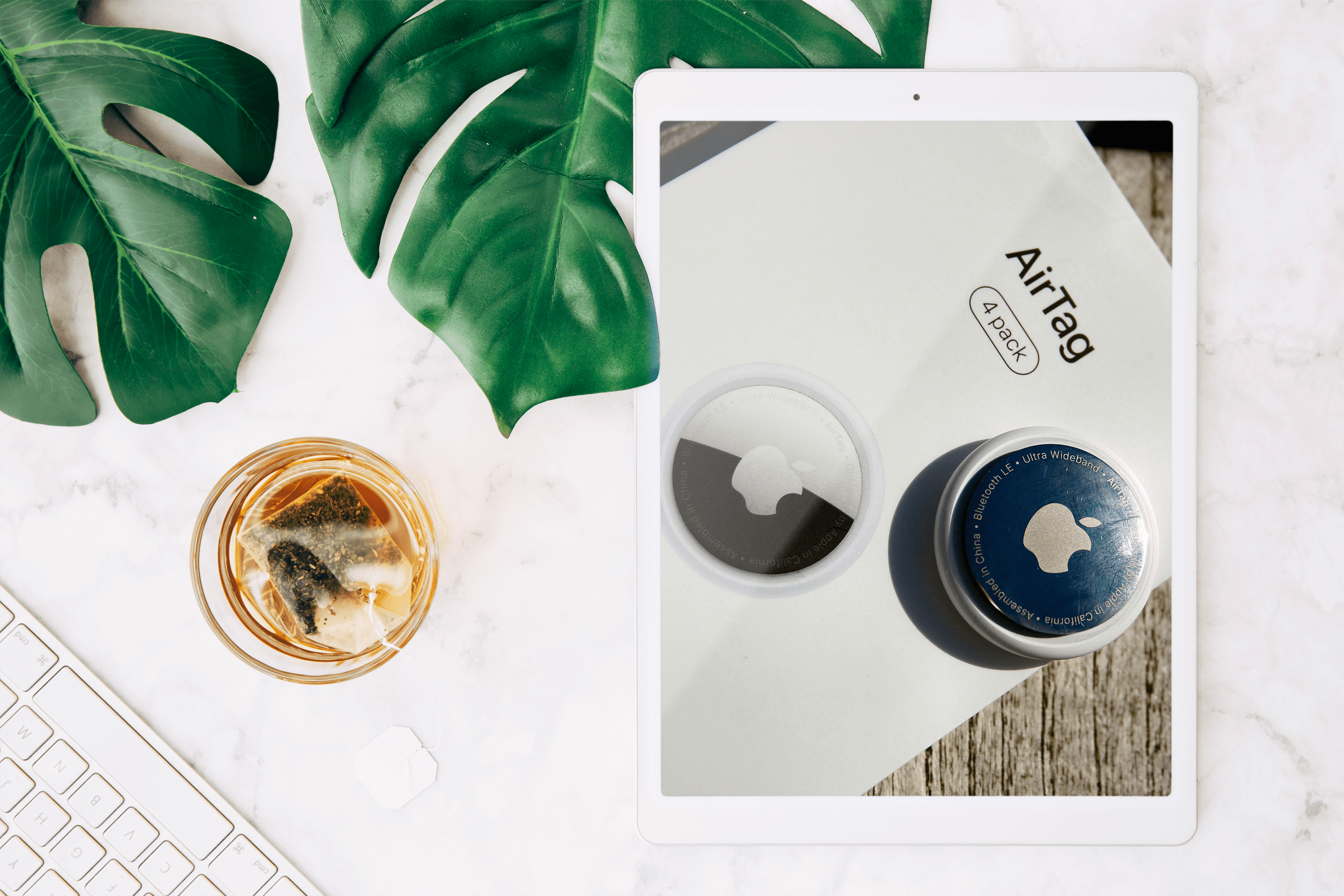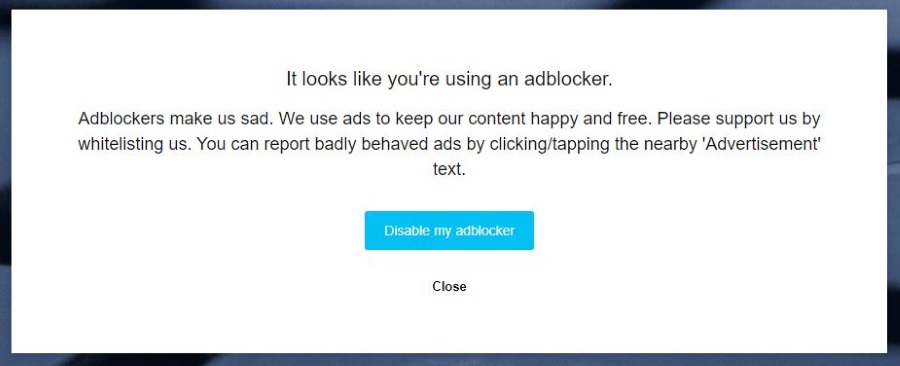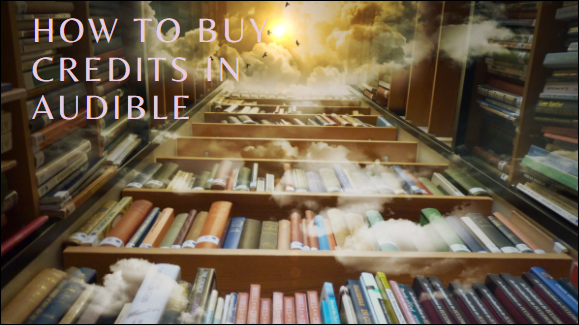Cum să adăugați site-uri de încredere la Google Chrome
Google Chrome analizează site-urile web pentru siguranța ta și te avertizează dacă conexiunea nu este sigură. Cu toate acestea, ocazional, această funcție poate restricționa accesul la site-urile web pe care doriți să le vizitați, indiferent de starea de securitate. Dacă vă întrebați cum să adăugați un site web la lista de site-uri de încredere, suntem aici pentru a vă ajuta.

În acest ghid, vom explica cum să adăugați site-uri de încredere în Google Chrome - pe Mac, Windows, Android, iPhone și cu GPO. În plus, vom răspunde la unele dintre cele mai frecvente întrebări legate de site-urile de încredere din Chrome.
Cum să adăugați site-uri de încredere în Google Chrome
Să intrăm direct – pentru a adăuga un site web de încredere în Google Chrome, urmați pașii de mai jos:
- În Chrome, deschideți site-ul web pe care doriți să îl marcați ca de încredere.
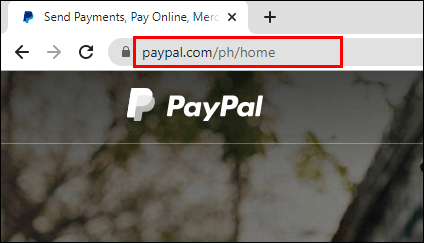
- În partea stângă a casetei de introducere a site-ului web, dați clic pe pictograma de blocare, informații sau avertisment.
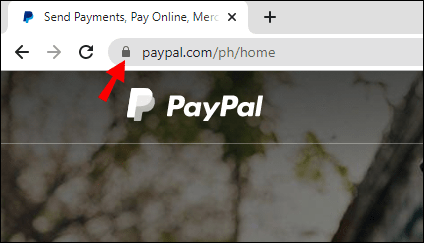
- Acum, selectează Setările site-ului din meniu.
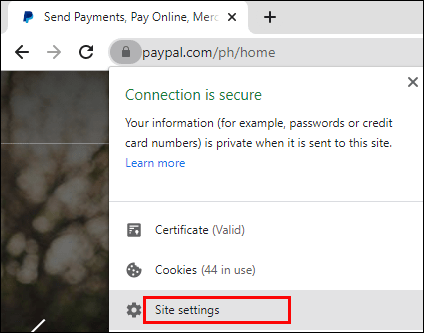
- Alegeți setările de siguranță – pentru a marca un site web ca de încredere, faceți clic pe pictograma de blocare. Modificările sunt salvate automat.
De asemenea, puteți gestiona setările de siguranță pentru mai multe site-uri simultan. Pentru a face acest lucru, urmați instrucțiunile de mai jos:
- În Chrome, faceți clic pe pictograma cu trei puncte din colțul din dreapta sus al ecranului.
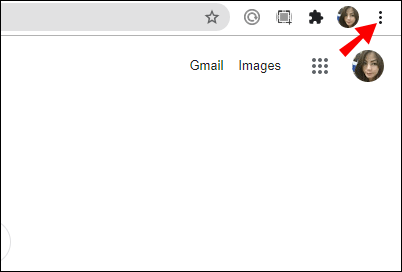
- Selectați Setări din meniul derulant.
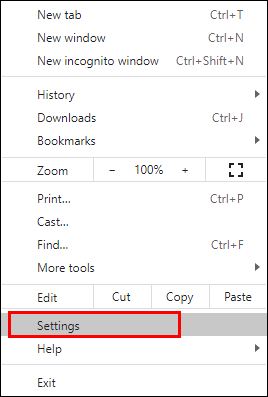
- Acum, navigați la Confidențialitate și securitate secțiune și selectați Setări site.
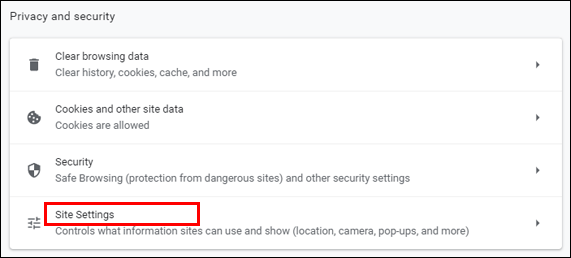
- Veți vedea o listă cu site-urile web pe care le-ați vizitat. Gestionați permisiunile site-urilor web pe care doriți să le marcați ca de încredere, modificările vor fi salvate automat.
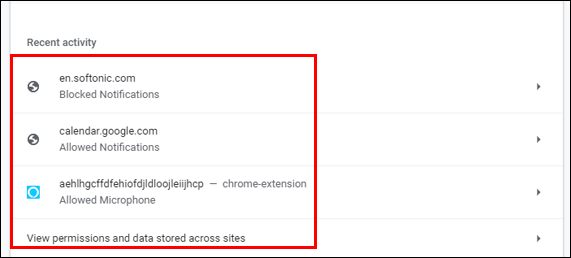
Cum să adăugați site-uri de încredere în Google Chrome pe un Mac
Pentru a gestiona setările de siguranță a site-ului web pe Mac, urmați pașii de mai jos:
- În Chrome, deschideți site-ul web pe care doriți să îl marcați ca de încredere.
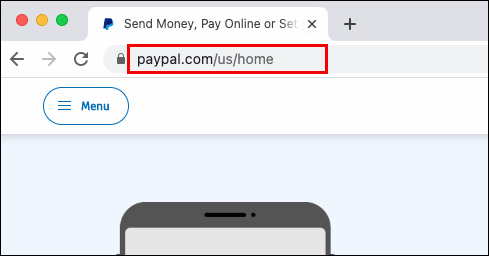
- În partea stângă a casetei de introducere a site-ului web, dați clic pe pictograma de blocare, informații sau avertisment.
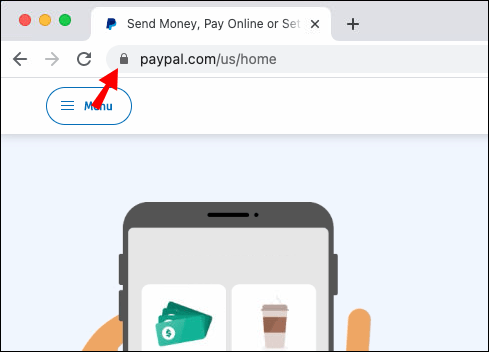
- Selectați Setările site-ului din meniu.
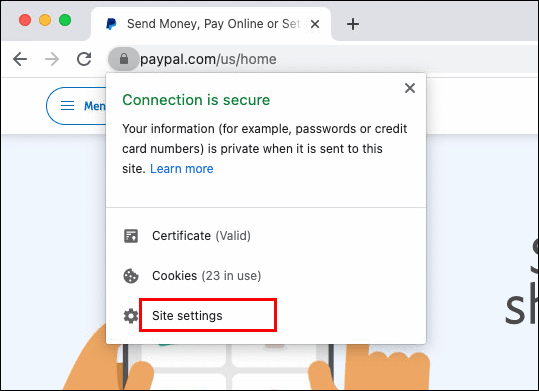
- Alegeți setările de siguranță – pentru a marca un site web ca fiind de încredere, faceți clic pe pictograma de blocare. Modificările se salvează automat.
Cum să adăugați site-uri de încredere în Google Chrome pe Windows
Modificarea setărilor de siguranță a site-ului web pe Windows nu este mult diferită de modificarea acestora pe Mac. Pentru a face acest lucru, urmați instrucțiunile de mai jos:
- În Chrome, deschideți site-ul web pe care doriți să îl marcați ca de încredere.
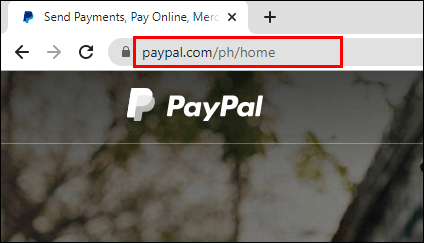
- În partea stângă a casetei de introducere a site-ului web, dați clic pe pictograma de blocare, informații sau avertisment.
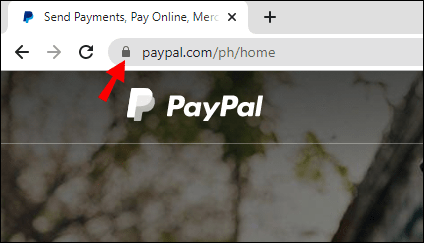
- Selectați Setările site-ului din meniu.
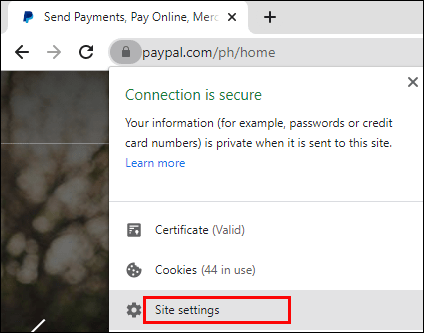
- Alegeți setările de siguranță – pentru a marca un site web ca fiind de încredere, faceți clic pe pictograma de blocare. Modificările se salvează automat.
Cum să adăugați site-uri de încredere în Google Chrome cu GPO
Dacă utilizați o politică de grup, gestionarea setărilor de siguranță a site-ului web în Chrome este puțin mai complicată decât fără controler de domeniu. Va trebui să setați setările prin GPO, mai degrabă decât prin Chrome. Pentru a marca un site web ca fiind de încredere, urmați instrucțiunile de mai jos:
- Deschide Google Chrome GPO folderul de pe computer.
- Sub Șabloane de administrare secțiune, navigați la Politici pentru autentificare HTTP.
- Faceți dublu clic pe Lista albă a serverului de autentificare setare.
- Bifați caseta de selectare de lângă Activat.
- Introdu adresa site-ului web în caseta de introducere a textului de sub Lista albă a serverului de autentificare.
- Confirmați făcând clic Bine.
Cum să adăugați site-uri de încredere în Google Chrome pe un dispozitiv Android
Instrucțiunile pentru modificarea setărilor de securitate a site-ului web din aplicația Google Chrome pentru Android sunt ușor diferite de cele pentru computere. Pentru a marca un site web ca fiind de încredere, urmați pașii de mai jos:
- În Chrome, deschideți site-ul web pe care doriți să îl marcați ca de încredere.
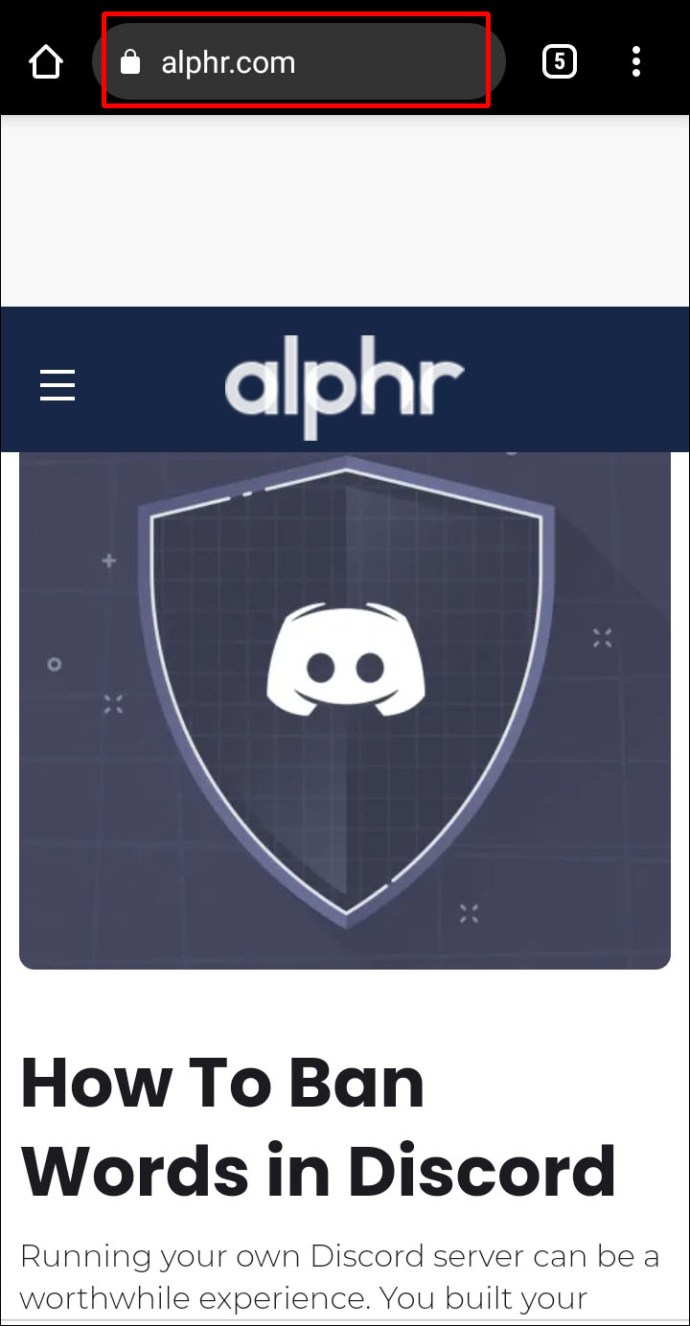
- Atinge pictograma cu trei puncte din colțul din dreapta sus al ecranului.
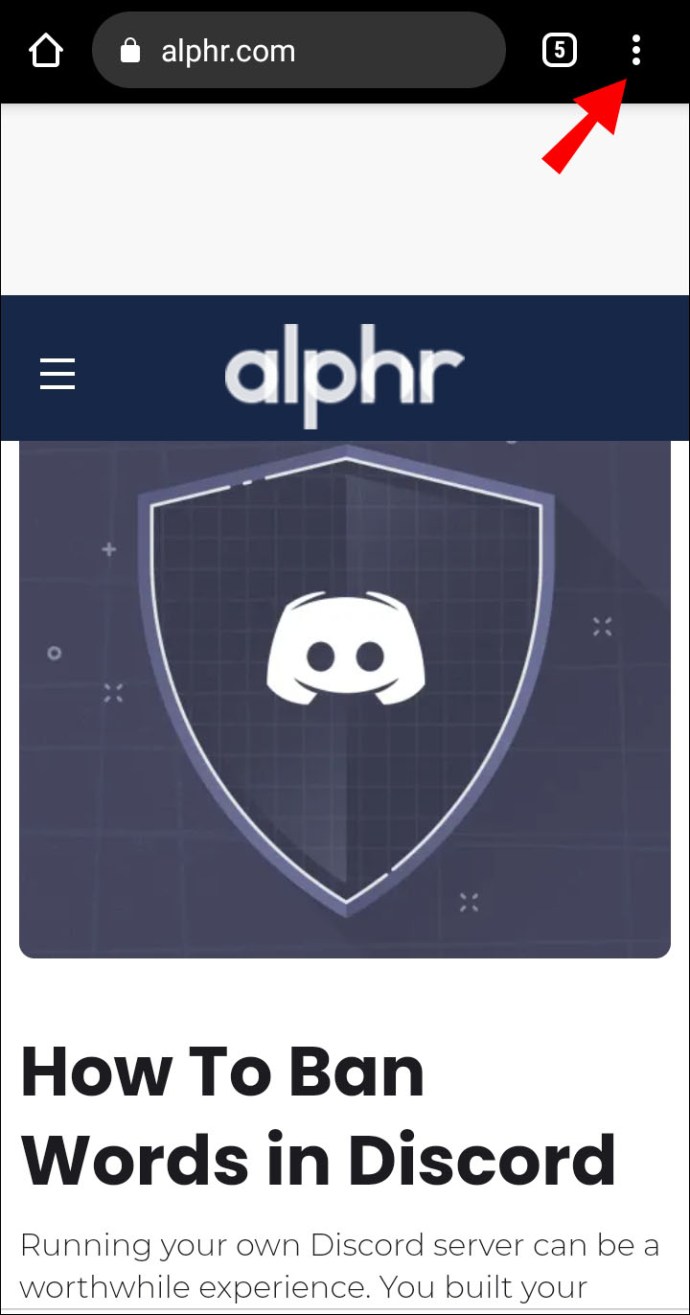
- Din meniul drop-down, selectați Setările site-ului.
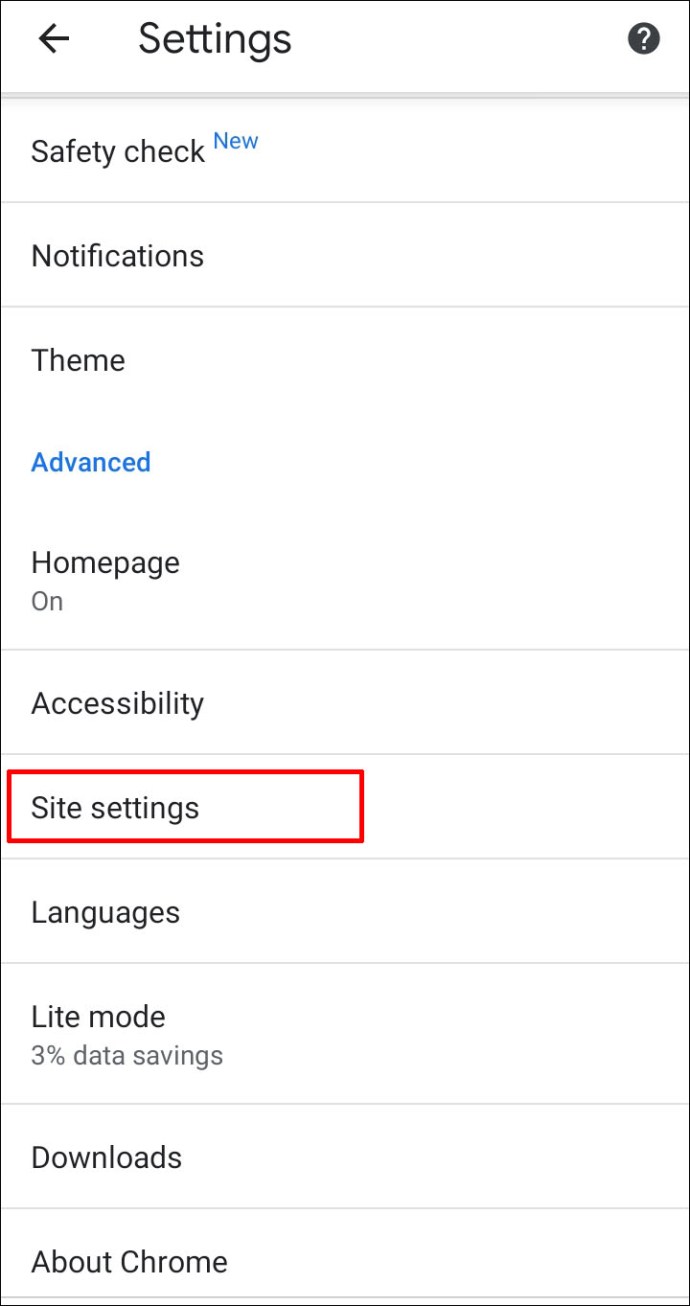
- Navigheaza catre Permisiuni și selectați o pictogramă de lacăt pentru a marca site-ul web ca fiind de încredere, modificările se vor salva automat.
Pentru a gestiona permisiunile mai multor site-uri web pe Android simultan, urmați instrucțiunile de mai jos:
- În aplicația Chrome, atinge pictograma cu trei puncte din colțul din dreapta sus al ecranului.
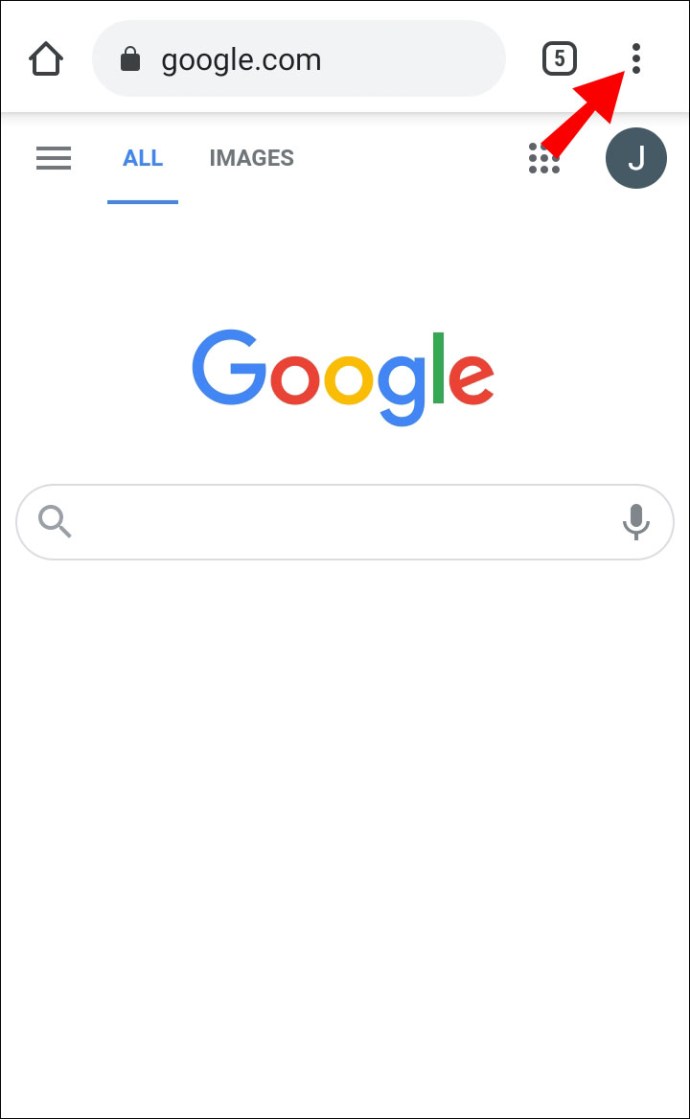
- Derulați în jos la Avansat secțiune, apoi selectați Setările site-ului.
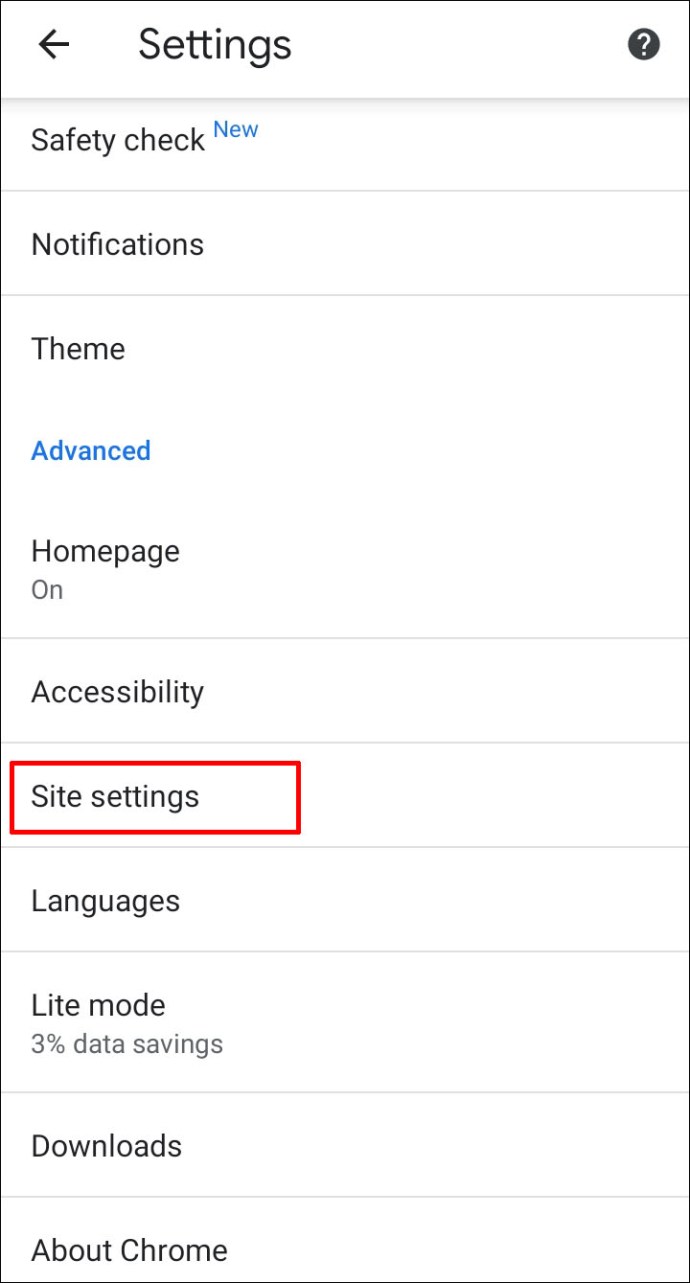
- Gestionați permisiunile pe care doriți să le actualizați.
Cum să adăugați site-uri de încredere în Google Chrome pe un iPhone
Puteți modifica setările de siguranță a site-ului web în Chrome pentru iPhone sau iPad, urmând pașii de mai jos:
- În aplicația Chrome, atingeți pictograma cu trei puncte din colțul din dreapta jos al ecranului.
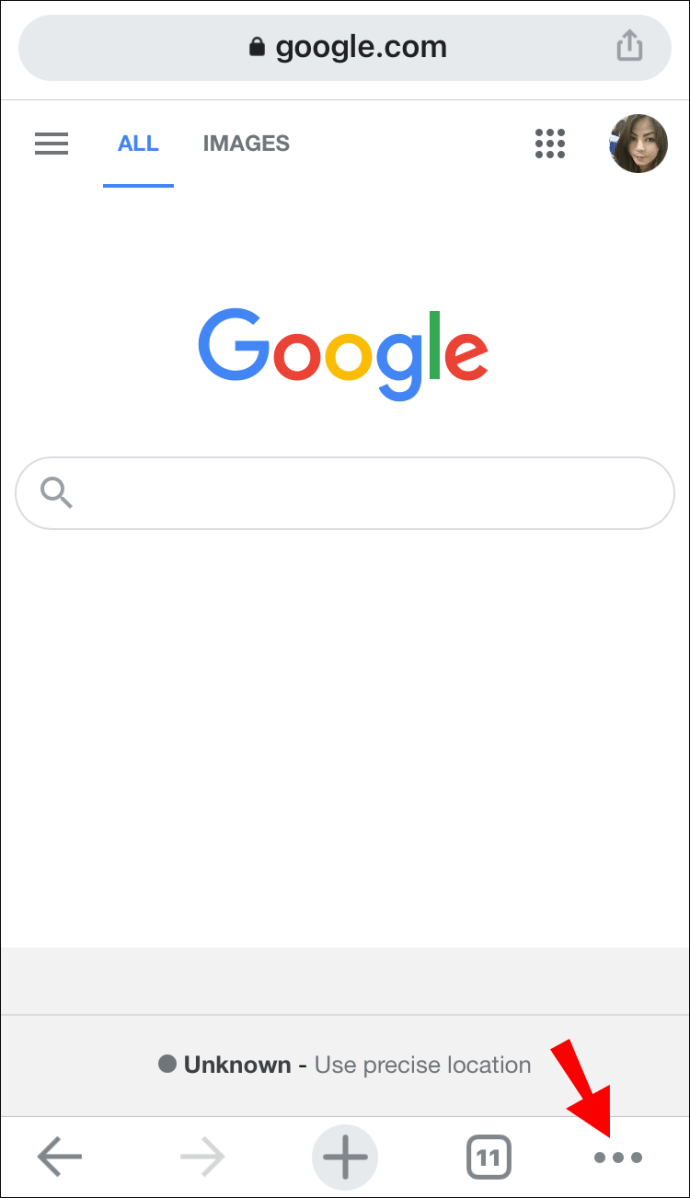
- Selectați Setări din meniul derulant.
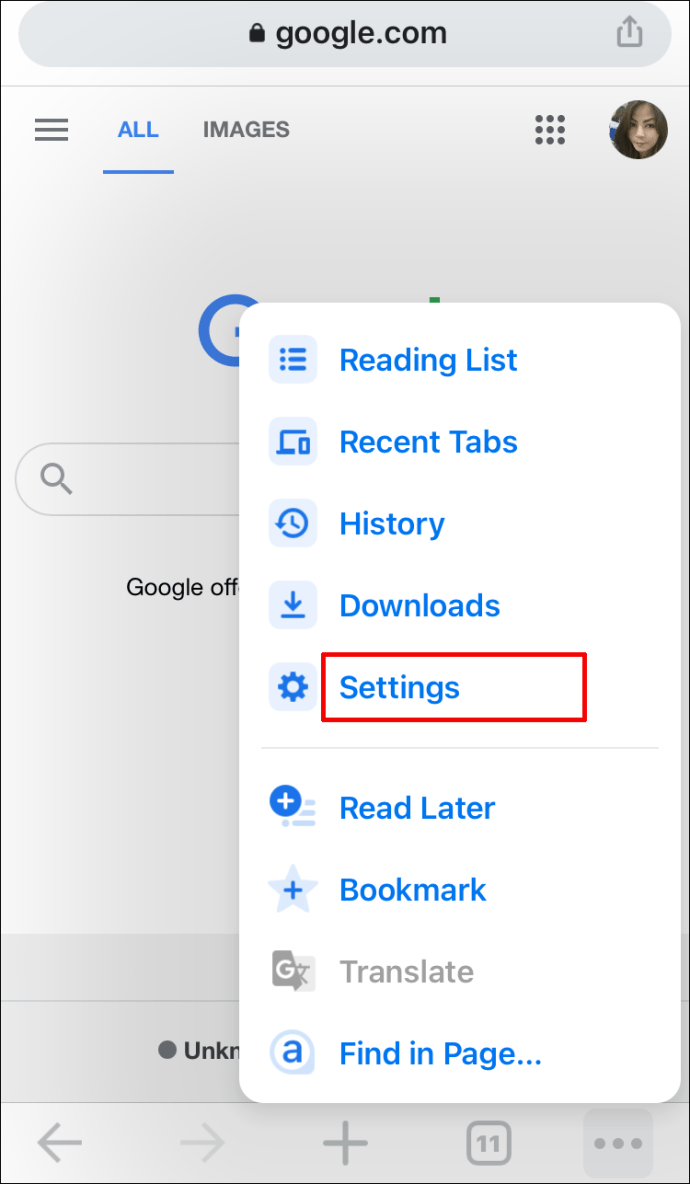
- Selectați Setari de continut.
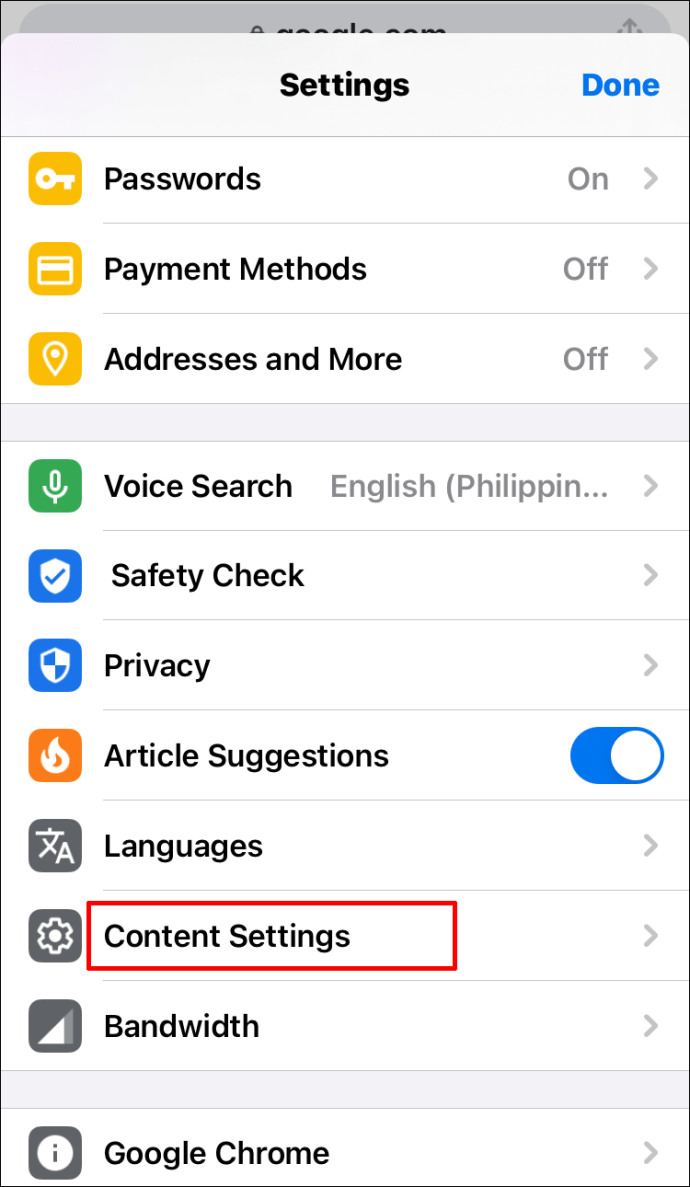
- Gestionați permisiunile de siguranță pentru site-urile web pe care doriți să le marcați ca de încredere.
întrebări frecvente
Acum că știți cum să adăugați site-uri web de încredere în Google Chrome, poate doriți să obțineți informații mai detaliate despre setările de securitate ale site-ului web ale browserului. Citiți această secțiune pentru a obține răspunsuri la unele dintre cele mai frecvente întrebări.
Cum setez site-uri de încredere în Edge?
Pentru a modifica setările de securitate a site-ului în Microsoft Edge, trebuie să utilizați Panoul de control Windows.
1. Deschideți meniul de pornire, tastați „Panou de control„, apoi faceți clic pe aplicație. 
2. Apoi, navigați la optiuni de internet, este posibil să fie nevoie să schimbați Vazut de opțiunea pentru Pictograme mici. 
3. Acum, selectați Securitate fila din partea de sus a meniului. 
4. Faceți clic pe Site-uri de încredere, apoi faceți dublu clic pe Site-uri buton. 
5. Introduceți adresa site-ului web în Adăugați acest site web în zonă caseta text, dați clic Adăugași confirmați făcând clic Bine. 
Cum permit un site web pe Chrome?
Dacă Google Chrome identifică un site web ca fiind nesigur, îl puteți marca ca de încredere prin setările site-ului. Pentru a face acest lucru, deschideți site-ul web dorit în Chrome. Apoi, faceți clic pe pictograma informații sau avertisment de lângă caseta de introducere a adresei site-ului. Selectați Setări site, apoi schimbați pictograma de informații sau de avertizare în pictograma de blocare. Modificările vor fi salvate automat.
Opțional, puteți gestiona setările de securitate ale mai multor site-uri web simultan – pentru a face asta, deschideți browserul și faceți clic pe pictograma cu trei puncte din colțul din dreapta sus al ecranului. Selectați Setări din meniul derulant. Navigați la Confidențialitate și securitate, apoi la Setări site. Veți vedea o listă cu toate site-urile web pe care le-ați vizitat. Gestionați permisiunile de siguranță pentru site-urile web pe care doriți să le marcați ca de încredere.
Cum verific site-urile de încredere?
Verificarea stării de securitate a unui site web în Google Chrome este foarte simplă. Deschideți un site web în browser și găsiți pictograma corespunzătoare din stânga din caseta de introducere a adresei site-ului. O pictogramă de lacăt înseamnă că conexiunea este sigură. Informațiile care trec prin site nu sunt vizibile pentru terți, dar sunt private.
O pictogramă de informații indică faptul că nu există suficiente informații sau că site-ul nu este securizat. Aceasta înseamnă că informațiile de pe site nu sunt private. Cu toate acestea, acest lucru poate fi schimbat vizitând // în loc de versiunea // a site-ului web. Pur și simplu reintroduceți adresa site-ului web cu // în față.
Dacă vedeți o pictogramă roșie de avertizare, site-ul web nu este sigur sau periculos. Este foarte probabil ca informațiile de pe astfel de site-uri web să fie disponibile terților. Vă sfătuim cu tărie împotriva unor astfel de site-uri web pentru a evita scurgerea informațiilor dvs., mai ales dacă intenționați să efectuați o plată prin intermediul site-ului.
Cum adaug un site la site-urile mele de încredere din registru?
Dacă rulați un cont Chrome gestionat și utilizați Windows, puteți marca un site web ca de încredere numai prin Chrome GPO. Pentru a face acest lucru, deschideți folderul Chrome GPO și navigați la Politici pentru autentificare HTTP. Apoi, selectați Activat și introduceți adresa site-ului web pe care doriți să îl marcați ca de încredere. Puteți gestiona politicile de browser care nu sunt disponibile în GPO prin intermediul registrului Windows.
De exemplu, puteți gestiona listele blocate pentru instalarea extensiilor, puteți activa navigarea în siguranță sau puteți raporta utilizarea și datele legate de blocări. Mai întâi, descărcați acest fișier zip. Rulați fișierul și navigați la Configurare, apoi selectați Exemple. Găsiți fișierul chrome.reg și copiați-l. Deschideți acest fișier cu orice editor de text, cum ar fi Microsoft Word sau Google Docs, și editați textul fișierului. Puteți găsi șabloane pentru setări specifice aici.
De ce un site web pare nesigur în Chrome?
Un semn de avertizare roșu sau o pictogramă de informații lângă adresa unui site web indică faptul că informațiile partajate prin intermediul site-ului nu sunt private. Cel mai adesea, Chrome marchează site-urile web cu // în față ca fiind nesigure. HTTP înseamnă protocol de transfer hipertext. HTTPS, pe de altă parte, este un protocol de transfer hipertext securizat.
Unele site-uri web au două versiuni, ceea ce înseamnă că puteți edita adresa site-ului de la // la //. Chrome va recunoaște apoi site-ul ca fiind sigur. Nu împărtășiți detaliile dvs. de plată și alte informații extrem de private prin site-urile web HTTP.
Cum repar eroarea „Conexiunea ta nu este privată” în Chrome?
Ocazional, Chrome afișează un mesaj „Conexiunea ta nu este privată” și dezactivează accesul la un site web. Acest lucru se întâmplă adesea atunci când încercați să utilizați Wi-Fi public, de exemplu, la aeroport. În acest caz, încercați să vă conectați la orice // pagină. Dacă acest lucru nu funcționează, încercați să vă conectați la aceeași pagină în modul Incognito. Dacă conectarea nu reușește, problema se află cel mai probabil în extensia Chrome și trebuie să o dezactivați. De asemenea, puteți încerca să vă actualizați sistemul de operare sau să dezactivați antivirusul.
Fiți atenți la gestionarea setărilor de securitate
Sperăm că, cu ajutorul ghidului nostru, veți putea gestiona cu ușurință setările de securitate a site-ului în Google Chrome. Fiți conștienți, totuși, de multe ori, Chrome are un motiv valid pentru a marca un site web ca nesecurizat. Nu partajați informații personale prin site-uri web care nu folosesc criptare. Dacă un site web pe care îl vizitați utilizează adesea protocolul HTTP, luați în considerare să le cereți să treacă la versiunea HTTPS pentru a minimiza riscurile.
Care browser este preferatul tău și de ce? Împărtășiți-vă opiniile în secțiunea de comentarii de mai jos.