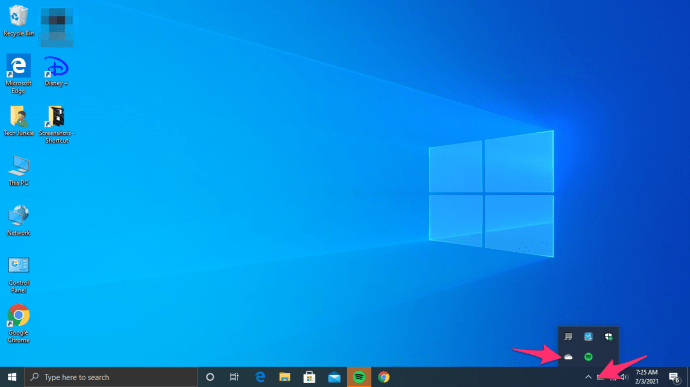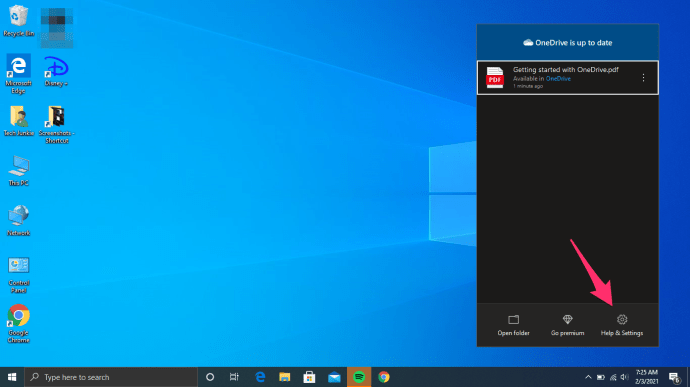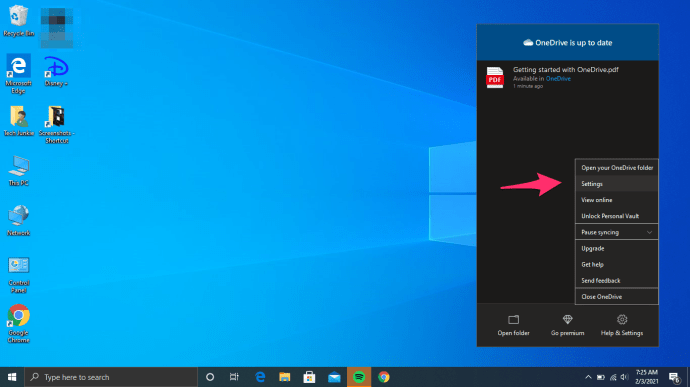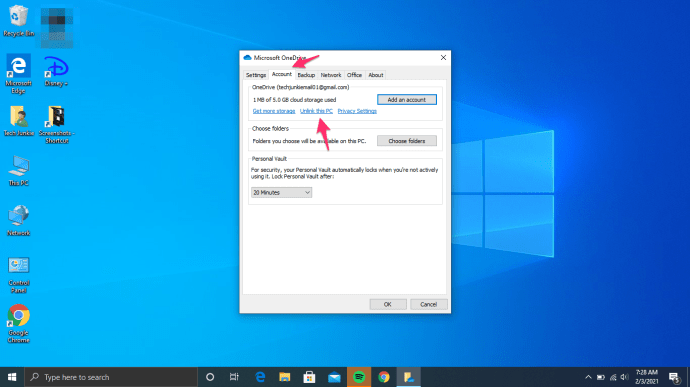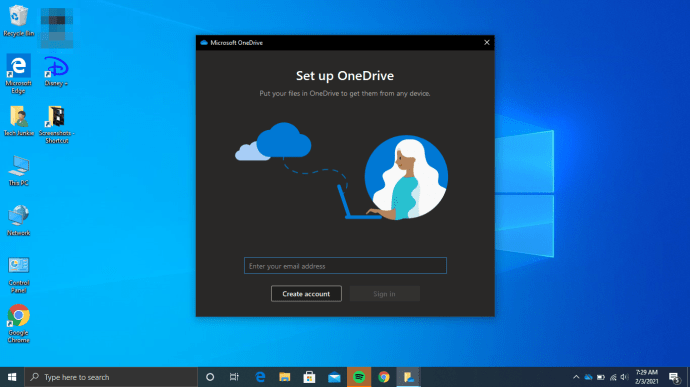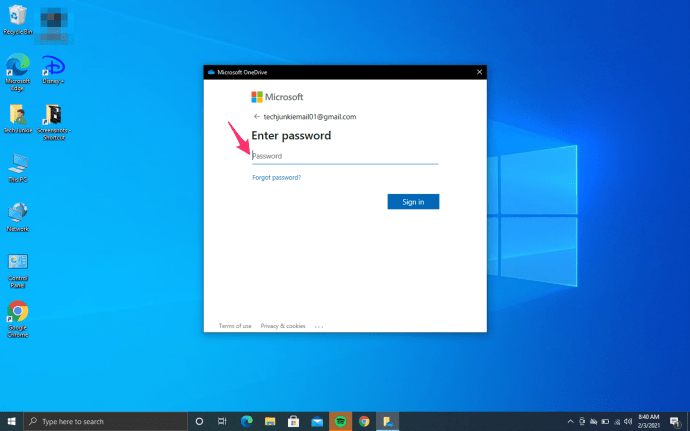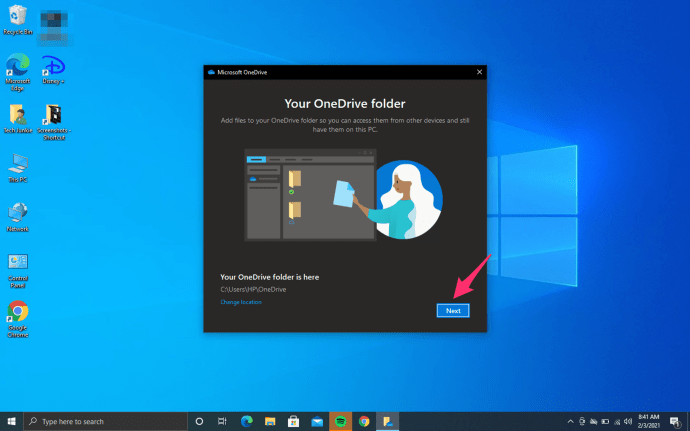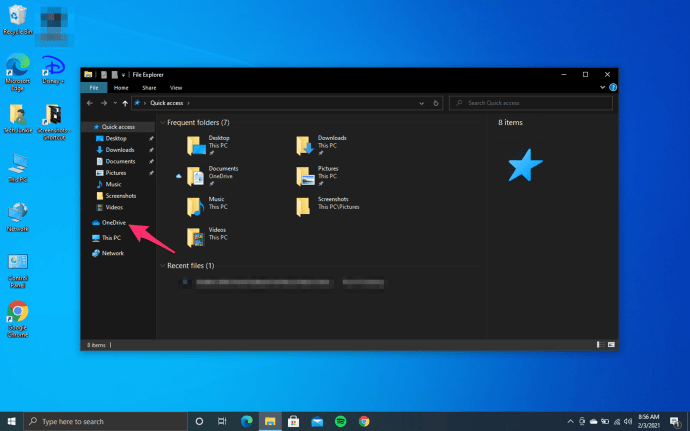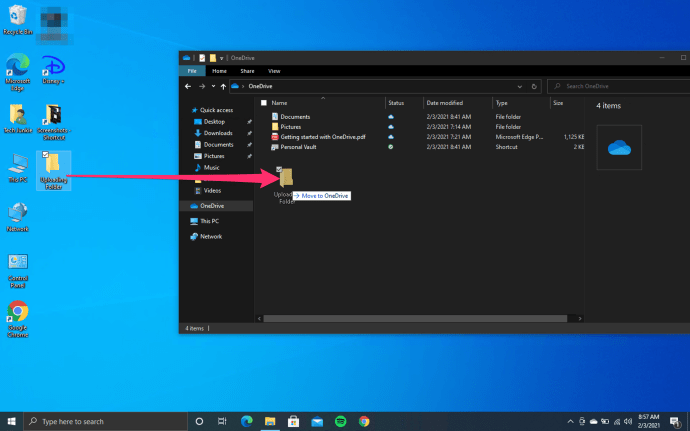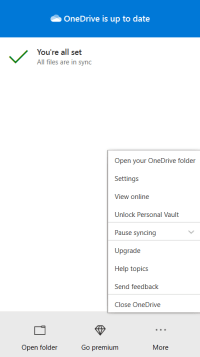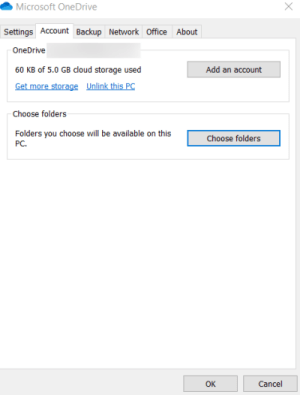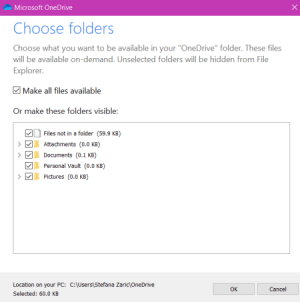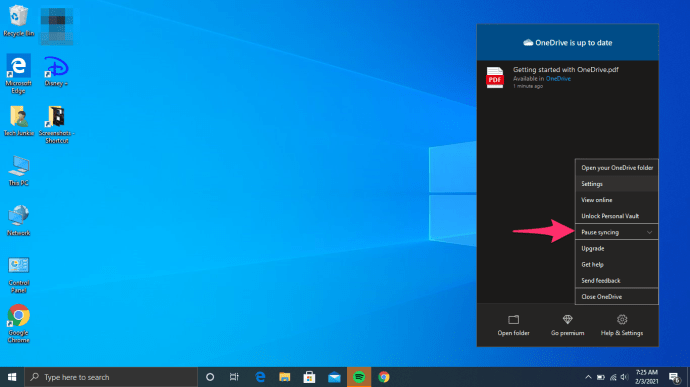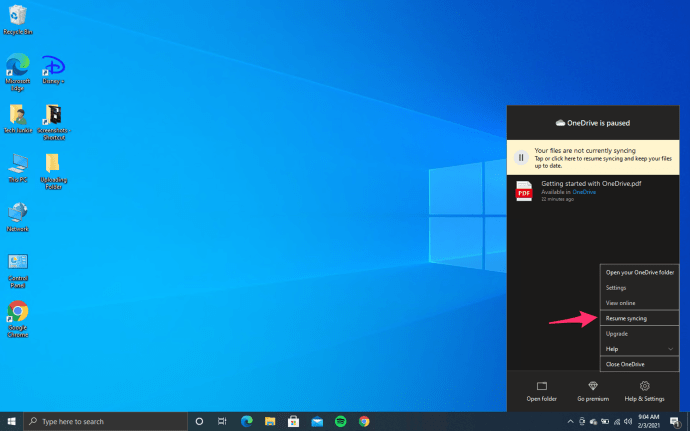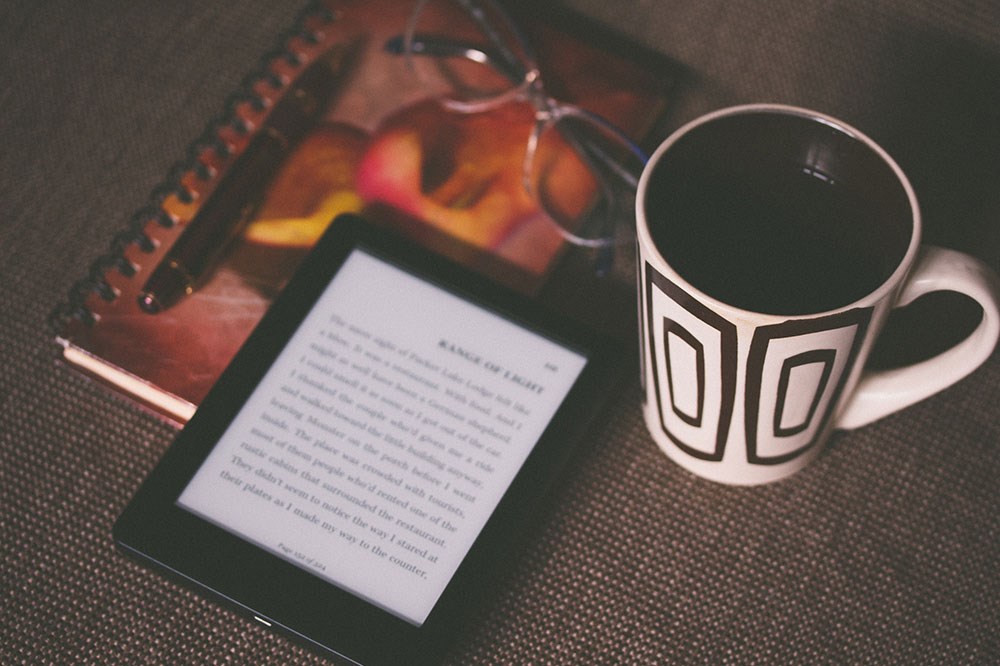Cum să vă schimbați sau să vă schimbați contul OneDrive în Windows 10
OneDrive este util atunci când nu sunteți interesat să creați conturi suplimentare în aplicații similare Cloud, dar doriți să utilizați ceea ce aveți deja în sistemul dvs. Windows 10. Această stocare vă permite să vă păstrați fișierele într-un loc sigur, să le partajați cu ușurință altora și să lucrați la ele cu colegii dvs. în timp real.

Dar ce se întâmplă dacă un singur cont pe OneDrive nu este suficient pentru tine? Poți avea mai multe și cum poți comuta între ele? Citiți mai departe pentru a afla.
Cum să comutați între conturile OneDrive
Când folosiți contul OneDrive, de fapt creați foldere în care vă veți păstra fișierele. De asemenea, puteți crea mai multe conturi OneDrive și le puteți utiliza în scopuri diferite. Acestea fiind spuse, nu puteți accesa fișierele dintr-un folder din conturi diferite în același timp.
Iată cum să comutați de la un cont OneDrive la altul:
- Accesați zona de notificare și faceți clic dreapta pe pictograma OneDrive. În cazul în care nu vedeți pictograma, deschideți meniul Pictograme ascunse pentru a o găsi. Este în colțul din dreapta al barei de activități.
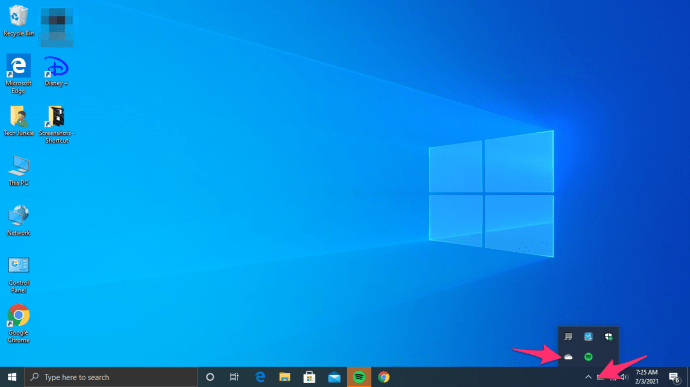
- Când se deschide fereastra OneDrive, faceți clic pe Ajutor și setări în colțul din dreapta jos.
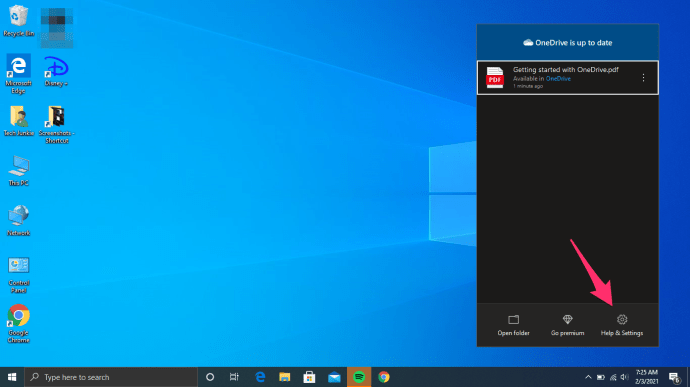
- Selectați Setări din această listă.
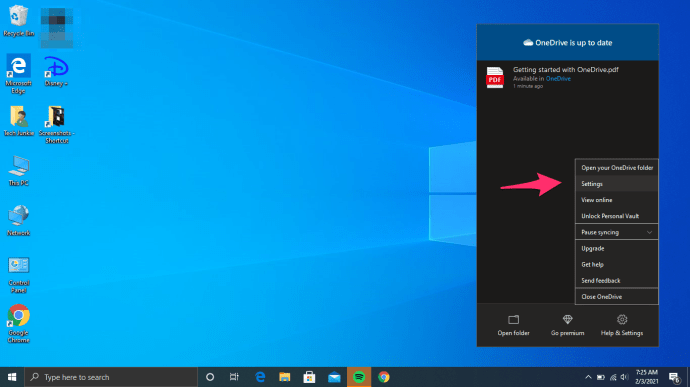
- Din fila Cont (ar trebui să se deschidă în mod implicit), alegeți Deconectați OneDrive sau Deconectați acest computer.
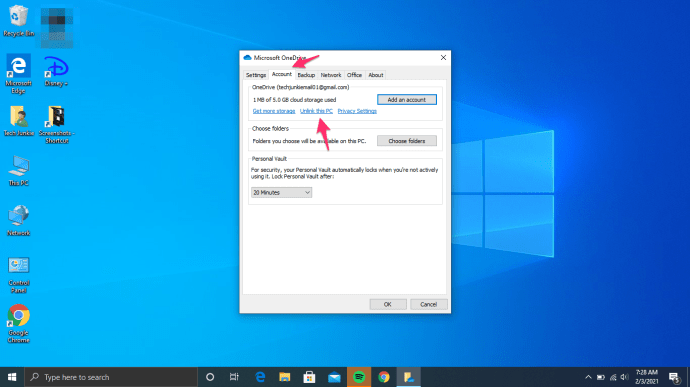
- După ce ați făcut acest lucru, reporniți aplicația OneDrive și adăugați noul cont. Alegeți locația pentru noul folder și asigurați-vă că este diferită de primul folder, deoarece folderele se vor îmbina dacă îl alegeți pe același. Activați din nou opțiunea Preluare fișiere.
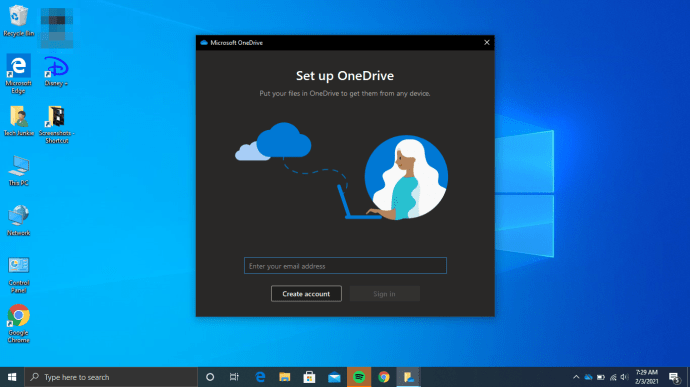
Dacă doriți să utilizați din nou contul deconectat anterior, repetați aceiași pași.

Cum să creați un cont nou pe OneDrive
Dacă doriți să utilizați două sau mai multe conturi pe OneDrive, iată cum să faceți acest lucru. Trebuie să aveți un cont Microsoft pentru a utiliza OneDrive, așa că dacă nu aveți deja unul, va trebui să creați unul. Puteți face acest lucru vizitând onedrive.com și înregistrându-vă. Puteți alege planul gratuit, puteți crea o nouă adresă și o parolă și puteți urma instrucțiunile pentru finalizarea procesului. Când ați terminat, treceți la conectarea la contul dvs. OneDrive.
- Faceți clic pe butonul Săgeată din bara de activități și derulați pentru a găsi OneDrive.
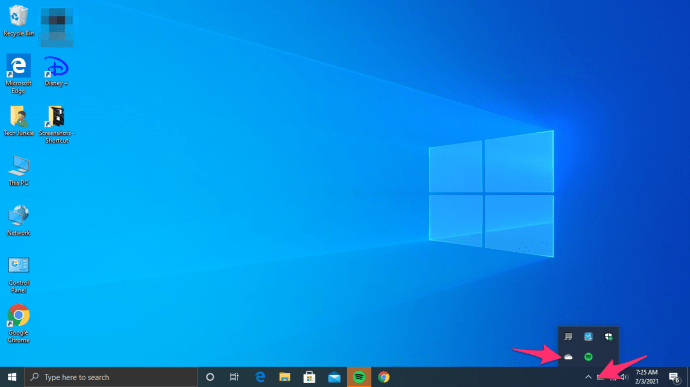
- Faceți clic pentru a deschide și introduceți adresa de e-mail pentru a vă conecta.
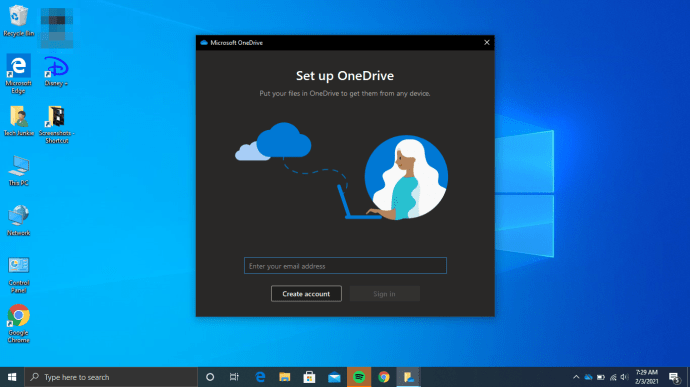
- În fereastra următoare, introduceți parola și faceți clic pe Conectare pentru a finaliza.
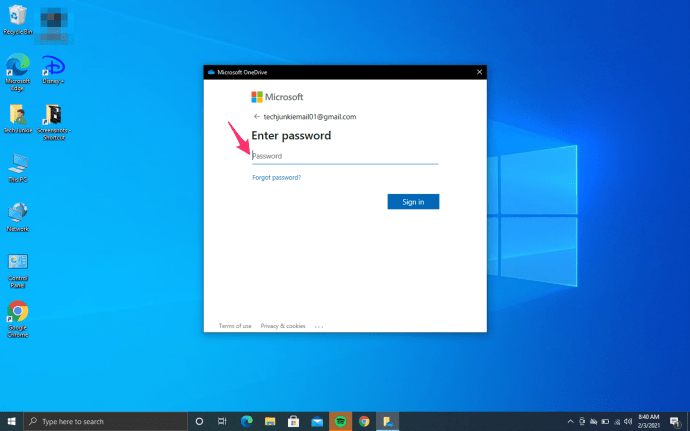
- Faceți clic pe Următorul dacă nu doriți să schimbați locația pentru folderul OneDrive. Este recomandat să o faceți, totuși, dacă creați un al doilea cont și un astfel de folder există deja. Schimbarea locației vă poate ajuta să evitați problemele la sincronizarea fișierelor.
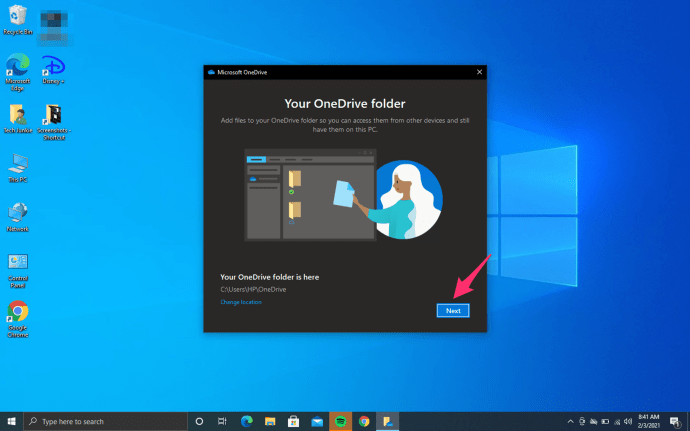
Dacă utilizați planul gratuit, săriți peste pasul următor făcând clic pe Nu acum.
Citiți sfaturile de bun venit (nu le ignorați doar, se pot dovedi a fi destul de utile) și selectați Deschideți folderul meu OneDrive pentru a finaliza procesul - puteți încărca fișiere în spațiul de stocare online.
Cum să încărcați fișiere pe OneDrive
Dacă nu sunteți sigur cum să încărcați fișiere și să le păstrați în siguranță în spațiul de stocare OneDrive, trebuie doar să urmați acești pași:
- Accesați File Explorer și găsiți pictograma OneDrive în meniul din stânga. Faceți clic pentru a deschide.
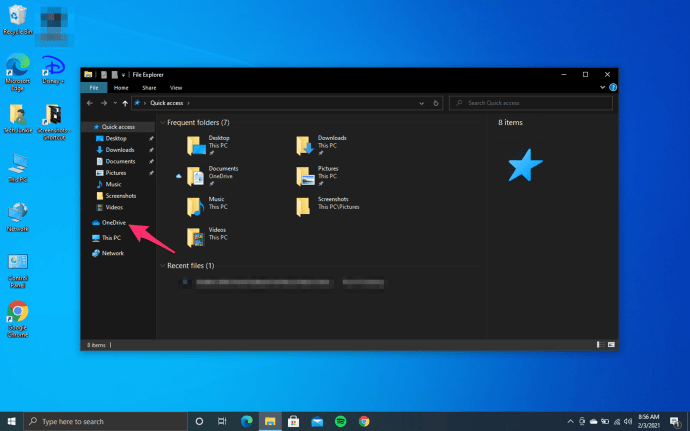
- Selectați fișierul pe care doriți să îl încărcați și pur și simplu trageți-l în folderul OneDrive.
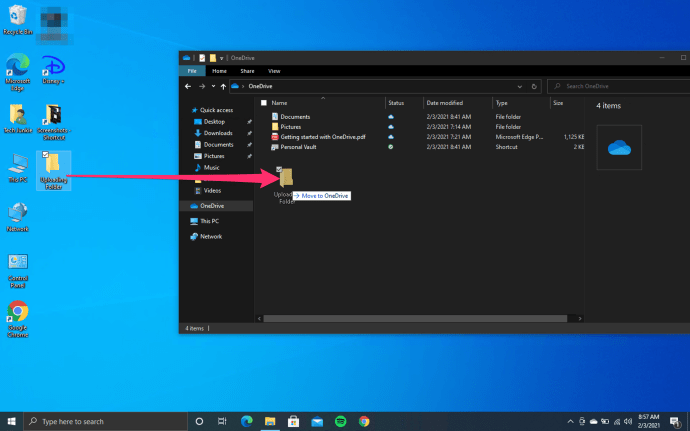
- Când faceți acest lucru, fișierul va fi sincronizat automat cu contul dvs. OneDrive. Dacă, de exemplu, ați deschis un nou document Microsoft Word și nu l-ați salvat încă pe computer, îl puteți salva în folderul OneDrive și evitați partea „tragere”.
Ce se întâmplă dacă fișierele dvs. nu se sincronizează corect
Există o mulțime de motive pentru care fișierele dvs. nu se sincronizează corect și fiecare are o pictogramă corespunzătoare și o modalitate de a rezolva problema. Cele mai frecvente două probleme sunt să rămâneți fără spațiu de stocare și să nu aveți o conexiune stabilă la internet.
Epuizezi spațiul
Când contul dvs. OneDrive este aproape plin, veți vedea o pictogramă triunghi galben portocaliu cu un semn de exclamare.
Dacă doriți să evitați blocarea contului, puteți cumpăra mai mult spațiu de stocare, puteți șterge ceva din folderele OneDrive sau alegeți ce veți sincroniza în loc să sincronizați toate folderele din OneDrive. Puteți alege anumite foldere făcând următoarele:
- Deschideți meniul OneDrive din bara de activități.
- Selectați Mai multe - este în colțul din dreapta jos.
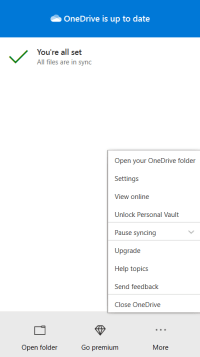
- Faceți clic pe Setări și alegeți fila Cont când se deschide o fereastră nouă.
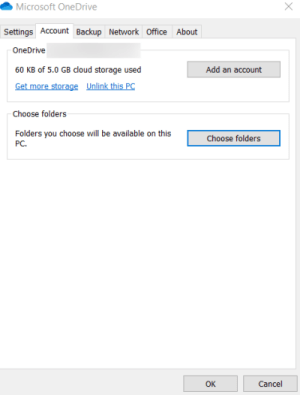
- Faceți clic pe Alegeți foldere.
- Pe măsură ce se deschide o nouă casetă de dialog, debifați folderele pe care nu doriți să le mai sincronizați.
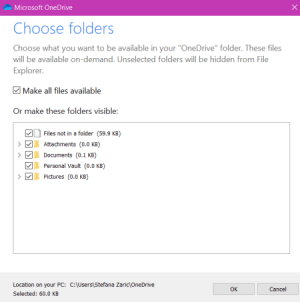
- Faceți clic pe OK pentru a confirma.
Conexiunea ta la internet este lentă
În cazul în care conexiunea la internet este lentă, este posibil ca fișierele să nu se sincronizeze corect. Până când aveți o conexiune mai bună, puteți întrerupe și mai târziu să reluați sincronizarea.
- Faceți clic pe pictograma OneDrive din bara de activități.
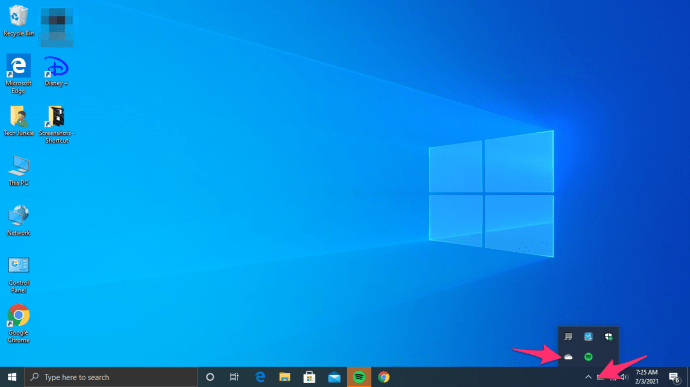
- Click pe Ajutor și setări când se deschide fereastra nouă.
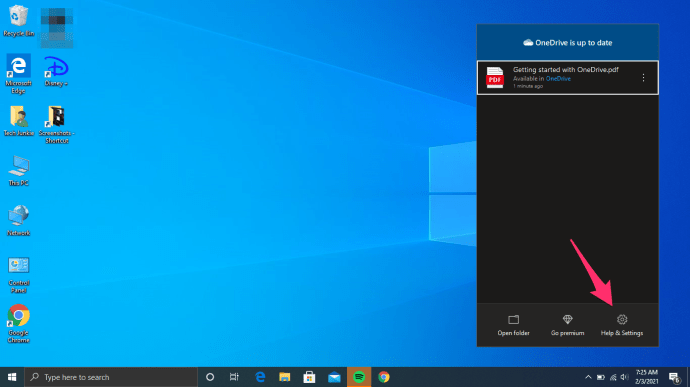
- Alegeți Întrerupeți sincronizarea. Puteți alege cât timp doriți ca sincronizarea să fie întreruptă – 2, 8 sau 14 ore.
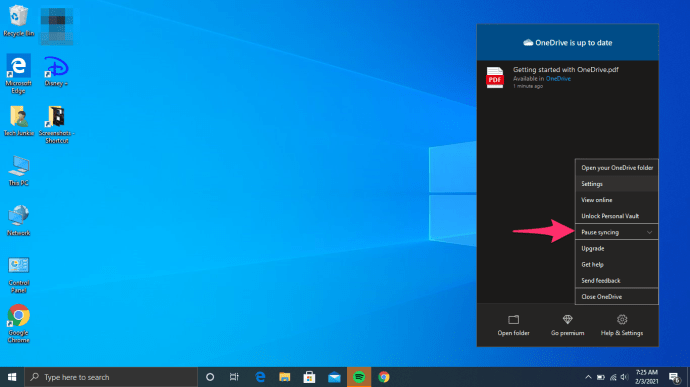
- Când doriți să continuați, faceți clic pe Reluați sincronizarea, care va apărea aici.
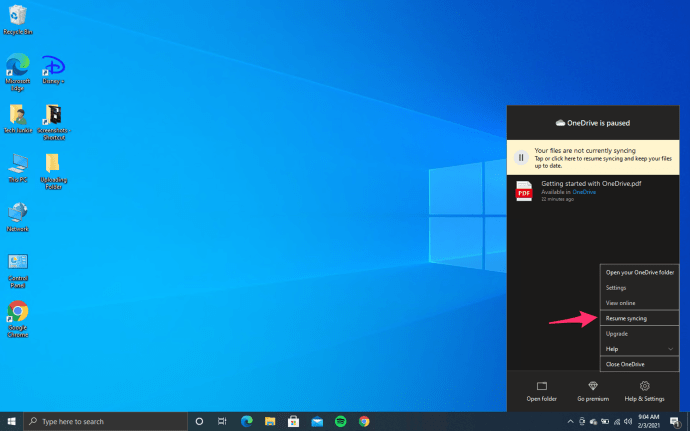
Păstrați-vă fișierele în siguranță și la îndemână
OneDrive este o modalitate excelentă de a vă păstra fișierele la îndemână - le puteți accesa oricând doriți și nu trebuie să vă faceți griji că pierdeți dosare și date importante dacă computerul se blochează. Conturile multiple vă vor oferi mai mult spațiu și puteți comuta între ele oricând doriți.
Ai un cont OneDrive? La ce il folosesti? Spune-ne în secțiunea de comentarii de mai jos!